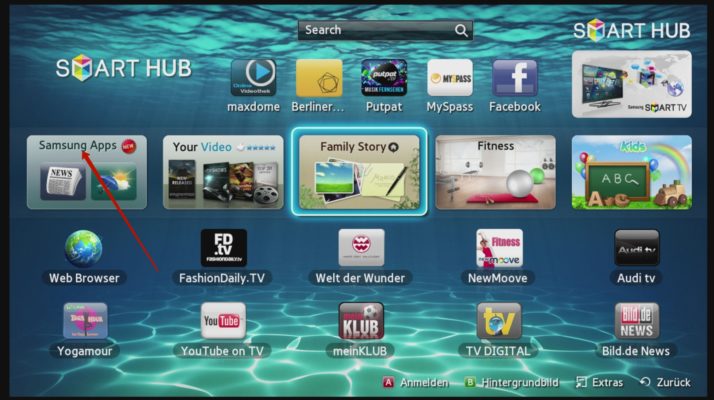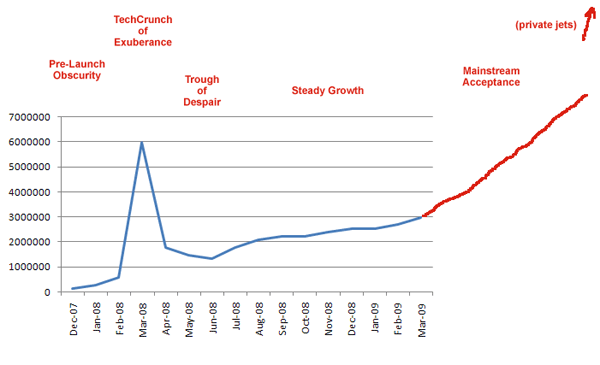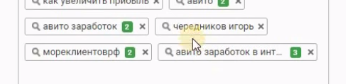Как получить максимум от работы smart tv
Содержание:
- Недостатки
- Телевизор не подключается к WiFi сети роутера — что делать?
- Подключение телевизора Samsung со Smart TV к Интернету
- Настройка DLNA (Smart Share) между ПК и телевизором
- Как сбросить сетевые настройки на телевизоре
- Как установить приложения на Смарт ТВ LG
- Особенности настройки телевизоров LG
- Принцип работы
- Smart ТВ приставка. Процесс подключения к телевизору
- Как соединить?
- Как настроить каналы на Смарт ТВ LG
- Настройка подключения телевизора к интернету по Wi-Fi
- Как пользоваться?
Недостатки
При огромном количестве преимуществ, у функции Smart TV имеются и недостатки. Они, прежде всего связаны с особенностями программы и оборудования.
- устаревшие игры;
- неудобный пульт;
- нестандартный формат воспроизведения видео;
- ограниченные возможности просмотра контента и кино в браузере;
- неудобный вход в интернет;
- высокая чувствительность к качеству сигнала;
- не все модели со Скайпом укомплектованы вэб-камерами;
- высокая стоимость телевизоров Смарт.
Геймеры жалуются, что управлять игрой с пульта неудобно. К тому же игры, которые загружены на гаджет производителем, все старые, им более 5 лет.
На моделях Самсунг установлено приложение Нетфликс с большим количеством видео. Многим пользователям не нравятся фильмы, которые распространяет американская компания методом потокового вещания. К тому же за приложение абонентам приходится каждый месяц платить дополнительно $8.
Часто возникают проблемы со звуком, поскольку видео воспроизводится в формате MKV. Во время просмотра всплывает множество различных сообщений.
Чаще других возникают уведомления об отсутствии поддержки кодеков. Как пользоваться в таких случаях функцией Смарт. Исправить недостаток просто – скачать на Компьютер или смартфон нужное видео и просматривать его через подключение к телевизору на большом мониторе. Или использовать Андроид бокс для хранения информации и воспроизводить с него видео на экране.
Вход в интернет возможен только через телевизионный дистанционный пульт. Буквы приходится набирать на виртуальной клавиатуре, что неудобно.
Встроенной видеокамеры в моделях со Скайпом часто нет. Покупка и настройка видеооборудования представляет дополнительные затраты денег и времени.
Телевизор не подключается к WiFi сети роутера — что делать?
Иногда пользователи сталкиваются с проблемой, что телевизор не может подключиться к wifi роутеру. Если это случилось с вами, то зайдите еще раз в настройки IP адреса и еще раз подтвердите пункт «Автоматическое получение IP адреса». Если проблема не решается, то возможно же на вашем маршрутизаторе отключена функция автоматического назначения IP адресов — DCHP сервера. В целях безопасности часто сеть построена с ручным назначением IP-адресов для подсоединяемых устройств.
В такой ситуации надо зайти в меню «Сеть и Интернет» и пролистать его вниз до «Настройки IP адреса»
Здесь вручную указываем IP в соответствии с настройками сети в роутере. Например, если вы используете маршрутизатор Keenetic, то его стандартный IP выглядит как «192.168.й.1». Значит для телевизора надо задать «192.168.1.20». Если это значение не используется другим подключеннымк WiFi смартфоном или компьютером, то все должно заработать. В качестве «DNS» можно указать IP адрес самого роутера, то есть «192.168.1.1»
Еще одной возможной причиной ошибки при подключении телевизора к wifi сети маршрутизатора могут быть настроены ограничения на соединение неизвестных устройств. Для ее исправления необходимо зайти в настройки роутера и добавить свой ТВ в список зарегистрированных и разрешенных для доступа в интернет. Подробно о том, как это сделать, рассказано в нашей отдельной публикации.
Подключение телевизора Samsung со Smart TV к Интернету
Первый шаг после распаковки и установки ТВ подразумевает соединение с глобальной сетью. Выделяется несколько способов подключения к Сети — одно проводное и три беспроводных. Рассмотрим каждый из них подробнее.
Подключение по LAN-кабелю
Лучший вариант с позиции простоты — применение сетевого кабеля. Для реализации метода потребуется LAN-провод и роутер.
Если на сетевом оборудовании предусмотрен DHCP-режим с автоматической передачей IP, просто подсоедините устройство к телевизору. После соединения по LAN-кабелю вносить дополнительные изменения не нужно.
Если опция DHCP не включена, сделайте следующее:
- вставьте сетевой провод в LAN-порт на задней панели ТВ;
- с другого конца зафиксируйте провод в одном из LAN-выходов на роутере;
- войдите в меню телевизора, а далее в раздел «Настройка», «Сеть» и «Настройка сети»;
- установите режим «Кабель»;
- заполните предложенные поля, а именно IP-адрес 192.168.1.2 (может отличаться в зависимости от модели маршрутизатора), шлюз — 192.168.1.1 (так же необходимо заглянуть в настройки) и DNS сервер — 8.8.8.8;
- подтвердите ввод данных;
- На экране должно появится сообщение об успешном подключении.
Обратите внимание! Соединение по LAN-кабелю подходит для ситуаций, когда телевизор Samsung установлен возле Wi-Fi роутера (на расстоянии до 1,5-2 м).
Преимущество метода — возможность быстро настроить соединение и высокая скорость передачи данных. Недостаток — необходимость использовать провод для соединения устройств, что не всегда возможно из-за нахождения устройств на большом удалении друг от друга.
Подключение по Wi-Fi
Почти во всех современных моделях предусмотрен модуль Wi-Fi, позволяющий подключиться к роутеру без дополнительных проводов — по беспроводной сети. Если в оборудовании не предусмотрен такой передатчик, его можно приобрести и установить в порт USB.
Важно! Чтобы правильность настроить Smart TV, обратите внимание на вид шифрования. Если установлен WEP, TKIP AES или TKIP, могут возникнуть трудности.
Алгоритм действий:
Алгоритм действий:
- Войдите в меню, далее «Настройка», «Сеть» и найдите строчку «Настройка сети».
- Выберите вариант беспроводного подключения.
- В перечне WiFi-соединений укажите свою сеть.
- Пропишите ключ безопасности.
- Жмите «ОК» и дождитесь завершения.
Многие пользователи устанавливают скрытую беспроводную сеть. В таком случае Samsung ее не увидит. Для решения проблемы во время подключения укажите SSID вручную.
Данный способ удобен отсутствием проводов и возможностью коннекта «по воздуху». Из недостатков — возможное «обрезание» скорости и обрывы соединения. Кроме того, настроить телевизор таким способом труднее, чем с помощью кабеля.
Подключение через WPS
Во многих маршрутизаторах предусмотрена WPS-технология, обеспечивающая быстрое объединение роутера с другими устройствами. В некоторых сетевых устройствах название опции может быть другим, к примеру, в TP-Link это QSS.
Алгоритм действий:
- Войдите в меню, а далее «Настройки», «Сеть» и «Настройки сети».
- Выберите пункт WPS.
- Нажмите клавишу WPS на сетевом девайсе и зафиксируйте ее в сработанном состоянии на 10-20 секунд (иногда может потребоваться до 60 секунд).
- Дождитесь подтверждения соединения.
Применение WPS — наиболее удобный метод. Минус в том, что такая опция предусмотрена далеко не во всех устройствах.
Вам также будет интересно посмотреть рейтинг 10 лучших телевизоров для PS4.
Подключение с помощью Plug & Access
Упомянутая технология является разработкой компании Samsung, а ее назначение заключается в быстром соединении с Интернетом. Чтобы настроить соединение с Сетью, сделайте такие шаги:
- Установите в роутер USB-флешку со свободным местом.
- Подождите некоторое время, пока на девайсе не начнет светиться светодиод.
- Достаньте USB-устройство и установите его в порт телевизора.
- Дождитесь передачи информации.
- Извлеките USB-устройство.
После выполнения указанных шагов можно использовать Smart TV в обычном режиме. Плюс метода в высокой скорости настройки. Главный минус — отсутствие поддержки функции на многих моделях маршрутизаторов.
Нам нужно (обязательно), что бы наш телевизор и компьютер (у меня ноутбук) были подключены к одной сети. Что это значит? Это значит, что и телевизор и компьютер должны быть подключены к одному роутеру.
Не важно, каким способом они подключены. Телевизор можно подключить как по Wi-Fi (как подключить читайте в этой статье https://f1comp.ru/televizory-smart-tv/kak-podklyuchit-televizor-so-smart-tv-k-internetu-po-wi-fi-na-primere-lg-32ln575u/), так и с помощью кабеля. Компьютер так же
У меня например и TV и ноутбук подключены к маршрутизатору TL-WR841N по беспроводной сети
Компьютер так же. У меня например и TV и ноутбук подключены к маршрутизатору TL-WR841N по беспроводной сети.
Дальше нам нужно с ноутбука настроить раздачу файлов, что бы телевизор смог воспроизводить видео с нужных папок, или показывать фотографии. Нам нужно просто открыть эму для этого доступ.
Это можно сделать даже с помощью стандартного проигрывателя Windows Media. Не смотря на то, что в этом способе есть небольшой минус, мы его все равно рассмотрим.
Настройка DLNA с помощью Windows Media
Просто запустите плеер Windows Media (ищите его в меню Пуск), нажмите на вкладку Поток и установите галочки возле двух пунктов:
- Разрешить удаленное управление проигрывателем…
- Автоматически разрешать устройствам воспроизводить мое мультимедиа…
Вот так:
Это все. Можно уже на телевизоре заходить в меню Smart Share (в случае с телевизором LG) и смотреть все медиа-файлы, которые находятся в общих папках: Музыка, Видео и Изображения.
Добавляем свою папку с фильмами в проигрыватель Windows Media
Откройте Проигрыватель Windows Media и нажмите слева на кнопку Упорядочит. Наведите курсор на Управление библиотеками и в соответствии от того, какой медиа-контент вы хотите добавить, выберите Фонотека, Видео, или Галерея. Я например, хочу добавить папку с фильмами, значит выбираю Видео.
Такой способ очень удобный, так как не требует установки специальных программ.
Настройка Smart Share
Почти у каждого производителя телевизоров, есть фирменная программа для компьютера, которая позволяет настроить доступ к файлам (я об этом писал в начале статьи). В случае с телевизорами LG, эта программа так и называется LG Smart Share для ПК.
Почему-то, с официально сайта эта программа загружалась у меня ну очень медленно. Поэтому, я скачал ее с другого сайта. Вот выкладываю у себя на сайте – скачать. Версия 2.1.1309.1101 (возможно, уже устаревшая). Лучше качать с официального сайта.
Для установки просто запустите файл setup.exe, который находится в архиве, в папке LG Smartshare PC SW DLNA. Установка простая, поэтому, этот процесс я пропущу.
После запуска программы выберите один из пунктов: Movie, Photo, Music (для настройки программы, это не важно)
Сразу переходим в настройки, для этого, в правом верхнем углу нажмите на кнопку Параметры.
И в первом окне, сразу же установите переключатель в положение ON (Вкл.).
Переходим на следующую вкладку Мои общие файлы. Это самый главный пункт.
Здесь нам нужно добавить папки, к которым мы хотим разрешить общий доступ с телевизора.
Просто нажмите на кнопку в виде папки (смотрите скриншот ниже), и выберите нужные папки, содержимое которых вы хотите просматривать на телевизоре. Нажмите Ok для подтверждения. Затем нажмите кнопку Применить. Начнется процесс добавления папки. Если файлов очень много, то процесс может длится долго. Ждем.
После этого, наша папка появится в списке доступных.
На этом настройку программы Smart Share можно закончить. Если хотите, то на вкладке Параметры моего устройства, можете еще изменить имя устройства, которое будет отображаться на телевизоре.
Все, окно программы можно закрыть, она теперь будет тихонько работать и отображаться на панели уведомлений. Так же, после перезагрузки компьютера служба будет запускаться автоматически, пока Вы ее не выключите в настройках, там где включали.
Как сбросить сетевые настройки на телевизоре
В некоторых случаях помочь справиться с неприятностью может лишь полный сброс на Smart TV настроек сети. На примере телевизора Самсунг, следуйте приведённому ниже алгоритму:
- Выключите ТВ, не отключая его от электросети.
- Воспользуйтесь сочетанием клавиш Info+Menu+Mute+Power (на разных моделях и порядок, и наименования могут отличаться), чтобы запустить сервисное меню.
- Когда на экране появится выполненное в чёрных тонах меню, выберите нажатием пульта пункт Option.
- В новом меню вызовите параметр Factory Reset, который, собственно, и позволяет сделать полный сброс.
- Во время последующей процедуры подключение Смарт ТВ к электросети должно сохраняться. Когда операция будет завершена, выключите телевизор.
- Теперь снова включите его — и проверьте, получилось ли решить проблему описанным образом.
К несчастью, и такой, достаточно долгий путь сброса, иногда оказывается нерезультативен. В такой ситуации вам нужно выполнить несложную настройку Smart TV в ручном режиме. Следуйте приведённому руководству:
Для параметра DNS укажите одно из стандартных, совершенно безопасных значений: 8.8.8 и, в качестве запасного, 8.8.4.4.
В некоторых случаях перед дальнейшими настройками важно отключить в настройках маршрутизатора параметр DHCP.
Пользуясь встроенной опцией Mute Time, установите новый период автоматического перехода от канала к каналу. Рекомендуем установить значение меньшее, чем выставлено по умолчанию: в пределах 100–200 миллисекунд.. Настройка традиционно завершается проверкой: вам снова нужно посмотреть, получилось ли восстановить соединение с Глобальной сетью
Настройка традиционно завершается проверкой: вам снова нужно посмотреть, получилось ли восстановить соединение с Глобальной сетью.
Как установить приложения на Смарт ТВ LG
Важной частью использования Смарт ТВ является установка различных приложений, значительно расширяющих возможности умного устройства. Осуществить это можно при помощи официального магазина или посредством сторонних источников
Через магазин приложений
После подключения устройства к интернету и создания учетной записи пользователю станет доступен официальный магазин приложений LG Content Store. В нем представлено немало различных приложений на все случаи жизни. Для использования программ достаточно просто скачать их на телевизор и установить. Этот процесс займет не больше минуты.
Если приложение платное, то магазин переведет пользователя на страницу оплаты, где можно будет воспользоваться современными методами переводов денег. Можно использовать карты, онлайн-кошельки, а иногда и цифровую валюту.
Сразу после установки приложение появится в общем списке программ, а также займет свое место в разделе «My Apps» главного меню, зайти в который можно при нажатии соответствующей кнопки смарт на пульте дистанционного управления.
Примерно также устанавливаются игры. Различие лишь в том. Что для них существует отдельное приложение «LG Game World». Там они рассортированы по жанрам в каталоге.
Покупку приложения или игры можно осуществить не только с телевизора, но и с любого устройства, имеющего доступ в интернет. Однако установить их можно будет только на Смарт ТВ от LG.
Установка приложений возможна как на внутреннюю память телевизора, так и на внешние носители. Но работать они будут только пока носитель подключен к ТВ.
С флешки
В некоторых случаях установка приложений из официального магазина невозможна. Выходом из этой ситуации представляется использование флеш-накопителя.
Основные условия использования флешки для установки программ:
- форматирование раздела в формате FAT32;
- наличие дистрибутива нужного приложения, скаченного в корень накопителя со стороннего ресурса в виде установщика.
Теперь нужно вставить флешку в USB-разъем на телевизоре и немного подождать. Через несколько мгновений на экране появится новый значок, свидетельствующий о наличии внешнего ресурса. Надо нажать на него и откроется содержимое накопителя.
Из находящихся на карте программ выбирается установщик нужного приложения и запускается. Обычно требуется несколько раз подтвердить действия, так как установка из внешних ресурсов всегда сопряжена с определенными рисками. И посредством предупреждений и соглашений издатель операционной системы WebOS снимает с себя ответственность за возможные неисправности.
Установка займет некоторое время. При этом нельзя вытаскивать накопитель из телевизора или отключать оборудование, так как подобные действия могут привести к срыву инсталляции или нестабильной работе всей системы. После завершения процесса соответствующий значок появится в списке приложений.
Иногда Смарт ТВ не видит подключаемую флешку. Это может быть из-за неисправности самого накопителя или интерфейса USB на телевизоре. Однако второй вариант проявляется гораздо реже. Так что рекомендуется проверить работоспособность порта при помощи другого подключаемого оборудования.
На некоторых моделях предусмотрено только одно гнездо USB (которое окажется занятым другим устройством без возможности отсоединять) или же таких интерфейсов может не быть вовсе. Решением этой проблемы станет использование специальных переходников для подключения флешки к другому разъему.
Особенности настройки телевизоров LG
В разных телевизорах существуют разные настройки, поэтому для полноценной работы Smart TV важно настроить устройство для правильного соединения с Интернетом. Для моделей ТВ от производителя LG, зачастую, требуется пройти регистрацию в системе Smart TV
Без этого устанавливать и пользоваться приложениями (как и остальным функционалом телевизора) будет невозможно
Для моделей ТВ от производителя LG, зачастую, требуется пройти регистрацию в системе Smart TV. Без этого устанавливать и пользоваться приложениями (как и остальным функционалом телевизора) будет невозможно.
Сперва требуется зайти в главное меню ТВ. Затем в верхнем правом углу меню будет расположена кнопка для входа в аккаунт. Там будет необходимо ввести логин и пароль от него, но т. к. аккаунта ещё не существует, его необходимо создать. Для этого и нужна кнопка «Создать аккаунт/Регистрация».
В открывшейся форме следует придумать и ввести пароль, логин, а также добавить адрес электронной почты:
В любом из случаев в процессе регистрации понадобится смартфон или компьютер, чтобы зайти в электронную почту и подтвердить процесс регистрации профиля в сети.
Далее указанные при регистрации данные необходимо ввести в упомянутом окне регистрации в главном меню на телевизоре. После этого Smart TV будет окончательно настроен и другие действия не требуются.
Принцип работы
Смарт возможности телевизор получает благодаря сочетанию нескольких факторов:
- Устойчивое интернет-соединение. Для работы необходимо поддерживать скорость больше 1-2 Мбит в секунду.
- Операционная система. Предназначена для управления устройством, комфортного взаимодействия пользователя и смарт телевизора через интерфейс.
- Дополнительные приложения. Благодаря им возможности телевизора расширяются.
- Аппаратная начинка устройства. Она сходна с компьютерной и включает:
- процессор. Служит для обработки поступающей информации, ее перекодирования и формирования видеосигнала для матрицы экрана в необходимом формате;
- память. В долговременной хранятся установленные приложения, оперативная отвечает за скорость работы;
- сетевые интерфейсы. LAN и Wi-Fi предназначены для соединение с Сетью, Bluetooth служит для синхронизации с устройствами управления (пульт, мышь, клавиатура) и другими девайсами.
Smart ТВ приставка. Процесс подключения к телевизору
Smart ТВ приставка представляет собой компактное устройство на операционной системе Андроид. Она представляет собой небольшой модуль со встроенным процессором и памятью. По функционалу она очень похожа на планшет, оснащенный такой же операционкой, единственное отличие между ними – это интерфейс. Как подключить и настроить Smart TV через приставку? Для этого нужно:
- естественно, сама приставка;
- телевизор с HDMI — разъёмом (в комплекте есть приставки HDMI — удлинитель);
- если в комплектации приставки нет пульта, то понадобится компьютерная мышь или клавиатура для управления.
Сам процесс настройки выглядит так:
- Подключается приставка в HDMI — разъём в телевизоре. Если необходимо, можно произвести подключение через удлинитель.
- Далее к приставке подсоединяется кабель питания microUSB; другой конец устанавливается в соответствующий разъём телевизора. Если на нём такого входа нет, то подключение можно произвести через адаптер питания в розетку (он идёт в комплекте с приставкой).
- Если нет пульта в комплекте, в приставку устанавливается адаптер для мыши в ещё один USB — разъём (всего их 2).
- На телевизоре выбираем режим приема HDMI, иначе картинки не будет. Если их несколько – выбрать активный.
- Подождать несколько секунд, пока оборудование загрузится.
- Появится главный экран – удобный, функциональный интерфейс.
- Зайти в Setting (настройки), подключиться к Wi-Fi (если имеется), настроить время, дату, часовой пояс для правильной работы Wi-Fi.
- Вернуться на главный экран и выбрать папку ТВ – там доступен просмотр любого мультимедийного видеоформата.
- Для просмотра ТВ каналов перейти с HDMI на соответствующий видеовыход.
Как соединить?
К сожалению, детально расписать алгоритм подключения Smart TV к компьютеру невозможно, поскольку одних лишь телевизоров существует свыше 2000 моделей (для каждой модели подключение разное). Но все-таки есть общий алгоритм, которым можно попробовать воспользоваться.
Изначально компьютер и телевизор подключаются через Wi-Fi. Далее открывается общий доступ к компьютеру и папкам с требуемыми файлами. Затем устанавливается программа для создания DNLA сервера на компьютер. После этого действия выбираются те папки, откуда должны воспроизводиться видео и фотоснимки. В программе выбирается нужный файл, а после необходимо найти «Воспроизвести на…» (вместо этого может быть похожее по смыслу значение). После этого выбирается телевизор.
Вам нужно следовать следующей инструкции, чтобы можно было смотреть то, что вам захочется:
- ТВ обязательно должен быть оснащен функцией Wi-Fi Direct;
- на ПК нужно найти папки с файлами, которые требуется отобразить, после чего нажать на них правой кнопкой мыши;
- далее следует нажать «Предоставить доступ к…»;
- через «Пуск» нужно выбрать «Домашнюю сеть», а в телевизоре пункт, отвечающий за отображение файлов с внешних источников.
Как настроить каналы на Смарт ТВ LG
Каналы на Смарт ТВ LG могут быть цифровыми или кабельными. Цифровой метод передачи отличается тем, что на телевизор направляется сразу расшифрованный сигнал, который не требует наличия телевизионного тюнера. Для кабельного ТВ тюнер понадобится обязательно.
Процесс настройки каналов для обоих случаев примерно одинаковый. Он заключается в выполнении следующих действий:
- при помощи пульта дистанционного управления надо зайти в настройки телевизора (чаще всего это кнопка «Settings»;
- в разделе «Каналы» нужно выбрать пункт «Автопоиск»;
- теперь в появившемся списке источников сигнала необходимо выбрать те, к которым подключены кабели или антенны;
- в следующем окне понадобится ввести сведения о поставщике услуги, которые можно узнать на официальном сайте (в большинстве случаев достаточно просто выбрать нужного оператора из списка наиболее популярных);
- после выбора оператора и типа каналов надо запустить поиск нажатием соответствующей клавиши;
- обычно процесс занимает считаные минуты, найденные каналы появятся в списке доступных.
Система самостоятельно сортирует найденные каналы, и пользователю не всегда это оказывается удобно. Но на большинстве современных моделей Смарт ТВ можно вручную упорядочить телеканалы с присвоением им нужных номеров.
При настройке спутникового подключения при помощи смарт карт процесс мало чем отличается. После подключения тарелки также нужно будет указать сведения об операторе и самом передающем устройстве. В данном случае при выборе источника сигнала галочку необходимо поставить только напротив позиции «Спутник».
Настройка подключения телевизора к интернету по Wi-Fi
Чтобы подключиться к сети Wi-Fi, вам необходимо знать её название (SSID) и пароль (если сеть закрытая).
Подключение Samsung Smart TV
Данная инструкция предназначена для настройки интернета через Wi-Fi в моделях телевизоров Samsung серий M, Q и LS. Настройка сети в Samsung Smart TV других серий может отличаться от предложенной.
-
Необходимо выполнить вход в настройки Samsung Smart TV: для этого нажимаем кнопку Home на пульте дистанционного управления и выбираем «Настройки» на экране телевизора.
-
В списке доступных настроек выбираем «Общие».
-
В выпадающем списке перемещаемся на строку «Сеть» и выбираем этот пункт.
-
Выбираем строку «Открыть настройки сети».
-
Далее нужно выбрать тип сети, в нашем случае — «Беспроводной».
-
Теперь следует подождать, пока ваш Smart TV найдёт доступные сети Wi-Fi, и выбрать свою.
-
На телевизоре должна появится экранная клавиатура. Вводим сетевой пароль и нажимаем «Готово».
-
После появления надписи о выполненном подключении нажимаем ОК.
Подключение к открытой сети Wi-Fi выполняется аналогично, но без ввода пароля.
Настройка телевизора LG
Прежде всего обратитесь к «Руководству пользователя» вашего телевизора, чтобы убедиться в наличии в вашей модели встроенного приёмника WiFi. В случае отсутствия последнего подключение выполняется с помощью фирменного адаптера LG AN-WF100 (который можно приобрести отдельно).
-
При наличии доступного беспроводного подключения в меню настроек должен появиться пункт «Настройка сети: беспроводной». Выбираем его, нажав кнопку ОК на пульте дистанционного управления.
-
Производим настройку из списка точек доступа (AP) нажатием одноимённой кнопки.
-
В появившемся списке доступных сетей WiFi необходимо выбрать вашу точку доступа.
-
Далее требуется ввести пароль с помощью экранной клавиатуры и пульта. Вводим.
-
Беспроводная сеть к LG Smart TV успешно подключена.
Производитель рекомендует располагать точку доступа на расстоянии не менее одного метра от LG Smart TV, так вы сможете исключить различного рода помехи и аппаратные конфликты.
Подключение к интернету ТВ Sony Bravia
Перед настройкой следует удостовериться в том, что ваш роутер раздаёт Wi-Fi. Проверить это можно любым другим устройством. Подключение телевизора к Wi-Fi с использованием ключа безопасности осуществляется следующим образом.
-
Заходим в меню Sony Bravia, находим кнопку Network. Управление с пульта: кнопка Home, выбор.
-
Затем выбираем пункт Wireless Setup. Запустится настройка сети.
-
Активируем кнопку Scan. Подождём, пока система найдёт список доступных сетей, и выберем необходимую.
-
Система предложит ввести ключ безопасности. Вводим его с пульта, нажимаем Continue.
По окончании настроек вам будет предложено сохранить введённые данные. Это необходимо для того, чтобы каждый раз не набирать пароль заново.
Как пользоваться?
Самые продвинутые модели Samsung Smart TV по праву считаются одними из лучших представителей поколения умных телевизоров. Это возможно не только благодаря высокому качеству видео и аудио, но и очень простому, интуитивному интерфейсу, в котором сможет разобраться даже человек, очень далекий от современных высоких технологий. Встроенный браузер позволяет использовать TV в качестве полноценной замены компьютеру, по части поиска статей, видео-, фото- и аудиоматериалов. Все телевизоры комплектуются удобным пультом, где есть кнопки вызова Smart TV (разноцветный куб).
После подключения телевизора к сети можно приступить к его прямому использованию и установить:
- интересующие программы и приложения;
- виджеты для удобства и быстроты использования цифровых возможностей.
Умные телевизоры марки Samsung имеют массу полезных и уникальных функций, что и делает их лидерами продаж в своем сегменте. Найти все интересующие приложения можно через Samsung Apps. Наибольшей популярностью среди пользователей пользуются сервисы для просмотра фильмов и сериалов: Megogo, Zoomby, YouTube, Vimeo, IVI. Приложение само будет подсказывать популярные и классические версии, высвечивая их в рекомендациях.