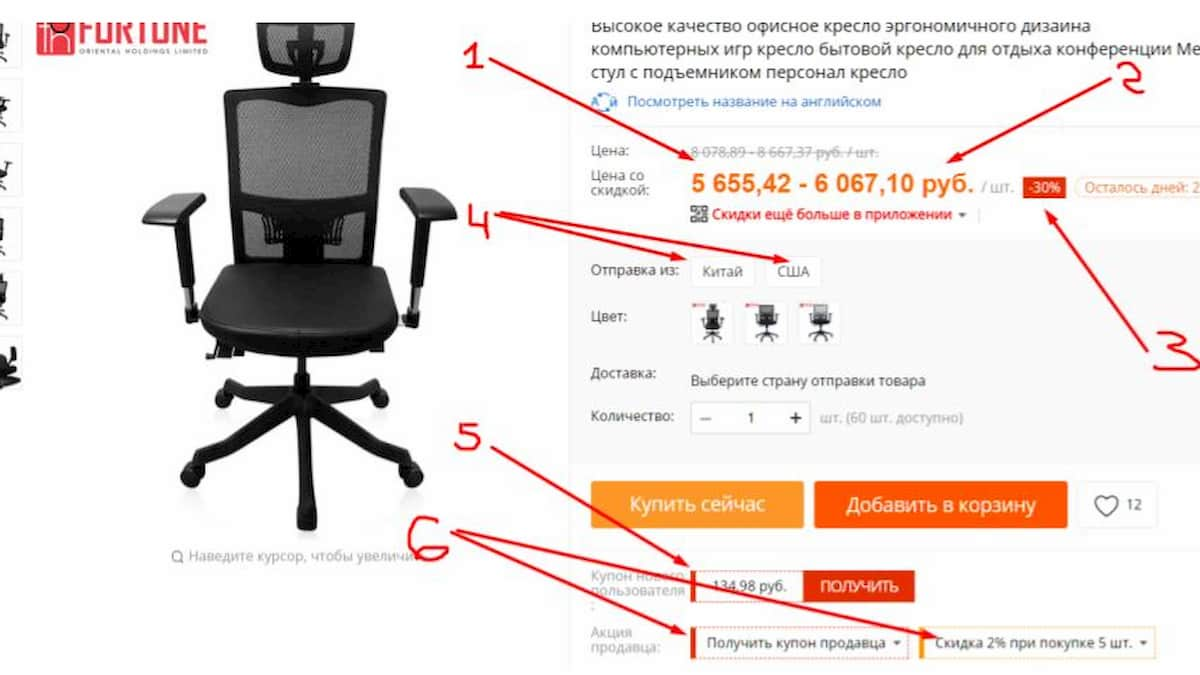Как найти товар по фотографии
Содержание:
- Иные сервисы по поиску через фотографию
- Какой выбрать сервис для поиска картинок?
- Лучшие инструменты обратного поиска изображений
- Поиск по картинке
- Обзор сервиса Яндекс Картинки
- По фото с компьютера
- Ищем по фото Aliexpress
- Как найти картинку в интернете по образцу
- Поиск на Aliexpress с компьютера
- Как найти человека по фото – инструкция
- Поиск человека по фото с телефона
Иные сервисы по поиску через фотографию
Мы указали лучшие сервисы, которые, по нашему мнению, работают с поиском людей в Рунете. Однако если вышеописанные способы вам не помогли, вы всегда можете использовать такие сайты:
- Pimeyes – иностранный сервис, часто не находит результатов, но имеет очень хорошие алгоритмы распознавания лиц.
- Tineye – на иностранных форумах этот сервис хвалят, но в нашем случае он не справился с львиной долей проверочных поисков. ВК и ОК ему видимо вообще не доступны.
- Findface – схож по функционалу с сервисом Findclone.
- Поиск через Google Картинки также перестал работать как раньше, выдавая абсолютно непривязанные результаты. Довольно странно, видимо алгоритмы поисков Гугл были изменены.
-
Боты в Telegram: @FaceLeakBot (показал хорошие результаты) и @J369_bot.
Напоследок небольшая видео-инструкция с примером работы описанных выше сервисов:
Какой выбрать сервис для поиска картинок?
Подвести итог можно очень просто. Во время проведения эксперимента мы тестировали не одно изображение в различных сервисах. На наш взгляд, данные три справились более чем хорошо и как нам кажется, лучше всего использовать Гугл или Яндекс, так как последнее приложение на английском языке. Если с языкового барьера нет, то смело можно использовать то, которое нравиться больше. Также стоит отметить, что вышеупомянутые сервисы конечно же не совершенны, поэтому, при поиске чего-то специфического, можно протестировать все три. Но помните, что если они не справились с вашей задачей, то никто больше и не справиться. Далее рассмотрим, как осуществить поиск по картинке с телефона.
Лучшие инструменты обратного поиска изображений
Если вы ищете другие инструменты для обратного поиска изображений, мы вам поможем. Вот ещё несколько дополнительных инструментов:
- TinEye – чтобы использовать этот инструмент, вам нужно добавить ссылку на изображение в строку поиска, чтобы найти веб-сайты и магазины, предоставляющие тот же продукт. С момента создания на платформе был произведен поиск более 19 миллиардов изображений, что делает его отличным ресурсом для обратного поиска изображений.
- CTRLQ – это инструмент Google, который позволяет вам загрузить свою фотографию на платформу и узнать, кто ещё разместил ваше изображение. После загрузки изображения вы можете нажать «Показать соответствия», чтобы найти другие веб-сайты с вашим изображением. Вы будете перенаправлены на страницу поиска Google, где вам будет показано ваше точное изображение на других веб-сайтах.
Приложения для обратного поиска изображений
Если вы предпочитаете использовать приложения для обратного поиска изображений, мы составили для вас список таких приложений:
-
Search by Image – это приложение, доступное для Android, которое помогает вам находить похожие изображения или картинки с помощью Google, TinEye или Яндекс. Поиск по изображению поддерживает камеру для захвата изображения, а также позволяет легко редактировать изображение перед поиском. С помощью редактора изображений вы также можете повернуть изображение, перевернуть его по горизонтали или вертикали и обрезать изображение. Кроме того, у вас есть возможность открывать общие изображения из других приложений, таких как Facebook, Twitter, ваш браузер и т.д., без необходимости их сохранения.
-
Reversee – приложение обратного поиска изображения отправляет ваши изображения прямо в базу данных Google Images, чтобы помочь вам найти похожие изображения. Вы можете перейти на профессиональную версию и получать результаты от Bing и Яндекс.
- Photo Scherlock – это приложение обеспечивает поиск по изображению, снятому с вашей камеры, или существующему изображению в вашей галерее. Подобно другим приложениям, Photo Sherlock может быть полезен для поиска информации о фотографиях в Google, например, для определения настоящего владельца или фотографии из социальной сети, или если вы хотите проверить, является ли фотография копией или оригинальной. Он довольно прост в использовании, с основными функциями поиска изображений и позволяет обрезать изображение перед поиском..
- Veracity – с помощью этого приложения вы можете выполнять обратный поиск изображений, загружая их через фото-библиотеку или даже из Dropbox. У вас есть возможность удалить рекламу из приложения, совершив покупку в приложении за 2,99 доллара.
Поиск по картинке
С помощью функции поиска по картинке (искать по фото) вы можете найти в интернете похожие фотографии и картинки
Важно проверять свои носители в интернете для получения ссылок на эти сайты. Кроме того иногда хакеры крадут ваши данные, и вы сможете отследить этих людей, если они используют ваши фотографии.
:Наш инструмент поиска по картинке на 100% бесплатный, вы можете использовать его столько, сколько хотите
Загрузка файлов:Используйте наш инструмент, напрямую загружая изображения с вашего ПК или мобильного устройства
3 лучших платформы:Мы используем ЛУЧШИЕ 3 платформы Google, Bing и Yandex.
Мы уважаем наших пользователей: Любое изображение, загруженное в наш инструмент обратного поиска по картинке, на 100% безопасно и надежно. Мы не публикуем ваши фотографии и не сохраняем ваш контент в нашей базе данных. Поэтому не беспокойтесь, если вам нужно найти фотографии.
Как использовать инструмент поиска по картинке:
Существует два разных способа поиска фотографий в интернете. Вы можете напрямую вставить URL-адрес графического изображения или загрузить фотографии. Вы можете загружать файлы с расширением .jpg, .JPEG, .PNG и .GIF. В настоящее время вы можете искать только по одному изображению, но мы работаем над множественной системой поиска.
Работа с Поиском по картинке (найти по фото)
Наш инструмент поиска по картинке проверяет URL-адрес вашего изображения в интернете, используя различные поисковые системы. Такие, как Google, Yahoo, Bing и Yandex, используются для поиска ваших изображений из внешних источников. Если вы выбрали для поиска метод загрузки изображения, то сначала ваше изображение загружается на наш сервер, а уже потом вы сможете искать похожие изображения.
Существуют ли другие Поисковые системы или Системы поиска по картинке:
Существует много компаний, которые разработали свою базу данных для поиска по картинке непосредственно из своих записей. Но в интернете триллионы изображений, поэтому невозможно хранить все изображения в одной базе данных. Конечно, есть несколько крупных компаний, которые разработали такой инструмент, например, поиск по картинке Google. Yandex и Bing также разработали большую базу данных для поиска похожих изображений в интернете. Изображения, найденные Google, очень близки к первоначальной картинке, но Yandex и Bing иногда находят неподходящие изображения.
Зачем использовать этот инструмент поиска по картинке
Если вы фотограф: тогда вы должны использовать этот инструмент для защиты своих работ незаконного использования.
Если вы веб-разработчик: вы можете использовать обратный поиск по картинке для получения обратных ссылок на свои веб-сайты. Просто найдите источники изображений с помощью этого удивительного ПО и свяжитесь с теми веб-сайтами, которые используют ваши фотографии, и попросите их сделать ссылку на ваш сайт.
Личная безопасность: Большинство пользователей интернета используют средство поиска по картинкей для защиты своих личных фотографий. Не вызывает сомнения, что Google может предоставить средства для проверки источника изображения непосредственно из своих поисковых систем; но вы не можете загружать свои носители в поисковые системы.
Для мобильных пользователей:
Мы работали над этим инструментом, чтобы сделать его совместимым со всеми мобильными устройствами. Нам удалось настроить этот инструмент поиска по картинке для мобильных устройств, включая телефоны Android, Windows, iPhone, iPad и все планшеты. Вы можете использовать этот инструмент прямо со своего мобильного устройства.
Reverse Image SearchReverse Image Search — RussianReverse Image Search — CzechOmvänd bildsökningRückwärts BilderSucheReverse Image Search — BrazilReverse Image Search — DutchRecherche par ImageReverse Image Search — PolishReverse Image Search — ITReverse Image Search — EsReverse Image Search — JAReverse Image Search — KOReverse Image Search — IDbildesøkkäänteinen kuvahakuبحث بالصورObrnuta slikaOmvendt billedsøgningუკუ სურათის ძებნაCăutare inversă a imaginilorย้อนกลับการค้นหารูปภาพCuardaigh Íomhá Droim ar Ais
Другие языки: English, Español, Deutsche, Français, Português, italiano, Polskie, Nederlands, русский, čeština, svenska, čeština, 日本人, 한국어, bahasa Indonesia
Обзор сервиса Яндекс Картинки
Рассмотрим возможности сервиса Яндекс Картинки. Как работать с результатами: открывать в разных размерах, сохранять, фильтровать. Для начала найдем и увеличим изображение.
Или заходим на yandex.ru в раздел «Картинки».
2. Печатаем в строку поиска тему. Нажимаем «Найти» и получаем результаты.
3. Щелкаем один раз левой кнопкой мышки по изображению. Оно открывается в увеличенном виде.
Кнопки управления
Если навести курсор на снимок, слева и справа появляются стрелки. Кликая по ним, картинки будут меняться на предыдущую и следующую в списке.
Также для перехода можно использовать миниатюры внизу.
Поиск по фрагменту
При наведении курсора на изображение в левом углу высветится кнопка «Поиск по фрагменту».
При нажатии на нее появляется рамка, при помощи которой можно выбрать область. Для этого просто двигайте точки по углам белого квадрата.
После выделения нажмите на «Искать» в нижнем меню. Сервис покажет результаты.
Как увеличить на весь экран
При наведении курсора на снимок в верхнем левом углу появляется значок с двумя стрелками. Нажмите на него, чтобы расширить изображение на весь экран.
В нижней части увеличенной версии будет кнопка «Запустить». Нажав на нее, начнется показ слайд-шоу – снимки будут прокручиваться друг за другом.
Для остановки слайд-шоу и выхода из полноэкранного режима нажмите клавишу Esc на клавиатуре.
Как открыть в других размерах
При просмотре снимка в увеличенном виде в правой панели доступны другие его размеры. Выбрать их можно нажав на оранжевую кнопку (рядом с «Открыть»).
Вверху списка указан самый большой размер, а внизу – самый маленький. Выберите нужное значение, и картинка откроется в новой вкладке.
Еще есть кнопка «Другие размеры и похожие».
Нажав на нее, сервис покажет все копии снимка, а также подобные изображения.
На заметку. Похожие снимки также можно посмотреть в разделе «Связанные картинки».
Как сохранить на компьютер и телефон
Скачивание на компьютер:
1. Щелкните по снимку правой кнопкой мыши. Выберите пункт «Сохранить картинку как…».
2. Появится окошко, в котором нужно указать путь. Откройте через него нужное место, например, Рабочий стол или папку. Затем нажмите на кнопку «Сохранить».
Скачивание на телефон:
- Нажмите на снимок и подержите палец, пока не откроется меню. В списке выберите «Скачать изображение».
- После загрузки снимок появится в Галерее телефона.
Как открыть источник
Источник — это сайт, на котором Яндекс нашел картинку. Чтобы на него перейти, нажмите на адрес в верхнем правом углу.
Страница-источник откроется в новой вкладке.
Чтобы поделиться снимком в соцсетях или скопировать ссылку на него, нажмите на кнопку «Отправить».
Добавить в коллекцию
Коллекции – это что-то вроде закладок: раздел, куда можно добавить понравившиеся изображения. Но чтобы они осталось там не только на время этого сеанса, нужно зайти в свой Яндекс аккаунт.
Для отправки снимка в коллекцию нажмите на кнопку «Добавить в коллекцию».
Чтобы посмотреть добавленное, перейдите в раздел «Мои коллекции» или щелкните по иконке закладки.
Безопасный поиск
Безопасный поиск – это фильтрация изображений по содержимому. Настроить его можно, нажав на значок щита в правом верхнем углу.
Есть три варианта фильтрации:
- Без защиты – показывает все изображения по запросу.
- Семейный – скрывает непристойные снимки.
- Умеренный – что-то среднее между семейным фильтром и без защиты.
По фото с компьютера
Через Google
2. Нажмите на значок фотоаппарата.
3. Перейдите в раздел «Загрузить файл».
4. Нажмите на кнопку «Выберите файл». Выберите изображение на компьютере.
5. После загрузки Google откроет результаты.
На заметку. Можно ограничить поиск определенным сайтом, добавив строчку site:адрес. Например, site:ru.aliexpress.com
Через Яндекс
2. Нажмите на значок фотоаппарата.
3. Нажмите на кнопку «Выберите файл».
4. Выберите изображение на компьютере.
5. Яндекс отобразит результаты.
Через TinEye
1. Перейдите по адресу tineye.com.
2. Нажмите на значок «Стрелка вверх».
3. Откроется окно загрузки изображения. Выберите картинку и нажмите кнопку «Открыть».
4. Сервис отобразит результаты.
Выбрав «Filter by domain/collection», вы сможете просмотреть, на каких сайтах было найдено изображение.
Через расширение для браузера
Помимо сайтов и сервисов, которые ищут изображения в интернете, существуют еще и расширения. Это небольшие программы, они добавляются в браузер и помогают быстрее искать по картинке.
Рассмотрим несколько дополнений для браузера Google Chrome.
PhotoTracker Lite. Выполняет поиск в сервисах Google и Яндекс Картинки, Bing и TinEye.
После установки появится значок зеленой лупы в правом верхнем углу экрана.
Теперь откройте сайт, где вам понравился какой-то товар. Нажмите правой кнопкой мыши по его изображению. В меню будет новый пункт «Искать это изображение» – нажмите на него.
Откроются сразу четыре новые вкладки с результатами.
На заметку. Можно отключить лишние сервисы. Для этого щелкните по иконке «PhotoTracker Lite» в правом углу экрана и выключите их.
Search by Image. Данное расширение ищет по сайтам Google, Bing, Yandex, Baidu, TinEye плюс имеет дополнительные полезные инструменты.
После установки появится значок красного фотоаппарата в верхнем правом углу Хрома.
Перейдите на страницу с товаром, нажмите правой клавишей мышки по изображению и выберите пункт «Search by Image». Откроется дополнительное меню, где вы сможете указать, на каких сайтах искать.
Пункт «All search engines» покажет результат во всех поисковиках.
После обработки откроются новые вкладки с результатами.
Дополнительные инструменты:
- Щелкните левой кнопкой мышки по иконке расширения в правом углу экрана.
- Нажмите на значок «Палец».
Поиск по картинке. Этот плагин похож на PhotoTracker Lite, но в нем больше поисковых сервисов.
После установки в правом углу браузера появится значок красной лупы. Нажав на него, можно выбрать, в каких сервисах искать.
Чтобы через расширение найти снимок, нужно щелкнуть по нему правой кнопкой мыши и выбрать пункт «Найти похожую картинку».
Поиск по картинке на Aliexpress. Расширение поможет найти товар по картинке непосредственно на Aliexpress. Подробнее о нем читайте далее.
Ищем по фото Aliexpress
Если вы не можете что-то найти, то на этом сервисе есть все и даже больше. Чего только не придумают и спрей вставляющийся в лимон и распыляющий таким образом сок. Различные штативы для телефона, цепляющиеся на дерево и прочее.
Так вот, вы нашли необычную кофейную кружку с двойным дном. В магазине она стоила 1200 рублей и для вас это дорого. Решив сфоткать и заглянуть на сайте потом, может будет дешевле вы не прогадали. На сайте они оказались по 300 рублей. Как же осуществить поиск?
- Итак, открывая приложение видим до боли знакомую иконку возле поиска. Жмем на знак фото.
- Открываем доступ к камере и загружаем фото и делаем в этот же момент.
- Поиск приложения показывает нам все возможные варианты и их цены.
Такой функцией оснащены все интернет — магазины. И если вы зайдете на Ozone, то принцип действия будет такой же.
Как найти картинку в интернете по образцу
Существует три способа:
- Обозреватель Chrome;
- Онлайн сервисы;
- Специализированное ПО.
Рассмотрим их подробнее.
Обозреватель Chrome
Мобильная версия браузера поддерживает поиск по картинке. Сможет найти фото в интернете онлайн. Не придется загружать дополнительные приложения. Вы сможете узнать:
- Название места или отдельного объекта;
- Ссылка на сайт, где фото используется;
- Какие размеры снимков доступны.
Способ используйте, чтобы найти картинку в большем разрешении. Поиск людей в Google не очень хорошо работает. Если нужно найти человека, который не считается публичной личностью, скорее всего поисковая система найдет похожие снимки, а не точные совпадения со ссылками на соцсети.
Как искать
Откройте фото в новой вкладке браузера. Нажмите на него, пока не появится окно, где:
Откроется страница, где посмотрите название объекта, расширения фото, релевантные сайты.
Найти картинку в интернете онлайн
Что делать если нужны более точные результаты. Используйте специальные онлайн сервисы. Рассмотрим лучшие.
TinEye
Сервис выдает более точные результаты чем рассмотренные алгоритмы Image Search. Найдет фото в интернете по образцу.Начало работы Перейдите по адресу: https://tineye.com/. На сайте есть мобильная версия, поэтому его удобно использовать на смартфоне. На главной странице отобразится форма где:
- Загрузите снимок из памяти устройства;
- Найдите картинку по URL.
Посмотрите результат:
В базе сервиса находится 38 миллиардов снимков с соцсетей и сайтов, которые не индексируются Google. В результате поиска отобразятся ссылки, точные совпадения.
LABNOL
Площадка расположена по адресу: https://www.labnol.org/. Используйте если обозреватель не поддерживает функций страницы images.google.com.Площадка позволяет:
- Определение локации изображения по фото;
- Найти человека в соцсети;
- Определить дату создания.
Загруженные на сервер изображения удалятся в течение суток. Они не индексируются поисковыми системами.Начало работы Перейдите по адресу: https://www.labnol.org/reverse/#images.
Нажмите «Показать»:
Отобразятся результаты поиска.
Yandex
Удобен для поиска русскоязычного контента, совпадений фото людей в профилях ВК и Одноклассники. Перейдите по адресу: https://yandex.ru/images. Нажмите значок в виде фотоаппарата.
Пропишите ссылку на фото или загрузите его из памяти устройства.
Откроется окно с результатами поиска.
Сервис удобен для поиска аналогичной картинки.
Специализированное ПО
Если рассмотренных способов оказалось недостаточно, или приходится часто искать изображение, установите специализированное ПО. Рассмотрим лучшие.
Приложение Google Объектив
Доступно по адресу: https://play.google.com/store/apps/details?id=com.google.ar.lens&hl=ru. Приложение найдет данные с фото с мобильной камеры.Утилита позволяет:
- Распознание текста на снимке;
- Локация;
- Сканирование визиток;
- Поиск предметов на фото.
Как пользоваться Откройте приложение, сфотографируйте объект, который нужно искать.
Утилита автоматически отобразит найденные совпадения.
CamFind
Доступна по адресу: https://play.google.com/store/apps/details?id=com.msearcher.camfind&hl=ru. Программа быстро находит понравившиеся предметы. Работает по принципу, как и Google Объектив.
Veracity
Приложение найдет аналог картинки в интернете. Доступно по адресу: https://play.google.com/store/apps/details?id=com.veracityglobal.campoint. Выберите снимок, откроете его в приложении.
Отобразятся данные про объект на изображении, ссылки на сайты.
Search By Image
Его особенность — редактирование фото. Удалите все лишнее, кроме нужного объекта. Чем меньше на снимке лишних объектов, тем точнее поиск. Скачайте приложение по адресу: https://play.google.com/store/apps/details?id=com.palmteam.imagesearch&hl=en_US. Для получения точного совпадения переключайтесь по вкладкам:
Поиск на Aliexpress с компьютера
Поиск по фото с компьютера делится на 2 вида: с помощью поисковых систем и с помощью различных расширений для браузера. Рассмотрим каждый вариант детальнее.
Через Яндекс
Чтобы найти нужную картинку через поисковую систему Яндекс, нужно сделать следующее:
- Идем на yandex.ru/images
- У нас есть 3 варианта дальнейших действий: drag-n-drop, загрузить картинку, указать на нее ссылку.
- Drag-n-drop: берем картинку с какого-либо сайта, наводим на нее курсор мыши, зажимаем левую кнопку мыши, перетаскиваем картинку на вкладку, на которой открыты Яндекс.Картинки. Вверху появится поле «Перетащите картинку сюда» – тащим туда картинку, отпускаем левую кнопку мыши.
- Появится выдача – разные размеры, похожие картинки, сайты, на которых встречается это изображение.
- Загрузка изображения: на вкладке Яндекс.Картинок жмем на отдельную кнопку поиска.
- В открывшемся меню жмем на «Выберите файл», выбираем фото или сохраненную картинку. Получаем результат поиска.
- Поиск по интернету с помощью адреса картинки: жмем на изображение правой кнопкой мыши, в контекстном меню выбираем «Копировать URL».
- Как и в предыдущем случае, жмем на круглую кнопку поиска на вкладке с изображениями Яндекса.
- Нажимаем левой кнопкой мыши на поле справа, жмем «Ctrl + V». Нажимаем на кнопку поиска.
- Получаем результат.
У поиска через Яндекс есть один существенный недостаток – нельзя искать по картинке конкретно внутри Алиэкспресса, вы получите все похожие изображения в интернете. Помочь с этой проблемой может Гугл.
Через Google
У поиска Google есть специальные «вшитые» команды, с помощью которых поиск можно сделать более детальным – этим мы и воспользуемся. Итак, что мы делаем:
Через расширение
Поиск через поисковые системы – надежный, но не самый удобный способ. Если вам нужно один раз найти товар по изображению – поисковые системы сгодятся, но если вы постоянно что-то ищете, манипуляции с изображениями-вкладками станут утомительными. Чтобы облегчить вам жизнь, различные разработчики создали расширения, которые помогают в 1-2 клика найти нужный товар на Алиэкспрессе. Как этим способом воспользоваться (на примере Google Chrome, для остальных браузеров действия аналогичны):
- Пишем в поисковике «Поиск товара на Алиэкспресс по фото плагин».
- Первая же ссылка ведет на заветное расширение.
- Жмем «Установить», устанавливаем.
- Жмем правой кнопкой мыши на любой картинке. В появившемся контекстном меню теперь есть новая опция – «Найти товар на Али по этой картинке». Выбираем эту опцию.
- Получаем поисковую выдачу.
Другие способы
Кроме плагинов, специально «заточенных» под нахождение вещей по картинке, существуют еще и более многофункциональные расширения, позволяющие (кроме поиска по изображению) отслеживать динамику цен, смотреть предложения этого товара от других продавцов, анализировать рейтинг продавца, отслеживать посылки и так далее. Дадим краткий обзор таких плагинов:
- AliRadar. Позволяет не только находить похожие товары, но и показывает историю цен на конкретное предложение за большой срок, собирает все данные о надежности продавца (длительность работы, частоту задержек доставки, отзывы и так далее), показывает подробные обзоры с фото и видео на это предложение, а также позволяет получать уведомления, если цена на какое-либо предложение резко опустится. Работает с Google Chrome и
- AliUp. Дает детальную статистику по рейтингу продавца (как долго находится на площадке, насколько довольны покупатели, насколько реальный товар соответствует описанию, как быстро продавец отвечает в спорных ситуациях), показывает историю цены и позволяет за ней следить, позволяет добавлять товары в избранное, ищет похожие вещи и показывает на них цены. Работает с Google Chrome.
- Aliexpress: поиск похожих товаров. У плагина мало функционала, он с большего ориентирован именно на нахождение совпадений, но есть одна приятная деталь – кнопка для поиска аналогичных вещей расположена прямо на странице товара, не нужно каждый раз открывать плагин.
На этом список доступных плагинов далеко не заканчивается. Есть одна проблема, о которой вам следует знать – по некоторым сведениям, плагины для анализа цены иногда подменяют ваши куки-файлы в браузере, забирая себе таким образом ваш кэшбэк. Поэтому будьте предельно аккуратны – если понадобилось что-то отыскать, то включите расширение -> найдите нужное -> выключите расширение -> оформляйте покупку.
Как найти человека по фото – инструкция
Шаг 1: подготовка фотографии
Сначала нужно обрезать снимок. Таким образом, мы уменьшим его размер (обычно он большой), и уберем лишнее.
1. Открываем программу для редактирования изображений: Пуск → Стандартные — Windows → Paint.
2. Добавляем фото в окно. Для этого перетягиваем его в программу или выбираем вручную из папки компьютера (Файл – Открыть).
3. Нажимаем на инструмент «Выделить» в верхнем меню, и обводим человека.
4. Нажимаем кнопку «Обрезать».
5. Сохраняем: – Сохранить как…
Шаг 2: поиск в соцсетях
Далее нужно загрузить снимок в систему поиска человека по фото. И если будут совпадения, сайт покажет страницы найденных людей. Два наиболее популярных сервиса:
Был еще один хороший сервис Findface с очень точным распознаванием лиц, но, к сожалению, он закрылся.
Пример
Покажу, как найти человека через сервис Search4faces. Открываем сайт search4faces.com и выбираем режим поиска: «Аватарки Вконтакте и Одноклассников» или «Фотографии профиля Вконтакте». Нажимаем «Загрузить».
Затем добавляем фото человека (можно просто перетащить внутрь окошка) и нажимаем «Загрузить».
В следующем окне можно задать настройки: пол, страна, город, возраст. Но лучше их не указывать, а сразу нажать «Найти».
Появится список найденных профилей.
Шаг 3: поиск по всему интернету
Если не получилось найти человека по фото через сервис Search4faces и Findclone, попробуйте поискать в Гугле и Яндексе.
Сделать это можно через функцию поиска по изображениям:
- Google Images (images.google.com)
- Google Images (images.yandex.ru)
Пользоваться ими очень легко: нужно просто перетянуть фото в строку.
Google Images
Google Images
Результат появится сразу же. Сначала будет показана эта же картинка, но в других размерах (если таковые в сети имеются), чуть ниже — похожие фотографии. Еще ниже – страницы в интернете, на которых они размещены.
Рекомендую искать в обоих поисковиках. Частенько они выдают разные результаты.
TinEye (tineye.com). Популярный иностранный сайт поиска изображений.
Здесь все точно так же: перетаскиваем снимок со своего компьютера в поисковую строку, и сразу же получаем результат.
Подробнее об этих сервисах читайте в уроке Поиск по фото.
Расширения для браузера
Расширения или дополнения – это такие маленькие примочки, которые добавляются в программу для интернета и выполняют в ней определенные задачи. Например, переводят тексты, делают скриншоты. Такие программки есть и для поиска по фотографиям.
Практически у каждого браузера имеется своя коллекция разнообразных дополнений, но больше всего их в Google Chrome.
Для установки перейдите в магазин расширений:
- Google Chrome
- Яндекс и Opera
- Mozilla Firefox
В строке поиска напечатайте ключевые слова и нажмите Enter. Появятся найденные дополнения и приложения. Установите нужное — его потом в любой момент можно будет удалить.
Плагин добавится сразу после адресной строки.
Поиск человека по фото с телефона
Вы довольно часто используете телефон, для фото или общения? Тогда вам пригодятся приложения, которые помогут в кротчайшие сроки найти похожий предмет и человека. Сейчас будет рассказано, как осуществить поиск человека по фото с телефона. Сколько способов поисков существует? Достаточно много начиная от простого использования гугл и заканчивая установкой приложения, для быстрого распознавания и проверки похожих фотографий. Далее следует список.
Alice помощник – это робот написанный компанией яндекс, который умеет распознавать речь человека, и более того, этот бот неплохо отличает изображения полученные из интернета.
Чтобы им воспользоваться и начать поиск, сделайте следующие действия:
Сделайте снимок предмета или человека, с мобильного устройства. Если у вас уже есть подготовленное изображение, выберите его из памяти, щёлкнув на соответствующую иконку внизу экрана. Второй способ проще активировать Алису и сказать “Алиса, сделай фото”. Робот сделает снимок и сможет определить, распознать объект и даже найти его в поисковой системе.
CamFind – простая программа, после установки автоматически активируется, если это не произошло, нажмите на “Capture” внизу экрана. Дальше жмём кнопку захват, после этого картинка отправится на сервер данного приложения с последующей обработкой. Когда она завершится, высветятся результаты поиска:
- Google Lens – возможно устанавливается не на всех устройствах, поэтому чтобы проверить, поддерживает ли версия андроид это приложение, перейдите Google Assistant и посмотрите, появилась ли иконка “Гугл Ленс” слева от камеры. В некоторых моделях программа доступна через приложения камеры, там так же есть специальная иконка. При нажатии Google Lens, будет готов искать рисунки. Теперь главное, как работает. В отличие от всех остальных похожих сервисов, он ищет сразу, как только вы сделаете снимок и определяет, какой предмет попал в кадр. Есть несколько дополнительных фишек, например, вы сфоткали текст, то его сразу можно скопировать, если email, то отправить по нему письмо.
- Image Search – более удобный сервис, особенными качествами не наделён, просто сравнивает и отображает похожие изображения в специальной секции.
Воспользуйтесь им и найдите то, что нужно.
iOS-приложение Reversee – ищет фото в поисковиках. Умеет искать в трёх направлениях:
- Веб-страницы
- Профиль в соц. Сетях
- Показать улучшенную копию изображения
Возможности у приложения шире.
- Фоторедактор –поворачивает, а также может обрезать картинку
- Использует, только стандартно, ПС, но можно настроить под Bing и Яндекс.
- Настраиваются параметры – формат и размер по которому нужно сделать поиск.
- Постинг в соц. сетях, и отправка на email.
- Результат может быть сохранён на айфон.
В статье были перечислены, все известные способы нахождения людей. Надеюсь материал был полезен. Предлагаю подписаться на рассылку блога и посмотреть видео где автор круто применяет технологию поиска в чат рулетке на своем канале.