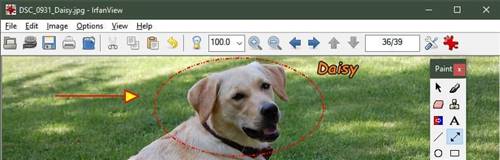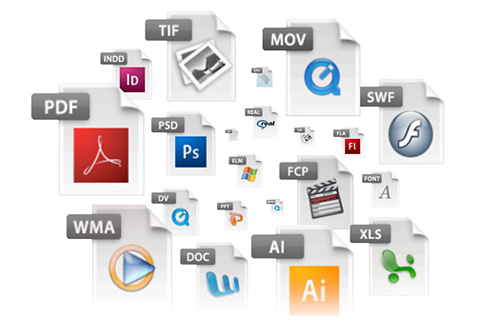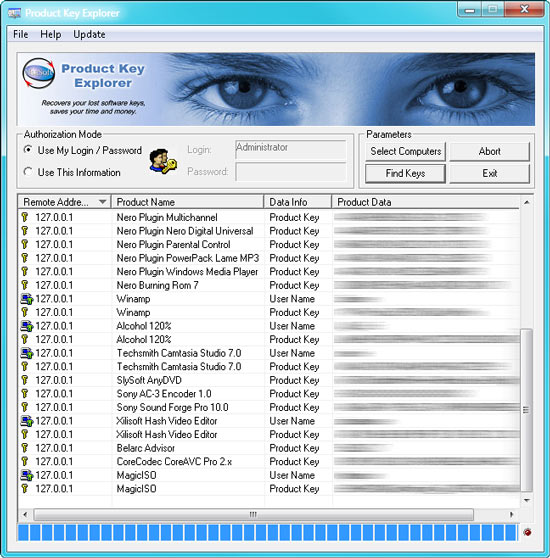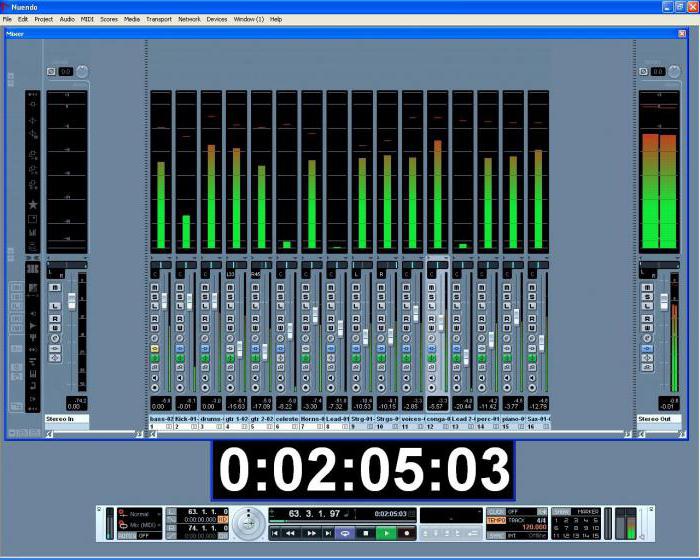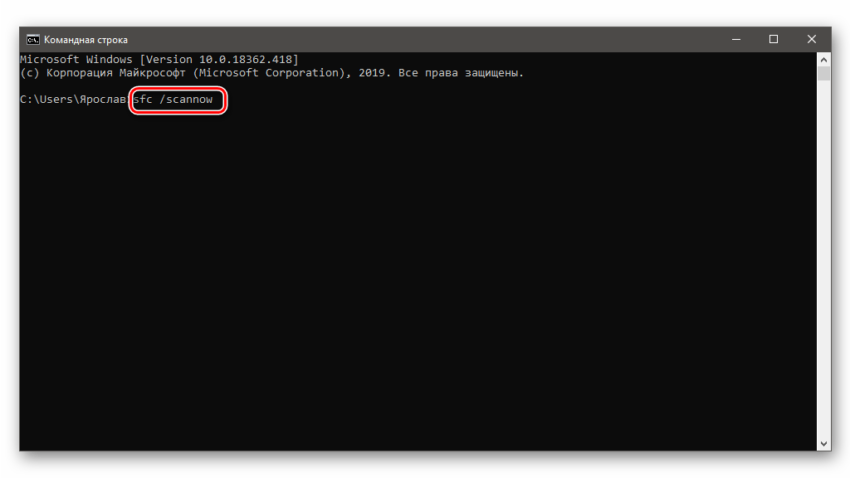Расширение .mxl
Содержание:
- Возможные ошибки при открытии
- Инструктор. Прототип инструмента создания быстрых пользовательских инструкций
- Табличный документ «1С:Предприятия» (*.mxl): как сохранить в другом формате?
- Устранение неполадок при открытии файлов MXL
- Программы для просмотра и редактирования таблиц MXL
- Варианты поставки
- Как открыть mxl
- Типы файлов MXL
- Тест «Испытание функции склонения ФИО»
- Способы воспроизведения видеофайлов с расширением MXF
- Что ещё может вызывать проблемы с файлом
- Заключение
Возможные ошибки при открытии
При открытии документов такого рода могут возникнуть непредвиденные ситуации, когда файл не открывается. Среди основных ошибок стоит выделить:
- повреждение самой таблицы, открытием одним из вышеописанных способов, а не стационарным решением;
- ошибка в онлайн версии, когда возникают проблемы при обработке информации на стороне сервера;
- отсутствие некоторых компонентов системы, но тут обычно достаточно переустановить 1С.
Специализированный табличный формат для программы 1C: Предприятие версии 7.7 и 8 – вот что такое фор.
Специализированный табличный формат для программы 1C: Предприятие версии 7.7 и 8 – вот что такое формат MXL. Чем открыть, расскажем дальше. Лучше, конечно, открыть в лицензионном 1С, но это не единственный вариант. Можно воспользоваться Excel. Компания-разработчик также предлагает способ, как открыть файл MXL, не устанавливая лицензию. Для этих целей 1C выпустили программу, которая в усеченном виде работает с пакетом 1С.

Инструктор. Прототип инструмента создания быстрых пользовательских инструкций
Прототип дружелюбного и эффективного инструмента для написания пользовательских экспресс-инструкций.
Задействована штатная утилита Windows, о существовании которой многие не знают и которая умеет делать огромную работу по логированию действий и снятию скриншотов на всех ПК с Windows (начиная с версии Win7).
«Инструктор» не требует никакой установки и дополнительных библиотек!
Это означает, что инструмент будет работать и на домашнем ПК и на «чужом ноутбуке» и на терминальном win-сервере у заказчика, где ваши права сильно ограничены.
Вы просто подключаете легкую файловую базу 1С и получаете инструмент по снятию скриншотов с интересной функциональностью…
1 стартмани
Табличный документ «1С:Предприятия» (*.mxl): как сохранить в другом формате?
После того как табличный документ сформирован в «1С:Предприятии» и выведен на экран, его можно распечатать и сохранить во внешний файл. Например, для последующей отправки контрагенту-покупателю по электронной почте.
В «1С:Предприятии» имеется возможность сохранить полученный документ в нескольких форматах. В частности, доступны:
- формат «1С:Предприятие» — табличный документ для версий платформы 7.7 и 8 (файлы с расширением «*.mxl»);
- текстовый формат («*.txt») с различными кодировками (ANSI, UTF-8);
- формат HTML различных стандартов («*.htm»);
- формат MS Excel различных стандартов («*.xls»).
Для того, чтобы сохранить документ из «1С:Предприятия» в любой из перечисленных выше форматов, достаточно выбрать в меню «Файл» опцию «Сохранить копию…», после чего в появившемся диалоге сохранения файла, в разделе «Тип файла» выбрать нужный нам тип.
Среди всех вышеперечисленных типов файлов, обратим внимание на три самых интересных с практической точки зрения — т. е
те, которые максимально полно сохранят форматирование в табличном документе и в дальнейшем позволят другим пользователям комфортно просматривать то, что мы сохранили, распечатывать это или даже редактировать.
Первый формат — «табличный документ» «1С:Предприятия». Он записывается в файлы с расширением «.mxl» и может быть прочитан и отредактирован только средствами платформы «1С:Предприятие». Открыть такой файл можно программой «1С:Предприятие», установленной на компьютер пользователя или бесплатным редактором файлов форматов 1С «1С:Предприятие-Работа с файлами».
Программу «1С:Предприятие-Работа с файлами» можно бесплатно скачать по адресу https://v8.1c.ru/metod/fileworkshopdownload.htm, описание программы и примеры работы можно увидеть по адресу https://v8.1c.ru/metod/fileworkshop.htm. Данный редактор позволяет открывать и редактировать различные форматы файлов, которые могут быть созданы средствами платформы «1С:Предприятия». Поддерживаются следующие форматы:
- текстовые документы различных кодировок («*.txt»);
- табличные документы версий платформы 7.7 и 8 («*.mxl»);
- HTML-документы («*.htm, *.html»);
- графические схемы («*.grs»);
- географические схемы («*.geo»).
По сути, используя эту программу, вы получаете все возможности по работе с этими файлами, доступные в любой другой версии платформы «1С:Предприятие» версии 8. Кроме, собственно, редактирования и просмотра файлов, «1С:Предприятие-Работа с файлами» позволяет проводить сравнение файлов встроенными в платформу 8 возможностями. Поддерживается сравнение двух текстовых файлов(«*.txt»), двух табличных документов в формате 1С («*.mxl») или двоичное сравнение. Для использования этой возможности, достаточно в меню «Файл» выбрать пункт «Сравнить файлы», а в появившемся диалоге выбрать тип сравнения и указать два файла, которые будем сравнивать (см. рис. 1). Если файлы не идентичны, то будет открыто окно, наглядно отображающее, чем файлы друг от друга отличаются (см. рис. 2). Причем, как видно из рисунка, можно быстро перемещаться по всем обнаруженным различиям, по позиции в одном документе попадать в ту же позицию другого. Все различия наглядно помечены цветом. В результате вы всегда имеете под рукой мощный механизм сравнения, который позволит быстро выявить различия, например в однотипных документах или отчетах, что может существенно ускорить работу с ними.
Устранение неполадок при открытии файлов MXL
Общие проблемы с открытием файлов MXL
MuseScore не установлен
Дважды щелкнув по файлу MXL вы можете увидеть системное диалоговое окно, в котором сообщается «Не удается открыть этот тип файла». В этом случае обычно это связано с тем, что на вашем компьютере не установлено MuseScore для %%os%%. Так как ваша операционная система не знает, что делать с этим файлом, вы не сможете открыть его дважды щелкнув на него.
Совет: Если вам извстна другая программа, которая может открыть файл MXL, вы можете попробовать открыть данный файл, выбрав это приложение из списка возможных программ.
Установлена неправильная версия MuseScore
В некоторых случаях у вас может быть более новая (или более старая) версия файла Compressed MusicXML File, не поддерживаемая установленной версией приложения. При отсутствии правильной версии ПО MuseScore (или любой из других программ, перечисленных выше), может потребоваться загрузить другую версию ПО или одного из других прикладных программных средств, перечисленных выше. Такая проблема чаще всего возникает при работе в более старой версии прикладного программного средства с файлом, созданным в более новой версии, который старая версия не может распознать.
Совет: Иногда вы можете получить общее представление о версии файла MXL, щелкнув правой кнопкой мыши на файл, а затем выбрав «Свойства» (Windows) или «Получить информацию» (Mac OSX).
Резюме: В любом случае, большинство проблем, возникающих во время открытия файлов MXL, связаны с отсутствием на вашем компьютере установленного правильного прикладного программного средства.
Даже если на вашем компьютере уже установлено MuseScore или другое программное обеспечение, связанное с MXL, вы все равно можете столкнуться с проблемами во время открытия файлов Compressed MusicXML File. Если проблемы открытия файлов MXL до сих пор не устранены, возможно, причина кроется в других проблемах, не позволяющих открыть эти файлы. Такие проблемы включают (представлены в порядке от наиболее до наименее распространенных):
Программы для просмотра и редактирования таблиц MXL
Формат mxl был разработан специально для обеспечения комфортного и стабильного пользования системы автоматизации управления «1С: Предприятие». Он содержит табличные данные из баз 1С, которые с лёгкостью можно использовать на любом другом устройстве, где установлен этот софт.
Работа с таблицами MXL.
Что обозначает расширение mxl
Файл mxl содержит в себе табличные значения из 1С. Его можно легко перенести на другой компьютер и экспортировать в 1С.
Как открыть mxl
Чем открыть mxl? Способов не так много. Самый очевидный – приобрести лицензионную версию 1С. Но есть и другие, бесплатные методы, которые мы и рассмотрим ниже. С их помощью вы с лёгкостью сможете работать с расширением mxl.
1С: Предприятие – Работа с файлами
«1С: Работа с файлами» – бесплатная утилита, которая создана специально для просмотра документов, созданных в 1С: Предприятие. Причём для просмотра, редактирования и печати таких документов установка полноценной версии 1С необязательна. «1С: Предприятие 8» открывает любые документы прошлых версий ПО и считается наиболее удачной и удобной по сравнению с предыдущей разработкой – 1С: 7. Новейшие дополнения и расширения в 1С: 8 позволили специалистам готовить более детальные отчёты, а также формировать пригодные к экономическому анализу регистры. Восьмая версия лучше работает в контексте единой платформы. Иначе говоря – вся информационная база хранится в едином документе, что позволяет создавать резервное копирование данных.
Скорость работы 1С: 8 по сравнению с версией 7 гораздо ниже. В обновлённой восьмой версии соответствие формы отчётности отслеживается в автоматическом режиме. В «Бухгалтерия 7.7» этот процесс необходимо контролировать самостоятельно. Все разделы «тяжёлого» отчёта можно с лёгкостью отслеживать на одном экране, а также быстро перемещаться между подразделениями и вносить дополнения. В отличие от «Бухгалтерия 7.7», в новой версии проверка правильности заполнения отчётности происходит в автоматическом режиме. Определение суммы начислений и отчислений также происходит в автоматическом режиме.
Как открыть файл mxl? Чтобы использовать такую таблицу (а также любую другую, созданную в 1С) в 1С работа с файлами, достаточно запустить и воспользоваться меню «Файл»-«Открыть». Приложение позволяет просматривать таблицы в режиме сравнения, а также выводить данные на печать. Основным её преимуществом является то, что утилита предлагается совершенно бесплатно и для чтения файлов может быть загружена с официального сайта.
Йоксель
Йоксель – набор специальных утилит и компонентов для просмотра и редактирования таблиц и файлов, созданных в 1С. С помощью этого приложения можно быстро просматривать и печатать любые документы 1С, а также открыть формат mxl. Чтобы использовать таблицу, запустите программу для открытия 1С и воспользуйтесь функцией меню «Файл»-«Открыть». В диалоговом окне укажите путь к расположению таблицы и нажмите кнопку «Открыть».
Плагин для Microsoft Excel
Разработчики 1С: Предприятие предлагают дополнительную возможность просмотра и редактирования с помощью офисного приложения Excel. С его помощью можно просмотреть таблицу в нормальном виде. Для этого необходимо скачать и установить с официального сайта плагин для Microsoft Office, после чего открытие таблиц 1С не составит никакого труда. После установки плагина достаточно запустить Excel и воспользоваться меню «Файл»-«Открыть». Он автоматически преобразует таблицу 1С в формат, который подойдёт для Excel. Недостатком решения являются ограничения версий приложений – разработчики предлагают плагин для пакетов Office 95-2003, а также для 1С версии 7.
Что ещё может вызывать проблемы с файлом
Если при попытке открытия такой таблицы появляется сообщение об ошибке или таблица отображается некорректно, скорее всего, документ повреждён или заражён вирусом. Для его исправления попробуйте открыть документ в 1С и заново сохранить. Также необходимо запустить антивирус и просканировать систему на наличие вредоносного ПО и файлов. Расширение mxl не пользуется особой популярностью, поскольку предназначено исключительно для работы с базами данных «гиганта» бухгалтерского учёта 1С.
Варианты поставки
Существует два варианта поставки программы 1С:Предприятие — Работа с файлами:
- русcкоязычный;
- интернациональный.
Отличие интернациональной поставки от русскоязычной заключается в том, что в нее входят , те же самые, которые использует система 1С:Предприятие.
Также для интернациональной поставки может использоваться ключ командной строки /L для указания используемого языка интерфейса. Например, для обработки файла «Остатки.mxl» в программе с английским языком интерфейса (en), достаточно выполнить команду:
«D:\Program Files\1cv82fv\bin\1cv8fv.exe» /Len D:\FileWorkshop\Остатки.mxl
Файлы с расширением * .mxl, это продукт компании 1С и используется в программах выпущенных ею. Чаще всего файлы mxl используются программой «1С Бухгалтерия», а именно ее приложением «Предприятие» для работы с табличными данными.
Для этого необходимо запустить программу «1СБухгалетрия: Предприятие» нажать в верху «Меню», «Открыть» (Ctrl + O), в появившемся окне выбрать нужный нам файл и нажать «Открыть».
Кажется все просо, но есть одна существенная проблема. 1С.Бухгалтерия на нашем рынке достаточно дорогой программный продукт, который требует профессиональной установки и настройки: что делать пользователям, которые не имеют его установленного на свой персональный компьютер?
Достаточно скачать и установить (https://v8.1c.ru/metod/fileworkshop.htm) утилиту выпущенную той же 1С (она кстати бесплатная) под названием 1С.Робота с файлами. Она позволяет открыть для работы и редактирования форматы. (* .txt, * .mxl, * .htm, * .html, * .grs, * .geo — Это документы, графические и географические схемы и Интернет файлы).
Также можно загрузить приложение (https://www.1c.ru/rus/support/convmxl.zip) для офисного пакета Microsoft office, а именно в Excel, который позволит просматривать и редактировать файлы MXL.
Если все плохо, то можно просматривать MXL фали и экспортировать их для дальнейшей работы в том же Ексель через облачный демо сервис 1С.Бухгалтерия (https://accounting.demo.1c.ru/accounting/ru_RU/)
Формат mxl был разработан специально для обеспечения комфортного и стабильного пользования системы автоматизации управления «1С: Предприятие». Он содержит табличные данные из баз 1С, которые с лёгкостью можно использовать на любом другом устройстве, где установлен этот софт.
Работа с таблицами MXL.
Файл mxl содержит в себе табличные значения из 1С . Его можно легко перенести на другой компьютер и экспортировать в 1С.
Как открыть mxl
Чем открыть mxl? Способов не так много. Самый очевидный – приобрести лицензионную версию 1С. Но есть и другие, бесплатные методы, которые мы и рассмотрим ниже. С их помощью вы с лёгкостью сможете работать с расширением mxl.
1С: Предприятие – Работа с файлами
«1С: Работа с файлами» – бесплатная утилита, которая создана специально для просмотра документов, созданных в 1С: Предприятие. Причём для просмотра, редактирования и печати таких документов установка полноценной версии 1С необязательна. «1С: Предприятие 8» открывает любые документы прошлых версий ПО и считается наиболее удачной и удобной по сравнению с предыдущей разработкой – 1С: 7. Новейшие дополнения и расширения в 1С: 8 позволили специалистам готовить более детальные отчёты, а также формировать пригодные к экономическому анализу регистры. Восьмая версия лучше работает в контексте единой платформы. Иначе говоря – вся информационная база хранится в едином документе, что позволяет создавать резервное копирование данных.
Скорость работы 1С: 8 по сравнению с версией 7 гораздо ниже. В обновлённой восьмой версии соответствие формы отчётности отслеживается в автоматическом режиме. В «Бухгалтерия 7.7» этот процесс необходимо контролировать самостоятельно. Все разделы «тяжёлого» отчёта можно с лёгкостью отслеживать на одном экране, а также быстро перемещаться между подразделениями и вносить дополнения. В отличие от «Бухгалтерия 7.7», в новой версии проверка правильности заполнения отчётности происходит в автоматическом режиме. Определение суммы начислений и отчислений также происходит в автоматическом режиме.
Как открыть файл mxl? Чтобы использовать такую таблицу (а также любую другую, созданную в 1С) в 1С работа с файлами, достаточно запустить и воспользоваться меню «Файл»-«Открыть». Приложение позволяет просматривать таблицы в режиме сравнения, а также выводить данные на печать. Основным её преимуществом является то, что утилита предлагается совершенно бесплатно и для чтения файлов может быть загружена с официального сайта.
Йоксель
Йоксель – набор специальных утилит и компонентов для просмотра и редактирования таблиц и файлов, созданных в 1С. С помощью этого приложения можно быстро просматривать и печатать любые документы 1С, а также открыть формат mxl. Чтобы использовать таблицу, запустите программу для открытия 1С и воспользуйтесь функцией меню «Файл»-«Открыть». В диалоговом окне укажите путь к расположению таблицы и нажмите кнопку «Открыть».
Плагин для Microsoft Excel
Разработчики 1С: Предприятие предлагают дополнительную возможность просмотра и редактирования с помощью офисного приложения Excel. С его помощью можно просмотреть таблицу в нормальном виде. Для этого необходимо скачать и установить с официального сайта плагин для Microsoft Office, после чего открытие таблиц 1С не составит никакого труда. После установки плагина достаточно запустить Excel и воспользоваться меню «Файл»-«Открыть». Он автоматически преобразует таблицу 1С в формат, который подойдёт для Excel. Недостатком решения являются ограничения версий приложений – разработчики предлагают плагин для пакетов Office 95-2003, а также для 1С версии 7.
Типы файлов MXL
Ассоциация основного файла MXL
.MXL
| Формат файла: | .mxl |
| Тип файла: | Compressed MusicXML File |
MuseScore, программное обеспечение для составления и notating музыки, создает этот тип файла в качестве сжатой партитуры. Он сделан из сжатого файла, сохраненного в MusicXML.
| Создатель: | Michael Good |
| Категория файла: | Аудио файлы |
| Ключ реестра: | HKEY_CLASSES_ROOT\.mxl |
Программные обеспечения, открывающие Compressed MusicXML File:
MuseScore, разработчик — Open Source
Совместимый с:
| Windows |
| Mac |
| Linux |
Myriad Melody Assistant, разработчик — Myriad Software
Совместимый с:
| Windows |
| Mac |
| Linux |
Тест «Испытание функции склонения ФИО»
Когда-то, в недрах Интернета, нашла функцию Склонения ФИО (Автор функции Аркадий Кучер (Abadonna))
Склонение было сделано по двум падежам: Родительный и Дательный.
После моей доработки в функции учитываются ВСЕ падежи.
Для удобства проверки и дальнейшего развития функции и создана данная обработка (для ввода изменений ИСКЛЮЧЕНИЙ).
Правила сгруппированы в таблице, которая вызывается кнопкой: Таблица «Правила склонения».
В конфигурации должен присутствовать справочник «Сотрудники» с реквизитом «Пол» (Бухгалтерия, Зарплата и Кадры, Торговля и склад, Комплексная).
Буду рада всем комментариям.
УСПЕХОВ В НОВОМ 2008 ГОДУ!
audit.argument@mail.ru
Способы воспроизведения видеофайлов с расширением MXF
Для решения поставленной задачи существуют проигрыватели — специализированные приложения, созданные для взаимодействия с мультимедиа. Рассмотрим далее наиболее известные из них.
Способ 1: Media Player Classic Home Cinema
Обзор начинает Media Player Classic Home Cinema, снискавший уважение у пользователей тем, что поддерживает большое число форматов, включая MXF.
- Запустите видеопроигрыватель и перейдите в меню «Файл», после чего кликните на пункт «Быстро открыть файл». Можно еще воспользоваться командой «Ctrl+Q».
В качестве альтернативы можно щелкнуть по «Открыть файл». При этом запускается вкладка, где для выбора ролика нажимаем «Выбрать».
Откроется эксплорер, где перейдем в папку с видеороликом, выделим его и нажмем «Открыть».
Возможно просто перетащить ролик из исходного каталога в область приложения. Аналогичное действие также можно проделывать в дальнейших способах.
После чего начинается воспроизведение видео. В случае, когда ролик добавлялся при помощи вкладки «Открыть», нужно еще нажать «ОК», прежде чем он запустится.
Способ 2: VLC Media Player
VLC Media Player является программой, которая умеет не только воспроизводить мультимедийный контент, но и записывать сетевые видеопотоки.
- После того как запустили плеер, нажмите «Открыть файл» в меню «Медиа».
В «Проводнике» отыскиваем необходимый объект, обозначаем его и щелкаем на «Открыть».
Начинается проигрывание ролика.
Способ 3: Light Alloy
Light Alloy – известный плеер, умеющий воспроизводить основные мультимедийные форматы.
- Запускаем Лайт Эллой и жмем по пиктограмме в виде стрелки вверх.
Аналогично можно щелкнуть по строке заголовка и выбрать пункт «Открыть файл» в раскрытом меню.
В открывшемся обозревателе переходим в необходимую директорию и для отображения ролика MXF в окне выбираем «Все файлы». Далее выделяем его и жмем по «Открыть».
Запускается воспроизведение видео.
Способ 4: KMPlayer
На очереди KMPlayer, который представляет собой популярный софт для просмотра видео.
- После запуска программы нажмите по значку «KMPlayer», а затем в развернувшейся вкладке на «Открыть файл».
Вместо этого можно щелкнуть по области интерфейса и в появившемся контекстном меню нажать соответствующие пункты для открытия ролика.
Запускается окно эксплорера, где находим нужный объект и щелкаем на «Открыть».
Начинается воспроизведение видео.
Способ 5: Windows Media Player
Windows Media Player завершает обзор софта для открытия формата MXF. В отличии от всех предыдущих решений, он уже предустановлен в системе.
Открываем плеер и во вкладке «Библиотека» жмем на раздел «Видео». В результате отображается список доступных файлов, в котором выделяем исходный ролик и жмем по кнопке воспроизведения.
Сразу после этого начинается показ видеофайла.
Все рассмотренные программы справляются с задачей воспроизведения файлов формата MXF. Стоит отметить, что Light Alloy и KMPlayer открывают видео, несмотря на отсутствие официальной поддержки формата.
Опишите, что у вас не получилось.
Наши специалисты постараются ответить максимально быстро.
Что ещё может вызывать проблемы с файлом
Если при попытке открытия такой таблицы появляется сообщение об ошибке или таблица отображается некорректно, скорее всего, документ повреждён или заражён вирусом. Для его исправления попробуйте открыть документ в 1С и заново сохранить. Также необходимо запустить антивирус и просканировать систему на наличие вредоносного ПО и файлов. Расширение mxl не пользуется особой популярностью, поскольку предназначено исключительно для работы с базами данных «гиганта» бухгалтерского учёта 1С.
Чем открываются файлы формата MXL ?
Формат MXL разработан фирмой «1С» и предназначен для передачи табличных документов между пользователями программных продуктов 1С на платформе 1С:Предприятие 7.7 и 8.*
Данный формат позволяет при сохранении документа из программы 1С в файл максимально полно сохранять форматирование в табличном документе и в дальнейшем дает возможность другим пользователям загружать данные из файла в программу 1С, комфортно просматривать то, что мы сохранили, распечатывать это или даже редактировать.
Таким образом, если вам необходимо открыть файл с расширением «*.mxl» и у вас есть установленная программа 1С версии 7.7 или 8.* (любая конфигурация), то можете смело открыть этот файл прямо в 1С, для этого нажмите пункт меню «Файл» > «Открыть. » в открывшемся окне выберите файл, который необходимо открыть (см.рис.1).
Если же у вас есть файл с расширением MXL, который необходимо открыть, но нет программы 1С, то есть несколько вариантов.
Установить специальную утилиту «1С:Предприятие — Работа с файлами», которая распространяется бесплатно и предназначена для просмотра и редактирования файлов 1С:Предприятия на тех компьютерах, где система 1С:Предприятие не установлена.
В программе поддерживается работа с файлами следующих форматов:
- текстовый документ (*.txt);
- табличный документ (*.mxl);
- HTML документ (*.htm, *.html);
- графическая схема (*.grs);
- географическая схема (*.geo);
Утилита обеспечивает просмотр, редактирование и печать файлов, а также в программе доступны встроенные календарь и калькулятор.
Заключение
Способов открыть MXL на сегодняшний день не так уж много. Формат не пользуется популярностью в массах, распространен среди предприятий и организаций для бухгалтерского учета.
Поступила задача на проведение тестирования и исправления базы данных.
После выполнения всех регламентных процедур необходимо было сверить основные отчеты: ОСВ, Анализ счета, Карточку счета, Анализ субконто и т.д.
Для сравнения данных до и после проведения регламентных операция были выгружены все отчеты по годам в формате mxl. Стандартная обработка по сравнению файлов (сравнивается всего 2 файла) занимала очень много времени.
Поэтому была разработана обработка для группового сравнения файлов.
Данную обработку также можно допилить для сравнения файлов в формате txt и т.д.
Обработка работает на платформе 1С: 8.2 на обычных формах.
Порядок работы с обработкой:
- Открываем обработку, выбираем каталоги, в которых лежат наши файлы mxl, до изменений в системе и после.
- Отмечаем нужные файлы в обеих таблицах и нажимаем на кнопку «Сравнить».
Зеленым цветом отмечены файлы, в которых нет изменения, красным файлы с изменениями. Сравнение файла происходит по порядку, т.е. файл в первой строке левой таблицы сравниваются с первым файлом во второй таблице и т.д.
- Для просмотри изменения в файлах выделяем необходимые файлы и нажимаем кнопку «Показать различия»
Обработка выводит форму с выделенными отличиями в файлах.