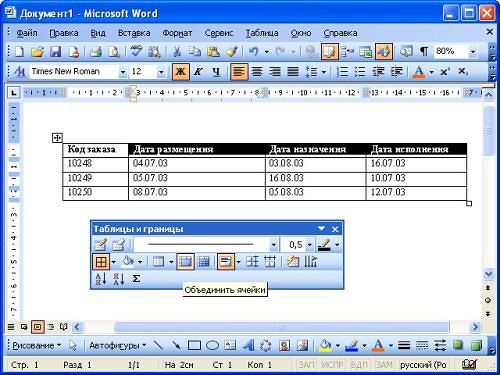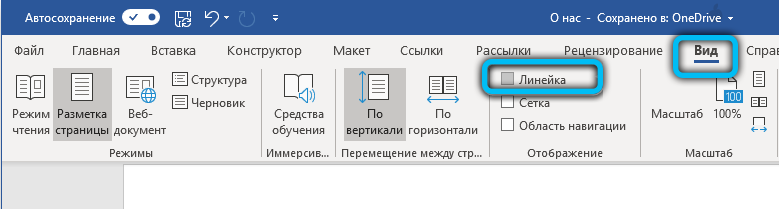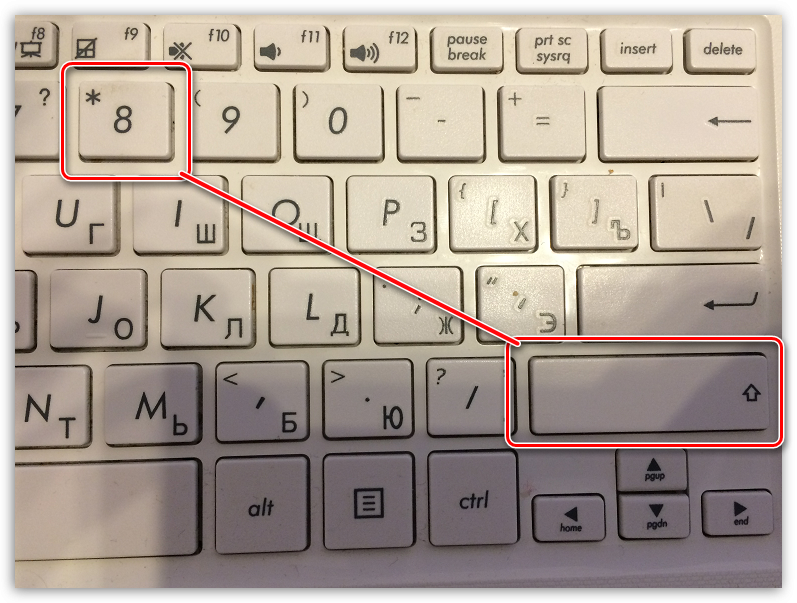Текстовый редактор microsoft word
Содержание:
- Как правильно подобрать Office?
- Как конвертировать Word в PDF — 3 способа
- Парольная защита документов MS Word
- Как сохранить документ Word 2007 в PDF
- Как сцепить текст в Excel с пробелами
- Способы активации Microsoft Office
- Создаем файл Ворд в редакторе Word
- Версии
- Первый взгляд на электронные таблицы Excel
- Как создать нумерованный или маркированный список
- Как создать таблицу в Word
- Описание Microsoft Word 2019
- Что представляет из себя движение Worldskills?
- История версий
Как правильно подобрать Office?
Сейчас доступно 4 отличные версии Office: 2007, 2010, 2013 и 2016 года выпуска. В чем же их отличия, и какой Microsoft Office лучше для Windows 7?
- Для выполнения обыденных действий вам вполне хватит офиса 2007-го года издания. Он содержит все необходимые программы, имеет удобный интерфейс и хорошо справляется с простыми задачами.
- Офис 2010 года значительно улучшился по сравнению с прошлой версией. Он претерпел архитектурные изменения, получил обновленный редактор HTML и сделал языковые настройки более удобными. Этот офис подойдет как школьникам и студентам, так и работникам крупных корпораций.
- В Офисе 2013 года сильно изменился интерфейс: были убраны мелкие кнопки, добавлена анимация при переключении между пунктами меню, появилась возможность сенсорного управления. В целом Офис 2013 – это сочетание простоты и качества, поэтому он до сих пор считается одним из лучших пакетов приложений для Windows 7.
- Последний Офис 2016 понравится всем любителям технических новинок. В нем появилась функция эффективного поиска, был добавлен встроенный онлайн-справочник, изменилась контрастность тем для рабочего стола. Офис оптимизирован под сенсорное управление, поэтому будет удобным для создания дизайнерских разработок.
Если вы определились, какой Office ставить на Windows 7, то не забудьте вовремя купить код активация для того, чтобы воспользоваться его полным функционалом. Вы можете приобрести свежие ключи прямо на нашем сайте ПО El:Store. Сразу же после оплаты мы пришлем код на вашу электронную почту.
Как конвертировать Word в PDF — 3 способа
При работе с офисными документами Word, у пользователей возникает необходимость конвертировать документ Word в документ в формате PDF. Преобразовать формат DOC в PDF необходимо во многих случаях, о которых я расскажу ниже.
Программа Microsoft Word широко используется на предприятиях, довольно много пользователей работает с программой на личных компьютерах. Текстовый редактор Microsoft Word, в виде отдельного приложения, входит в состав офисного пакета Microsoft Office.
Документы Ворд сохраняются в современном формате «.docx» или в прежнем формате «.doc». Большинство пользователей по старинке все файлы формата Word именуют, как «DOC». Поэтому в данной статье в основном будет упоминаться формат «.doc», хотя все написанное имеет такое же отношение к формату «.docx».
Документы в форматах «.DOC» или «.DOCX» легко редактируются, а документы в формате «.PDF», наоборот, довольно трудно редактировать. Формат PDF имеет свою область применения: в ПДФ сохраняют документы отчетности, бланки, формы, электронные книги, инструкции и т. п
PDF — переносной формат, который одинаково отображается на любом компьютере или устройстве, что очень важно для определенных типов документов
Перевод документа Word в PDF необходим в некоторых случаях, например, когда требуется создать электронную книгу, для защиты документа от внесения изменений, для пересылки документа по электронной почте и т. п.
В настоящее время, формат PDF поддерживают все основные браузеры, поэтому проблем с открытием файлов данного формата на любом компьютере не будет, даже, если там не будет специального просмотрщика для файлов данного типа. Документы Word (в форматах doc и docx) требуют наличие на компьютере программы Microsoft Word или приложения, поддерживающее открытие файлов в данных форматах.
Исходя из этих соображений, возникает необходимость преобразовать (конвертировать) файл из одного формата в другой. Правда, намного чаще требуется преобразование PDF в Word. Как конвертировать DOC в PDF?
Давайте рассмотрим бесплатные способы. Преобразовать doc в pdf бесплатно можно следующими способами:
- непосредственно в программе Word, если приложение установлено на компьютере
- из другого текстового редактора, поддерживающего формат Word
- с помощью онлайн сервиса для преобразования DOC в PDF
- при помощи виртуального принтера
- в специализированной программе для конвертирования DOC в PDF
В данной статье я расскажу, как сохранить документ Word в PDF в программе Microsoft Office (Microsoft Word 2016, Microsoft Word 2013, Microsoft Word 2010, Microsoft Word 2007), в бесплатных офисных программах (LibreOffice, OpenOffice), при помощи виртуального принтера в программе (Universal Viewer), поддерживающей открытие файлов формата Word.
Конвертеры doc в pdf в бесплатных версиях имеют ограничения, поэтому мы не будет их рассматривать в этой статье. Онлайн сервисы (конвертеры word в pdf) имею некоторые ограничения по сравнению с программами, подробнее о них я расскажу в другой раз.
Парольная защита документов MS Word
На документ Microsoft Word могут быть установлены 3 типа паролей:
- Пароль для открытия документа
- Пароль для изменения документа
- Пароль на внесение примечаний и исправлений (для версий 2003 и ниже). В новых версиях MS Word 2007\2010 этот тип пароля называется «Пароль для Ограничения форматирования и редактирования»
Вне зависимости от версий MS Word, в которой был создан документ, «пароль разрешения записи» и «пароль на внесение примечаний и исправлений» можно удалить из документа мгновенно. Эти типы паролей служат не столь для защиты документа, как для обеспечения коллективной работы над документом. А основную защиту документа от несанкционированного доступа обеспечивает «пароль для открытия документа».
В документах ранних версиях MS Word (до MS Office 2003 включительно) пароль для открытия файла может быть без проблем взломан.
В последних версия MS Office 2007 \ 2010 компания Microsoft использует стойкий алгоритм шифрования AES с 128-битным ключом. Формирование ключа происходит путём 50000 \ 100000 кратного применения SHA-1 хэш функции, что делает перебор паролей крайне медленным, и при использовании стойкого пароля шансы его подобрать близки к нулю.
Как сохранить документ Word 2007 в PDF
Теперь посмотрим, как документ Word 2007 сохранить в PDF. Начиная с версии Microsoft Word 2007 SP1, Майкрософт внедрила надстройку — конвертер в PDF в состав программы Word.
Откройте документ в программе Word 2007, а затем выполните следующие шаги:
- Нажмите на кнопку “Office”.
- Выберите в меню «Сохранить как», затем «PDF или XPS», дайте имя файлу.
- В окне «Опубликовать как PDF или XPS» выберите тип файла «PDF», параметры оптимизации: «Стандартная» или «Минимальный размер», с помощью кнопки «Параметры» измените настройки, если вас не удовлетворяют настройки по умолчанию.
- Нажмите на кнопку «Опубликовать».
Как сцепить текст в Excel с пробелами
Итак, мы смогли соединить в одной клетке таблицы эксель данные сразу из трех клеток таблицы. Все, конечно, хорошо, если бы не мелочь. У нас нет пробелов между фамилией ученика, его именем и отчеством. Все напечаталось слитно. Это не очень здорово.
Нужно как-то исправить введенную формулу и функцию. Чтобы получить результат «ИвановИванСергеевич» мы сцепили данные из клеток B2, C2 и D2. А нужно было сцепить B2 с символом пробела (в экселе вводимые символы нужно брать в кавычки, то есть пробел будет выглядеть в формуле как “ “ – знак пробела, который заключен между кавычками). Затем нужно всю эту конструкцию сцепить с клеточкой C2, снова «прицепить» пробел, и опять все это соединить с данными из клетки D2.
«Правильная» формула должны выглядеть следующим образом: =СЦЕПИТЬ(B2;” “;C2;” “;D2)
Как исправить введенную ранее формулу в клетке B5? Для этого имеется два варианта, как минимум:
- двойной клик левой кнопкой мышки по клетке B5, и тогда откроется возможность исправить формулу прямо в клетке B5 – этот вариант реже применяется в редакторе таблиц Excel;
- либо одинарный клик по клетке B5, установка курсора мышки в строку для редактирования формулы (1 на рис. 21) и редактирование формулы в этой строке – данный вариант гораздо чаще применяется пользователями электронных таблиц эксель.
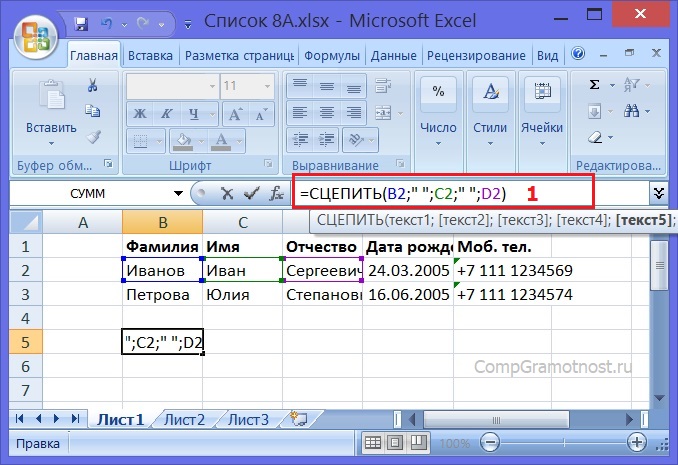
Рис. 21. Исправление в эксельной формуле, введенной в клетку B5.
После внесения исправлений в формуле нажимаем клавишу «Enter». Получаем желаемый результат (рис. 22). Это, конечно, если в формуле не были допущены синтаксические (орфографические) ошибки, если все символы формулы стоят на своих местах. Иначе, формулу нужно править до получения конечного результата.
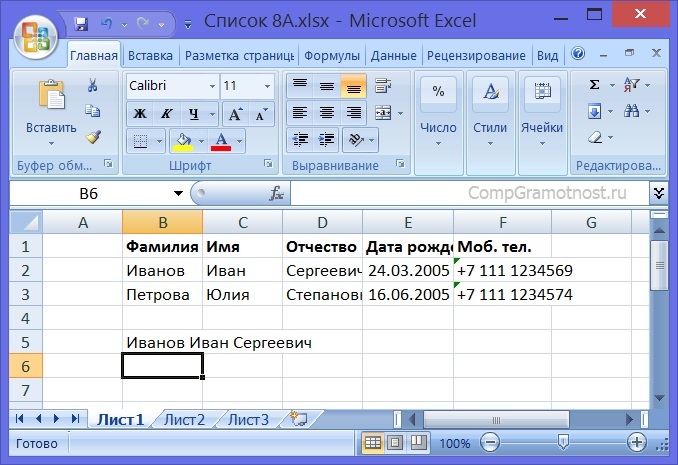
Рис. 22. Окончательный результат в клетке B5 таблицы после исправления формулы в табличном редакторе Excel.
Поначалу не сразу удается с первого раза ввести правильную формулу. Но отчаиваться не нужно, все приходит с опытом.
Огромные возможности обработки данных в Экселе
Функция СЦЕПИТЬ – это лишь одна из огромного множества функций Экселя. В результате обработки данных, занесенных в нашу небольшую, учебную таблицу, мы можем получить самые разные результаты (1 на рис. 23).

Рис. 23. Некоторые примеры обработки данных учебной таблицы в редакторе Microsoft Excel.
Как сделать подобное, какими нужно (можно) пользоваться формулами и функциями? Об этом подробнее рассмотрим в другой статье.
Что лучше подходит для работы с таблицами: Word или Excel
Какой вывод можно сделать по поводу возможностей Word и Excel для работы с таблицами? Текстовый редактор Word выигрывает перед табличным редактором Excel во внешнем виде (таблички получаются красивыми сразу без особого труда). Однако Ворд проигрывает Экселю в тех возможностях, которые требуются для обработки табличной информации.
У Excel имеются поистине неограниченные возможности переработки табличных данных с помощью замечательных формул и многочисленных функций по обработке таблиц.
Дополнительные материалы:
1. Как убрать рамку вокруг текста и все остальное форматирование
2. Основные понятия Excel и поиск данных в таблице с использованием функции ВПР
3. Как сделать гиперссылку в Word?
Распечатать статью
Получайте актуальные статьи по компьютерной грамотности прямо на ваш почтовый ящик. Уже более 3.000 подписчиков
.
Важно: необходимо подтвердить свою подписку! В своей почте откройте письмо для активации и кликните по указанной там ссылке. Если письма нет, проверьте папку Спам
Способы активации Microsoft Office
Нечего и говорить, после выбора подходящей версии офиса и его установки самым надёжным способом активации будет покупка лицензионного ключа. Однако здесь нас ждут два неприятных сюрприза:
- Зачастую, интересующую нас версию того или иного продукта просто невозможно приобрести ввиду снятия его с продажи разработчиком.
- Цены на ПО по меркам некоторых стран сильно завышены, если брать в расчёт величину среднего заработка в государстве.
В связи с этим многие пользователи ПК идут на использование нелицензионных копий программного обеспечения.
Вся нижеприведённая информация опубликована исключительно в ознакомительных целях. Авторы статьи и владельцы ресурса не несут ответственности за возможные последствия использования материалов
Ниже мы вкратце рассмотрим основные способы активации пакета Microsoft Office:
Эксплойты для активации
Начнём, конечно, с использования эксплойтов.
Эксплойт — это фрагмент кода или отдельная программа, использующая уязвимость в приложении с целью осуществления несанкционированных разработчиком действий, например, получение привилегированных прав, активация продукта, нарушение функционирования атакуемого объекта
Один из самых популярных эксплойтов для офисного пакета от Microsoft — это изменение библиотеки MSO.dll, расположенной в каталоге
У данного способа есть два основных минуса.
- Во-первых, если вы будете скачивать уже готовый файл для замены, есть вероятность, что вы можете нарваться на вредоносный файл, попросту — вирус.
- Во-вторых, использование эксплойтов довольно часто ведёт к непредвиденным ошибкам и ограничениям в работе ПО, например, после редактирования файла MSO.dll, вполне возможно, что на офисный пакет уже не удастся установить обновлений.
- В-третьих, уязвимость библиотеки MSO была исправлена в новых версиях офиса и активировать программу данным способом не удастся.
Источники
- https://office-apps.net/microsoft-office/
- https://SoftikBox.com/kakoy-office-luchshe-ustanovit-na-windows-10-24375.html
- https://softmonstr.ru/kakoj-microsoft-office-luchshe/
- https://office-russia.com/
- https://www.officemag.ru/info/guide/index.php?ID=12686609
- http://www.soloby.ru/1042828/%D0%B8%D0%B7%D1%83%D1%87%D0%B8%D0%B2-%D0%BF%D0%BE-%D0%BA%D0%BE%D0%BC%D0%BF%D1%8C%D1%8E%D1%82%D0%B5%D1%80%D0%B0-%D0%B7%D0%B0-%D0%BA%D0%BE%D1%82%D0%BE%D1%80%D1%8B%D0%BC-%D1%80%D0%B0%D0%B1%D0%BE%D1%82%D0%B0%D0%B5%D1%82%D0%B5-%D0%B7%D0%B0%D0%BF%D0%BE%D0%BB%D0%BD%D0%B8%D1%82%D0%B5-%D1%81%D0%BF%D0%B8%D1%81%D0%BE%D0%BA
- https://el-store.biz/stati/kakoj-office-luchshe-dlja-windows-7/
- https://miradmin.ru/microsoft-office-version/
Создаем файл Ворд в редакторе Word
Прежде всего, программа Microsoft Word должна быть установлена на компьютере. Проверить это можно, если в строку поиска ввести без кавычек «word». Это действие аналогично описанному выше на рисунке 1, когда проводился поиск приложения WordPad.
Рис. 3. В меню «Office» есть команда «Создать» файл Word.
Открываем редактор Ворд и кликаем в левом верхнем углу по кнопке «Office» (цифра 1 на рис. 3). Появится меню, в котором следует выбрать «Создать» (2 на рис. 3).
В итоге откроется чистый лист. Здесь можно писать текст, размещать картинки, при необходимости добавлять таблицы, диаграммы и так далее. Одним словом, теперь можно работать над созданием документа.
Рис. 4. Сохранение файла в редакторе Ворд.
Можно долго и упорно трудиться над документом, но если его не сохранить, то он может пропасть. Чтобы сохранить, щелкаем кнопку «Office» (1 на рис. 3) и выбираем команду «Сохранить» (3 на рис. 3).
Если документ новый, он не сохранялся ранее, у него нет имени, то в этом случае нет никакой разницы между командами «Сохранить» (3 на рис. 3) и «Сохранить как» (4 на рис. 3). Для нового, безымянного документа эти две команды действуют одинаково – они сохраняют файл в выбранной папке и с тем именем, которое введет пользователь.
Чтобы сохранить новый файл, жмем «Сохранить» или «Сохранить как» (цифры 3 или 4 на рис. 3). Далее выбираем папку, в которой будет храниться новый документ (1 на рис. 4).
Проверяем тип файла – должен быть выбран вариант «Документ Word(*.docx)». Если это не так, кликаем по маленькому треугольничку (2 на рис. 4) и выбираем нужный вариант.
Вводим имя файла на русском или английском языке (3 на рис. 4). Важный момент – кликаем «Сохранить» (4 на рис. 4). Поздравляю, файл Ворд создан!
Версии
История версий Microsoft Word для MS-DOS
| Год выпуска | Название | Версия | Комментарий |
|---|---|---|---|
| 1983 | Word 1 | 1.0 | Первая версия Word |
| 1985 | Word 2 | 2.0 | |
| 1986 | Word 3 | 3.0 | |
| 1987 | Word 4 | 4.0 | |
| 1989 | Word 5 | 5.0 | |
| 1991 | Word 5.1 | 5.1 | |
| 1991 | Word 5.5 | 5.5 | Первая версия DOS доступная для пользовательского интерфейса, подобного Windows |
| 1993 | Word 6 | 6.0 | Последняя версия DOS |
История версий Microsoft Word для Windows
| Год выпуска | Название | Версия | Комментарий |
|---|---|---|---|
| 1989 | Word для Windows 1.0 | 1.0 | Кодовое название — Opus |
| 1990 | Word для Windows 1.1 | 1.1 | Для Windows 3.0. Кодовое название — Bill the Cat |
| 1990 | Word для Windows 1.1a | 1.1a | Исходный код Word для Windows 1.1a доступен через Музей музей компьютерной истории |
| 1991 | Word для Windows 2.0 | 2.0 | Кодовое название — Spaceman Spiff. Включен в Office 3.0. |
| 1993 | Word для Windows 6.0 | 6.0 | Кодовое название — T3. Включен в Office 4.0, 4.2 и 4.3. |
| 1995 | Word для Windows 95 | 7.0 | Включен в Office 95 |
| 1997 | Word 97 | 8.0 | Включен в Office 97 |
| 1998 | Word 98 | 8.5 | Включен в Office 97 Powered By Word 98, который был доступен только в Японии и Корее |
| 1999 | Word 2000 | 9.0 | Включен в Office 2000 |
| 2001 | Word 2002 | 10.0 | Включен в Office XP |
| 2003 | Office Word 2003 | 11.0 | Включен в Office 2003 |
| 2006 | Office Word 2007 | 12.0 | Включен в Office 2007. Был выпущен 30 ноября 2006 года для предприятий, для обычных потребителей был доступен только 30 января 2007 года. |
| 2010 | Word 2010 | 14.0 | Включен в Office 2010 |
| 2013 | Word 2013 | 15.0 | Включен в Office 2013 |
| 2016 | Word 2016 | 16.0 | Включен в Office 2016 |
Microsoft Word для версии Mac OS
| Год выпуска | Название | Версия | Комментарий |
|---|---|---|---|
| 1985 | Word 1 | 1.0 | Word 1 для Macintosh |
| 1987 | Word 3 | 3.0 | |
| 1989 | Word 4 | 4.0 | Часть Office 1.0 и 1.5 |
| 1991 | Word 5 | 5.0 | Часть Office 3.0 |
| 1992 | Word 5.1 | 5.1 | Часть Office 3.0. Последняя версия для поддержки компьютеров на базе 68000 |
| 1993 | Word 6 | 6.0 | Часть Office 4.2 |
| 1998 | Word 98 | 8.5 | Часть Office 98 Macintosh Edition. Требуется Macintosh на базе процессоров PowerPC |
| 2000 | Word 2001 | 9.0 | Часть Microsoft Office 2001. Последняя версия, совместимая с Classic Mac OS (Mac OS 9 или более ранней) |
| 2001 | Word v. X | 10.0 | Часть Office v. X. Первая версия только для Mac OS X |
| 2004 | Word 2004 | 11.0 | Часть Office 2004 |
| 2008 | Word 2008 | 12.0 | Часть Office 2008 |
| 2010 | Word 2011 | 14.0 | Часть Office 2011. Как и в версии для Windows, номер 13 был пропущен из-за суеверия |
| 2015 | Word 2016 | 16.0 | Часть Office 2016 |
История выпуска Microsoft Word на других платформах
| Платформа | Год выпуска | Название |
|---|---|---|
| Atari ST | 1988 | Microsoft Write |
| OS/2 | 1989 | Microsoft Word 5.0 |
| OS/2 | 1991 | Microsoft Word 5.5 |
| OS/2 | 1990 | Microsoft Word для OS/2 Presentation версии Manager 1.1 |
| OS/2 | 1991 | Microsoft Word для OS/2 Presentation версии Manager 1.2 |
| SCO Unix | 1994–1995 | Microsoft Word для версии Unix 5.1 |
Первый взгляд на электронные таблицы Excel
Именно табличный редактор Excel был создан не только для записи информации в табличном виде, но и для обработки этой информации максимально удобными способами. Поэтому таблицы Excel называют также умными, либо электронными. Давайте рассмотрим некоторые примеры.
Для начала откроем редактор Excel. Перед нами будет пустая таблица, иначе называемая в экселе «лист». То есть мы видим пустой лист, который уже изначально выглядит как таблица с колонками и строками (рис. 13).
Рис. 13. Пустой лист таблицы Excel.
На пустом листе каждая строка таблицы имеет свой номер – это цифры от 1 до 7 (1 на рис. 13). Также видно, что колонки таблицы имеют имена (не цифры) – это латинские буквы от A до G (на рисунке немного «проглядывает» колонка с именем H) (2 на рис. 13). Соответственно, каждая клетка такой таблицы имеет свое уникальное имя. Например, клетка, где сейчас стоит курсор (он выглядит как прямоугольник, величиной с клетку) именуется B2.
Пытливый читатель скажет, мол, эка невидаль, таблица размером 7 на 7, а говорили про огромные по размеру таблицы. Соглашусь, но не совсем. Мы сейчас видим только часть пустого листа Excel. Достаточно подвигать вправо-влево горизонтальный движок (3 на рис. 13) или вверх-вниз вертикальный движок (4 на рис. 13), как перед нами появятся остальные клетки (строки, столбцы) таблицы. Фактически, мы имеем дело с бесконечной таблицей! Попробуйте «долистать» до ее границы! Получилось?!
Ввод текста в Excel
Давайте заполним пустой лист, то есть, занесем в него данные. Какие? Да тех же 2-х учеников для начала, именно тех, кого мы уже заносили в таблицу в текстовом редакторе Word. Данные вводятся следующим образом. Курсор (прямоугольник, размером с клетку таблицы) устанавливаем на нужную клетку таблицы с помощью клика левой кнопкой мышки. Затем с помощью клавиатуры вводим данные, предназначенные для выделенной (обозначенной) клеточки таблицы.
Курсор на рис. 13 у нас стоит на клеточке B2. Вот именно в эту клетку введем фамилию «Иванов», фамилию первого ученика. Получится следующая картинка (рис. 14).
Рис. 14. Ввод данных в клетку B2 таблицы Excel.
Затем нажмем на клавишу «Enter», завершая этим нажатием ввод данных. Курсор автоматически переместится на клетку, расположенную ниже – на клетку B3 таблицы Excel. В эту клеточку мы вводим фамилию второго ученика «Петрова». И опять нажимаем на «Enter», завершая тем самым ввод данных в клетку таблицы (рис. 15).
Рис. 15. Итоги ввода данных в клетки таблицы B2 и B3 в электронных таблицах Excel.
И теперь аналогично заполняем клетки таблицы C2, C3, D2, D3, E2, E3, F2, F3.
Ввод номера телефона со знаком «+» в Excel
Некоторые трудности испытаем при вводе номеров телефонов. Если в начале клетки ввести знак «+», то Эксель воспринимает его как символ сложения, поэтому итоги ввода будут искажены. Чтобы этого не произошло, нам надо указать редактору Excel, что мы не собираемся ничего складывать. Нам нужно просто ввести данные, «как они есть».
Для указания, что любые данные нужно вводить без искажений, просто как текст, тогда перед плюсом (или перед любым другим первым символом) нужно ввести знак апострофа «’». Этот знак находится там же, где клавиша с русской буквой «э», но только для ввода апострофа нужно клавиатуру переключить на английский язык, на английскую раскладку.
В итоге, если постараться, получится следующая таблица с введенными в нее данными на 2-х учеников (рис. 16):
Рис. 16. Таблица Excel с введенными в нее данными на 2-х учеников.
На этом «тяжкий», ручной труд по заполнению таблицы, в общем-то, завершен. Это, повторюсь, самая трудная и долгая часть – ввести исходные данные. Кстати, данные можно вводить не вручную, а из того же текстового редактора Word путем копирования таблицы Word в буфер обмена и заполнения таблицы в табличном редакторе Excel. Но пока остановимся на том, что у нас получилось – на ручном вводе данных.
Для пытливых читателей также могу предложить ввести данные в клетки B1, C1, D1, E1 и F1 – это будут заголовки столбцов таблицы. Затем эти клетки можно выделить, продвинув по ним курсор мышки (клетки станут синими), и затем сделать в этих клетках шрифт полужирным, чтобы получились настоящие заголовки (рис. 17).
Рис. 17. Таблица экселя с заголовками столбцов и с введенными в нее данными на 2-х учеников.
Кто не смог ввести данные в заголовке таблицы или не смог выделить их полужирным шрифтом, не страшно. Нам для дальнейшего изучения возможностей экселя заголовки столбцов не нужны, они нужны лишь «для красоты», не более того.
Как создать нумерованный или маркированный список
Использование нумерованных или маркированных списков может помочь выделить элементы или показать важные шаги, иерархию или последовательность чего-либо.
-
Шаг 1. Чтобы создать нумерованный список, щелкните значок нумерации.
-
Шаг 2. В тексте появится первый пункт.
-
Шаг 3. Начните вводить свой текст. По окончании ввода нажмите на кнопку «Ввод» на вашей клавиатуре. Появится второй пункт. И так далее.
Чтобы остановить добавление новых элементов и вернуться к стандартному тексту, щелкните значок нумерации еще раз в верхней части документа.
Маркированный список создается по такому же принципу, единственное отличие заключается в 1 шаге. Вместо кнопки «Нумерация» нажмите на кнопку «Маркеры», она расположена правее.
Есть еще один способ создания списка. Сначала пользователем вводятся все пункты списка, каждый обязательно с новой строки. Когда все пункты набраны выделите их все и нажмите либо на нумерацию, либо на маркеры, в зависимости от того какой именно список вам нужен.
Создание нумерованного списка с помощью выделения
У вас получится тот же результат. Это разные способы и здесь нет правильного или неправильного, главное, что цель достигнута. Используйте удобный вам способ.
Пример нумерованного списка
Как создать таблицу в Word
Прежде чем запускать специально созданный для работы с таблицами редактор Excel с его непростыми, скажем прямо, таблицами, вспомним про то, что и в текстовом редакторе Microsoft Word тоже есть таблицы. Поэтому для начала нужно попробовать в Word.
Для представленного выше списка из 2-х учеников потребуется создать в редакторе MS Word таблицу из 3-х строк (учеников у нас в списке пока двое, а самую первую строку таблицы мы используем для заголовков столбцов), и из 5-и столбцов для ввода в них следующих данных:
- фамилия ученика
- имя ученика
- отчество ученика
- дата рождения ученика
- телефон ученика.
Приступаем. Откроем текстовый редактор Ворд. Введем в первой строке заголовок нашей таблицы, например, «Список учащихся 8В класса».
- Затем поставим курсор на вторую строку,
- откроем вкладку «Вставка» (1 на рис. 1),
- кликнем по иконке «Таблица» (2 на рис. 1) и
- выберем строку меню «Вставить таблицу» (3 на рис. 1).
Рис. 1 (кликните по рисунку для увеличения). Создание новой таблицы в редакторе Word.
В открывшемся служебном окне «Вставка таблицы»
- указываем «Число столбцов» 5 (1 на рис. 2) и
- «Число строк» 3 (2 на рис. 2) ,
- далее жмем на кнопку «ОК» (3 на рис. 2).
Рис. 2. Описание вставляемой таблицы (указание числа столбцов и строк) в редакторе Ворд.
Таблица успешно вставляется и имеет вид, как показано на рис. 3.
Рис. 3 (кликните по рисунку для увеличения). Вставленная пока еще пустая таблица из 3-х строк и 5-и столбцов в редакторе Microsoft Word.
После чего заполняем таблицу: заносим данные во все клеточки таблицы. В первую строку вводим заголовки таблицы, размещаем их по центру, и выделяем полужирным шрифтом.
В оставшиеся 2 строки таблицы заносим данные ученика по фамилии Иванов и ученицы по фамилии Петрова (рис. 4).
Рис. 4 (кликните по рисунку для увеличения). Заполненная таблица, сделанная в редакторе Ворд.
Теперь данные размещены в таблице. Это не только красивее, чем просто список, но еще и удобно. В первой колонке таблицы теперь стоят только фамилии учеников, во второй – имена, в третьей – отчества и так далее.
Как выделить и перенести часть таблицы в Ворде
Данные в таблице у нас теперь, как говорят, структурированы. А значит, их легко найти, выделить, куда-то перенести отдельно.
Скажем, нам нужны только фамилии учеников. Выделяем данные из первого столбца таблицы. Для этого помещаем курсор мышки в клетку, которая будет второй по вертикали в первой колонке таблицы – на фамилию «Иванов». Нажимаем на левую кнопку мышки и, не отпуская ее, перемещаем курсор мышки в третью строку таблицы. То есть как бы «проводим» мышкой по клеткам таблицы, где занесены фамилии учеников. Результат такого выделения показан на рис. 5.
Рис. 5 (кликните по рисунку для увеличения). Выделение одной колонки таблицы в редакторе MS Word.
Затем копируем эти данные в буфер обмена (клик мышкой на кнопку «Копировать» – 1 на рис. 6).
Рис. 6 (кликните по рисунку для увеличения). Копирование выделенной части таблицы в буфер обмена в редакторе Microsoft Word.
После копирования части таблицы в буфер обмена давайте установим курсор под таблицей не прямо на следующей строке, а через одну строку (выделено синим цветом – 1 на рис. 7), и кликнем по кнопке «Вставить» (2 на рис. 7).
Рис. 7 (кликните по рисунку для увеличения). Подготовка к вставке части таблицы в другое место текста в редакторе Word.
Часть таблицы, а именно – фамилии учеников – вставится ниже под основной таблицей (рис. 8).
Рис. 8 (кликните по рисунку для увеличения). Часть таблицы (фамилии учеников) воспроизведена в другом месте текста в редакторе Ворд.
Описание Microsoft Word 2019
Microsoft Word 2019 — новая версия наиболее востребованного и популярного среди обладателей компьютеров на базе ОС Windows текстового редактора от гиганта IT-индустрии, всемирной известной корпорации из Редмонда. В свежем релизе профессионального офисного инструмента разработчики привнесли солидное количество изменений: добавили новый функционал, обновили визуальную часть, исправили обнаруженные недоработки ранее выпущенного пакета Microsoft Word 2016-го года. Как и ранее, приложение выпускается как в форме составного компонента расширенного пакета приложений Microsoft Office, так и в виде дискретного, stand-alone дистрибутива, включающего в себя исключительно программу Word 2019. Поэтому вы можете бесплатно установить и работать индивидуально с текстовым редактором Word 2019 на своем компьютере, либо скачать полный офисный, многофункциональный пакет, в который также входят Excel, PowerPoint, Outlook и несколько дополнительных приложений.
Приложение Word 2019 содержит все средства, необходимые для редактирования документов, создания шаблонов новых текстовых документов с графическими изображениями, списками и готовым макетом структуры файла, проверки орфографических, синтаксических и пунктуационных ошибок, форматирования документа согласно ГОСТу либо корпоративным требованиям, печати документов и прочих задач. В актуальном релизе текстового редактора документов разработчики внедрили преимущественно все те опции, над которыми велась работа на протяжении последних трех лет для облачной службы Office 365. По сути, авторы лишь перенесли новые функции из своего расширенного сервиса для корпоративных клиентов в штатном режиме. Также была решена проблема с лицензированием патентов, в результате чего мы видим схожие функциональные возможности в Office 365 и Microsoft Word 2019.
Что представляет из себя движение Worldskills?
WorldSkills — международная некоммерческая организация, созданная для повышения стандартов профессиональной подготовки и квалификации кадров с помощью проведения профессиональных чемпионатов по всему миру. Движение WorldSkills было основано в Испании в 1947 году как ответ на нехватку высококвалифицированных рабочих кадров, необходимых для восстановления промышленности страны в послевоенное время.
«Промышленники Испании сошлись в том, что подбирать кадры на собеседовании недостаточно эффективно. Гораздо эффективнее — поставить на видном месте рабочий станок и дать возможность кандидату на трудоустройство показать, на что он способен. Тем, у кого лучше получалось делать свое дело, предлагали лучшие рабочие места.»
Ксения Калугина, Руководитель РКЦ WorldSkills Russia по городу Москва
С 1950 года движение WorldSkills приобрело международный статус
Осознавая важность популяризации рабочих и инженерных кадров для экономики, ведущие страны мира присоединились к движению WorldSkills, и на сегодняшний день в WorldSkills International насчитывается 87 стран-участниц.
В октябре 2011 года проект «Проведение Национального чемпионата рабочих профессий WorldSkills» был одобрен наблюдательным советом Агентства стратегических инициатив, что дало старт Движению WorldSkills в России, и уже 17 мая 2012 года на южнокорейском острове Чеджу, где проходила очередная генеральная ассамблея WSI, нашу страну официально приняли в состав этой международной организации – Россию единогласно выбрали 60-м членом WSI.
Следующей весной 2013 года в Тольятти был организован первый всероссийский конкурс профессионального мастерства «Национальный чемпионат WorldSkills Russia-2013», в котором приняли участие более трехсот человек в возрасте от 18 до 22 лет, прошедших через отборочные соревнования в своих регионах и представляющих лучшие российские колледжи, По результатам чемпионата была сформирована сборная Российской Федерации, которая в июле 2013 года приняла участие в своем первом международном соревновании — чемпионате мира WorldSkills International в немецком Лейпциге.
История версий
Версии для MS-DOS:
- , ноябрь Word 1
- Word 2
- Word 3
- Word 4, также известный как Microsoft Word 4.0 для PC
- Word 5
- Word 5.5
- Word 6.0, последняя версия для DOS
Версии для Apple OS X:
- , январь Word 1 для Macintosh
- Word 3
- Word 4
- Word 5le
- Word 6
- Word 98
- Word 2001, последняя из версий, совместимых с Mac OS 9
- Word v.X, первая версия исключительно для Mac OS X
- Word 2004
- Word 2008
- Word 2011
- Word 2016
Версии для Apple iOS:
2014 Word for iPad
Версии для Microsoft Windows:
- ноябрь Word для Windows
- Word 2 для Windows
- Word 6 для Windows (номер «6» был введён для продолжения линейки номеров DOS-версий, единой нумерации с Mac-версиями и с WordPerfect, лидером рынка среди текстовых процессоров на тот момент)
- Word 95 (Word 7)
- Word 97 (Word 8)
- Word 2000 (Word 9)
- Word 2002 (Word 10)
- Word 2003 (также известный как Word 11, однако официально именуемый Microsoft Office Word 2003)
- Word 2007 (революционная смена интерфейса, поддержка формата OOXML — *.docx)
- Word 2010
- Word 2013
- Word 2016
- Word 2019
Версии для SCO UNIX:
Microsoft Word для UNIX Systems, Release 5.1