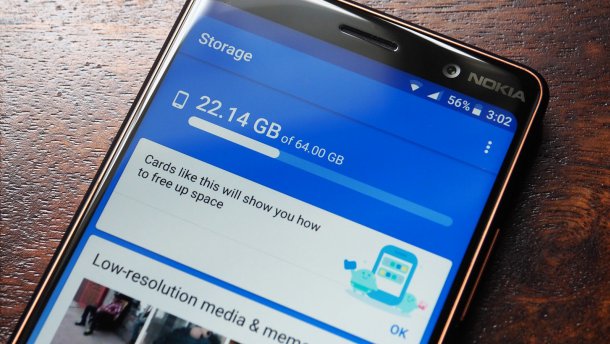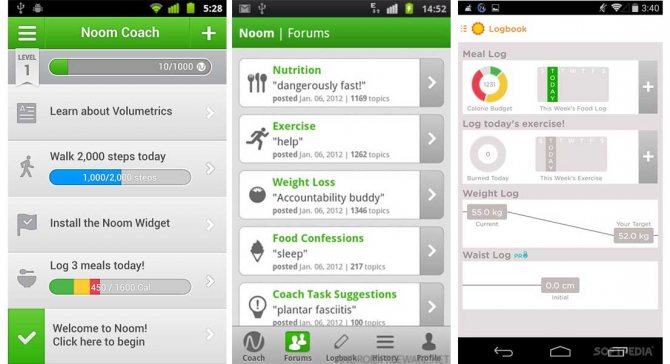Точная линейка онлайн! для экрана в см. топ-6 лучших сайтов и приложений для телефона
Содержание:
- Краткое примечание по использованию линейки экрана компьютера
- ⇡#«Металлоискатель» от RZTech
- Google Measure
- Зачем нужна
- Линейка
- Правитель Ту Нгуен Минь
- ⇡#«Строительный уровень»
- Настройки параметров
- Ruler by Xalpha Lab
- Включение линейки в Ворде
- 3 онлайн линейки в натуральную величину в см
- Как пользоваться?
- Онлайн-линейка.
- Основная информация по инструменту Линейка
- Экранная линейка онлайн редактора FS Capture
- FreeOnlineRuler
- Перевод дюймов в сантиметры и миллиметры (см и мм)
- mySize — настройки линейки
- ⇡#Ruler
Краткое примечание по использованию линейки экрана компьютера
Хотя эти сайты просты, линейки будут выглядеть по-разному в зависимости от размера и разрешения экрана вашего устройства. Они пытаются калибровать себя автоматически, но это не всегда работает правильно.
Таким образом, хотя экранные линейки удобны, когда у вас нет других опций, нет гарантии, что они совершенно точны. Поэтому мы не рекомендуем использовать эти инструменты для любых высокоточных работ. Используйте реальный измерительный инструмент, которому вы доверяете, для более серьезной работы.
Вы можете перепроверить эти линейки на предмет точности, прежде чем использовать их. Это легко сделать, используя обычный объект со стандартным измерением, например, долларовую купюру. Американский счет составляет 2,61 дюйма, который вы можете использовать для проверки линейки.
⇡#«Металлоискатель» от RZTech
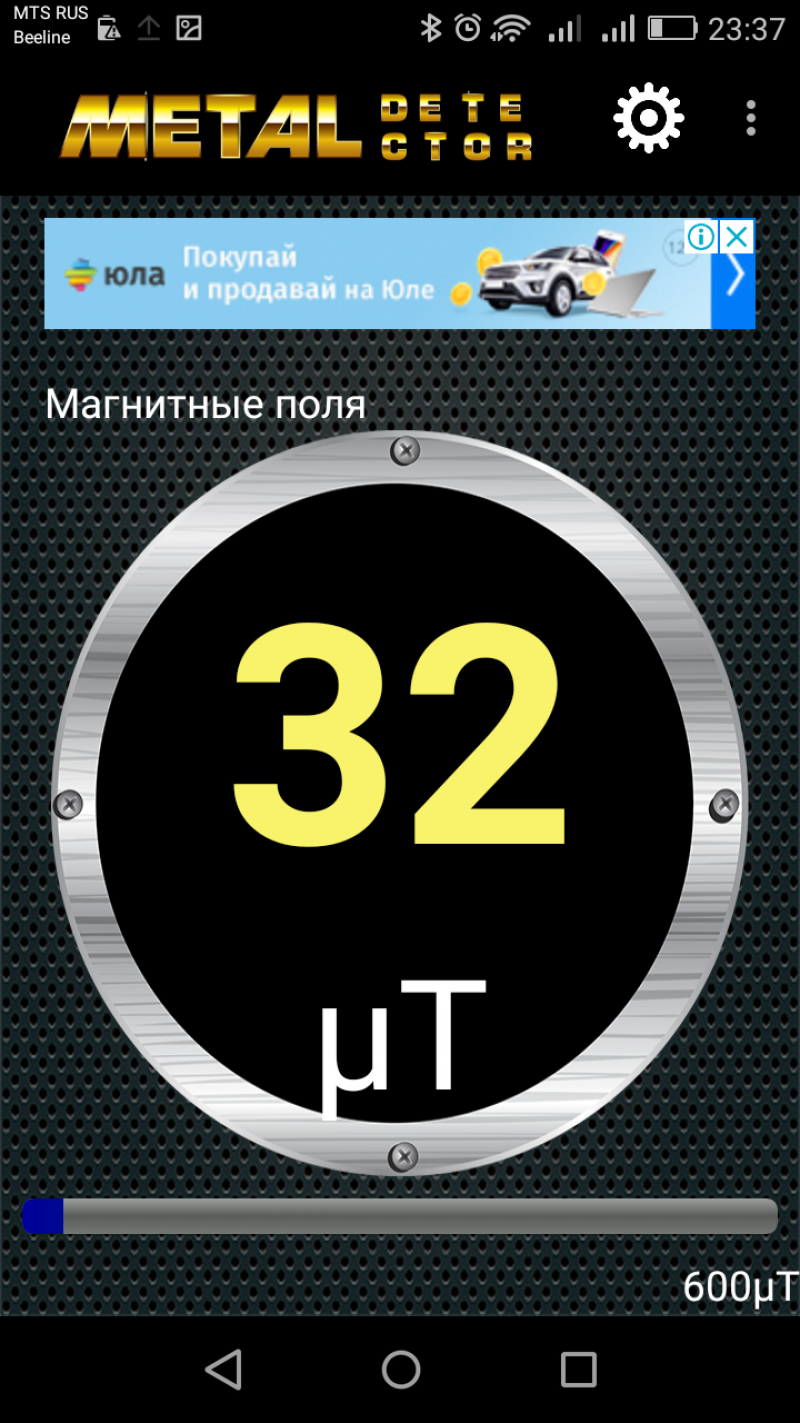
Разработчик RZTech предлагает и другие подобные инструменты, а также игры. От предыдущих приложений эта программа отличается отсутствием калибровки металлоискателя. В остальном функциональность совпадает. В приложении много рекламы, платной версии не предусмотрено. Русский язык предустановлен.
Выводы
Даже простой смартфон может неплохо заменить такие инструменты, как линейка или уровень, показывая довольно точные результаты измерений. Чтобы полноценно использовать смартфон в качестве рулетки, лучше всего иметь аппарат с Android 7.0 и выше, но точность все равно не будет до сантиметра. В качестве металлоискателей, смартфоны, похоже, не сильно хороши, но, возможно, причина именно в слабом магнитном датчике на тестируемом устройстве.
Google Measure
Для работы с крупными объектами советуем обратить внимание на Google Measure. Это приложение с дополненной реальностью, представленное в 2016 году, которое для измерений использует камеру смартфона. Вы сможете сохранять фотографии своих измерений для дальнейшего использования. Это очень удобная функция, особенно для тех, кто, например, выбирает диван в мебельном магазине. При правильном использовании приложение работает довольно хорошо
При тестировании ему удалось правильно измерить стол шириной 182 см, но выступ на столе, который составляет 28 см, он измерил как 25 см. Собственно приложение предупреждает, что его измерения могут иметь погрешность в эти самые 3 см. Рекомендуется использовать его на текстурированных, хорошо освещенных поверхностях
При правильном использовании приложение работает довольно хорошо. При тестировании ему удалось правильно измерить стол шириной 182 см, но выступ на столе, который составляет 28 см, он измерил как 25 см. Собственно приложение предупреждает, что его измерения могут иметь погрешность в эти самые 3 см. Рекомендуется использовать его на текстурированных, хорошо освещенных поверхностях.
Зачем нужна
Посмотрев на позиции табуляторов на шкале можно быстро получить информацию о разметке строки или отдельного абзаца. Для этого можно просто установить курсор в нужную строку и посмотреть на расположение табуляторов.
Также, с помощью этого инструмента, не обращаясь к специальным вкладкам, можно выполнить целый ряд действий по форматированию:
- задать уровень абзаца в общем тексте;
- рстановить начальную позицию первой строки и всех остальных строк в абзаце;
- осуществить индивидуальное форматирование отдельных участков текста (цитат, эпиграфов );
- выровнять правый край строк текущего абзаца;
- Задать позиции начала строк в таблицах или в столбцах текста;
- выровнять абзацы по выбранному критерию: по центру, по левому или по правому краю, по символу.
Линейка
Линейка представляет собой интеллектуальное приложение, с помощью которого вы можете точно измерить размеры любого объекта или элемента. Не имеет значения, объект имеет несколько миллиметров (дюймов) или несколько сотен метров (или ноги) с использованием этой линейки приложения вы можете легко и точно проверить длину, ширину или высоту любого элемента или объекта. Это идеальный инструмент в любых DIY проектов или ремонтных работ! Этот карманный линейка приложение предлагает 3 режима измерения: — Линейка на экране (Screen Ruler) — мера объекты, помещенные на экране телефона или планшета — Режим камеры (Фото Линейка) — сфотографировать объекты, которые вы хотите измерить, а затем с помощью эталонного объекта, вы можете измерить размер всех объектов, которые изображены на картинке — Режим изображения Галерея — Выберите изображение, сохраненное на устройстве (или карту памяти) и производить измерения объектов, расположенных на нем, используя метод из режима линейки фотографий.
Особенности применения Правителя (Настройки): — Выбор единиц измерения: метрические (миллиметры, сантиметры, метры) или имперские (дюймы, футы) — Определение точности и точности измерений — Дополнительная калибровка (полезно на некоторых устройствах) — Выбор готового ссылка на объект (кредитные карты, монеты, карточки A4, и т.д.) или определить собственный эталонный OBIEKT (сделай сам) — Лупа — увеличить изображение, чтобы увеличить точность измерений — Сохранение и передача результатов измерений
Как использовать:
Режим Линейка на экране: — Поместите объект на экране смартфона — Совместите линии на экране к краю объекта — Прочитать длину или ширину измеряемого объекта
Внимание: в этом режиме, некоторые устройства требуют калибровки, следуйте инструкциям, чтобы убедиться, что вы получите правильные измерения
Режим камеры (Фото Линейка) + режим изображения из галереи — Возьмите фотографию (или выбрать из галереи) измеряемого объекта и эталонного объекта, вы знаете, размеры (объекты должны находиться в одной плоскости) — Поместите синие стрелки (эталон) на опорном объекте — Добавление стрелки измерения (с помощью нажмите «+») и установить их на измеряемом объекте — Прочитать размеры — Отправить или сохранить изображение с измерениями
DIY приложение Линейка может быть успешно использован в ремонтных работ, строительства, дизайна и других работ, инженерных или любого измерения расстояния, длины или высоты любых объектов.
Успешная мера!
Правитель Ту Нгуен Минь
Если вы используете iPhone, вы также найдете множество доступных приложений линейки. Эта модель использует линейку 3-в-1 и предлагает базовую линейку, а также инструмент для измерения AR и возможность печати линейки. Как и выше, у него нет рекламы или покупок в приложении.
Когда вы запустите приложение, оно спросит вас о доступе к вашей камере. Это необходимо для функции измерения AR, которая использует вашу камеру для измерения размеров реальных объектов. Потяните вниз сверху, чтобы получить доступ к стандартной линейке, которая составляет примерно четыре дюйма / 10 сантиметров.
Современные iPhone также включают приложение Apple для измерения , которое позволяет измерять объекты с помощью AR. Попробуйте, если вам нужно измерить нечто большее, чем несколько дюймов.
Мы уже рассматривали лучшие инструменты для измерения линейки и расстояния для iPhone, поэтому ознакомьтесь с ними для получения дополнительной информации.
Загрузить: Линейка 3-в-1 для iOS (бесплатно)
⇡#«Строительный уровень»
«Строительный уровень» — разработка уже упомянутой NixGame. Приложение содержит в себе два инструмента — уровень и линейку. Однако линейка здесь — просто дополнительная функциональность, соответствующее приложение этого же разработчика обладает большими возможностями. Программа полностью русифицирована (и поддерживает еще 14 языков).
Так же как и в предыдущем приложении, уровень можно откалибровать, положив смартфон на идеально горизонтальную поверхность. Правда, если задняя крышка немного выпуклая, то точной калибровки может не получиться, поскольку аппарат не будет лежать на поверхности устойчиво (это замечание верно и в отношении всех остальных программ такого типа).
Уровнем можно пользоваться двумя способами. Первый предполагает выравнивать предмет, положив смартфон задней крышкой на его поверхность. В таком случае необходимо добиться того, чтобы пузырек в центре экрана точно попал в ограничивающую окружность. Второй способ предполагает выравнивание по одной из боковых сторон смартфона. В этом случае нужно постараться, чтобы линии, показывающие угол отклонения от откалиброванной горизонтали, совпали с ней.
При достижении идеальной горизонтали приложение может сообщать об этом звуковым сигналом.
В платной версии отсутствует реклама и есть функциональность так называемого отвеса (по сути совпадает с «лазерным уровнем» в предыдущем приложении).
Настройки параметров
Отдельно для инструмента «Линейка» существует настройка возможных единиц измерения страницы:
- пункты (точки);
- пики;
- миллиметры;
- сантиметры;
- дюймы.
Применение той или иной единицы зависит от страны, в которой используется программа. Для настройки необходимо:
Шаг 1. В подкатегории «Экран» категории «Дополнительно» параметров найти формулировку «Единица измерения».
В подкатегории «Экран» категории «Дополнительно» параметров находим формулировку «Единица измерения»
Шаг 2. Выбрать нужный параметр из выпадающего списка.
Выбираем нужный параметр из выпадающего списка
Шаг 3. Подтвердить действие кнопкой «ОК».
Нажимаем «ОК»
Возможность грамотного использования линейки, ее своевременного подключения позволяет правильно выстроить поля страницы, абзацы и отступы на ней, сгруппировать данные в таблицах и списках.
Видео ниже показывает наглядное применение данного инструмента форматирования разметки в последней версии программы – Windows 2016.
Ruler by Xalpha Lab
Описанные выше сайты хороши для использования на компьютере, но не на смартфоне. Если вам нужна линейка для телефона или планшета, понадобится специальное приложение.
Если у вас смартфон на Android, советуем воспользоваться приложением Ruler. Оно было высоко оценено пользователями в Google Play (почти 9 тысяч пользователей оценили его в 4,6 балла). Перетягивайте направляющие высоты и ширины в соответствии с размерами и местоположением измеряемого объекта.
Если нажмете на любое свободное место на экране, откроется верхнее меню. Здесь можно переключиться на темную тему, изменить единицы измерения, сделать калибровку с помощью монеты или кредитной карты, а также выполнить другие действия.
Конечно, поскольку дисплей телефона намного меньше, чем размеры монитора, с помощью приложения для смартфона удобно измерять только маленькие предметы. Но в ряде случаев и этого может быть достаточно.
Включение линейки в Ворде
Прежде чем заняться решением озвученной в заголовке задачи, давайте разберемся, зачем вообще нужна линейка в Word. В первую очередь, этот инструмент необходим для выравнивания текста на странице по горизонтали и вертикали, а вместе с ним таблиц, диаграмм, фигур и графических элементов, если таковые имеются в документе. Само же выравнивание содержимого осуществляется относительно друг друга либо же относительно границ документа. Определившись с теорией, можем смело приступать к практике.
Линейка в Word 2007-2019 / MS Office 365
Несмотря на то что из года в год интерфейс приложений из пакета MS Office хоть и незначительно, но все же меняется, а вместе с этим переименовываются некоторые важные элементы и опции, интересующее нас включение линейки во всех версиях Word (за исключением 2003) выполняется одинаково.
Линейка в Word 2003
Если же вы по каким-то причинам все еще пользуетесь морально и, что более важно, функционально устаревшим Ворд 2003, для включения в нем линейки обратитесь к меню вкладки «Вид», в котором просто установите галочку напротив пункта «Линейка»
Устранение возможных проблем
Бывает и так, что с отображением линейки в текстовом документе Ворд возникают разного рода проблемы. К счастью, все они легко устранимы.
Линейка не отображается или отображается только горизонтально
По умолчанию, и чаще всего этот параметр не меняется пользователем, работа с документом Word осуществляется в «Режиме разметки». Это стандартное для программы представление, и если включить в нем «Линейку», она появится как в горизонтальной, так и в вертикальной плоскости. Во всех остальных режимах отображения будет показана либо только горизонтальная линейка, либо она будет отсутствовать вовсе. Наглядный пример:
- «Разметка страницы» — отображаются обе линейки;
«Режим чтения» — линейки не отображаются;
«Веб-документ» — только горизонтальная;
«Структура» — линеек нет;
«Черновик» — только горизонтальная, показывающая реальную ширину страницы, при этом визуально страница не имеет границ и кажется бесконечной.
Отображается только горизонтальная линейка (в «Разметке страницы»)
Если вы работаете с документом в режиме «Разметки страницы», но при этом видите только горизонтальную линейку, необходимо выполнить следующее:
- Откройте меню «Файл» и перейдите к разделу «Параметры» (расположен в самом низу боковой панели. В старых версиях Word для этого необходимо нажать по расположенному в левом верхнем углу логотипу MS Office, а затем, когда будет открыто меню, по кнопке «Параметры Word».
В отобразившемся диалоговом окне перейдите во вкладку «Дополнительно».
Пролистайте перечень доступных в данном разделе опций до блока «Отображение» (ранее он назывался «Экран») и установите галочку напротив пункта «Показывать вертикальную линейку в режиме разметки». Для подтверждения внесенных изменений нажмите «ОК».
В Word 2003 для активации обозначенной выше опции необходимо открыть «Параметры» (меню «Сервис»), а затем во вкладке «Вид» открывшегося диалогового окна установить галочку напротив пункта «вертикальная линейка (режим разметки)», расположенного в блоке «Параметры режима разметки веб-документа». Сделав это, воспользуйтесь кнопкой «ОК» для подтверждения.
Есть у проблемы отображения вертикальной линейки в Ворде и еще одна причина – отключен показ полей в документе. Решение в данном случае тоже весьма простое:
- Откройте «Параметры» программы (через меню «Файл» или кнопку с лого MS Office, зависит от версии).
-
В окне настроек перейдите во вкладку «Отображение» и установите галочку напротив пункта «Показывать поля между страницами в режиме разметки».
Так это делается в актуальных версиях Word, а в программе 2003 года нужно действовать по немного иному алгоритму: - После того как вы измените указанный выше параметр и нажмите «ОК» для подтверждения своих действий, в текстовом документе будет отображаться не только горизонтальная, но и вертикальная линейка.
3 онлайн линейки в натуральную величину в см
Возникла необходимость что-то измерить, а под рукой нет линейки? Эта ситуация уже не удивляет – ведь найти поблизости от себя смартфон или монитор стало гораздо проще чем реальную линейку, штангенциркуль либо другой инструмент, измеряющий длину
1. Piliapp
Данная экранная линейка имеет длину в 30 см. При заходе на сайт алгоритм сервиса сам автоматически определяет диагональ вашего монитора для того, чтобы линейка на экране отображалась в натуральную величину.
Иногда алгоритм слегка ошибается и дает погрешность измерения в +/- 5мм. Именно поэтому я рекомендую вручную указать диагональ, если вы её знаете. Для этого кликаем на зеленую кнопку и в открывшемся окошке указываем количество дюймов вашего экрана.
Есть еще гораздо более надежный способ повысить точность измерения. Для этого нажимайте на кнопку «Я не знаю мой размер экрана» и на открывшейся страничке приложите любую свою банковскую карточку (во всех странах мира они имеют одинаковый размер) к шаблону. Перемещайте ползунок масштаба до тех пор, пока размер экранного шаблона и вашей карты не совпадут.
Произведя такого рода калибровку вы на 100% можете быть уверены в том, что виртуальная линейка будет в точности соответствовать реальной. Ссылка
2. Ruler
Данная линейка по умолчанию измеряет размеры в дюймах, поэтому нам надо сразу произвести переключение метрической системы на привычные сантиметры:
В этом сервисе вам самостоятельно нужно указать диагональ вашего экрана в соответствующем окошке, выбрав её из списка либо указав произвольную цифру, и нажать кнопку “Calibrate”.
Если точное число вы не знаете, приложите банковскую карточку к экрану и выбирайте из списка размер экрана до тех пор, пока правый край карточки не совпадет с левым краем соответствующей иконки на линейке.
Проделав это, вы можете быть уверены, что последующие измерения будут точными.
3. Lineykasm
Поэтому отмечу лишь его главное отличие от двух предыдущих: откалибровать вручную экранную линейку вы можете используя не только кредитку, но и такие предметы как:
- Коробок спичек
- Лист бумаги А4
- Денежная купюра (доллар, рубль, гривна)
- CD диск
Если кому актуально, то данный сервис также дает возможность распечатать линейку на бумаге. На выбор есть два варианта: стандартная длиной в 30 см и 12-ти дюймовая с маркировкой дробей.
Автор статьи: Сергей Сандаков, 40 лет.Программист, веб-мастер, опытный пользователь ПК и Интернет.
Как пользоваться?
Давайте рассмотрим несколько примеров.
Первый пример я приводил выше. Мы заходили на Блог, и вымеряли ширину будущей картинки. Сейчас мы сделаем практически то – же, только быстрее.
Прямоугольная область.
Открываем Линейку
Выбираем Квадратик ( прямоугольная область), нажимаем правой кнопкой мыши и тянем вниз. В нижнем правом углу смотрим результат по ширине и высоте.
Быстро и удобно.
Расстояние между точками мы тоже можем измерить с помощью этого инструмента.
К примеру, нам нужно узнать расстояние по диагонали картинки.
На Линейке выбираем косую полоску (расстояние между точками), нажимаем левой кнопкой мыши, вместо указателя появляется крестик и в правом нижнем углу окно с подсказкой.
Потом, крестик подводим к точке А, нажимаем левую кнопку мыши и протягиваем к точке В.
Смотрим на полученный результат.
Специально для Визуалов записал видео.
Онлайн-линейка.
Это онлайн-линейка, которая может быть скорректирована до фактического размера, она размечена в см и дюймах. Прежде чем использовать её, пожалуйста, установите количество пикселей на дюйм для вашего собственного устройства. Это полезно для меня, и вы можете пользоваться или поделиться ею.
Как узнать количество пикселей на моём экране?
Есть несколько способов узнать соотношение пикселей на дюйм у вашего устройства.
- 6×768 пикселей, мы можем вычислить это — 1366 разделенное на 13.6 = 100.44, поэтому пиксели на дюйм составляют 100.44.
- Поиск «отображение по плотности пикселей» онлайн, мне повезло, и наш экран имеет 100 пикселей на дюйм.
- Проверьте свой кошелек, используйте любые бумажные деньги, чтобы быть нашим объектом сравнения, затем выполните поиск «ширины ваших бумажных денег» в Интернете, когда вы знаете ширину, вы можете откалибровать настройку линейки с помощью регулятора.
- Самый точный способ: после того, как я измерил размер виртуальной линейки фактической линейкой, я обнаружил, что маркировка не очень точная на 30 см, поэтому я настраиваю пиксели по умолчанию на дюйм до 100,7, теперь я получаю онлайн-линейку фактического размера.
- Каждое устройство имеет собственные пиксели на дюйм на экране, например, мой ноутбук Asus — 100,7, Apple MacBook Air — 127,7, Xiaomi Mi Pad 3 — 163, мои мобильные телефоны (Sony Xperia C5, OPPO R11 Plus) являются 122,6, Apple iPhone 5 — 163, iPhone 7 — 162, iPhone X — 151,7.
Сравните линейку с кредитной картой
При перетаскивании линейки регулятора влево или вправо, чтобы подогнать размер ссылки, не забудьте сохранить настройки в следующий раз, после сохранения настроек, обновите Браузер, чтобы проверить результат. На самых популярных браузеров вы можете нажать клавишу F5 или нажмите на кнопку обновления.
Помогите нам улучшить данную страницу
Готовы ли вы предложить лучшее описание данной страницы? Мы делаем содержание на местном языке, если вы заинтересованы помочь в этом, пожалуйста, посетите страницу перевода и отредактируйте его. Сохранить
- Редактируя непосредственно на текущей странице, нажмите кнопку «Режим редактирования» ниже, затем вы можете напрямую изменить текст на странице, когда вы закончите редактирование, нажмите кнопку «Сохранить на сервере».
·
- Используйте страницу перевода, нажмите кнопку «Страница перевода» ниже, чтобы открыть страницу перевода, следуйте английскому руководству, заполните соответствующее русское описание, Когда вы закончите редактирование, нажмите «Сохранить».
Editor Records
- IP:31.171.152.134, 2020/03/12 05:22:56
- IP:31.171.152.134, 2020/03/12 05:22:56
- IP:67.20.76.116, 2020/01/15 02:16:45
We record editor’s information to reduce abuse.
Преобразователи единиц длины
- Преобразование сантиметра или миллиметра в дюймы : конвертировать миллиметр в дюймы, сантиметр в дюймы, дюймы в сантиметр или миллиметр,включают преобразование десятичного дюйма в дробное дюйм (например, 1,45 «= 1 7/16»).
- Преобразование метров в футы : конвертировать метры, ноги и дюймы (м, футы и дюймы), конвертировать друг друга.
- Преобразование ярдов в метры : ярдов и измерительного преобразователя, конвертировать ярды в метры или метры до ярдов.
- Перевести Сантиметры в Миллиметры : миллиметрового и сантиметрового преобразователя, конвертировать миллиметр в сантиметр или сантиметр в миллиметр.
Основная информация по инструменту Линейка
Линейка является основным инструментом, который присутствует на экране при создании либо открытии текстовых документов. Место стандартного расположения линейки в Ворде — слева и сверху. На ней размещается несколько элементов: треугольные маркеры, обозначающие отступ слева, справа и для красной строки.
При отсутствии линеек либо при необходимости их скрыть применяется установка/снятие галочки в меню Вид, пункт Линейка.
Отображение шкалы возможно в тех единицах, которые вам необходимы (сантиметры, миллиметры, дюймы, пункты, пики). Для изменения этого показателя надо зайти в меню Сервис и нажать кнопку Параметры, находящуюся на вкладке Общие.
Стандартный функционал Линейки в Ворде, используемый большинством пользователей, заключается в установлении отступов, определении величины полей, позиций табуляции. Также она позволяет изменить ширину колонок или строк/столбцов в таблицах.
Вместе с тем, существуют и другие приемы работы с этим инструментом. Они незнакомы большинству пользователей, но позволяют значительно упростить работу с Ворд. Поговорим об этом дальше.
Экранная линейка онлайн редактора FS Capture
Блогосфера требует применения разнообразных знаний и инструментов для решения различных задач. Одной из таких задач в блогосфере, является измерение различных объектов на страницах блога (сайта), а также определений размеров различных графических изображений при замене картинок в шаблонах блога, при подготовке подписных и продающих страниц, подгонки размеров баннеров и многого другого.
Поскольку многие новички раньше не сталкивались с необходимостью проводить подобные измерения, то вероятно, не все из них знают о наличии специального инструмента для проведения измерений на экране монитора. Инструмент для измерений на экране монитора, называется экранной линейкой, т.е. экранная линейка онлайн, о ней мы и поговорим в данной статье, думаю, новичкам такая информация будет полезна.
Итак, где взять экранную линейку? Во-первых, существуют целевые программы, такие как VRCP SPRuler, mySize, PixelWindow и другие. Во-вторых, есть графические редакторы, которые имеют встроенные функции экранной линейки, один из таких редакторов FS Capture.
Графический редактор FS Capture (Fast Stone Capture) очень распространен среди блоггеров, он обладает множеством полезных функций: захват изображения с экрана монитора, в том числе и с прокруткой, создание скриншотов, возможность нанесения водяных знаков, создание различных стрелочек, надпись на изображениях, редактирование и коррекция изображений, можно также записывать презентации и звук.
Итак, после установки программы Fast Stone Capture, открываете нужное Вам изображение, далее открываете программу Fast Stone Capture. Для подключения экранной линейки, необходимо нажать крайнюю правую кнопку «Настройки» (смотрите скрин 1).
Скрин 1
В открывшемся окне выбираем «Экранная линейка», после нажатия на эту кнопку, открывается экранная линейка.
Справа мышью мы можем уменьшать и увеличивать длину линейки (скрин 2), а с помощью руки линейку можно перемещать по экрану монитора. При измерении графического объекта, в правом или левом верхнем углу отображается увеличенная шкала, что позволяет очень точно проводить замеры.
Скрин 2
Чтобы линейку поставить вертикально, надо нажать на одну из стрелочек (скрин 2 выделено желтым). Можно воспользоваться функцией рулетки, для этого нажимаем двойную стрелку под углом (скрин 3).
Скрин 3
Если нажать стрелочку внутри прямоугольника (скрин 4), то открывается панель настроек экранной линейкой. Можно выбрать горизонтальное или вертикальное расположение линейки, можно выбрать её цвет и прозрачность. Здесь также можно выбирать единицу измерений – пиксели, сантиметры и дюймы.
Скрин 4
Вот таким простым способом можно измерять объекты на блоге и в других графических редакторах. Конечно, каждому решать, скачивать отдельную программу, либо использовать встроенные функции графического редактора.
Кстати, в одной из недавних статей описывалась работа с графическим редактором Pixlr, если интересно, можете посмотреть предыдущую статью «Онлайн редактор Pixlr«.
Если читателям будет интересно, то в будущем могу подготовить статью на тему использования графического редактора Fast Stone Capture, экранная линейка онлайн, для редактирования изображений. Удачи Вам
C уважением, Иван Кунпан.
Просмотров: 2212
FreeOnlineRuler
Мне нравитсяНе нравится
Перейти на сайт
FreeOnlineRuler оснащен дополнительным функционалом, которых нет у предыдущих сайтов.
- Клик мышки по линейки, и её можно тащить, куда хочешь в пределах экрана.
- Клик с нажатой клавишей , и вы можете вращать линейку, как вздумается. Это позволяет измерять объекты с неправильными формами.
- В нижней панели можно деактивировать флажки, позволяющие отображать сантиметры и дюймы. После этого на линейке будет видна одна единственная шкала для измерения.
- Отметив чекбоксом «flipped», мы переносим нулевую отметку направо. И тогда измерение поменяет направление справа налево.
- FreeOnlineRuler может производить калибровку. Чтобы запустить эту опцию, нажимаем внизу экрана на «Please calibrate your ruler».
- Калибровка производится кредитной картой, банкнотой или любым предметом, где уже известны размеры.
Перевод дюймов в сантиметры и миллиметры (см и мм)
| Дюймы | Сантиметры | Миллиметры | Дюймы | Сантиметры | Миллиметры | Дюймы | Сантиметры | Миллиметры | Дюймы | Сантиметры | Миллиметры |
|---|---|---|---|---|---|---|---|---|---|---|---|
| 1 | 2,54 | 25,4 | 15 | 38,1 | 381 | 29 | 73,66 | 736,6 | 43 | 109,22 | 1092,2 |
| 2 | 5,08 | 50,8 | 16 | 40,64 | 406,4 | 30 | 76,2 | 762 | 44 | 111,76 | 1117,6 |
| 3 | 7,62 | 76,2 | 17 | 43,18 | 431,8 | 31 | 78,74 | 787,4 | 45 | 114,3 | 1143 |
| 4 | 10,16 | 101,6 | 18 | 45,72 | 457,2 | 32 | 81,28 | 812,8 | 46 | 116,84 | 1168,4 |
| 5 | 12,7 | 127 | 19 | 48,26 | 482,6 | 33 | 83,82 | 838,2 | 47 | 119,38 | 1193,8 |
| 6 | 15,24 | 152,4 | 20 | 50,8 | 508 | 34 | 96,36 | 963,6 | 48 | 121,92 | 1219,2 |
| 7 | 17,78 | 177,8 | 21 | 53,34 | 533,4 | 35 | 88,9 | 889 | 49 | 124,46 | 1244,6 |
| 8 | 20,32 | 203,2 | 22 | 55,88 | 558,6 | 36 | 91,44 | 914,4 | 50 | 127 | 1270 |
| 9 | 22,86 | 228,6 | 23 | 58,42 | 584,2 | 37 | 93,98 | 939,8 | 51 | 129,54 | 1295,4 |
| 10 | 25,4 | 254 | 24 | 60,96 | 609,6 | 38 | 96,52 | 965,2 | 52 | 132,08 | 1320,8 |
| 11 | 27,94 | 279,4 | 25 | 63,5 | 635 | 39 | 99,06 | 990,6 | 53 | 134,62 | 1346,2 |
| 12 | 30,48 | 304,8 | 26 | 66,04 | 660,4 | 40 | 101,6 | 1016 | 54 | 137,16 | 1371,6 |
| 13 | 33,02 | 330,2 | 27 | 68,58 | 685,8 | 41 | 104,14 | 1041,4 | 55 | 139,7 | 1397 |
| 14 | 35,56 | 356,6 | 28 | 71,12 | 711,2 | 42 | 106,68 | 1066,8 | 56 | 142,24 | 1422,4 |
Перевод дробных дюймов и таблица
Но размер — это не всегда целое число. Часто имеются десятые части того же дюйма. Не сказать, что это сильно усложняет задачу перевода в сантиметры. Просто таблиц с такими значениями вы не найдете — слишком они большие. Так что, однозначно, придется считать самому. А действовать нужно точно также: умножить размер в дюймах на 2,54 см.
- 1,2″ переводим в сантиметры — 1,2″ * 2,54 см = 3,048 см или почти 3,05 см (это после округления);
- 5,7″ — 5,7″ * 2,54 см = 14,478 см. После округления получаем 14,5 см.
Если размер указан обычными дробями, перевод чуть сложнее. Надо 2,54 см разделить на знаменатель (это та цифра, которая внизу) и умножить на числитель (цифра в верхней части дроби). Рассмотрим примеры. Так будет понятнее.
- 3/5″ переводим в сантиметры так: 2,54 см / 5 * 3 = 1,524 см. То есть 3/5 дюйма это 1,52 см.
- 1/4″ в сантиметрах это 2,54 / 4 * 1 = 0,635 см, то есть это 6,4 мм.
| Размер в дюймах | Размер в миллиметрах | Размер в сантиметрах | Размер в дюймах | Размер в миллиметрах | Размер в сантиметрах |
|---|---|---|---|---|---|
| 1/16″ | 1.59 | 0.16 | 2 1/4″ | 57.2 | 5.7 |
| 1/8″ | 3.18 | 0.32 | 2 3/8″ | 60.3 | 6.0 |
| 1/4″ | 6.4 | 0.64 | 2 1/2″ | 63.5 | 6.4 |
| 3/8″ | 9.5 | 0.95 | 2 5/8″ | 66.7 | 6.7 |
| 1/2″ | 12.7 | 1.27 | 2 3/4″ | 69.8 | 7.0 |
| 5/8″ | 15.9 | 1.6 | 2 7/8″ | 73.0 | 7.3 |
| 3/4″ | 19.0 | 1.9 | 3″ | 76.2 | 7.6 |
| 7/8″ | 22.2 | 2.22 | 3 1/8″ | 79.4 | 7.9 |
| 1″ | 25.4 | 2.54 | 3 1/4″ | 82.6 | 8.3 |
| 1 1/8″ | 28.6 | 2.9 | 3 3/8″ | 85.7 | 8.6 |
| 1 1/4″ | 31.6 | 3.2 | 3 1/2″ | 88.9 | 8.9 |
| 1 3/8″ | 34.9 | 3.5 | 3 5/8″ | 92.1 | 9.2 |
| 1 1/2″ | 38.1 | 3.8 | 3 3/4″ | 95.2 | 9.5 |
| 1 5/8″ | 41.3 | 4.1 | 3 7/8″ | 98.4 | 9.8 |
| 1 3/4″ | 44.4 | 4.4 | 4″ | 101.6 | 10.2 |
| 1 7/8″ | 47.6 | 4.8 | 4 1/8″ | 104.8 | 10.5 |
| 2″ | 50.8 | 5.1 | 4 1/4″ | 108.8 | 10.9 |
| 2 1/8″ | 54.0 | 5.4 | 4 3/8″ | 111.1 | 11.1 |
Если размер указан в виде правильной дроби, то есть, имеется целая и дробная часть — 2 1/3″ или 5 3/8″, чтобы сказать сколько это в сантиметрах, целую часть умножаем на 2,54 , а с дробной поступаем как описано выше. Рассмотрим примеры:
- 3 4/7″ надо перевести в сантиметры. Сначала переводим целую часть. Это 3″. Умножаем эту цифру на 2,54 см. 3″ * 2.54 см = 7,62 см. Далее переводим дробную часть: 4/7″ это 2,54 / 7 * 4 = 1,45 см. А теперь оба результата складываем: 7,62 см + 1,45 см = 9,07 см. То есть, 3 4/7″ равны 9,07 см.
- Переведем еще 2 2/3 дюйма. Целая часть — 2″ * 2,54 см = 5,08 см. Дробная 2/3″ — 2,54 см /3 * 2 = 1,69 см. Всего получаем: 5,08 см + 1,69 см = 6,77 см.
Все эти операции несложны. Нужен будет калькулятор, который есть на любом телефоне. Если считать даже на калькуляторе не хочется, есть таблицы, в которых указаны наиболее ходовые значения. Их тоже можно сохранить на телефоне или иметь в виде распечатки. В общем, как вам удобно.
mySize — настройки линейки
Нажатием меню вызывается окно с вкладками настроек.
— Скрыть – вкладка, скрывающая программу. После нажатия ярлык программы отображается в трее.
— Измерение – задание параметров в пикселях, сантиметрах или дюймах.
— Настройки – вкладка, позволяющая настроить отображение программы поверх всех окон или на панели задач. Как мимолетом упоминалось, это не совсем обычная линейка, предоставляющая возможность не только измерить объект, но и сделать его скриншот. Для этого следует нажать по горячей клавише «S».
Тем самым вызовутся дополнительные элементы в виде двух красных линий, образующих прямоугольную область.
Это так называемый скринер, позволяющий сохранить выделенную область монитора. Запечатленный фрагмент можно сохранить нажатием клавиши «С» и последующим «Сохранить».
— Линейки – выбор горизонтальной либо вертикальной линейки.
— Перемещение — только по оси Х, тогда блокируется ось Y. Только по оси Y, тогда блокируется ось Х.
Также среди настроек находится подробное руководство для пользователя, информация о программе, ссылка на веб-сайт разработчика и вкладка «Выход».
Пользуйтесь на здоровье. На этом у меня все
Спасибо за внимание и до скорого на страницах Stimylrosta
⇡#Ruler
Основное окно программы
Приложение разработано компанией Xalpha Lab и не поддерживает русский язык. Но скачиваний в Play Market у него более миллиона, так что программу можно считать одной из самых популярных линеек для Android.
После запуска приложения на экране появляются две линейки — слева и сверху. С их помощью можно определить размеры небольшого предмета, помещающегося на экране. Точка отсчета находится в левом верхнем углу экрана и не может быть перемещена.
Калибровка с помощью кредитной карты
Для того чтобы измерения были корректными, линейку необходимо откалибровать (например, после запуска программа определила длину экрана равной девяти сантиметрам, тогда как она на самом деле больше одиннадцати). Для калибровки можно использовать обычную линейку или какой-либо предмет известной длины. Но если такого предмета или линейки под рукой не оказалось, то для калибровки подойдет обыкновенная кредитная карта или монеты, размеры которых известны программе. К сожалению, размеров российских монет программа не знает, и для калибровки годятся только монеты США, Евросоюза, Канады, Австралии, Великобритании или Швеции.
Пользователю доступна как метрическая система измерения, так и имперская, в дюймах. Поддерживается ночной режим для экономии заряда.
Программа может запомнить измерение, записав его в историю. Это удобно, когда меряешь несколько предметов сразу. Но при тестировании приложение историю почему-то не сохраняло.
Ruler не содержит рекламы, однако пользователь может приобрести аналогичное платное приложение в Play Market для поддержки разработчика (о чем программа всегда напоминает при закрытии).