Как восстановить документ word завис и не сохранился?
Содержание:
- Восстановление при помощи резервной копии файлов Word
- Какие повреждения документа “Word” могут случиться?
- Восстановление несохраненного документа в Word
- Восстановление удаленных документов в Word
- Восстановление из резервной копии
- Восстановите резервную копию документа Word
- Как восстановить несохраненный документ Word
- Как восстановить поврежденные документы Microsoft Word и файлы с ошибкой чтения
- Восстановление файла Word
- Общие причины, почему невозможно открыть файл после восстановления
Восстановление при помощи резервной копии файлов Word
Перед работой необходимо убедиться в том, что на компьютере включена опция «всегда создавать резервную копию». Для этого:
- следуя цепочке Файл → Параметры, открыть окно «Параметры Word»;
- выбрать «Дополнительно»;
- поставить галку в окне «Всегда создавать резервную копию».
Резервные копии, как правило, сохраняются в прежних папках и имеют расширение .wdk.
Если документ в прежней папке не обнаружен, надо включить поиск файла через команду «Пуск» и в строку «Найти» вести «.wdk». Затем последовательно открыть все найденные документы.
Описанные в статье способы, должны с гарантией в 95% решить вашу проблему и ответить на вопрос как открыть несохраненный документ Word. В большинстве случаев, если в программе правильно настроена функция «Автосохранение текста», большую часть текста восстановить очень просто.
Обязан напомнить главное правило программистов:
Не сохранил текст? Восстановить можно, но надо знать что делаешь.
При работе с документами Word их надо периодически сохранять. Так вы не потеряете данные из-за отключения электричества или чего-то подобного. Но, допустим, система зависла, и вам пришлось её перезапустить. Или вы случайно нажали «Не сохранять», когда выходили из программы. Заново напечатать пару предложений, конечно, можно. Но вдруг пропадут десятки страниц? Это несколько скрупулёзной часов работы. Поэтому полезно будет узнать, как восстановить несохраненный документ Ворд.

Полезным будет узнать, как восстановить несохраненный документ Ворд.
Какие повреждения документа “Word” могут случиться?
Повреждение того или иного документа «Word» может случиться неожиданно для нас буквально через минуту после того, как мы нормально работали с ним, сохранили и закрыли. Повреждения бывают различного характера:
- Сбивается нумерация страниц в документе
- При открытии документа на экран выводятся нечитаемые знаки
- Восстанавливается созданный нами разрыв разделов
- Компьютер начинает зависать после открытия документа
- Документ закрывается в результате критической ошибки сразу после его открытия и так далее.
Все эти неполадки с программой случаются по разным причинам. Не исключено, что файлы «Word» были повреждены вирусом, или сама программа «Microsoft Office» имеет какие-либо сбои. Часто пользователи пытаются тщетно открыть документ с помощью более старой версии «Word». Ниже мы разберем, как следует восстанавливать файлы «Word» после различных повреждений.
Восстановление несохраненного документа в Word
В большинстве ситуаций программа позволяет вернуть несохраненный документ достаточно просто и легко:
- Спокойно запустить программу;
- В ее левой части будет предложен список документов, которые использовал пользователь до последнего выхода из нее. В том числе и несанкционированного;
- Достаточно открыть те, которые юзер не успел сохранить, чтобы продолжить работать с ними, а затем – полноценно поместить его на жестком диске, в сети или съемном носители информации.
Следует помнить, что неосторожное закрытие этого списка автоматически приведет к его удалению, поэтому, предварительно, стоит просмотреть его и выбрать необходимые варианты. Практически всегда выше предложенный способ помогает решить проблему
Но, к сожалению, иногда он не срабатывает по каким-либо причинам. Что делать тогда? Зависит от той версии текстового редактора, который установлен и используется на ПК человека
Практически всегда выше предложенный способ помогает решить проблему. Но, к сожалению, иногда он не срабатывает по каким-либо причинам. Что делать тогда? Зависит от той версии текстового редактора, который установлен и используется на ПК человека.
Microsoft Word 2010
В 2010 версии следует поступить следующим образом:
- После входа в редактор нужно кликнуть на меню «Файл». В нем выбрать – «Сведения»;
- Внизу появится специальный блок, имеющий название «Версии»;
- Требуется нажать на «Управление версиями», после чего на «Восстановить»;
- Выбрать требуемый вариант резервной копии, преобразовать его в стандартный документ Ворда, нормально сохраниться.
Иногда даже резервная копия может сохраняться не корректно. Если это так, то открыть ее будет проблематично. Что делать:
- После запуска ПО перейти сначала в «Файл», затем в «Открыть»;
- Указать тот путь, который гарантированно ведет к нужному элементу;
- Обязательно выставить опцию «Все документы». Это позволит увидеть резервные копии, имеющие расширение .wbk и .asd;
- Вместо кнопочки «Открыть» использовать специальную черную стрелочку – она даст доступ к функции восстановления.
Кстати, иногда нужный элемент может быть не обнаружен из-за того, что он размещается в скрытой от просмотра папке. Чтобы избавиться от этой проблемы, необходимо:
- Перейти в панель управления через кнопочку «Пуск»;
- Выбрать из списка «Оформление и персонализация»;
- Активировать «параметры, возможно, свойства папки»;
- Зайти во вкладку «Вид», установить галочку напротив разрешения просматривать скрытые папки.
Остается только сохранить изменения и вернуться к ранее прерванному поиску и восстановлению.
Word 2007
В версии 2007 необходимо действовать таким образом, чтобы достичь нужного результата:
После открытия программы обратить внимание и кликнуть на ее логотип, расположенный в левом верхнем углу экрана;
Используя кнопку «Параметры», осуществить переход в «Сохранение»;
Просмотреть блок, именуемый «Каталог данных для автовосстановление». В нем должен быть прописан путь к той папке, где хранятся резервные копии
Его следует запомнить или записать где-нибудь;
Выйти из этого меню. Еще раз кликнуть на логотип, но выбрать вариант «Открыть» в нем;
Совершить путешествие по ранее записанному пути;
Выбрать требуемый элемент, открыть и восстановить его.
Аналогичные действия помогут и в ситуации, когда на компе установлена 2003 версия этого ПО.
Восстановление удаленных документов в Word
Причины потери Word-документов могут быть разными: система зависла, внезапно отключилось электропитание, забыли сохранить документ при выходе из программы, и прочие. Все они неприятны и даже болезненны. Однако не стоит расстраиваться, потому что вернуть исчезнувшие файлы можно.
Способ 1: Автовосстановление документа в Word
При системном сбое, после которого Виндовс принудительно перезагрузилась, программа сама предложит восстановить несохраненные документы. Однако после аварийного завершения функция автоматического восстановления файлов сработает только при первом запуске Ворда.
Для восстановления:
- Дважды кликаем на иконку Ворда и открываем новый пустой документ;
- Слева в окне отобразится перечень документов, которые были открыты, когда произошел перебой в работе компьютера. Под каждым из них указаны дата и время их последней корректировки. Выберите тот документ, который вам нужен, кликните по нему, и текст появится на экране.
Когда вы закроете вкладку со списком, копии документов будут перемещены в корзину. Но предварительно система попросит вас подтвердить их удаление. Будьте внимательны, так как этот список открывается только при первом входе в текстовый редактор Word после сбоя.
Способ 2: Восстановление из папки с автосохранением.
Если вы случайно закрыли список, речь о котором шла в предыдущем способе, но документ не выбрали и, следовательно, так и не реанимировали, то тогда подойдет данный способ.
- Слева вверху нажимаем на кнопку «Файл» и «Сведения».
- Спускаемся вниз к блоку «Версии», где отображаются автосохраненные версии с указанием даты и времени последнего изменения.
- Кликаем на «Управление версиями» и выбираем «Восстановить несохраненные документы».
- На экране откроется папка с сохраненными копиями. Выберите ту, которая имеет название нужного документа.
Это временный файл, который система может удалить после очистки. Поэтому для продолжения работы с документом нужно преобразовать в формат Word. При запуске программа сделает оповещение об этом. Для настройки вручную кликните на вкладку «Файл» и «Сохранить как».
Способ 3: Восстановление из скрытого резерва.
Последние версии текстового редактора Ворд делают автоматическое сохранение всех версий документов с периодичностью в 10 минут. Для этих нужд имеется скрытая папка, для перехода в которую нужно сделать несколько несложных действий:
- Открываем Ворд. Заходим во вкладку «Файл».
- Спускаемся в подраздел «Параметры».
- В открывшемся окне кликаем на «Сохранение».
- Здесь можно настроить желаемый период автосохранения ( по умолчанию стоит 10минут).
- Копируем путь из пункта «Каталог данных для автовосстановления».
- Вставляем адрес в строку поиска по файлам и нажимаем клавишу «Enter».
- В каталоге появятся папки и файлы, над которыми работали. Вам нужно просто найти, открыть и пересохранить необходимый файл.
Способ 4: Восстановление из исходного файла.
Несохраненный документ также мог остаться в исходном Ворд-файле системы, который находится в два шага:
- Запускаем поиск в Виндовс. В Windows 10 он представлен значком лупы и расположен на панели Пуск рядом со значком Windows. В Windows 8 это сочетание клавиш WIN+W:
- В строке поиска нужно будет ввести точное наименование потерянного документа. После чего отобразится список файлов, которые имеют то же название, что и несохраненный документ. В том случае, если файл будет найден, то вам останется только открыть его и посмотреть содержимое.
Все вышеописанные методы разные, но каждый из них призван помочь найти документ Ворд, который необходимо восстановить. Хотя бы один из них обязательно решит вашу проблему.
Восстановление из резервной копии
После аварийного завершения работы (компьютер внезапно завис или перезапустился) Word сам предложит восстановить файл. Для этого должна быть активна функция автосохранения.
- Запустите программу. В левой части окна появится список документов. Они были открыты, когда отключился компьютер. Там же указано время их последнего изменения.
- Найдите тот, который нужен. Просто кликайте на них — текст отобразится в Word.
- Как только вы уберёте список, копии будут помещены в корзину. Перед этим программа попросит подтвердить их удаление. Лучше подстраховаться — второй раз они не появятся.
Но если этот список не открылся, или вы случайно завершили работу программы, и документ Ворд не сохранился — как восстановить его в таком случае? Порядок действий зависит от версии офиса.
После аварийного завершения работы Word сам предложит восстановить файл
Office 2010
В Microsoft Office 2010 есть специальный инструментарий для этого:
- Нажмите на синюю кнопку «Файл» вверху окна. Она чуть левее строки меню.
- Перейдите в раздел «Сведения».
- Внизу есть блок «Версии». Там отображены данные автосохранения с датой и временем последнего изменения.
- Кликните на «Управление версиями» и выберите опцию «Восстановить».
- Откроется папка, в которой хранятся резервные копии. Найдите ту, название которой соответствует документу.
- Это временный файл. Он может быть удалён после чистки системы или системного диска от мусора. Чтобы продолжить работу с документом, преобразуйте его в формат Ворд. При запуске программа выдаст соответствующее оповещение. Чтобы сделать это вручную, прейдите в Файл — Сохранить как.
Если копия некорректно записалась, открыть её напрямую не получится. Но можно сделать так:
- Запустите Word.
- Нажмите Файл — Открыть.
- Укажите путь к копии.
- В списке над кнопкой «Отмена» вместо опции «Документы» поставьте «Все файлы». Резервные копии имеют расширение .asd или .wbk.
- Кликните на нужный значок. Если вы не сохраняли документ на диск, имя будет состоять из первых слов, которые вы там напечатали.
- Рядом с кнопкой «Открыть» найдите чёрную стрелочку и нажмите на неё.
- Выберите «Восстановить».
По умолчанию Word хранит эти копии в папке, которая может оказаться скрытой. Чтобы она отображалась, сделайте так:
- Пуск — Панель управления — Оформление и персонализация — Параметры папок (или Свойства папок).
- Вкладка «Вид».
- Поставьте маркер рядом с «Включить отображение скрытых папок».
- Нажмите «Применить» и «OK».
В предыдущих версиях Office нет раздела «Сведения» в меню. Поэтому такой способ недоступен. Но вернуть свои данные вполне возможно.
Office 2007
Вот как восстановить несохраненный документ Word 2007:
- Запустите программу.
- Нажмите на логотип Office слева вверху.
- Кликните на кнопку «Параметры».
- Перейдите в раздел «Сохранение».
- В блоке «Каталог данных для автовосстановления» написан путь к папке с резервными копиями. Запомните или запишите его.
- Уберите окно параметров.
- Снова нажмите на логотип Office и выберите «Открыть».
- Задайте путь к папке с копиями. Использовать их можно точно так же, как в Ворд 2010 (открыть и восстановить).
Этот метод сработает и с офисом 2003.
Восстановите резервную копию документа Word
В случае, если нет возможности даже найти файл, можно попробовать обнаружить созданную Microsoft Word резервную копию файла. Это можно сделать следующим образом.
Выберите Файл / Открыть / Обзор.
Перейдите в папку в которой находился утерянный файл. В окне выбора типов файлов выберите «Все файлы (*.*)». Обычно файл резервной копии называется «Резервная копия…» + название файла. Выберите и откройте такой файл.
Если таким способом обнаружить резервную копию файла не удалось, то введите в окошке поиска Windows — *.wbk (формат резервной копии файла — Word Backup files). Но в данном случае названия файлов резервных копий не обязательно будут совпадать с названием утерянного файла. Попробуйте поочерёдно открыть *.wbk файлы, пока не обнаружите необходимый.
Как восстановить несохраненный документ Word
Бывают случаи, когда после работы над документом, пользователь не сохранил данные перед закрытием документа или произошел сбой и документ был закрыт без сохранения.
В этом случае можно воспользоваться встроенной функцией Word, автосохранение документа и, заодно, посмотрим как найти несохраненные документы в Ворде.
Настройки параметров функции «Автосохранение», находятся:
- открыть окно «Сохранение документов», выполнив следующую цепочку действий «Файл» → «Параметры» → «Сохранение»;
- проверить наличие галки в пункте «Автосохранение» (должна быть);
- установить значение интервала автосохранения — чем меньше значение, тем чаще программа будет автоматически сохранять документ.
Несохраненные документы хранятся в специальной папке, путь к которой указан в строке «Каталог данных для автовосстановления».
Рассмотрим 2 способа как вернуть несохраненный текст в Ворде из Каталога данных для автовосстановления, который подходит для всех версий Word (2003, 2007, 2010, 2016):
Первый способ открыть несохраненный документ:
- нажать кнопку «Обзор» рядом со строкой «Каталог данных для автовосстановления»;
- в открывшемся окне выбрать из списка документов с расширением .asd нужный файл;
- открыть документ двойным щелчком мыши.
Второй способ открыть несохраненный документ:
- выделить мышью строку окна «Каталог данных для автовосстановления» полностью;
- нажать правой кнопкой мыши и выбрать строку «Копировать»;
- открыть окно «Проводник» (навести курсор на кнопку «Пуск» в левом нижнем углу экрана, нажать правой клавишей мыши и выбрать строку «Открыть проводник» или «Проводник»);
- очистить адресную строку (если заполнена)
- вставить в адресную строку скопированный адрес папки;
- в открывшемся окне выбрать из списка документов с расширением .asd нужный файл;
- открыть документ двойным щелчком мыши.
Более подробно по функцию Автосохранение, можно прочитать в статье Как настроить автосохранение в Ворде (Microsoft Word).
Процедура восстановления несохраненного документа состоит из нескольких простых шагов:
- Открыть последнюю версию несохраненного файла в текстовом редакторе Word из папки «Каталог данных для автовосстановления» (смотри процедуру выше).
- Сохранить ее через функцию «Сохранить как» (Файл → Сохранить как → Ввести название документа → Выбрать папку → ОК).
Как восстановить поврежденные документы Microsoft Word и файлы с ошибкой чтения
Нужно исправить или восстановить поврежденный документ Word? Случается, при открытии документа Word вы получаете сообщение об ошибке, в котором говорится, что документ не может быть прочитан, поскольку он поврежден, или из-за иных проблем с файлом. Повреждения документов Word могут быть вызваны различными причинами, но обычно приходится иметь дело всего лишь с проблемами с заголовками в файле, а в таком случае данные могут быть восстановлены практически всегда и в полном объеме.
Примерно так будет выглядеть сообщение об ошибке, которое вы увидите, когда Word не сможет открыть документ.
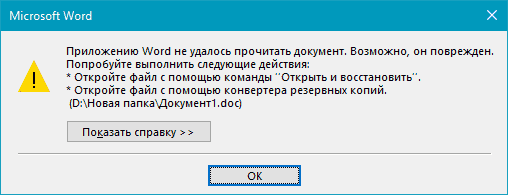
Восстановление файла Word
Поврежденный документ может открываться, а может и нет. Будем отталкиваться от этого. В качестве примера, я буду использовать пробную версию Word 2016, которая входит в состав Office 365 для дома.
Если документ открывается
Поработайте с настройками документа и шаблона. Я буду рассматривать возможность решения проблемы поэтапно. Если ошибка не единичная и встречается в каждом созданном файле, сперва прочитайте этот материал.
Принудительное восстановление
Попробуйте принудительно восстановить поврежденный файл:
- Зайдите в Word и нажмите «Открыть»
- Выберите «Обзор», в появившемся окне выберите поврежденный документ.
- Нажмите на стрелочку рядом с «Открыть» и выберите «Открыть и восстановить».
Если не вышло, перезагрузите ПК и приступайте к следующему шагу.
Двойная конвертация
Преобразуем файл в другой формат, а затем вернем в предыдущее состояние:
- Зайдите в «Word» → Открыть → Обзор → выберите поврежденный файл и нажмите «Открыть».
- Нажмите «Файл» → Сохранить как → Выберите тип сохраняемого файла «Тип в формате RTF» (.rtf).
- Закройте файл и откройте снова. Аналогичным способом преобразуйте его обратно в «Документ Word» (.docx).
Копирование в новый документ
Выделите содержимое файла, кроме последнего абзаца и скопируйте в другой документ. Если в документе есть разрывы разделов, копируйте текст между разрывами. Чтобы избежать вставку разрывов при копировании текста, включите черновой режим нового документа:
- В новом документе переключитесь на вкладку «Вид».
- Выберите «Черновик», как показано на рисунке выше.
Удаление поврежденного содержимого
Для обрезанных документов, которые отображают не все содержимое, можно переключиться в другой режим и удалить поврежденные данные. Определите страницу, на котором файл обрезается и запомните содержимое этой страницы. Затем:
- Переключитесь в режим «Черновик» или «Веб-Документ».
- Прокрутите содержимое до того момента, когда оно обрезается.
- Выделите и удалите следующий абзац или объект.
- Переключитесь обратно в режим разметки и проверьте, отображается ли документ в полном объеме.
- Удаляйте таким образом содержимое до того момента, пока оно не отобразится полностью в режиме «Разметка страницы».
- После проделанных манипуляций, сохраните документ.
Изменение шаблона
Актуально, если вы перешли на новую версию Microsoft Office, а все старые документы оказываются повреждены. Для начала определите, какой шаблон используется:
- Откройте Word, в меню Файл нажмите Параметры.
- Выберите «Надстройки», снизу в «Управление» выберите «Надстройки Word» и нажмите «Перейти».
- Если в поле «Шаблон Документа» отображается «Normal» идите по инструкции дальше, если другой шаблон, переходите к 9 пункту.
- Чтобы переименовать шаблон, закройте Word.
- Зайдите в Проводник и в строке пропишите команду:
Включите функцию «Расширение имен файлов».
Нажмите ПКМ по шаблону Normal.dotm, выберите «Переименовать» и задайте новое название Oldword.old.
Запустите Word, откройте поврежденный файл и проверьте его.
Если отображается другой шаблон, нажмите «Присоединить» и выберите «Normal.dotm».
Перезапустите Word и проверьте работу поврежденного файла.
Если способ для документов не помог, попробуйте сбросить настройки параметров по умолчанию.
Word с параметрами по умолчанию
Фикс от Microsoft позволит установить первоначальные параметры по умолчанию. Перейдите на сайт, скачайте и запустите его. Далее следуйте подсказкам помощника.
Если документ не открывается
Когда документ выдает ошибку при открытии напрямую, попытаемся открыть с помощью встроенных возможностей Word.
Открытие с помощью режима «Черновик»
Для начала, запустите Word:
- Зайдите «Файл» — «Параметры».
- Откройте «Дополнительно», опуститесь в раздел «Показывать содержимое документа»и поставьте галочку напротив «Показывать замещающие рамки рисунков».
- Опуститесь далее в раздел «Общие». Поставьте галочку напротив «Разрешить открытие документа в режиме черновика».
- И тут же снимите галочку с «Автоматически обновлять связи при открытии».
- Примените изменение и нажмите «ОК».
- Перезапустите Word, выберите «Файл» → «Открыть» и запустите поврежденный файл.
Использование конвертера
При использовании конвертера:
- форматирование документа не сохраняется;
- рисунки, диаграммы и другие графические элементы не сохраняются.
Зайдите в Word и откройте поврежденный файл, с помощью «Восстановление текста из любого файла», как показано на рисунке ниже.
Общие причины, почему невозможно открыть файл после восстановления
Причины, которые повлекут за собой невозможность открытия файлов после восстановления, могут быть различными. В большинстве случаев, каждая причина индивидуальна, и зависит от ряда факторов. Однако есть общий список, в котором представлены причины, встречающиеся наиболее часто:
- Физический ущерб запоминающему устройству : Любое механическое повреждение запоминающего устройства хранения данных может привести к повреждению хранимой на нем информации. И как следствие, пользователь не сможет открыть такой файл после восстановления, ввиду отсутствия непосредственного физического доступа к отдельным данным во время процесса возврата файлов.
- Плохие сектора на запоминающем устройстве : Одной из возможных причин, в результате которой содержимое восстановленного файла недоступно, является наличие так называемых«BAD-блоков» (недоступных участков устройства хранения), которые содержат информацию файла, но получить доступ к ним система не может. Если на плохой сектор приходится информация о структуре файла, то исчезает соответствующий уровень логической связи, что приводит к невозможности открытия файла после восстановления – файл становится нечитаемым.
- Деформация или стирание содержимого сектора в результате вредоносной вирусной атаки : Разработчики вредоносных программ (вирусов) применяют различные алгоритмы для уничтожения или повреждения внутреннего содержимого файла и диапазон вредоносных программ необычайно широк. Вирусы могут деформировать информацию в файле для исключения возможности ее последующего исправления, даже после применения профессиональных программ для восстановления данных (например, заполняют содержимое файла единицами или нулями, стирают записи о логической структуре файла и т.д.). В результате открыть такие файлы пользователь уже не сможет.
- Полная или частичная перезапись содержимого файла другими данными : При удалении файла происходит удаление лишь метки файла, которая содержит всю информацию о нем, размер, расположение, формат и т.д. и дополнительно система помечает дисковое пространство, занимаемое конкретным файлом, как не занятое и годное для записи новых данных. При исполнении команды, направленной на сохранение нового файла, система проверяет накопитель на наличие пустого места, согласно своим меткам, и записывает новые данные. Следуя собственной логике, система может выбрать все или отдельные сектора и записать в них новую информацию, тем самым уничтожив предыдущую запись. Чем больше таких перезаписанных секторов, тем выше шанс, что после восстановления удаленного файла отобразить его содержимое не получится.
- Сильная фрагментация запоминающего устройства : Устройство для хранения данных записывает любую информацию в сектора (кластеры), свободные и доступные для записи в данный момент времени. Если сектора расположены рядом на диске и записанный файл составляет единое целое, то программе для восстановления значительно проще выполнить сигнатурный анализ содержимого файла и восстановить его без повреждения в полном объеме. Но, в случае, когда содержимое файла разбито на множество фрагментов, хаотично разбросанных по телу накопителя, такое положение может привести к потере отдельных секторов, которые могут содержать важную информацию, влияющую на воссоздание файла. Отсутствие данных заголовка файла или отдельных секторов, с большой долей вероятности, может не позволить открыть файл, даже после его восстановления.
- Повреждение главной загрузочной таблицы ( «MBR»): Повреждение загрузочной записи может привести к результату, когда операционная система не сможет обнаружить разделы или верно определить их параметры. Это может повлечь за собой повреждение логической структуры раздела, разрушение внутреннего содержимого таблицы или записи о разделах в одном из звеньев цепи«Extended Partition» . Частичное или полное повреждение может привести к отсутствию содержимого в восстановленном файле, и, как следствие, невозможности его открытия.
- Повреждение файловой системы : Внешние признаки довольно схожи с проблемами из предыдущего раздела с той лишь разницей, что раздел доступен для использования, но не определяется операционной системой. При восстановлении файловой системы происходит исправление ошибок, однако довольно часто, такого действия бывает недостаточно, и система может рассматривать часть файлов как потерянные цепочки, которые даже после восстановления могут иметь проблемы с открытием.









