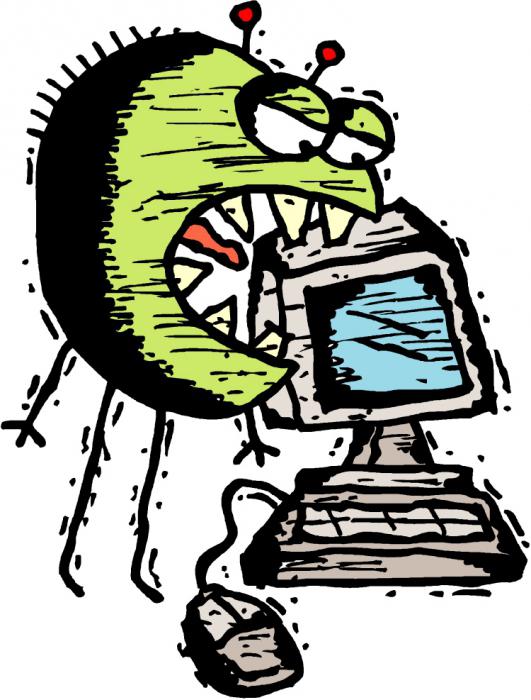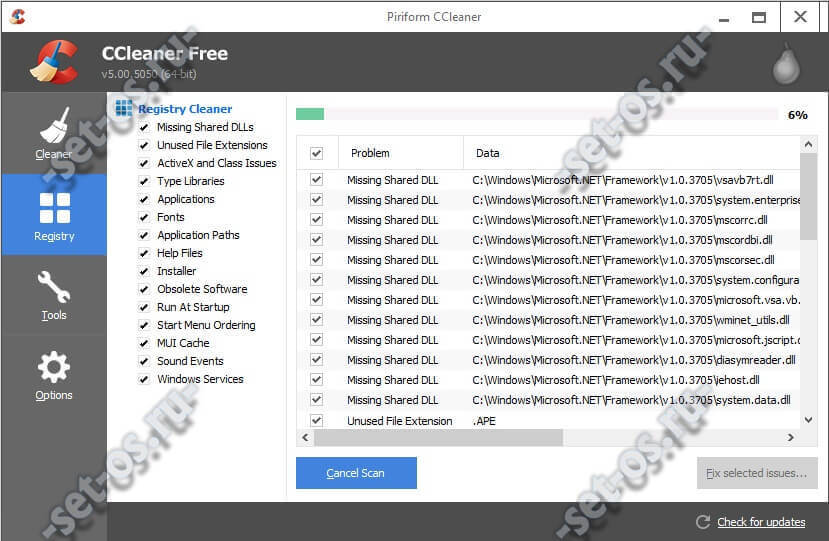Компьютер зависает или постоянно перезагружается не типовые причины
Содержание:
- В чем причина постоянных перезагрузок?
- Причина в оперативной памяти
- Что провоцирует проблему?
- Что делать при перегреве
- Почему появляется BSOD и ПК перезагружается
- Компьютер сам перезагружает Windows 10 из-за программных ошибок
- Почему это происходит?
- Проблемы в контуре питания
- Проверка настроек системы, плановой перезагрузки в Windows 10
- Причина в несовместимом ПО
- Перезагрузка из-за высоких температур
В чем причина постоянных перезагрузок?
Если устройство без всяких признаков повреждений начало часто перезагружаться, это говорит о ряде серьезных нарушений в системе или ее перегруженности. Причина постоянного рестарта машины может скрываться в причинах, которые мы рассмотрим ниже.
Аппаратные сбои
Конечно, нельзя сразу сказать, какой компонент вдруг стал барахлить. Ни в коем случае нельзя пытаться определить проблему на глаз.
Неисправность компонентов компьютера может влиять на его частые перезагрузки
Для того, чтобы проверить исправность аппаратной части, необходимо:
- проверить соединение всех составляющих (вероятно, обнаружится отходящий провод, плохое подключение винчестера — он также может самопроизвольно отключаться). Бывает, что оперативная память неплотно помещена в слот;
- полностью разобрать и вычистить механизм. Вполне может быть, что провода сильно повреждены, обгорели, либо истерлись;
- осмотреть конденсаторы материнской платы (в нормальном состоянии они плоские).
Проверив аппаратную часть, все составляющие вновь подсоединяют и подключают. Часто это оказывается достаточно, чтобы ПК перестал «своевольничать».
При частой перезагрузке ПК проверяют подключение всех его составляющих, очищают их от пыли
Реже корень проблемы кроется в винчестере или SSD-носителе, где размещена операционка. Для того, чтобы отмести этот вариант, следует вставить другой носитель с другим обеспечением. Если компьютер перестал «капризничать», значит пора заменять винчестер.
Программные сбои
Когда компьютер включен и работает операционная система, множеству приложений приходится взаимодействовать между собой. Это не всегда осуществимо, так как не все из них имеют лицензионное происхождение и не все совместимы. Некоторые могут устареть. Такое хроническое несоответствие также может стать причиной того, что компьютер, столкнувшись с серьезной проблемой, не видит иного выхода, кроме рестарта.
Программные сбои так же могут повлиять на постоянную перезагрузку компьютера
Если несовместимая программа известна, выход один — устранить ее и затем загрузить в другой, улучшенной версии. Можно выбрать нужный режим совместимости у старой программы, что также может «примирить» её с действующей операционной системой.
Также дело может быть в:
- вирусах;
- программах, автоматически запускающихся в фоновом режиме;
- устаревшей или пиратской версии «операционки».
Постоянные рестарты случаются из-за грозных вирусов. В любой ситуации, где причина не лежит на поверхности систему проверяют на наличие вредных программ.
Причиной перезагрузки компьютера может служит наличие в его системе вредоносных программ
Если и это не улучшило ситуацию, следует провести чистую загрузку операционной системы — так можно выявить программу в фоновом режиме, которая и мешает нормально работать. Исправит ситуацию также переустановка операционной системы, если дело в конфликте программ внутри нее.
Проблемы с источником питания
Часто ПК сбоит из-за проблем с розеткой, к которой он подключен. Чтобы убедиться, так ли это, корректно завершают работу системы, затем выдергивают штепсель и подключают компьютер к другому источнику. Если это положило конец постоянным перезагрузкам, значит, проблема была связана именно с электричеством.
Часто ПК сбоит из-за проблем с розеткой, к которой он подключен
Недостаток напряжения сам по себе портит работу компьютера. В идеале в источнике должно быть 220 вольт, но в жизни так бывает редко. В некоторых случаях и 190 не наберется. Это легко проверить: подключить к этой же розетке, например, настольную лампу и посмотреть, как она будет работать. Если она постоянно «моргает», причина сбоев определена верно.
Бывает и такое, что иногда в розетке ток пропадает. Здесь единственный выход — приобрести источник бесперебойного питания и подсоединить компьютер уже к нему.
Подключение компьютера к источнику бесперебойного питания решит проблему с перебоями питания
Причина в оперативной памяти
ОЗУ – один из наиболее важных компонентов ПК, без которого невозможен полноценный запуск. Если проблема в оперативной памяти, то придется прибегнуть к покупке новой планки.
Если не получается запустить компьютер, придется вытащить ОЗУ и воспользоваться другим ПК. После загрузки необходимо сделать следующее:
- В окне «Выполнить» напишите «mdsched», затем нажмите «Энтер» или «ОК».В окне «Выполнить» пишем «mdsched», затем нажимаем «Энтер» или «ОК»
- Откроется средство проверки памяти Виндовс. Нужно кликнуть на первый пункт, делая перезагрузку своего ПК.Кликаем по первому пункту в окне средства проверки памяти
- Появится синий экран, пользователю потребуется нажать «F1». Все показатели нужно оставить по умолчанию, после чего нажать на «F10».Нажимаем клавишу «F1», затем клавишу «F10»
Затем компьютер перезагрузится. При наличии ошибок пользователю необходимо будет прибегнуть к покупке новых модулей ОЗУ.
Что провоцирует проблему?
Сразу определить, из-за чего при включении устройство перезагружается, удается не всегда. Все происходит следующим образом: операционная система загружается в обычном режиме, программы открываются нормально, все работает. А потом, щелк – и ПК начинает перезагружаться. Возможен вариант, что при включении, на этапе появления логотипа операционной системы компьютер снова перезагружается и так бесконечно. Рассмотрим основные причины, из-за которых ПК перезагружается при включении.
Конфликт оборудования
Сбои функциональности оборудования чаще всего влекут за собой регулярную перезагрузку компьютера при включении в случаях, когда недавно было установлено новое оборудование. Дело в том, что северный мост не может обеспечить полноценное взаимодействие элементов аппаратной части с поврежденным или несоответствующим требованиям материнской платы оборудованием при включении компьютера, он перезагружается. На уровне «железа» возникает серьезный конфликт, операционная система на это реагирует незамедлительно и ПК самопроизвольно перезагружается, пытаясь решить ошибку самым простым способом.
Нарушение питания
В корне проблемы часто находится блок питания, из-за чего компьютер постоянно перезагружается при включении. БП теряет работоспособность из-за нескольких специфических неисправностей:
- Поломка конденсаторов. Нарушаются контакты или они просто высыхают, особенно в бюджетных комплектующих частях низкого качества сборки.
- Возможна неисправность системы охлаждения или ее серьезное засорение пылью и микрочастицами различного мусора.
- Нарушение контактов блока питания и материнской платы. Опять же, если системная печатная плата не отличается высоким качеством. Или блок питания не удовлетворяет потребности системы в питании.
Поэтому очень важно правильно выбирать блок питания для компьютера
Нарушение контактов
Часто при включении компьютера операционная система перезагружается бесконечно из-за нарушения контактов какого-то оборудования. Происходят перебои питания, колебания напряжения и цикличное подключение и отключение оборудования некорректно воспринимаются ОС. Она мгновенно реагирует на сбой. Возможно, что закоротила кнопка подачи питания.
Перегрев
Это, как демонстрирует статистика, ключевой фактор неисправности такого рода. Можно распределить неисправности на следующие разновидности:
- Исчерпание ресурса вентиляторов системы охлаждения или их фабричный брак.
- Банальное засорение охлаждающей системы, если долго не подвергали генеральной чистке комплектующие части.
- Возможно, устройство стоит в теплом месте – это не наилучший вариант, ведь нет условий для полноценного вентилирования. Это происходит, если компьютер находится под солнечными лучами, возле источника обогрева или в изолированном пространстве.
- Засохла термопаста. Это вещество вязкой консистенции, которое наносится между радиатором и процессором для повышения теплообменных свойств, быстрого и качественного охлаждения центрального микропроцессора.
Что делать при перегреве
Постоянные рестарты часто оказываются спровоцированы чрезмерно высокой температурой процессора. Это не всегда бывает очевидно пользователю. Иногда кажется, что корпус просто теплый, в то время, как показатель значительно превышает допустимый.
Высокая температура процессора может повлиять на частые самовольные перезагрузки ПК
Определить, действительно ли это так, помогут различные приложения, например AIDA64. Она позволит определить, всегда ли компьютер сохраняет нормальную температуру и если нет, то при каких действиях она поднимается до критических отметок.
Справиться с перегревом можно:
- заменив термопасту процессора. Встроенная защита от скачков температуры, принцип действия которой заключается в пропуске тактов, не всегда сдерживает нагрев. В этом случае центральное обрабатывающее устройство (CPU) аварийно отключается. Соответственно, машина отключается тоже. Согласно отзывам специалистов, такое происходит чаще всего из-за отработавшей свой ресурс термопасты;
Если компьютер сильно греется поможет замена термопасты на процессоре и других составляющих ПК
- установив другой кулер.
Замена кулера на процессоре может устранить перегревы компьютера и его частую перезагрузку
Если все эти меры оказались бесполезны и компьютер продолжает перезагружаться, необходимая более глубокая диагностика с использованием соответствующего профессионального оборудования. За ней обращаются в сервис-центр.
Поможет ли AIDA64?
AIDA64 сама определит, насколько температура машины превышает допустимую, какие вообще есть неполадки и при возможности исправит их, отключит все ненужное и удалит не полезные программы. Также она сразу распознает все подключенное оборудование и определит, насколько корректно оно работает.
Пользоваться Аидой64 очень просто.
Шаг 1. Найти посредством поисковика заслуживающий доверия источник и скачать оттуда Аиду. Например, здесь https://download-program.ru/diagnostic/aida64.html.
Шаг 2. На сайте кликнуть на кнопку на кнопку «Скачать…».
Нажимаем на кнопку «Скачать…»
Шаг 3. Запустить скачанный установочный файл.
Запускаем установочный файл, кликнув на него
Выбираем папку, куда скачать файл, нажимаем «Сохранить»Шаг 2. Откроется стандартный «Мастер установок», нужно читать информацию и следовать инструкции в ней.
Жмем кнопку «Далее» и следуем инструкции установки
Шаг 3. В последнем окне «Мастера установок» нужно отметить пункт о запуске утилиты, нажать кнопку «Завершить».
Ставим галочку на пункт «Запустить AIDA64 Extreme», нажимаем «Завершить»
Шаг 4. После запуска утилиты откроется основное меню:
- допустим, пользователь хочет быть в курсе общей картины. Для этого он открывает рубрику «Компьютер» слева и в нем раздел суммарной информации;
Открываем рубрику «Компьютер» двойным щелчком мышки, затем подрубрику «Суммарная информация»
- для того, чтобы узнать состояние материнской платы нужно открыть подраздел под названием «Системная плата» и соответствующий подраздел. Откроется отчет;
Раскрываем двойным щелчком мышки раздел «Системная плата», затем подраздел «Системная плата»
- о перегреве можно узнать, открыв раздел «Датчики» на той же вкладке «Компьютер». Можно узнать как общую температуру, так и отдельных ядер;
Чтобы узнать температуру, раскрываем раздел «Датчики»
- для того, чтобы протестировать систему, нужно щелкнуть по иконке «System Stability Test». Здесь пользователь сам выбирает пункт для проверки.
Щелкаем на вкладку «System Stability Test»
Отмечаем галочкой нужный пункт для тестирования температуры, нажимаем «Start»
Почему появляется BSOD и ПК перезагружается
Синий экран может появляться, когда в работе системы наблюдаются критические ошибки. Обычно на таком экране всплывает сообщение о конкретной ошибке. Оно отображается в следующих случаях:
- неисправность жёсткого диска, например, в ЖД есть битые сектора;
- проблемы с системой охлаждения. Скорее всего, требуется заменить ТП;
- ошибки загрузки компонентов системы. Решается путём переустановки ОС;
- вирусное заражение ПК;
- индивидуальные настройки компьютера. Иногда пользователь сам выставляет появление синего экрана при определённых условиях в параметрах системы.
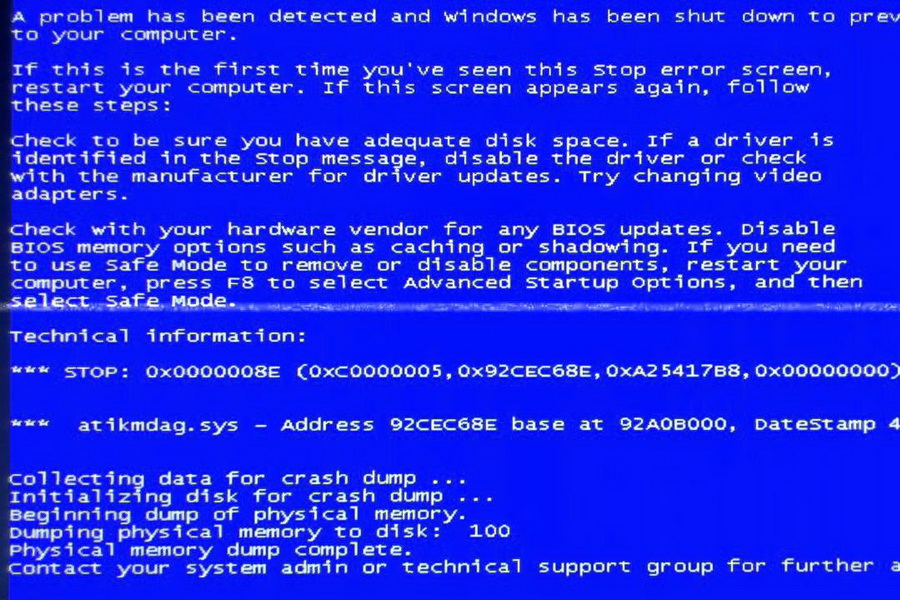
Возможна самостоятельная установка синего экрана на ПК
Обратите внимание! Вредоносное ПО может стать причиной повышения рабочих температур на процессоре или видеокарте
Компьютер сам перезагружает Windows 10 из-за программных ошибок
Что делать в том случае, если Windows 10 самопроизвольно перезагружается через некоторое время после включения?
Вирусы
Прежде всего я рекомендую проверить его на наличие вирусов, так как в большинстве случаев, связанных с работой программ, виноваты в этом именно они. Если на вашем ПК установлен антивирус, то запустите его и проверьте все, что он может просканировать — да, пусть это долго, зато эффективно. Если же антивируса нет, то рекомендую воспользоваться бесплатными утилитами Dr.Web Cure It или аналогами от лаборатории Касперского — Kaspersky Virus Removal Tool и Kaspersky Security Scan. А еще лучше всеми этими прогами по очереди. Сделать это легко — просто скачайте по ссылками данные бесплатные утилиты и запустите на компьютере. Они проверят его на наличие вирусов, используя самые последние базы.
Если компьютер вообще не хочет работать и выключается сам по себе сразу после включения, то скачайте программы Kaspersky Rescue Disk или Dr.Web Live CD. Запишите их на CD болванки и настройте в BIOS компьютер на запуск не с диска «C:» или «D:», а с привода CD-ROM. Это также позволит проверить компьютер не запуская зараженный Windows. Попасть в BIOS можно многократным нажатием клавиши «Del» при первых секундах запуска Windows.
Программы и драйверы
Другая вероятная причина — установка нового драйвера или программы, которая несовместима с железом вашего компьютера, либо которая внесла какие-то системные ошибки в работу операционной системы. Так часто большие программы, у которых системные требования выше, чем возможности вашего ПК, могут загружать процессор до значений близких к 100% его производительности, в результате чего он перегревается и система реагирует на это выключением компьютера. В этом случае вспомните, какие программы вы в последнее время устанавливали и удалите их. Как правильно удалять проги с компьютера я подробно описал здесь.Также может помочь вариант загрузки Windows в режиме «Загрузка последней удачной конфигурации (с работоспособными параметрами)». Для запуска этого режиме в самом начале запуска компьютера жмите много раз клавишу «F8», после чего появится выбор варианта загрузки.
Еще один способ — восстановить систему из сохраненной ранее резервной копии (если, конечно, вы ее делали), например при помощи программы Acronis True Image. В идеале, конечно, делать бэкап системы на съемный носитель или внешний жесткий диск перед установкой каждой новой программы.
Кроме Акрониса есть возможность воспользоваться встроенной в Windows утилитой по восстановлению. Вызывается она по цепочке «Пуск — Панель управления — Система и безопасность». Выбираем в меню «Восстановление предшествующего состояния компьютера»
И жмем кнопку «Запуск восстановления системы»
Ваше мнение — WiFi вреден?
Да
24.33%
Нет
75.67%
Проголосовало: 2992
Здесь отобразится список автоматических или созданных вручную резервных копий, до которых вы можете откатиться.
Активация лицензии
Наконец, еще один достаточно распространенный вариант причины, почему компьютер сам по себе перезагружается, это когда вы самостоятельно установили Windows 7, но не активировали его, или ввели не свой лицензионный ключ. В таком случае срабатывает защита от дубликата ключей, которая и не дает вам нормально работать. Для решения проблемы нужно деактивировать Windows и потом снова активировать с другим ключом. Для того, чтобы это сделать, есть отдельные программки, однако рекламировать их я не буду, так как, как мне это представляется, данный способ не вполне легальный — поищите в интернете сами.
Почему это происходит?
Практически всегда спонтанная перезагрузка компьютера означает возникновение критического системного сбоя. Сопровождается он появлением синего экрана с кодом ошибки. Еще его часто называют “Синий экран смерти”.
Вот так выглядит синий экран смерти
Просто не всегда отображение этого экрана включено в настройках системы. Поэтому первым делом нужно включить его, чтобы увидеть код ошибки, а уже по коду искать проблему.
Вид синего экрана в Windows 10 с кодом ошибки, по которому нужно искать проблему
Для этого заходим в свойства компьютера, кликнув правой кнопкой мыши по значку “Компьютер” на рабочем столе или в меню пуск, и из контекстного меню выбираем “Свойства”.
Вызываем свойства компьютера
В появившемся окне слева нажимаем на “Дополнительные параметры системы”.
Дополнительные параметры
Отобразится новое окно “Свойства системы”. В нем переходим на вкладку “Дополнительно” и в разделе “Загрузка и восстановление” нажимаем кнопку “Параметры…”.
Параметры загрузки Windows
Далее находим раздел “Отказ системы” и снимаем галочку “Выполнить автоматическую перезагрузку”.
Отключение перезагрузки компьютера при системном сбое для просмотра кода ошибки на синем экране
Все открытые окна закрываем нажатием кнопки “Ок”.
Этим самым мы отключили автоматическую перезагрузку при отказе системы для того, чтобы увидеть экран с кодом ошибки, по которому в дальнейшем можно искать проблему.
Проблемы в контуре питания
Стоит понимать, что аппаратная платформа ноутбука тщательно сбалансирована. Она требует строго определенного значения мощности для работы. При каждом простом действии пользователя система активирует сразу несколько энергоемких устройств. К примеру, при попытке открыть письмо в почтовом ящике запускается сетевая карта или радиомодем, начинает работать жесткий диск, процессор, видеокарта.
О проблемах с трактом питания свидетельствуют:
- отказ работы от батареи без присоединенного адаптера питания;
- ноутбук сразу выключается с щелчком либо при попытке включения, либо во время действий пользователя;
- батарея не заряжается.
Совет! Когда ноутбук не может работать с батареей, первым делом, ее стоит заменить на новую. Если это не помогло, значит, есть проблемы с контроллером питания. Аппарат следует отнести в сервисный центр.
Случаи, когда ноутбук выключается при попытке войти в интернет или сразу при включении, говорят о недостаточности мощности. Если используется комплектный адаптер питания, его стоит отнести в ремонт. Возможно, в силовых цепях замыкание, изменение параметров конденсаторов. В случае использования универсального адаптера питания все очень просто — его мощность мала для ноутбука. В результате даже при попытке простых действий он выключается. Стоит просто заменить адаптер на более мощный или купить модель, рекомендуемую производителем ноутбука.
Проверка настроек системы, плановой перезагрузки в Windows 10
Проверка плановой перезагрузки и ее отключение производится через утилиту Gpedit.msc.
Инструкция:
- Открыть окно «Выполнить» и ввести команду «gpedit.msc».
- Далее в системном древе выбрать пункт «Конфигурация».
- Затем перейти в раздел «Администрирование».
- Выбрать ветку «Windows».
- В списке системных параметров необходимо найти пункт «Не выполнять перезагрузку автоматически».
- Щелкнуть по данному параметру ПКМ и в контекстном меню выбрать «Свойства».
- В диалоговом окне отметить чекбокс «Активировать».
- Далее нужно перезагрузить ПК.
Утилита «Gpedit.msc» проводит проверку плановой перезагрузки
Постоянная перезагрузка устройства связана с программными и аппаратными сбоями. Часто такое наблюдается при несовместимости драйверов или устаревшей версии БИОС. Помимо этого, если система уходит в рестарт во время запуска требовательных приложений, то нужно почистить ПК от пыли, так как наблюдается перегрев. Раз в 3 месяца рекомендуется менять термопасту.
Причина в несовместимом ПО
Вполне возможно, что компьютер работает неправильно из-за несовместимого ПО. Обычно этому предшествует установка новых драйверов или иных программ.
Переустановка драйверов
Наиболее частая ошибка – отсутствие важных драйверов или ошибка в драйверах на видеокарту или процессор. Именно их целесообразно устанавливать или обновлять изначально.
Нужно сделать следующее:
- Нажмите комбинацию клавиш «Win» и «R», после чего откроется встроенная программа «Выполнить». В строке поиска напишите «devmgmt.msc» для того, чтобы открыть «Диспетчер устройств» и нажмите клавишу «Энтер» или кнопку «ОК».Печатаем команду «devmgmt.msc», нажимаем «ОК»
- Откроется окно, где можно ознакомиться с имеющимися устройствами. Возле каждого есть стрелочка, которая разворачивает список драйверов.Нажимаем на стрелочку рядом с устройством, которому необходимо обновить драйвера
- На каждый нужно нажать правым щелчком мыши и в появившемся списке выбрать «Обновить драйверы».Нажимаем правым щелчком мыши по строке, в появившемся списке выбираем «Обновить драйверы»
- Система выдаст окно, спрашивая, как провести поиск ПО для устройств. Нужно выбрать первый вариант.Кликаем по автоматическому поиску драйверов
- Операционная система в автоматическом режиме начнет искать актуальные обновления для драйвера. По времени это может продлиться до нескольких минут.Процесс поиска драйверов
- Если установлена самая актуальная версия, то система оповестит об этом. В случае потребности в установке пользователь должен нажать «Установить».
Удаление несовместимого программного обеспечения
ПК может постоянно перезагружаться из-за ПО, которое несовместимо с операционной системой. В данном случае единственный выход – удаление. Это можно сделать как с помощью программ, так и встроенных инструментов Виндовс.
- Зайдите в «Панель управления» вышеупомянутым способом.Пишем команду «control» в соответствующей строке, нажимаем «ОК»
- В открывшемся окне найдите значок «Программы и компоненты» и нажмите на него.В режиме «Просмотр» выставляем «Крупные значки», находим значок «Программы и компоненты» и нажимаем на него
- Теперь необходимо отыскать программы, что устанавливались до возникновения проблемы. Лучше всего упорядочить приложения по дате инсталляции программного обеспечения. Чтобы это сделать, кликните на «Установлено».Кликаем на «Установлено»
- Недавно установленные программы выделите и удалите с помощью кнопки «Удалить», расположенной в той же строке, что и «Установлено». Или же можно нажать правым кликом мыши по утилите и выбрать «Удалить».Нажимаем правым кликом мыши по утилите, выбираем «Удалить»
Перезагрузка из-за высоких температур
Это можно определить по тому, насколько системный блок горячий. Нужно в первую очередь устранить причину перегрева, а ею чаще всего становится пыль.
Сначала необходимо снять боковую крышку. Для этого нужно с помощью отвертки открутить все шурупы на задней панели, которую дадут доступ к боковой. Перед началом действий полностью отключите свой ПК от электричества.Отключаем ПК, с помощью отвертки откручиваем все шурупы на задней панели Если компьютер ни разу не чистился, то там будет очень много пыли. В этом поможет обычный пылесос, которым аккуратно стоит провести по поверхностям
Нельзя неосторожно обращаться с материнской платой, так как она может сломаться из-за такого воздействия.Снимаем аккуратно пыль с поверхности комплектующих с помощью пылесоса Чтобы процесс был максимально качественным, все комплектующие откручиваются или отсоединяются с помощью креплений. Самое большое количество пыли всегда в вентиляторе, который отвечает за охлаждение процессора
Чтобы снизить температуру, необходимо почистить его с помощью кисточки и пылесоса. Для снятия нужно ослабить защелки, благодаря которым он держится.Виды креплений вентилятора Все части протираются кисточкой. Помимо пылесоса допускается использовать баллончик со сжатым воздухом. При наличии лишнего шума потребуется смазать вентиляторы.Смазываем вентилятор Теперь нужно снять блок питания и почистить его. На задней панели откручиваются шурупы, после чего он достается без каких-либо проблем.На задней панели откручиваем шурупы, удерживающие блок питания Очистка блока – не такой простой процесс, так как потребуется его разборка. Нужно открутить все шурупы. Если их нет в поле видимости, значит они спрятаны за специальными наклейками.Откручиваем все шурупы на блоке питания Для очистки также используется пылесос или баллон со сжатым воздухом. Труднодоступные места очищаются кисточкой.Баллоном со сжатым воздухом очищаем блок питания Теперь очистите оперативную память. Она представляет собой планки. Для чистки понадобится ластик. Чтобы извлечь модули, необходимо ослабить защелки.Ослабляем защелки, чтобы вытянуть планки оперативной памяти Часть планки (желтый цвет) нужно тщательно потереть ластиком.Часть планки тщательно протираем ластиком При потребности очистить видеокарту нужно обратиться в сервисный центр. Однако минимальные действия можно провести и самостоятельно. Продуйте графический адаптер, пройдитесь кисточкой.Аккуратно протираем видеокарту от пыли