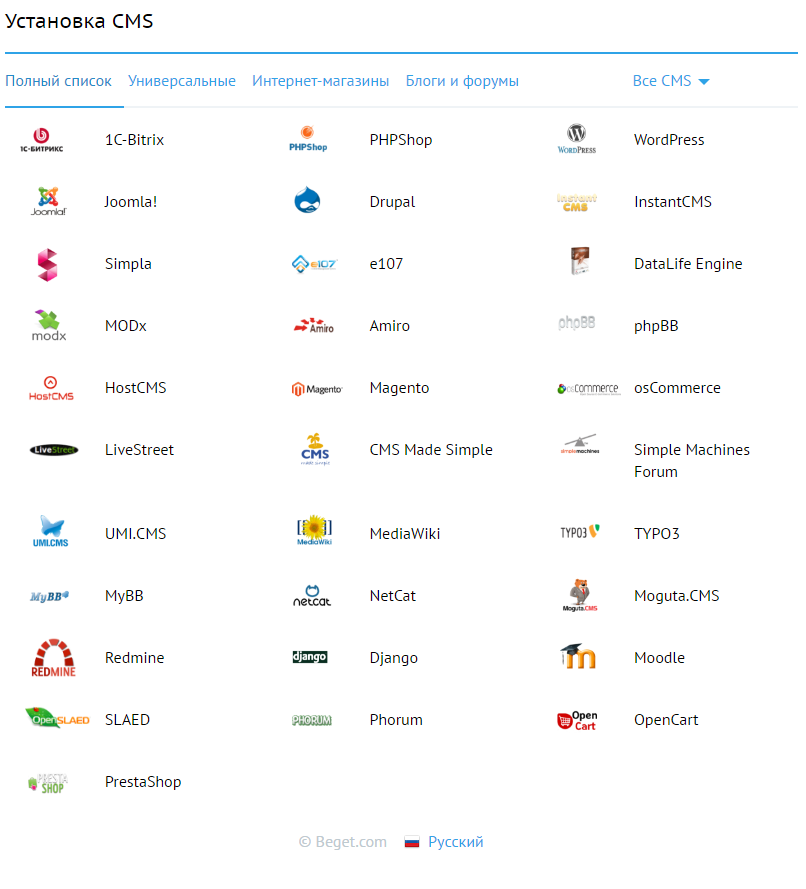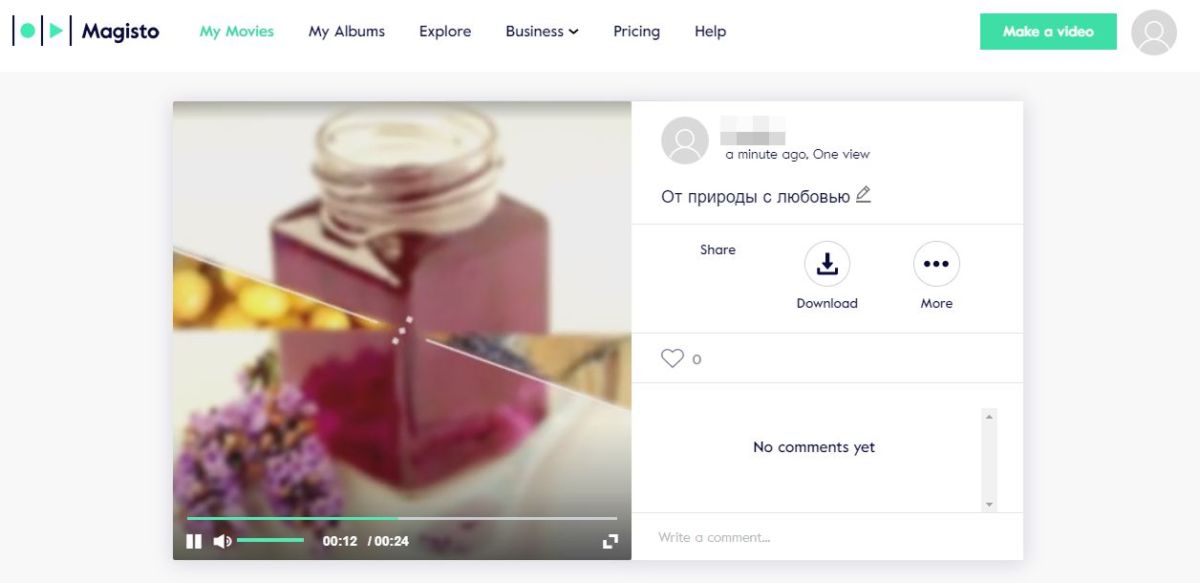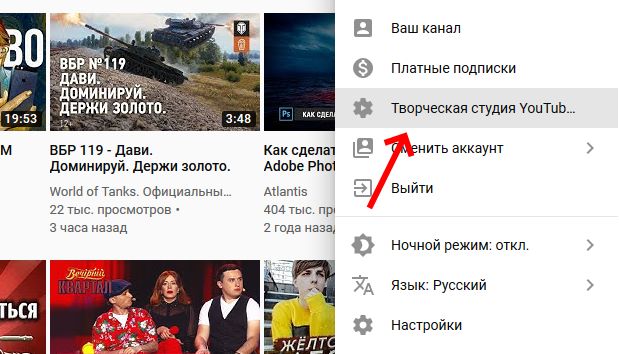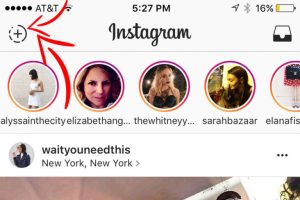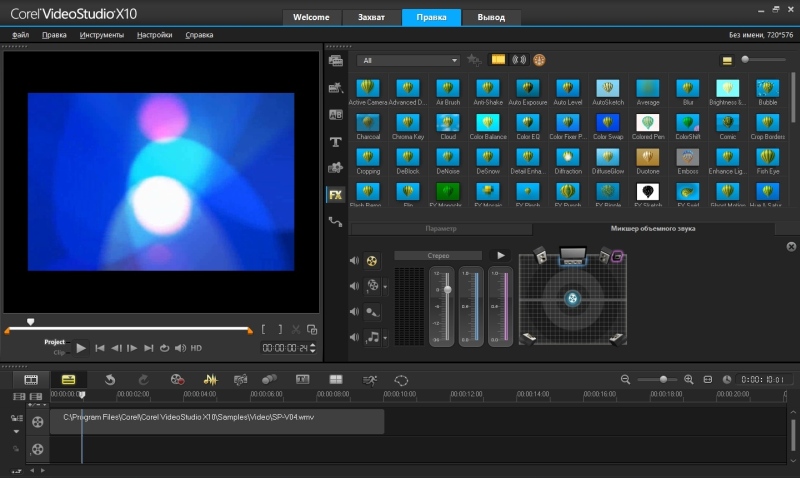Как создать шапку для youtube: бесплатные шаблоны, размеры и фоны
Содержание:
- Все про картинки для превью видеоролика
- Требования к обложке в видео
- Элементы дизайна видео — блога на заказ
- Как создать картинку для видео на YouTube: пошаговая инструкция
- 7 советов по созданию эффективной шапки
- Размеры превью
- Шаблоны обложек для видео
- Как создать обложку канала онлайн
- Полный съемочный день
- Графические параметры обложки
- Загружаем шапку для канала в Ютубе
- Как поставить или поменять обложку YouTube-канала: пошаговая инструкция.
- С телефона (iPhone/iPad)
- Вставка картинки в видео
- Как сделать на компьютере
- Как сделать аву
- Заключение, советы и рекомендации
- ТЕСТ размеры графики YouTube
- Шаблоны для скачивания
Все про картинки для превью видеоролика
Для превью ролика на ютуб (это картинка, которую видит зритель до просмотра) тоже существует целая наука, какие картинки выбирать. Обычно критерии такие:
- Крупный рисунок на однородном фоне. Например, лицо человека. Или предмет.
- Желательно чтобы этот объект был в единственном экземпляре.
- Хорошо читаемая надпись.
- Можно сделать для надписи дополнительный фон.
- Желательно, чтобы во всех превьюшках сохранялся единый стиль
Вот пример качественно сделанного превью. Однако, как я уже писал выше, подобную картинку для ютуба сделать совсем не просто. Ну если Вы конечно не спец по Фотошопе и прочих фоторедакторах. Что делать? Нанимать фрилансера, как и для шапки для канала Ютуб? Опять платить деньги?
Или скачать с другого ютуб канала? Кстати, есть такие сервисы, которые занимаются подобными вещами. Но…
- Во-первых, это не совсем этично
- Во-вторых, есть вероятность, то Ваши ролики будут путать, а это нехорошо
- В-третьих, владелец “скоммунизденной” превьюшки может пожаловаться в Гугл на нарушение авторских прав. И у Вашего канала будут проблемы. Оно Вам надо?
Я предлагаю другое решение. Можно воспользоваться одной из функций плагина VidIQ по созданию превьюшек. При этом, создание картинки превью для ютуб на Ваш канал занимает буквально 1 минуту. И превью соответствует практически всем канонам. Смотрите сами.
И… Картинка получается полностью уникальная! Никаких нарушений авторского контента!
Кстати, можно и вообще не париться, и не делать никакого превью. Тогда ютуб возьмет несколько кадров из Вашего ролика. Иногда этот вариант, как ни странно, работает лучше самого крутого превью.
Ну и нам осталось разобрать еще один вопрос….
Требования к обложке в видео
К сожалению, не каждый пользователь, зарегистрировавшийся и создавший свой канал на YouTube, может вставлять картинку в видео. Данную привилегию необходимо заслужить. Раньше на Ютубе правила были намного серьезней, и чтобы получить разрешение на добавление обложек к видео, необходимо было сначала подключить монетизацию или партнерскую сеть, сейчас правила упразднены, и вам нужно всего лишь соответствовать трем требованиям:
- иметь хорошую репутацию;
- не нарушать принципы сообщества;
- подтвердить свой аккаунт.
Итак, все три пункта вы можете проверить/выполнить на одной странице – «Статус и функции». Чтобы попасть на нее, следуйте инструкции:
- Нажмите на значок своего профиля, который расположен в верхнем правом углу.
В появившемся диалоговом окне нажмите на кнопку «Творческая студия».
На открывшейся странице обратите внимание на левую панель. Там вам необходимо нажать на пункт «КАНАЛ». После чего в развернутом меню выбрать пункт «Статус и функции».
Итак, теперь вы на необходимой странице. Здесь вы можете сразу отследить три вышепредставленных аспекта. Здесь отображается статус вашей репутации (Соблюдение авторских прав), отображается рейтинг соблюдения принципов сообщества, а также указано, подтвержден ваш канал или нет.
Также обратите внимание на то, что чуть ниже есть блок: «Пользовательские значки в видео». Если доступ вам запрещен, то он будет подсвечен красной линией
В свою очередь, это означает, что не выполнены вышеуказанные требования.
Если на вашей странице нет предупреждение о нарушении авторских прав и принципов сообщества, то вы смело можете переходить к третьему пункту – подтверждению своего аккаунта.
Элементы дизайна видео — блога на заказ
Предлагаем заказать оформление ютуба из следующих элементов:
- Главный фон (). Другие названия: шапка, главный фон. Первая картинка, где пишут название блога, график выхода роликов, делают ссылки на сайт или социальные сети.
- Обложка на ролик в виде картинки (thumbnail preview image). По-другому превью. Картинку — превьюшку часто называют заставкой, выражение логичное, но это не верно. Превьюшки рисуют в одном стиле с шапкой, но на каждой обложке делают разные названия с темой ролика.
- Аватарка или значок профиля. Изображение 800х800 пикселей, вместо которого часто ставят фотографию блогера.
- Логотип — маленькая метка в углу видеоролика. Торговая марка или фирменный знак компании — владельца контента.
- Конечная заставка (outro template) По-другому — эндскрин или аутро. Призывает подписаться и поставить лайк. Предлагает один или два ролика, чтобы продолжить просмотр.
- Начальная видео — заставка для ролика (intro). По-другому интро называют .
Как создать картинку для видео на YouTube: пошаговая инструкция
Если вы не владеете графическими редакторами, то можете создавать картинки для превью с помощью сервиса Canva.
Шаг 1. Зайдите на главную страницу сайта: canva.com и активируйте пробную подписку (позже от неё можно отказаться и пользоваться сервисом бесплатно).
Шаг 2. Вкладка «Шаблон». Тут можно выбрать обложку для своего значка. Есть в шаблонах специальные обложки для ютуба на разные темы. Если кликнуть по клавише «Все» то появится больше дизайнов. Темы с животными тут нет, поэтому мы опустимся ниже и найдем подходящий шаблон из предложенных.
Пролистав ниже мы увидели картинки с животными, за основу превью возьмем нижнюю картинку с собачкой.
Чтобы загрузить свое изображение вместо собачки нужно кликнуть по вкладке «Загрузки» и перетащить изображение со своего компьютера.
Шаг 3. Вкладка «Элементы». Тут можно добавить изображение для своей обложки. У нас на картинке осталось мало места, а поэтому мы решили не перегружать превью и не стали добавлять элементы.
Шаг 4. Вкладка «Текст». В этой вкладке можно добавить надпись на вашу обложку, выбрав стиль, размер и цвет шрифта.Мы оставили стиль шаблона, изменив только размер и оттенок шрифта.
Шаг 5. Вкладка «Фон». В этой графе можно выбрать фон для своего изображения. Мы подобрали фон травы, которая ассоциируется с природой и животными. И чтобы он не перекрывал текст, надпись подняли немного выше.
Шаг 6. Картинка для превью готова, чтобы она появилась на компьютере, кликните по клавише «Скачать». Вы можете выбрать разные форматы изображений, но для загрузки на Ютуб лучше воспользоваться первым вариантом.
После этого картинка сохранится на ваш компьютер. Останется поставить её в ролик.
Статья в тему: Как выложить видео на YouTube
7 советов по созданию эффективной шапки
Фоновое изображение на Ютуб-канале — штука очень важная. Она влияет на ваше взаимодействие с посетителями. Поэтому нужно стремиться к тому, чтобы:
- Дизайн вызывал желание оформить подписку.
- Посетители хотели продемонстрировать шапку своим друзьям.
- Легко запоминались образы на изображении.
- Картинки должны вызывать любопытство или желание познакомиться с контентом.
- Передать информацию, о чем ваш канал.
- Вызывать позитивные эмоции.
- Выглядеть профессионально.
Шапка — это лицо вашего канала. Она передает ваш дух и общий настой. По ней люди судят о том, хотят ли они взаимодействовать с вами и смотреть ваш контент
Уделите дизайну особое внимание или закажите работу опытным профессионалам
Класс!15Норм7
Размеры превью
Заставки preview template – это миниатюры, которые представляют видео. Превью по-другому называют обложка. В русскоязычном интерфейсе превьюшки называют значок для видео ютуб для названия ролика.
Значки дают зрителям подсказку, чего ожидать от видео, прежде чем нажать на просмотр. Если вы не загрузите превью для видео, то изображение будет взято из случайного кадра вашего ролика. Ни в коем случае этого не допускайте! Превью нужно создать отдельно, сделать обложку яркой, ведь люди ищут на хостинге ролики в тысяче похожих клипов.
Чтобы миниатюра работала на 100%, делайте правильного формата.
Идеальное разрешение обложки youtube канала:
- Разрешение: 1280 × 720 (при минимальной ширине 640 пикселей).
- Соотношение сторон: 16: 9.
- Максимальный размер превью для YouTube составляет 2 МБ.
- Допустимые форматы изображений: JPG, GIF и PNG.
Обратите внимание: скачать обложку видео youtube стандартного формата можно в разделе «шаблоны»
Как добавить обложку на видео
Превью можно добавить как при загрузке видео, так и позже, к уже добавленному и опубликованному ролику. Когда вы загружаете файл, хостинг автоматически создает для три варианта заставок.
Значки выбираются случайным образом из ролика и отображаются внизу страницы загрузки:
Автоматически сгенерированные значки не отражают содержание видео, поэтому нажмите на кнопку «Загрузить значок» и добавьте заранее созданную заставку.
Пять правил кликабельного превью:
Привлекайте внимание текстовыми оверлеями. Добавление текста привлечёт зрителей и даст представление о чем будет видео
Это полезно, если вы хотите добавить больше контекста, чем в заголовке.
Изображение на заставке должно быть релевантным ролику. Никто не любит кликбейт. Превью должно быть приманкой, а не обманкой!
Добавьте аватарку. Разместив значок или логотип на обложку видео, вы повысите шансы на то, что зрители запомнят название вашего бренда или канала. Это не только пригодится, когда зрители захотят найти автора на YouTube. Но, также, поможет вам сгенерировать сарафанное радио, если зрители расскажут о канале друзьям.
Не нагромождайте. Превью маленькие, поэтому следите за тем, чтобы на картинке оставалось свободное пространство. Куча-мала на обложке скорее отобьёт желание смотреть ролик.
Интригуйте зрителей. Задача заставки – побудить людей посмотреть видео. Если вам удастся с помощью обложки разжечь любопытство в зрителях, то, они нажмут на просмотр ролика.
Шаблоны обложек для видео
Вы можете воспользоваться готовыми шаблонами обложек для видео на ютуб, изменив текст, цвет, картинку.
Помните, что русские шрифты далеко не всегда соответствуют тем красивым шрифтам, которые часто используются в макетах Canva. Все-таки число кириллических шрифтов слишком органичено. Однако и среди них можно подобрать подходящий.
О шрифтах в Канва и их редактировании читайте в статье про ШРИФТЫ.
Итак, добавили выбранный шаблон. Как его изменить?
Все шаблоны состоят из отдельных элементов, каждый из которых можно редактировать. Например, в выбранном мною шаблоне можно выделить и поменять уголки желтого цвета, саму фотографию и шрифт.
О редактировании шаблонов читайте в статье «Как создать шаблон», где подробно описано, как пользоваться макетами, как переходить от слоя к слою и т.д. Здесь я ограничусь демонстрацией результатов преображения
Как создать обложку канала онлайн
Онлайн-сервисов для разработки собственного баннера довольно много, но ни один из них не сможет сравниться с полноценными графическими редакторами. Несмотря на это, можно быстро создать красивую шапку с помощью готовых шаблонов. Только будьте готовы к тому, что подобные обложки вы можете встретить и на других Ютюб-каналах.
Также стоит обратить внимание и на доступность сервисов – чаще всего они предоставляют полный доступ к функционалу только тем пользователям, которые приобрели премиум-аккаунт. Но даже с урезанными опциями можно сделать что-то креативное
Давайте рассмотрим, как это работает в бесплатных сервисах Canva и Fotor.
Canva
- После того как мы зарегистрируемся, перед нами отобразится личный кабинет. В верхней правой части выбираем «Создать дизайн» и вводим запрос «YouTube». Затем нажимаем «Оформление канала YouTube».
- В левой части страницы вы можете выбрать подходящий для себя шаблон и отредактировать на нем возможные элементы. Для этого нажмите на картинку и используйте функции, доступные в верхнем меню: эффекты, фильтры, обрезку и так далее. Как только редактирование для шапки будет завершено, можете загрузить ее с помощью кнопки «Скачать».
Готово! Теперь вы можете разместить свою первую шапку на Youtube. А мы пока перейдем к следующему инструменту.
Fotor
Fotor – еще один бесплатный сервис, аналогичный предыдущему. Для работы в нем потребуется зарегистрировать аккаунт, после чего откроется доступ к различным шаблонам. Сервис предоставляет огромное количество всевозможных решений, но большинство из них доступно только для Pro-аккаунтов.
Для создания бесплатной обложки можно пойти следующим путем:
На главной странице выбираем любой из предложенных вариантов с названием «Youtube Channel Art».
Следующим шагом в левом меню выбираем подходящий шаблон
Обратите внимание на иконку, расположенную в правом верхнем углу миниатюры. Она символизирует о том, что шаблон доступен только для Pro-аккаунтов
На бесплатных шаблонах данный лейбл отсутствует.
Так же, как и в Canva, мы можем отредактировать шаблон, кликнув по одному из его элементов. Как только редактирование будет завершено, можно сохранить картинку – для этого достаточно кликнуть по кнопке «Export» в верхней части окна.
Это были два популярных онлайн-сервиса для создания шаблонных обложек. Помимо этого, есть еще один способ сделать шапку для Ютюба без использования графического редактора – Google Презентации. Да, мы можем использовать сервис и для таких целей.
Полный съемочный день
- 8 часов работы
- 1 оператор
- 2-3 камеры
- 2-3 микрофона, свет
- Оформление ролика для YouTube (“превью”), помощь в размещение видео
- Оформление канала
- Оптимизация видео на Ютуб
- Монтаж оплачивается отдельно
- Цена – 35000 руб.
Дополнительный час – 3500 руб.
*простой монтаж = склейка + простые титры (ограниченное количество), монтаж не более 2 отдельных видеовыпусков за 1 час
**сложный монтаж = склейка + сложные анимированные титры + анимация + хромакей (если необходим) + монтаж не более 5 отдельных видеовыпусков за 1 час + версии роликов для инстаграм (по запросу, квадратное соотношение сторон, длительность до 1 мин)
Графические параметры обложки
Чтобы обложка хорошо выглядела при просмотре с различных устройств, необходимо соблюдать графические параметры, оптимальные для данного видеохостинга. На YouTube задано стандартное (полное) разрешение обложки для просмотра канала с лаптопа или со стационарного компьютера – 2560 x1440 пикселей.
Задавая поля обложки, следует учитывать, что разрешение для различных устройств имеет следующие характеристики:
- 1546 x 423 – для телефонов.
- 1855 x 423 – для планшетов.
- 2560 x 423 – для компьютерных мониторов высокого разрешения.
разрешение для различных устройств
При размещении на обложке картинки и текста, необходим учёт этих параметров, чтобы на различных устройствах они не были обрезаны, и хорошо воспринимались визуально.
Загружаем шапку для канала в Ютубе
Шапка или обложка аккаунта – видна на главной и является частью оформления. Через Canva также доступно и создание шапки, с заранее заготовленным разрешение и шаблонами.
Как сделать обложку для канала через Canva:
- Зайти в сервис с компьютерной версии.
- Перейти к поиску: «Обложка YouTube» – выбрать один из вариантов.
- Перейти к редактированию – изменить текст, добавить фото или другие элементы.
- Нажать сверху: «Скачать» – получить файл на компьютер.
Чтобы изменить обложку в канале, нужно перейти к настройкам «Творческой студии».
- Нажать по значку своей аватарки – Творческая студия.
- Настройка канала – Брендинг.
- Загрузить созданную обложку.
- Сохранить изменения.
В той же вкладке доступно редактирование аватарки, добавление логотипа. Последний появляется либо в начале, либо в конце каждого видеоклипа. При необходимости, владелец страницы может убрать этот пункт, чтобы значок не появился.
Как сделать интересную аватарку: 3 способа
Кроме того, что можно поставить обложку на видео в Ютубе, пользователю необходимо дополнительное оформление. Аватарка отображается сразу и видна всем, кто посетил канал. Под каждым видеоклипом, снизу добавлена миниатюра, с помощью которой можно перейти на страницу к автору.
Способы, как сделать креативную аватарку:
- использовать обработанную фотографию. Владелец профиля устанавливает свой личный снимок, но предварительно убирает задний фон, делает цветокоррекцию;
- сервисы для подбора и создания аватарок. Можно использовать стоковые картинки, отрисованные аватарки;
- сделать анимированного персонажа. Воспользоваться одним из мобильных приложений, где доступно создание человечка по своим параметрам.
Аватарка будет изменена не только в профиле YouTube, но и загружена в Google. Поэтому нужно убедиться, что главное фото не нарушает правил сообщества: не содержит дискриминирующих фраз, призывов к насилию, нет алкоголя или табачной продукции, не изображены дети.
Используем свой фото
Через мобильное приложение PicsArt (ссылка ниже) можно создать кретивную аватарку, обработав свою фотографию. В разделе холсты нужно указать стандартный размер, который установлен Ютубом.
В основные функции входят:
- добавление стикеров;
- текст;
- выбор холста и редактирование изображения;
- фильтры и эффекты для фотографий.
Чтобы изменить снимок:
- Скачать PicsArt с помощью Play Market.
- Авторизоваться – перейти во вкладку: «Фотографии».
- Выбрать снимок из Галереи – добавить на холст.
- Стикеры – разместить изображения.
- Вырезать портрет из заднего фона – добавить на другой.
- Сохранить картинку на телефон.
Редактирование главной фотографии можно выполнить через тот же раздел: «Брендинг». Далее – выбрать с рабочего стола или в Галерее созданную фотографию и загрузить в YouTube. Чтобы картинка была установлена верно,
Сервисы для подбора аватарок
С помощью icon-icon пользователь найдет набор изображений, которые подойдут для создания автарки.
Поменяв шапку профиля в Ютубе, нужно перейти к загрузке снимка:
- Перейти на сайт – ввести в поиске: «Avatar».
- Выбрать изображение из списка – нажать тип файла для скачивания PNG.
- Перейти в Ютуб – Творческая студия.
- Настройки канала – Брендинг.
- Установить изображение.
Скачивания с icon-icon, пользователь может снизу выбрать размер изображения. Еще один способ – воспользоваться Pinterest и отыскать интересное изображение. Авторизовавшись, нужно ввести в поиске: «Аватар» и выбрать один из вариантов. Среди картинок пользователь также найдет и те, которые были созданы индивидуально. Стоит выбирать лишь те, которые были сгенерированы или человека нельзя различить.
Приложения с анимацией
Оригинальный вариант, как сделать аватарку – воспользоваться анимационными приложениями. Например, для такой задачи подойдет Zepeto, где персонаж создается после того, как будет проанализирована через камеру внешность пользователя. То есть, человечек соответствует реальному пользователю.
Сделать аватарку с помощью приложения:
- Открыть Play Market – ввести в поиске название: «Zepeto».
- Скачать и установить – открыть.
- Авторизоваться с помощью Google или Facebook.
- Создать персонажа – перейти в раздел: «Создать фотографию».
- Сохранить материалы на смартфон.
В Zepeto доступны короткие видеофайлы, которые можно использовать на своей странице в YouTube: сделать короткую вставку с персонажем или применить на превью.
Второй способ, как сделать аватарку с помощью анимированных персонажей – kartunix.
Сделать главное изображение своего профиля:
В большинстве сервисов, где можно создавать подобные картинки, нужно выполнить вход: ввести данные от своей страницы в Facebook, Twitter или другого личного профиля.
Как поставить или поменять обложку YouTube-канала: пошаговая инструкция.
Шаг 1. Заходим на главную страницу YouTube (нужно авторизоваться), в правом верхнем углу жмем на свою аватарку. Во всплывающем окне жмем «Мой канал».
Шаг 2. Чтобы установить обложку первый раз, кликаем на синюю кнопку «Настроить вид канала».
В настройках жмем на раздел «Брендинг».
Шаг 3. Немного прокручиваем вниз, находим «Изображение баннера» и нажимаем «Загрузить».
Загружаем картинку с компьютера. Если ее размер меньше 2048 x 1152 px, картинка не загрузится, и выскочит предупреждение, что нужен другой размер. Если с размером все в порядке, YouTube покажет на картинке схематично, где будет видимая зона в зависимости от устройства. Показано 3 зоны — зона, которую видно на ТВ, зона, которую видно на компьютерах и зона, которую видно на всех устройствах (самая маленькая). Если все устраивает — жмем «Готово».
Чтобы поменять обложку на другую, снова идем в раздел «Брендинг», прокручиваем до «Изображение баннера» и жмем «Изменить». Можно также полностью удалить обложку.
Альтернативный способ — открыть раздел «Мой канал» с главной YouTube и в правом верхнем углу обложки найти значок фотоаппарата. Кликнув по нему мы попадаем в тот же раздел, что показан на скрине выше.
Важно: раньше можно было изменить обложку канала на ПК и в мобильной версии приложения. Теперь можно изменить только на компьютере
Заключение
Шапка YouTube-канала — важный элемент оформления, который влияет на первое впечатление о канале. Если у вас неприметная обложка, новые посетители могут подумать, что вы несерьезно относитесь к оформлению контента, поэтому лучше поработать над ней. Чтобы определиться со стилем обложки — следите за топовыми каналами на YouTube.
Шапку канала можно сделать самостоятельно в онлайн редакторе, использовать готовый шаблон для Фотошопа или заказать у фрилансера.
Полезные ссылки:
- Накрутка подписчиков на YouTube
- Как сделать конечную заставку для видео
- SEO-оптимизация YouTube-видео
- Лучшее время для публикации роликов
- Продвижение YouTube-канала с нуля
С телефона (iPhone/iPad)
- Войдите в приложение на устройстве, выбрав ярлык «Ютуб»;
- Нажмите на значок, где должно быть фото профиля;
- Легким касанием выберите свое имя в личном кабинете сверху экрана телефона;
- Нужно найти значок, похожий на шестеренку и нажать по нему. Он расположен в правом верхнем углу. Далее запустится меню «Управление учетными записями»;
- Выберите значок той учетной записи, к которой хотите подобрать аватарку;
- В открывшемся окошке отыщите кнопку «Обновить фото» и нажмите на нее;
- Должно появиться маленькое окошко, где вам необходимо выбрать пункт «Установить фото профиля»;
- Нажмите на «Сделать фото», либо «Выбрать фото». Система может запросить доступ к фотографиям на устройстве. В таком случае нажимайте «разрешить».
Если у вас смартфон с ОС Андроид, вам не подойдет данная инструкция. Для этой категории настройки картинки профиля выполняется иначе.
Коротко Говоря — Для Андроида — та же инструкция. Мы можете следовать тем же скриншотам что сверху
Для Android
- Запустите на экране своего устройства аккаунт Гугл;
- Выберите вкладку «еще», которая размещена внизу справа;
- Выберите имя зарегистрированного лица, где рядом указана электронная почта. Это должна быть зарегистрированная страница, которая имеет связь с Ютубом;
- Под именем появится кнопка «Управление учетной записью», нажмите на нее;
- Выберите вкладку «Личная информация». Она располагается в открывшемся окне, является второй по счету в верхней части экрана;
- В открывшемся меню выберите «фото» (первая по счету опция);
- Щелкните мышкой на то место, где должно быть изображение профиля;
- Нажмите «Загрузить фото». Нужно будет выбрать понравившееся изображение, которое после установится в профиль канала;
- Выбрав изображение, нажмите «Готово».
Таким образом можно установить аватарку на ютуб, как с разных моделей мобильных устройств, так и с компьютера. Если четко следовать рекомендациям, провести операцию можно быстро и без проблем.
Вставка картинки в видео
После всех проделанных выше указаний вас сразу перекинет на уже знакомую страницу: «Статус и функции», где уже есть небольшие изменения. Во-первых, на месте, где была кнопка «Подтвердить», теперь стоит галочка и написано: «Подтверждено», а во-вторых, блок «Пользовательские значки видео» теперь подчеркнут зеленой полоской. Это означает, что вы получили возможность вставки картинок в видео. Теперь осталось разобраться, как это делать.
Однако изначально стоит обратить внимание на правила добавления обложек на видео, ведь, в противном случае, вы нарушите правила сообщества, ваш рейтинг снизится и у вас отнимут возможность добавления превью к видео. Даже более того, за серьезные нарушения видео могут быть заблокированы, и у вас будет отключена монетизация
Итак, необходимо знать всего лишь два правила:
- Используемая картинка должна соответствовать всем принципам сообщества YouTube;
- На обложках нельзя размещать сцены насилия, пропаганду чего-либо и изображения сексуального характера.
Чтобы сделать превью к видео, вам необходимо:
- В творческой студии перейти в раздел: «Менеджер видео», в котором выбрать категорию: «Видео».
Перед вами появится страница, на которой будут отображены все ранее добавленные вами видеоролики. Чтобы установить картинку на обложку в одном из них, вам необходимо нажать кнопку «Изменить» под тем видео, на которое вы хотите ее добавить.
Теперь перед вами открыт редактор ролика. Среди всех элементов необходимо нажать на кнопку «Свой значок», что расположена правей от самого видео.
Перед вами появится Проводник, где вы должны проложить путь к тому изображению, которое хотите поставить на обложку. После его выбора нажмите кнопку «Открыть».
После этого подождите загрузки (несколько секунд) и выбранная картинка будет определена как обложка. Чтобы сохранить все изменения, вам необходимо нажать кнопку «Опубликовать». Перед этим не забудьте заполнить все остальные важные поля в редакторе.
Как сделать на компьютере
Вход в редактор
- На новой странице редактор запросит зарегистрироваться. Это действие обязательно. Проще и быстрее это сделать, если синхронизироваться с Facebook или Google.
Регистрация
- После того, как вы зайдете в свою учетную запись, на верхней синей панели найдите кнопку «Файл» и опцию «Значок YouTube».Таким образом Канва изначально выставит самые оптимальные параметры. В разделе «Файл» вы также можете присвоить документу свое название.
Создание файла
- В новой открывшейся странице в строке «поиск шаблонов» подберите макет-шаблон, который вам понравится. В нем можно найти тематики по ключевым словам, например: retro, modern, hi-tech и все, что придет вам в голову. А также рекомендую поставить фильтр по цвету и языку, используемому в шаблоне.Например, элементы белого только на английском. Кликаете на макет, и сайт выбирает его для редактирования.
Выбор шаблона
Измените заголовки и подписи в макете так, как вам нужно. Для этого дважды кликайте на текст, появится меню редактирования. Можно перепечатать текст и на панели над картинкой изменить параметры – шрифт, размер текста, цвет, выравнивание и другое
Очень важно учесть, что ава мелко отображается в ютубе, поэтому размещайте только один крупный, читабельный заголовок. Никаких мелких букв
Редактирование текста
Также, можете удалить тексты и сделать свои. С этой целью в левом основном меню «Текст» можно как добавлять новые заголовки и подзаголовки, так и готовые шаблоны текста. Просто выбираете шаблон и перетаскиваете его на макет. Затем переписываете и увеличиваете на свое усмотрение.
Создание нового текстового блока
- Поставьте свое фото или картинку. Для того, чтобы загрузить изображение, сохраненное на компьютере, в левом нижнем углу нажмите на раздел «Загрузки». Загрузите изображение и перетащите на макет. Можете масштабировать картинку как угодно, она будет подгоняться под квадратное соотношение сторон.
Использование своего фото
Выбор готового фото из библиотеки
- Настройте будущий аватар и добавьте ему деталей. В левом меню можно выбрать «Элементы» и добавить забавные значки, фигуры или стикеры. Например, классных нарисованных животных, эскизы фруктов или растений. Вы можете найти картинку в строке поиска. Элементы, как и фотографии, могут трансформироваться в пространстве посредством зажимания значка поворота и растягивания. Любые графические элементы, на которые вы кликаете, можно изменить. Каждый элемент, будь то заливка, рамка или текст, изменяются по отдельности, каждый раз в новом всплывающем окне.
Добавление элементов и фигур
- Удостоверьтесь, все ли элементы вам нравятся. Быть может, вам хочется заменить фоновое изображение у шаблона. Так, в левом меню имеется раздел «Фон». Опять же, его можно найти по запросу или выбрать из предложенных и по цветовой гамме. В появившемся верхнем правом меню настройки можно отрегулировать прозрачность фона.
Добавление фона
- Примените эффекты. При нажатии на любые изображения, будь то фон или фотография, доступно подменю «Эффекты». Оно всплывает над картинкой. В нем можно выбрать множество эффектов, к которым нужно нажать голубую кнопку «применить», фильтров (например, черно-белый, винтаж или HDR). Плюс, оно открывает возможность базового редактирования: яркость, контраст, насыщенность и проч.
Добавление эффектов
Добавление фильтров
- Сохраните аватар. При создании аватарки обязательно помните, что она круглая и все, что расположено по углам, обрежется. Обязательно проверьте этот момент и можете сохранять готовую картинку. Нажмите на синюю иконку в правом верхнем углу. Будут предложены типы файлов. Лучше всего сохранять в PNG при наивысшем качестве. Нажмите на кнопку «Скачать». Несколько секунд и ваш аватар сохранен на компьютер.
Сохранение готового результата
Как сделать аву
Первое правило для аватарки на Ютуб – она должна быть квадратной. На сайте её размер 98х98 пикселей, наиболее подходящий размер исходника – 800х800 (допускается 604х604). Учитывайте сжатие в десять раз, потому не используйте изображений с очень мелкими деталями, чтобы на аватарке было понятно, что именно изображено. Также выбирайте источник хорошего качества, чтобы при уменьшении картинка не превратилась в расплывчатое пятно.
На YouTube доступны следующие форматы загружаемых файлов:
- JPG;
- PNG;
- GIF (можно использовать движущуюся гифку);
- BMP.
Если вы решили поставить на аву свою фотографию, выберите красивый портрет или сделайте селфи специально для аватарки на Ютуб
При выборе обратите внимание на качество снимка, размер, освещение, а также на то, насколько он будет подходить каналу по стилю (если контент планируется развлекательный, можете состроить на селфи смешную рожицу). Чтобы привлечь внимание, можно заказать у художника шарж на вашу фотографию и использовать его в качестве авы
Сделай смешное лицо — и тебя заметят
Лого можно сделать самому или заказать у профессионального дизайнера. Если вы выбрали второй вариант, обязательно сообщите исполнителю, что вам нужна аватарка на ЮТуб, а не просто фирменный знак.
Сделать логотип для Ютуба самому можно в следующих графических редакторах:
- Adobe Photoshop;
- GIMP (бесплатный аналог «Фотошопа», есть версия как для Windows, так и для Linux);
- Adobe Illustrator (логотип будет векторный и не будет терять качество при увеличении картинки);
- Corel Draw.
При создании учитывайте, что аватарка на Ютуб должна быть в хорошем смысле вызывающей, яркой и наполненной смыслом.
Ниже видео, на которых рассказывается, как сделать аватарку на Ютуб самостоятельно.
Заключение, советы и рекомендации
В ходе работы над графикой возникают вопросы. Решить их помогут некоторые специализированные сервисы.
Как уменьшить объем графического файла
В какой бы программе не прорисовывали фон, следите за объемом итогового файла для загрузки.
Если он получается больше, чем положено, воспользуйтесь программами для сокращения размеров файла без уменьшения размеров самой картинки.
- В PhotoSop при сохранении укажите меньшее качество, меньшее разрешение. Картинка, как правило, не сильно пострадает от этого.
- Воспользуйтесь сервисами онлайн. Например, https://compressjpeg.com/ru/
Где искать официальные рекомендации YouTube по оформлению
Требования к графике разбросаны в Справке YouTube и Google по разным рубрикам. Используйте ключевые слова для поиска нужного раздела.
Справка YouTube открывается при клике по кнопке со знаком вопроса в вашей творческой студии (вверху справа).
Правильные названия элементов для успешного поиска:
Более подробно отдельно о каждом элементе оформления читайте в других статьях.
ТЕСТ размеры графики YouTube
Лимит времени:
из 3 заданий окончено
Вопросы:
- 1
- 2
- 3
Информация
Этот тест ни к чему вас не обязывает. Он просто покажет вам, насколько вы запомнили информацию в статье.
Выберите правильные ответы из предложенных. Всего три вопроса, после которых вы сразу получите результат и правильные ответы.
Успехов!
Вы уже проходили тест ранее. Вы не можете запустить его снова.
Тест загружается…
Вы должны войти или зарегистрироваться для того, чтобы начать тест.
Вы должны закончить следующие тесты, чтобы начать этот:
Результаты
Правильных ответов: из 3
Ваше время:
Время вышло
Вы набрали из баллов ()
- 1
- 2
- 3
-
С ответом
-
С отметкой о просмотре
-
Задание 1 из 3
Какой размер фона канала?
-
2560 на1440 px
-
1280 на 720 px
-
800 на 800 px
Правильно
Правильно
Неправильно
Нет!
-
-
Задание 2 из 3
Какой размер значка канала?
-
800 на 800 px
-
2560 на 1440 px
-
1280 на 720 px
Правильно
Неправильно
-
-
Задание 3 из 3
Шаблоны для скачивания
Для скачивания кликните по выбранному варианту.
В архиве каждого шаблона:
- Исходник (*jpeg);
- Файл фона для редактирования (*psd со слоями, размер 2560 на 1440 px);
- Файл фона без текста, можно использовать сразу (*jpeg, размер 2560 на 1440 px);
- Файл фона с текстом для примера (*jpeg, размер 2560 на 1440 px);
- Файл аватарки для редактирования (*psd со слоями, размер 800 на 800 px);
- Файл аватарки, можно использовать сразу (*png с прозрачным фоном, размер 800 на 800 px);
- Файл превью для редактирования (*psd со слоями, размер 800 на 800 px);
- Файл превью без текста (*jpeg, размер 1280 на 720 px);
- Файл превью с текстом для примера (*jpeg, размер 1280 на 720 px).
Пять доступных для скачивания тем — фон, значок и обложка
Больше тем в Рубрике со всеми шаблонами.
Тема Art Ruki 001
Набор для оформления канала с тематикой «Искусство», «Графити», «Рисование», «Творчество», «арт» и т.д. В комплекте фон канала, значок канала, обложка для видео.
Набор для оформления канала с тематикой «Искусство», «Графити», «Рисование», «Творчество», «арт» и т.д. В комплекте фон канала, значок канала, обложка для видео.