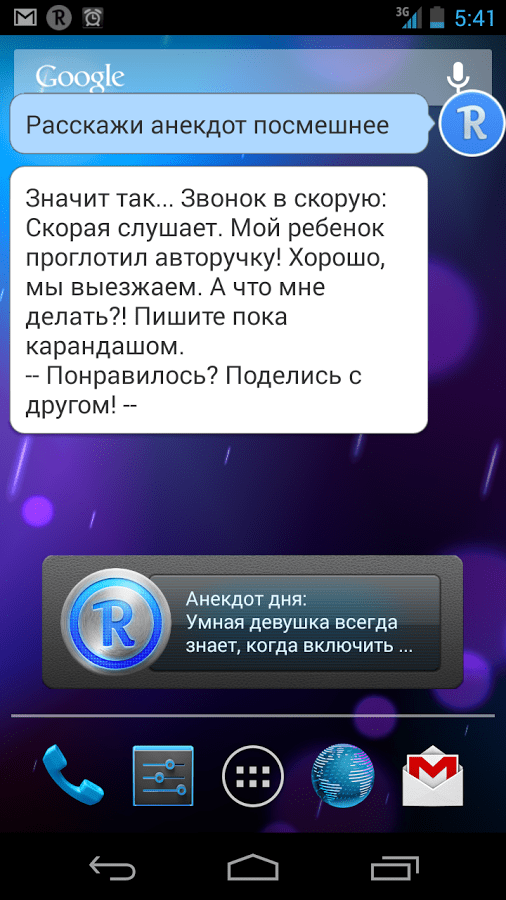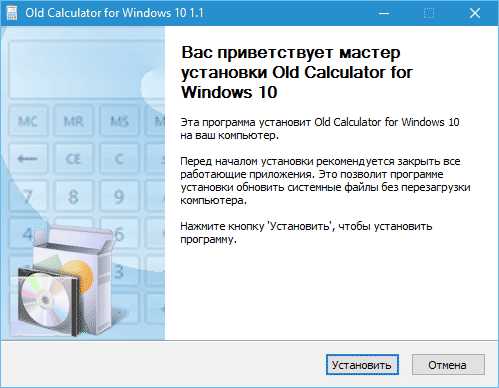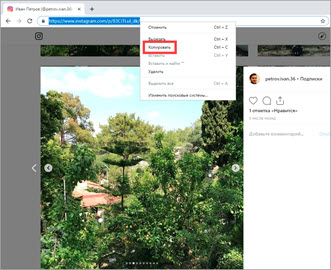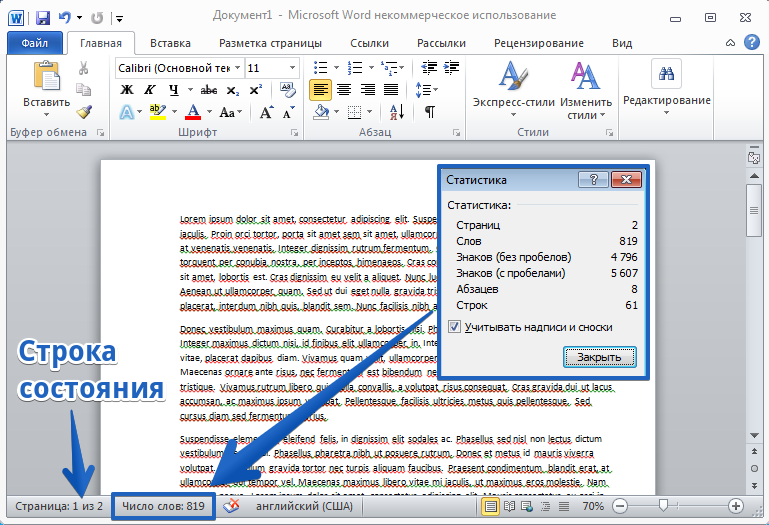Калькулятор — скачать калькулятор на андроид
Содержание:
- Как получить доступ в 8/8.1
- Режим статистики
- Инженерный калькулятор онлайн
- Как открыть калькулятор в Windows 10
- 5 «Открытие Калькулятора» через ссылку Microsoft
- Режимы работы
- Мини-расследование
- Использование истории с режимами расчета
- Режимы работы[править | править код]
- Другие параметры в калькуляторе
- Альтернативы стандартному калькулятору
- Способ 2: Создание ярлыка из исполняемого файла
- Режимы работы
- Особенности[править | править код]
- Создание ярлыка для быстрого доступа
- Использование журнала вычислений в калькуляторе
Как получить доступ в 8/8.1
Как найти калькулятор в Windows 8? Что касается софта на компьютере с ОС 8/8.1, некоторые люди понятия не имеют, где оно находится, что иногда приводит к большим неудобствам. Ниже будут представлены три метода доступа к утилите на компьютере под управлением ОС версии 8/8.1.
Доступ из интерфейса приложения
- На экране «Пуск» щёлкните правой кнопкой мыши значок или любую пустую область, а затем выберите «Все приложения».
- После входа в экран меню найдите нужную программу в Accessories и одним щелчком мыши получите к нему доступ.
Выберите из результатов поиска
- Одновременно нажмите клавишу Win и клавишу F, чтобы включить панель поиска, введите «калькулятор» в пустое поле и выберите «Приложения».
- Когда слева появятся результаты поиска, нажмите «Калькулятор», чтобы открыть его.
Доступ из меню «Пуск», добавленный вручную на панель задач
- Вручную добавьте меню «Пуск» на панель задач.
На компьютере с ОС версии 7 получить доступ можно напрямую из меню «Пуск», а на компьютере с Windows 8/8.1 такого меню нет. Однако вы можете добавить кнопку в панель задач на рабочем столе самостоятельно.
- После того, как в панели задач добавлено меню «Пуск», щёлкните стрелку вправо рядом с кнопкой и перейдите к «Программы – Accessories – Calculator».
Режим статистики
В этом режиме представлены параметры, связанные со статистикой. Хотя он не имеет много функций, как другие режимы, они более чем приветствуются. Вы можете использовать такие функции, как сумма чисел, сумма чисел в степени, чтобы сделать статистическое исчисление.
Нажатие C , в единственном случае в режиме статистики, удаляет текущее значение, выраженное. САПР очищает все значения из набора данных. Набор данных — это список добавленных номеров. Набор данных — это список, с которым вы будете выполнять различные операции.
Пример: чтобы выполнить операцию в режиме статистики, вы должны поместить значения. Каждое значение после ввода будет помещено в набор данных нажатием кнопки ДОБАВИТЬ . После того, как вы поместили все необходимые значения в список наборов данных, вы можете щелкнуть нужную операцию.
Инженерный калькулятор онлайн
Спешим представить всем желающим бесплатный инженерный калькулятор. С его помощью любой учащийся может быстро и, что самое главное, легко выполнять различного рода математические вычисления онлайн.
Инженерному калькулятору под силу выполнить как простые арифметические действия, так и довольно сложные математические расчеты.
Web20calc — инженерный калькулятор, который имеет огромное количество функций, к примеру, как вычисление всех элементарных функций. Также калькулятор поддерживает тригонометрические функции, матрицы, логарифмы и даже построение графиков.
Несомненно, Web20calc будет интересен той группе людей, которая в поиске простых решений набирает в поисковых системах запрос: математический онлайн калькулятор. Бесплатное веб-приложение поможет сиюминутно посчитать результат какого-нибудь математического выражения, к примеру, вычесть, сложить, поделить, извлечь корень, возвести в степень и т.д.
В выражении можно воспользоваться операциями возведения в степень, сложения, вычитания, умножения, деления, процентом, константой ПИ. Для сложных вычислений следует указывать скобки.
Возможности инжинерного калькулятора:
1. основные арифметические действия;
2. работа с цифрами в стандартном виде;
3. вычисление тригонометрических корней, функций, логарифмов, возведение в степень;
4. статистические расчеты: сложение, среднее арифметическое или среднеквадратическое отклонение;
5. применение ячейки памяти и пользовательских функций 2-х переменных;
6. работа с углами в радианной и градусной мерах.
Инженерный калькулятор допускает использование разнообразных математических функций:
• извлечение корней (корень квадратный, кубический, а также корень n-ой степени);
• ex (e в x степени), экспонента;
• тригонометрические функции: синус — sin, косинус — cos, тангенс — tan;
• обратные тригонометрические функции: арксинус — sin-1, арккосинус — cos-1, арктангенс — tan-1;
• гиперболические функции: синус — sinh, косинус — cosh, тангенс — tanh;
• логарифмы: двоичный логарифм по основанию два — log2x, десятичный логарифм по основанию десять — log, натуральный логарифм – ln.
В этот инженерный калькулятор также включён калькулятор величин с возможностью конвертирования физических величин для различных систем измерений – компьютерные единицы, расстояние, вес, время и т.д. С помощью данной функции можно моментально произвести перевод миль в километры, фунтов в килограммы, секунд в часы и т.д.
Чтобы произвести математические расчеты, для начала введите последовательность математические выражения в соответствующее поле, затем нажмите на знак равенства и лицезрейте результат. Можно вводить значения прямо с клавиатуры (для этого область калькулятора должна быть активна, следовательно, нелишним будет поставить курсор в поле ввода). Помимо прочего, данные можно вносить при помощи кнопок самого калькулятора.
Для построения графиков в поле ввода следует записать функцию так, как указанно в поле с примерами или воспользуйтесь специально предназначенной для этого панелью инструментов (чтобы в нее перейти нажмите на кнопку с иконкой в виде графика). Для конвертации величин нажмите Unit, для проведения работ с матрицами – Matrix.
Как открыть калькулятор в Windows 10
Калькулятор – это инструмент, доступный по умолчанию на каждом компьютере с операционной системой Windows 10. Иногда его бывает очень сложно найти среди множества ярлыков и папок. Но, в то же время, существует около десятков способов запустить приложение.
Поиск
Легче всего найти калькулятор с помощью поисковой строки. Для ее запуска нужно кликнуть по иконке в виде лупы, которая располагается в системной панели снизу. Альтернативный вариант – горячие клавиши «Win» + «S». После выбора наиболее подходящего метода остается ввести запрос «Калькулятор» и открыть приложение в выдаче.
На заметку. Среди доступных калькуляторов Windows 10 есть обычный, инженерный, «программист» и «вычисление даты».
Пуск
В системной панели Рабочего стола Windows 10 можно обнаружить иконку в виде фирменного логотипа ОС. Она располагается в левом нижнем углу экрана. Кликнув по ней левой кнопкой мыши, пользователь открывает список доступных инструментов. Среди них есть тот самый калькулятор. А еще Пуск можно запустить нажатием клавиши «Win», не используя сочетания нескольких кнопок.
«Выполнить»
Еще один интересный инструмент ОС – окно «Выполнить». Оно предназначено для запуска тех или иных приложений при помощи коротких команд. Вызов окна осуществляется комбинацией клавиш «Win» + «R». Также «Выполнить» открывается через меню Пуск.
После открытия данного интерфейса необходимо ввести команду «calc». Для подтверждения используется нажатие клавиши «Enter» или кнопки «ОК». Далее на экране компьютера появляется привычное оформление встроенного калькулятора.
Командная строка
Следующий вариант – использование Командной строки. Это интерфейс, в некотором смысле напоминающий окно «Выполнить». В отличие от предыдущего инструмента, здесь осуществляется ввод более сложных команд. Однако это не мешает запустить калькулятор:
Запустите окно «Выполнить» или меню «Пуск».
В зависимости от того, что вы сделали на первом этапе, введите запрос «cmd» или сразу же откройте Командную строку.
Введите команду «calc».
Нажмите клавишу «Enter».
Теперь главное меню приложения для выполнения вычислений появится на экране компьютера. В дальнейшем можно использовать любой другой способ запуска инструмента.
PowerShell
PowerShell – это самая продвинутая оболочка среди интерфейсов Windows 10, предназначенных для обработки команд. Чтобы запустить консоль, необходимо ввести ее название в поисковой строке компьютера. Как только оболочка откроется, нужно ввести запрос «calc» и нажать клавишу «Enter». Таким образом, представленный метод не отличается от ранее рассмотренных вариантов, когда использовались окно «Выполнить» и Командная строка.
Диспетчер задач
Также калькулятор можно открыть через Диспетчер задач, в котором отображается список запущенных процессов. Выполняется операция по следующей инструкции:
- Зажмите клавиши «Ctrl» + «Shift» + «Esc», чтобы получить доступ к Диспетчеру задач.
- Щелкните ЛКМ по вкладке «Файл».
Выберите «Запустить новую задачу».
- Введите запрос «calc».
- Нажмите клавишу «Enter».
Важно. Если калькулятор уже был запущен, вы сможете найти его во вкладке «Процессы» ДЗ
При этом запуск через «Файл» также доступен.
Подобный вариант запуска помогает в том случае, когда калькулятор не открывается встроенными средствами Виндовса. Через создание задачи выполняется любой запрос по усмотрению пользователя.
Папка приложения на диске
Калькулятор – это одно из множества приложений, доступных на Windows 10 изначально или после установки самим пользователем. Следовательно, инструмент вычислений можно запустить через exe-файл, расположенный в корневой папке программы:
- Откройте «Проводник».
- Перейдите в директорию C:\Windows\System32.
- Отыщите в списке файл «calc.exe».
- Запустите его двойным щелчком левой кнопки мыши.
Для упрощения поиска нужной директории можно вбить запрос «C:\Windows\System32\calc.exe» в поисковой строке Проводника. Тогда не придется самостоятельно перебирать папки компьютера.
5 «Открытие Калькулятора» через ссылку Microsoft
Компания Microsoft является разработчиком операционных систем Windows, а также всех приложений и, в частности, Калькулятора. На сайте Microsoft есть страница, посвященная Калькулятору Windows 10:
Перейдя по этой ссылке на сайт Microsoft, можно увидеть кнопку «Открытие Калькулятора»:
Рис. 6. Открываем Калькулятор с помощью кнопки «Открытие Калькулятора» на сайте Microsoft
Кликнув по синей кнопке, обведенной в красную рамку на рис. 6, тем самым открываем на своем устройстве Калькулятор.
Режимы калькулятора
У калькулятора Windows 10 есть следующие режимы работы:
- “Стандартный”,
- “Научный”,
- “Инженерный”,
- “Вычисление даты” и
- “Преобразователь”.
Переход к разным вариантам происходит с помощью меню (1 на рис. 7):
Рис. 7 (кликните для увеличения). Режимы Калькулятора
Ниже приведен пример работы преобразователя для валюты. Можно выбрать разные варианты для перевода из одной валюты в другую с помощью кнопок 1 и 2 на рис. 8.
На рис. 8 выбран перевод рублей в евро и набрана сумма 100 рублей, калькулятор автоматически перевел это в 1,32 евро, причем на сегодняшнюю дату:
Рис. 8. Калькулятор для перевода валюты
Глядя на преобразователь в калькуляторе, вспоминается рассказ синхронного переводчика, участвовавшего при бизнес-переговорах иностранных партнеров. Хороший переводчик понимает, что при переводе, например, величины длины в 5 дюймов для русской стороны не понятно, сколько это будет на самом деле. Поэтому переводчику приходится в голове быстро считать и в итоге переводить “5 дюймов” как около 12 с половиной сантиметров (точнее, 12,7 сантиметров).
Как вычислить разницу между двумя датами
Рис. 9. Вычисление разницы между датами в Калькуляторе
Для определения даты, например, когда лучше покупать билеты на поезд за 90 суток или на самолет, можно использовать калькулятор. Для этого нужно просто указать две даты: начальную (1 на рис. 9) и конечную (2 на рис. 9). После этого автоматически будет определена разница между указанными датами.
Закрепляем Калькулятор в Панели задач
Рис. 10. Закрепляем значок Калькулятора на Панели задач
Если есть потребность постоянно использовать калькулятор, для удобства можно закрепить его значок в Панели задач. Для этого
- сначала открываем калькулятор после чего его значок появится в Панели задач (1 на рис. 9),
- кликаем ПКМ (правой кнопкой мыши) по значку калькулятора,
- в появившемся меню щелкаем «Закрепить на панели задач» (2 на рис. 9).
Чтобы убрать значок из панели задач, кликаем по нему ПКМ (правой кнопкой мыши), появится меню, в котором жмем «Открепить от панели задач».
Режимы работы
Калькулятор до версии, включённой в состав Windows 7, работал в двух режимах: «Обычный» и «Инженерный» (переключение через меню «Вид»). Состояние хранится в файле win.ini, секция . При переключении режимов экран очищается.
В обычном и инженерном режимах отличается порядок выполнения операций:
- в обычном режиме нажатие 1+1*2= даст ответ 4
- в инженерном режиме 1+1*2= даёт в результате 3
Обычный режим
- В обычном режиме представлены функции квадратного корня, процентов, обратной величины (также и в расширенном режиме).
- Доступны манипуляции с памятью (одна ячейка). Есть индикатор.
Инженерный режим
В дополнение к обычному режиму доступны:
- тригонометрические и гиперболические (флажок «Hyp») функции, обратные им функции, которые доступны через флажок «Inv» (сбрасывается автоматически), натуральный и десятичный логарифмы, натуральная (тоже доступна через «Inv») и десятичная экспоненты, возведение в степень и извлечение корня (отдельно реализованы вторая, третья и произвольная степени), а также число π{\displaystyle \pi }.
- перевод долей градуса в минуты и секунды (обратно через флажок «Inv»), вычисление факториала, а для нецелого аргумента — пи-функции, которая является обобщением факториала и определяется через гамма-функцию как Π(x)=Γ(x+1){\displaystyle \Pi (x)=\Gamma (x+1)}.
- группировка операций (кнопки со скобками, есть индикатор уровня вложенности), переключение режимов отображения (фиксированная/плавающая точка).
- вычисление остатка от деления
- побитовые операции: AND, OR, NOT, XOR. Перед вычислением дробная часть отбрасывается.
- сдвиг влево (сдвиг вправо через флажок «Inv»)
Недесятичные системы счисления
Переключатель разрядности обрабатываемых данных (8, 4, 2, 1 байт).
Функция логарифм (log) работает только в десятичном (Dec) и в шестнадцатеричном (Hex) режимах. В двоичном режиме (Bin) и в восьмеричном режиме (Oct) функция логарифм (log) не работает.
Поразрядные логические операции и возможность работы с системами счисления, отличными от десятичной начиная с версии Windows 7 и Windows 8 перенесены в новый режим «Программист».
Статистический режим
Активизируется по кнопке «Sta» (доступна в инженерном режиме), показывается окно «статистика», доступны кнопки манипуляции данными и базовые статистические функции.
Режим «Программист»
Появился в Windows 7 за счет переноса из инженерного режима следующих функций:
- логические операции: NOT, AND, OR, XOR
- логические и циклические (последних ранее не было) сдвиги вправо и влево
- возможность обработки данных в двоичной, восьмеричной и шестнадцатеричной системах счисления.
При работе с любой системой счисления в данном режиме под «дисплеем» показывается двоичное представление текущего результата, разделённое на тетрады. Обрабатываемые данные представляются в целочисленном формате (дробная часть результата всегда отбрасывается) размером от 8 до 64 бит в дополнительном коде.
| :c | Очистка памяти. |
| :e | Включение режима ввода десятичных чисел в экспоненциальной нотации. |
| :m | Занесение отображаемого числа в память. |
| :p | Прибавление отображаемого числа к числу, хранящемуся в памяти. |
| :q | Очистка калькулятора для новых вычислений. |
| :r | Отображение числа, хранящегося в памяти. |
| \ | Эквивалентно кнопке «Dat». Перед использованием этой клавиши необходимо нажать кнопку «Sta». |
Мини-расследование
Значит в современной Windows 10, а точнее в последнем билде — калькулятор изменили. Возможно изменили еще раньше, но я не заметил. Да, сам по себе он остался, однако уже не то что было раньше.
Раньше калькулятор находился в этой папке:
И работал как видите под процессом win32calc.exe. Внешний вид калькулятора был простой, удобный, небольшой:
Чтобы запустить — можно было воспользоваться командой calc, например выполнить ее в командой строке либо указать в окошке Выполнить (Win + R):
Стоит отметить, что команда запуска калькулятора осталась. Она работает в командой строке, в Windows PowerShell, в поиске (который возле пуска). Но теперь калькулятор не работает под процессом win32calc.exe, имеет другой внешний вид:
В принципе неплохо. Стильно. Такой калькулятор в билде Windows 1903.
При запущенном калькуляторе, если в диспетчере задач развернуть строчку с ним, то увидим Runtime Broker и просто Калькулятор:
Если нажать правой кнопкой по Калькулятор и выбрать пункт Подробно, то выясняется, что теперь калькулятор работает под процессом Calculator.exe:
Ну а если по нему нажать правой кнопкой > выбрать пункт Открыть расположение файла — увидим, что процесс запускается из папки:
То есть как видите — калькулятор поменял место жительства))
Использование истории с режимами расчета
Эта опция выходит за рамки полезных значений, хранящихся в памяти. Его можно использовать, перейдя в Файл -> История, и он доступен для всех режимов, кроме статистического. Название говорит само за себя, однако оно сильнее, чем кажется. Игра со сложными формулами сделана простой. Вы можете сделать расчет и, когда закончите, нажмите на равное, чтобы получить результат. Это сделает результат для входа в список истории . Если вы делаете другой расчет и вам нужен предыдущий результат или значения из этого результата, вы просто смотрите в список и видите эти значения. Это в сочетании с тем, что вы можете быстро изменить прежние расчеты, заставляет калькулятор превосходить любые онлайн-калькуляторы, которые можно использовать для товаров. Чтобы получить доступ к этой опции, убедитесь, что вы находитесь в действительном режиме (все, кроме режима статистики).
Режимы работы[править | править код]
В обычном и инженерном режимах отличается порядок выполнения операций:
- в обычном режиме нажатие 1+1*2= даст ответ 4
- в инженерном режиме 1+1*2= дает в результате 3
Обычный режимправить | править код
- В обычном режиме представлены функции квадратного корня, процентов, обратного значения (также и в расширенном режиме).
- Доступны манипуляции с памятью (одна ячейка). Есть индикатор.
Инженерный режимправить | править код
В дополнение к обычному режиму доступны:
- группировка операций (кнопки со скобками, есть индикатор уровня вложенности), переключение режимов отображения (фиксированная/плавающая точка).
- вычисление остатка от деления
- сдвиг влево (сдвиг вправо через флажок «Inv»)
Недесятичные системы счисленияправить | править код
Переключатель разрядности обрабатываемых данных (8, 4, 2, 1 байт).
Функция логарифм (log) работает только в десятичном (Dec) и в шестнадцатеричном (Hex) режимах. В двоичном режиме (Bin) и в восьмеричном режиме (Oct) функция логарифм (log) не работает.
Поразрядные логические операции и возможность работы с системами счисления, отличными от десятичной начиная с версии Windows 7 и Windows 8 перенесены в новый режим «Программист».
Статистический режимправить | править код
Активизируется по кнопке «Sta» (доступна в инженерном режиме), показывается окно «статистика», доступны кнопки манипуляции данными и базовые статистические функции.
Режим «Программист»править | править код
Появился в Windows 7 за счет переноса из инженерного режима следующих функций:
- логические и циклические (последних ранее не было) сдвиги вправо и влево
- возможность обработки данных в двоичной, восьмеричной и шестнадцатеричной системах счисления.
| :c | Очистка памяти. |
| :e | Включение режима ввода десятичных чисел в экспоненциальной нотации. |
| :m | Занесение отображаемого числа в память. |
| :p | Прибавление отображаемого числа к числу, хранящемуся в памяти. |
| :q | Очистка калькулятора для новых вычислений. |
| :r | Отображение числа, хранящегося в памяти. |
| \ | Эквивалентно кнопке «Dat». Перед использованием этой клавиши необходимо нажать кнопку «Sta». |
Другие параметры в калькуляторе
Калькулятор Калькулятор теперь включает в себя другие инструменты, которые выходят за рамки режимов расчета. Они больше связаны с повседневными потребностями. Такие вещи, как преобразование веса или вычисление расстояния от одного указанного дня до другого. Пройдя немного дальше, чем обычно требуется от калькулятора, он также предлагает помощь в расчете стоимости ипотеки, аренды автомобиля и потребления автомобиля.
- Преобразование единиц измерения — это вариант, который предлагает различные единицы преобразования (угол, давление, объем, время и т. Д.), И он действительно прост в использовании.
Вы должны выбрать тип преобразования (например: Время), единица измерения От (например, Час) и Единица измерения До (например, Вторая).
Расчет даты — так как многие люди делают расчеты дня по разным причинам, очень приятно видеть, что они внедрены в программу. Вы можете вычесть между двумя днями из календаря или вы можете лично добавить или удалить дни, годы (и т. Д.) Из установленной даты.
Выберите даты (от и до), чтобы увидеть разницу между ними. Вы также можете вручную ввести количество дней, месяцев (и т. Д.), Чтобы вычесть (или сложить) из даты и увидеть конечный результат. Это можно сделать, щелкнув «Рассчитать разницу между двумя датами» и выбрав второй параметр.
Рабочие листы — это варианты, предлагаемые для реальных расчетов. Если вы хотите рассчитать ипотеку, аренду транспортного средства или потребление автомобилей (американские или европейские измерения), калькулятор предлагает все это на рабочем месте.
Альтернативы стандартному калькулятору
Итак, мы разобрались в калькуляторах, которые исполнены в виде виджета. Но если вам нужно полноценное приложение, то читайте данный раздел статьи.
Например, вы можете скачать Old Calculator, который возвращает классическую утилиту из «Семерки». Что примечательно, программа не заменяет стандартное приложение – обе вычислительные утилиты могут работать параллельно без каких-либо сбоев. Скачивайте установщик здесь.
Стоит обратиться к каталогу Microsoft Store, поскольку в нем можно найти множество подобных приложений. Здесь можно загрузить как штатные варианты калькулятора, так и продвинутые версии с дополнительным функционалом и измененным дизайном.
Ознакомившись с выбором, вы точно найдете вариант для своих целей. Здесь есть приложения с функциями перевода валют, ввода математических формул, решения примеров, применения научных расчетов, построения графиков и так далее. Отличным примером является данный софт, в котором сочетается стандартный и научный функционал, приятный дизайн и голосовой ввод с возможностью последующего редактирования примеров.
Способ 2: Создание ярлыка из исполняемого файла
У приложения «Калькулятор», как и у любой другой программы в операционной системе, есть исполняемый файл, через который и производится ее запуск. Функциональность Windows 10 позволяет создать ярлык такого объекта, поместив его на рабочий стол, чтобы быстро открывать необходимый софт. Для стандартного инструмента это выполняется так:
- В «Проводнике» перейдите по пути и отыщите там исполняемый файл с названием «Calc».
Нажмите по нему правой кнопкой мыши и выберите пункт «Создать ярлык».
Появится уведомление о том, что в системных каталогах недопустимо создание ярлыков, а вместо этого предлагается поместить его на рабочий стол. Подтвердите выполнение данного действия.
Теперь вы можете наблюдать, что на рабочем столе был создан соответствующий ярлык, который используется для запуска стандартного «Калькулятора».
Режимы работы
Калькулятор до версии, включённой в состав Windows 7, работал в двух режимах: «Обычный» и «Инженерный» (переключение через меню «Вид»). Состояние хранится в файле win.ini, секция . При переключении режимов экран очищается.
В обычном и инженерном режимах отличается порядок выполнения операций:
- в обычном режиме нажатие 1+1*2= даст ответ 4
- в инженерном режиме 1+1*2= даёт в результате 3
Обычный режим
- В обычном режиме представлены функции квадратного корня, процентов, обратной величины (также и в расширенном режиме).
- Доступны манипуляции с памятью (одна ячейка). Есть индикатор.
Инженерный режим
В дополнение к обычному режиму доступны:
- тригонометрические и гиперболические (флажок «Hyp») функции, обратные им функции, которые доступны через флажок «Inv» (сбрасывается автоматически), натуральный и десятичный логарифмы, натуральная (тоже доступна через «Inv») и десятичная экспоненты, возведение в степень и извлечение корня (отдельно реализованы вторая, третья и произвольная степени), а также число π{\displaystyle \pi }.
- перевод долей градуса в минуты и секунды (обратно через флажок «Inv»), вычисление факториала, а для нецелого аргумента — пи-функции, которая является обобщением факториала и определяется через гамма-функцию как Π(x)=Γ(x+1){\displaystyle \Pi (x)=\Gamma (x+1)}.
- группировка операций (кнопки со скобками, есть индикатор уровня вложенности), переключение режимов отображения (фиксированная/плавающая точка).
- вычисление остатка от деления
- побитовые операции: AND, OR, NOT, XOR. Перед вычислением дробная часть отбрасывается.
- сдвиг влево (сдвиг вправо через флажок «Inv»)
Недесятичные системы счисления
Переключатель разрядности обрабатываемых данных (8, 4, 2, 1 байт).
Функция логарифм (log) работает только в десятичном (Dec) и в шестнадцатеричном (Hex) режимах. В двоичном режиме (Bin) и в восьмеричном режиме (Oct) функция логарифм (log) не работает.
Поразрядные логические операции и возможность работы с системами счисления, отличными от десятичной начиная с версии Windows 7 и Windows 8 перенесены в новый режим «Программист».
Статистический режим
Активизируется по кнопке «Sta» (доступна в инженерном режиме), показывается окно «статистика», доступны кнопки манипуляции данными и базовые статистические функции.
Режим «Программист»
Появился в Windows 7 за счет переноса из инженерного режима следующих функций:
- логические операции: NOT, AND, OR, XOR
- логические и циклические (последних ранее не было) сдвиги вправо и влево
- возможность обработки данных в двоичной, восьмеричной и шестнадцатеричной системах счисления.
При работе с любой системой счисления в данном режиме под «дисплеем» показывается двоичное представление текущего результата, разделённое на тетрады. Обрабатываемые данные представляются в целочисленном формате (дробная часть результата всегда отбрасывается) размером от 8 до 64 бит в дополнительном коде.
| :c | Очистка памяти. |
| :e | Включение режима ввода десятичных чисел в экспоненциальной нотации. |
| :m | Занесение отображаемого числа в память. |
| :p | Прибавление отображаемого числа к числу, хранящемуся в памяти. |
| :q | Очистка калькулятора для новых вычислений. |
| :r | Отображение числа, хранящегося в памяти. |
| \ | Эквивалентно кнопке «Dat». Перед использованием этой клавиши необходимо нажать кнопку «Sta». |
Особенности[править | править код]
По умолчанию калькулятор запускается в стандартном режиме, который напоминает четырехфункциональный калькулятор. Более продвинутые функции доступны в научном режиме, включая логарифмы, числовые базовые преобразования, некоторые логические операторы, приоритет операторов, радиан, степень и градиенты, а также простые статистические функции с одной переменной. Он не обеспечивает поддержку пользовательских функций, сложных чисел, переменных хранения для промежуточных результатов (кроме классической памяти накопителей карманных калькуляторов), автоматизированного преобразования полярно-декартовых координат или поддержки статистики с двумя переменными.
Калькулятор поддерживает быстрые клавиши; все функции калькулятора имеют ассоциированную комбинацию клавиш.
Калькулятор в шестнадцатеричном режиме не может принимать или отображать шестнадцатеричное число, превышающее 16 шестнадцатеричных цифр. Таким образом, наибольшее число, которое он может обрабатывать, составляет 0xFFFFFFFFFFFFFFFF (десятичное 18 446 744 073 709 551 615). Любые вычисления в шестнадцатеричном режиме, которые превышают этот предел, будут отображать результат нуля, даже если эти вычисления будут успешными в других режимах. В частности, научная нотация недоступна в этом режиме.
Создание ярлыка для быстрого доступа
В случае если вам часто приходится пользоваться «Калькулятором», логично будет обеспечить возможность максимально быстрого и удобного доступа к этому приложению. Сделать это в Windows 10 можно посредством создания плитки в стартовом меню или ярлыка.
Меню «Пуск»
Воспользовавшись рекомендациями из второго способа настоящей статьи, найдите «Калькулятор» в меню «Пуск», нажмите по нему ПКМ и выберите пункт «Закрепить на начальном экране». Если потребуется, измените расположение (путем простого перетаскивания) и размер (через контекстное меню) появившейся справа плитки.
Панель задач
Любым удобным способом запустите «Калькулятор». Кликните ПКМ по его значку на панели задач и выберите пункт «Закрепить на панели задач». Если есть такая необходимость, переместите добавленный ярлык в более удобное место, например, ближе к стартовому меню.
Ярлык на рабочем столе
Использование журнала вычислений в калькуляторе
В журнале вычислений сохраняются все вычисления, которые выполнил «Калькулятор» Windows за сеанс, и он доступен в обычном и инженерном режимах.
В журнале можно изменять значения вычислений. При редактировании журнала вычислений результат выбранного вычисления отображается в области результатов.
- В меню Вид выберите пункт Журнал.
- Дважды щелкните вычисление, которое необходимо изменить.
- Введите новые значения, которые нужно вычислить, и нажмите клавишу Enter.
Журнал вычислений хранится отдельно для обычного и инженерного режимов. Отображение журнала зависит от используемого режима.