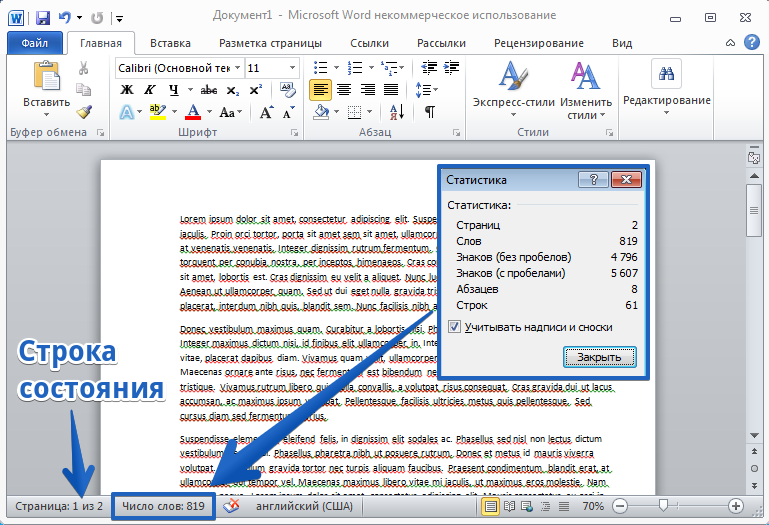Где в windows 10 калькулятор? (win32calc.exe, calculator.exe)
Содержание:
- 5 ответов
- Калькулятор для Windows 10
- Инженерный калькулятор онлайн
- Решение 5 — Переустановите приложение Калькулятор
- Способ 3: Включение контроля учетных записей
- Устранение неполадок калькулятора Windows
- Как посмотреть историю просмотров на Андроиде
- 4 способа исправить калькулятор в Windows 10
- Как переназначить клавиши на клавиатуре в Виндовс 10
- Как открыть калькулятор
- Как вернуть классический калькулятор в Windows 10
- Старый, классический калькулятор для Windows 10
- История вычислений калькулятора
- Способ 4: Запуск средства устранения неполадок
5 ответов
Этот работал для меня, просто объединил команды из других ответов, найденных здесь. Примечание: вы должны использовать параметр -Allusers с командой Get-AppxPackage , поскольку она больше не установлена в вашей текущей учетной записи пользователя:
Ниже приведена ссылка MS Store в калькулятор Windows.
Примечание. Это будет работать, только если у вас установлено приложение Windows Store.
Чтобы переустановить отдельное приложение, используйте PowerShell и запустите его в режиме администратора. Скриншоты:
Add-AppxPackage-register»C:Program FilesWindowsAppsMicrosoft.WindowsAlarms_10.1603.12020.0_ x64__8wekyb3d8bbweappxmanifest.xml» -DisableDevelopmentMode
Заново установленное приложение доступно без перезагрузки ПК!
N.b: Чтобы удалить отдельные приложения, используйте этот код: Get-AppxPackage *alarms* | Remove-AppxPackage
Список всех приложений при удалении ( Здесь )
Операционная система Windows 10 включает в себя встроенное приложение калькулятор. Новое приложение калькулятор заменило программу классического калькулятора, но возможность запустить классический калькулятор в Windows 10 осталась.
Калькулятор не работает или не открывается в Windows 10?
Как и другие встроенные приложения, приложение калькулятор иногда может не запускаться или сразу закрывается после запуска. Если у вас возникли проблемы с приложением Калькулятор, следующие шаги могут помочь вам исправить универсальное приложение калькулятор в Windows 10.
Сбросить параметры приложения Калькулятор.
В Параметрах Windows 10 существует возможность для сброса настроек приложений. Если приложение Калькулятор работает не правильно, сбросьте его настройки.
Шаг 1: Откройте «Параметры» Windows, нажав сочетание клавиш Win + I,
Перейдите – Параметры» → «Приложения» → «Приложения и возможности».
Шаг 2: Найдите запись приложения Калькулятор. Выберите приложение Калькулятор, нажав на него. Теперь вы должны увидеть ссылку «Дополнительные параметры». Нажмите ссылку, открыв страницу сброса приложения.
Шаг 3: Здесь, нажмите кнопку «Сбросить». Откроется окно подтверждения, нажмите кнопку Сбросить еще раз, чтобы полностью сбросить настройки приложения Калькулятор.
Переустановите приложение калькулятор в Windows 10
Если проблема с запуском приложения сохраняется, даже после сброса настроек приложения, вы можете рассмотреть возможность переустановки калькулятора. Поскольку Windows 10 не предлагает простой способ для удаления калькулятора, вам необходимо использовать PowerShell чтобы удалить приложение перед повторной установкой его же из магазина Windows. См.
Чтобы переустановить приложение «Калькулятор», вы должны указать специальную команду PowerShell, как описано ниже.
- Откройте PowerShell в качестве администратора.
- Скопируйте и вставьте следующую команду:
Эта команда удалит современное приложение Калькулятор.
- Теперь откройте Магазин Microsoft и установите калькулятор. Введите «Калькулятор» в поле поиска, чтобы установить официальное приложение.
Совет. Вот прямая ссылка на официальное приложение Калькулятор.
Вот и все, надеюсь, теперь приложение будет работать как надо.
Запустите восстановление системы Windows 10.
Если ни один из вышеперечисленных способов не исправил проблему калькулятора, можно востановить Windows 10, для решения данной проблемы. Тем не менее, помните, что при восстановлении Windows 10 удалятся все установленные сторонние программы и приложения. См, Как переустановить Windows 10 без потери данных.
Установите программу Калькулятор стороннего разработчика
Если встроенный калькулятор не работает даже после всех способов упомянутых выше, вы можете установить — Calculator Plus одно из многих приложений из магазина Windows 10.
При работе с компьютером очень удобно иметь под рукой калькулятор. В Windows 10, как и во всех предыдущих версиях операционной системы, он присутствует. Конечно, его внешний вид изменился, но если дизайн калькулятора вам не понравится, то вы сможете вернуть его старый облик.
Калькулятор для Windows 10
Здравствуйте посетители блога moikomputer.ru.
Настоящая статья посвящена любителям ретро-стиля. А обращаться к прошлому мы будем конечно же по компьютерной теме, связанной с ОС Windows.
Хочу показать вам как вернуть обратно старый добрый калькулятор привычный нам по Windows 7 который компания Microsoft в новой 10 операционной системе заменила на современный. Знаю многим был все же по душе тот классический вариант в их числе нахожусь, и я!
Скачать калькулятор для Windows 10
Не буду лить воду так сказать описывая преимущества или возможные недостатки одного перед другим, а перейду сразу к действиям по теме.
Все, что нам потребуется так это скачать маленькую программу калькулятора вот по этой ссылке на мой Яндекс диск и запустить ее, появится окно выбора языка нажимаете кнопку ОК.
В следующем окне мастера установки жмем по кнопке Установить.
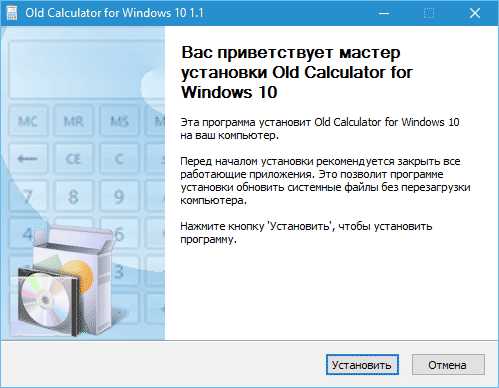
Готово.
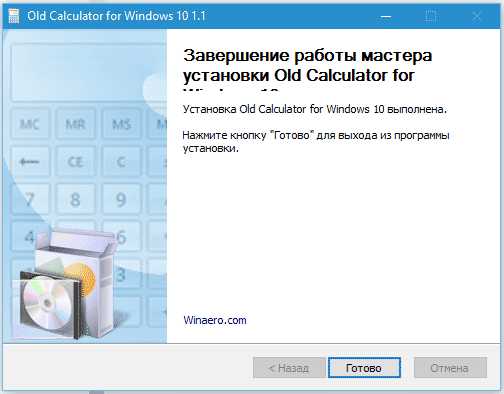
Для использования программки калькулятора заходим в меню Пуск и запускаем ее.
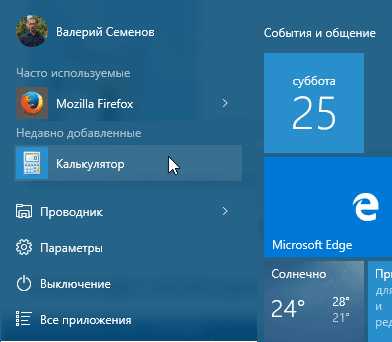
Мало того вы можете пользоваться сразу двумя калькуляторами для этого нужно в строке поиска меню Пуск прописать КАЛЬКУЛЯТОР, после чего выбрать любой или применить сразу оба. (естественно запустить их нужно будет по очереди)
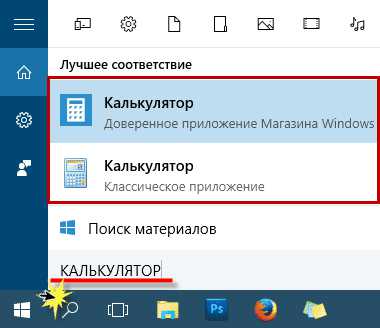
Если вы вдруг захотите удалить установленное классическое приложение, то произведи ряд ниже описанных действий. Пуск ⇒ Параметры ⇒ Система ⇒ Приложения и возможности.
Находите программу кликаете по ней ЛКМ после чего нужно будет нажать на кнопку Удалить.
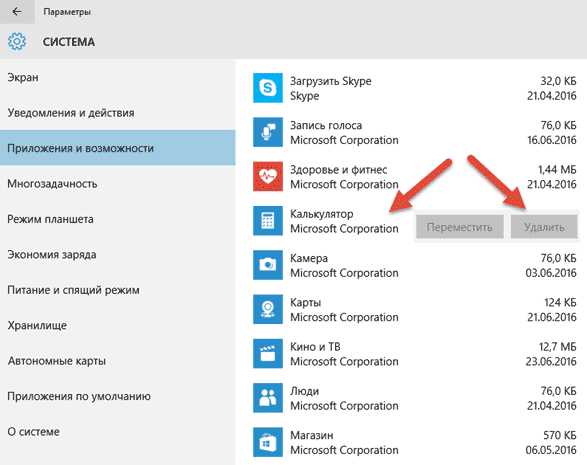
Кстати в статье Windows 10 панель звука показано решение по возврату привычного вертикального звукового микшера.
На этом я сегодня с вами прощаюсь, пока до новых встреч на блоге.
Валерий Семенов, moikomputer.ru
Инженерный калькулятор онлайн
Спешим представить всем желающим бесплатный инженерный калькулятор. С его помощью любой учащийся может быстро и, что самое главное, легко выполнять различного рода математические вычисления онлайн.
Инженерному калькулятору под силу выполнить как простые арифметические действия, так и довольно сложные математические расчеты.
Web20calc — инженерный калькулятор, который имеет огромное количество функций, к примеру, как вычисление всех элементарных функций. Также калькулятор поддерживает тригонометрические функции, матрицы, логарифмы и даже построение графиков.
Несомненно, Web20calc будет интересен той группе людей, которая в поиске простых решений набирает в поисковых системах запрос: математический онлайн калькулятор. Бесплатное веб-приложение поможет сиюминутно посчитать результат какого-нибудь математического выражения, к примеру, вычесть, сложить, поделить, извлечь корень, возвести в степень и т.д.
В выражении можно воспользоваться операциями возведения в степень, сложения, вычитания, умножения, деления, процентом, константой ПИ. Для сложных вычислений следует указывать скобки.
Возможности инжинерного калькулятора:
1. основные арифметические действия;
2. работа с цифрами в стандартном виде;
3. вычисление тригонометрических корней, функций, логарифмов, возведение в степень;
4. статистические расчеты: сложение, среднее арифметическое или среднеквадратическое отклонение;
5. применение ячейки памяти и пользовательских функций 2-х переменных;
6. работа с углами в радианной и градусной мерах.
Инженерный калькулятор допускает использование разнообразных математических функций:
• извлечение корней (корень квадратный, кубический, а также корень n-ой степени);
• ex (e в x степени), экспонента;
• тригонометрические функции: синус — sin, косинус — cos, тангенс — tan;
• обратные тригонометрические функции: арксинус — sin-1, арккосинус — cos-1, арктангенс — tan-1;
• гиперболические функции: синус — sinh, косинус — cosh, тангенс — tanh;
• логарифмы: двоичный логарифм по основанию два — log2x, десятичный логарифм по основанию десять — log, натуральный логарифм – ln.
В этот инженерный калькулятор также включён калькулятор величин с возможностью конвертирования физических величин для различных систем измерений – компьютерные единицы, расстояние, вес, время и т.д. С помощью данной функции можно моментально произвести перевод миль в километры, фунтов в килограммы, секунд в часы и т.д.
Чтобы произвести математические расчеты, для начала введите последовательность математические выражения в соответствующее поле, затем нажмите на знак равенства и лицезрейте результат. Можно вводить значения прямо с клавиатуры (для этого область калькулятора должна быть активна, следовательно, нелишним будет поставить курсор в поле ввода). Помимо прочего, данные можно вносить при помощи кнопок самого калькулятора.
Для построения графиков в поле ввода следует записать функцию так, как указанно в поле с примерами или воспользуйтесь специально предназначенной для этого панелью инструментов (чтобы в нее перейти нажмите на кнопку с иконкой в виде графика). Для конвертации величин нажмите Unit, для проведения работ с матрицами – Matrix.
Решение 5 — Переустановите приложение Калькулятор
Если калькулятор не работает в Windows 10, вы можете решить проблему, просто переустановив его. Для этого вам нужно использовать сторонний инструмент, такой как CCleaner.
После того, как вы удалите калькулятор с вашего компьютера, вам просто нужно посетить Windows Store и загрузить его снова.
Скачайте сейчас CCleaner с официального сайта
После переустановки приложения «Калькулятор» проблема должна быть решена. Если вам не удалось решить эту проблему с помощью CCleaner, обязательно ознакомьтесь с нашей статьей о том, как переустановить приложения Магазина Windows, чтобы получить дополнительные решения.
Другой вариант после удаления — использовать сторонний калькулятор. Такой инструмент не будет зависеть от каких-либо обновлений или неисправностей Windows. Мы рекомендуем вам калькулятор от Robot Soft .
Помимо основных операций, он решает широкий спектр уравнений, находит значение функции и прост в использовании.
Получить сейчас Калькулятор для Windows
Способ 3: Включение контроля учетных записей
Опция контроля учетных записей в Виндовс предназначена для предотвращения внесения изменений программами без ведома администратора. Иногда пользователи отключают ее из-за определенных целей, что не благоприятно влияет на функционирование стандартных приложений из магазина Microsoft, к которым относится и рассматриваемое сегодня. Мы рекомендуем проверить опцию контроля и включить ее, если это потребуется.
- Откройте «Пуск» и через поиск отыщите приложение «Панель управления».
Там выберите раздел «Центр безопасности и обслуживания».
На левой панели кликните по надписи «Изменение параметров контроля учетных записей».
Поднимите ползунок на одно или два значения вверх, если он находится в самом нижнем положении, а затем щелкните на «ОК» для применения изменений.
Если в будущем такие изменения не принесут положительного результата, вы можете точно таким же способом вернуть состояние опции контроля учетных записей пользователей в изначальное положение, чтобы не испытывать трудности с работоспособностью другого софта.
Устранение неполадок калькулятора Windows
Если у вас возникли проблемы с приложением «Калькулятор», вы можете выбрать любое или все из следующих решений, чтобы вернуть его к жизни.
Проверить обновления
Первый подход должен заключаться в проверке любых ожидающих обновлений как в Windows Updates, так и в Microsoft Store. Любые ожидающие обновления могут вызвать сбой в работе приложения.
- Перейдите в меню «Пуск» -> «Настройки» (значок шестеренки) -> «Обновление и безопасность».
- Щелкните Проверить наличие обновлений и установите все ожидающие обновления.
- Теперь перейдите в магазин Microsoft и нажмите Ожидающие обновления. в правом верхнем углу. Если вы не видите эту кнопку, это означает, что ваши приложения уже обновлены.
- Теперь нажмите « Обновить все», чтобы начать обновление всех приложений Microsoft на вашем компьютере.
После обновления всех приложений, включая Калькулятор Windows, перезапустите приложение и проверьте, устранена ли ошибка.
Запуск проверки системных файлов
Часто файлы Windows повреждаются или случайно удаляются, что приводит к сбоям в работе некоторых приложений. Можно использовать быструю команду для восстановления этих файлов и бесперебойной работы приложений.
Откройте командную строку, введя в Run.
Введите следующую команду:
Для полного выполнения команды потребуется время. Когда закончите, еще раз проверьте, работает ли калькулятор Windows.
Запуск средства устранения неполадок Windows
Средство устранения неполадок Windows — это встроенная утилита в Windows 10, которую можно использовать для устранения повседневных ошибок, возникающих в операционной системе. Давайте посмотрим, как эту утилиту можно использовать для устранения неполадок калькулятора.
Перейдите к следующему: меню «Пуск» -> значок «Настройки» (шестеренка) -> «Обновление и безопасность» -> «Устранение неполадок» -> «Дополнительные средства устранения неполадок».
Теперь прокрутите экран вниз, щелкните Приложения Магазина Windows и затем Запустите средство устранения неполадок .
Запустится новый мастер, который автоматически обнаружит проблемы любых приложений Windows. Пройдите с мастером и выполните все необходимые действия, рекомендованные им. По завершении еще раз проверьте приложение на наличие ошибок.
Сброс приложения
Вы также можете попробовать сбросить приложение Windows Calculator, чтобы восстановить его стандартную функциональность
Обратите внимание, что это сотрет всю историю в приложении и сбросит все сделанные изменения
- Перейдите к следующему: Меню «Пуск» -> Значок «Настройки» (шестеренка) -> Приложения.
- На правой панели нажмите «Калькулятор», а затем « Дополнительные параметры».
- Затем прокрутите вниз и нажмите «Сброс». Если требуется подтверждение, снова нажмите «Сброс».
Приложение было сброшено и должно быть полностью работоспособным. Если ошибка не устранена, воспользуйтесь вариантом ниже.
Как посмотреть историю просмотров на Андроиде
Как часто вы хотели узнать, какие сайты посещает ваш ребенок или любимый человек? Хотели бы вы иметь полный доступ к историям в браузере и наблюдать за тем, что смотрит человек в интернете? Не знаете, как просмотреть историю на Андроиде? Тогда наш сервис предлагает вам выгодное предложение.
В чем же проблема?
Многие просто не знают, как проверить историю браузера на Андроиде так, чтобы другой человек об этом даже не догадался. Порой мы пытаемся уберечь своих детей от лишних сайтов и видео, которые могут навредить психике ребенка и сбить его с правильного пути. Интернет не всегда полезная вещь в жизни ребенка. Как оберечь своего ребенка от нежелательных сайтов? Иногда сайты, которые посещает муж, красноречиво говорят о его скрытых интересах. А если жена посещает сайты знакомства? То согласитесь, это тоже довольно тревожный знак, не делающий чести семейному счастью.
VkurSe: сервис с хорошим отзывом.
VkurSe — одно из высокотехнологичных приложений, которое показало себя на рынке слежения, и с уверенностью отвечает на вопрос: «Как посмотреть историю просмотров на Андроиде?».
С нашим сервисом вы можете ответить себе, как узнать историю смартфона в браузере, заблокировать нежелательные сайты в целях безопасности вашего ребенка.
Наш софт гарантирует вам полную защиту ваших данных. Остерегайтесь мошенников, которые жаждут заполучить вашу информацию для использования с плохими намерениями.
Немного о приложении.
Наш сервис поможет Вам узнать историю смартфона со своего телефона. Бесплатно скачать приложение вы сможете с вкладки «Загрузка». Устанавливать приложение лучше по нашему руководству или видеообзору. Программа работает полностью автономно, что позволяет получать все данные в свой персональный кабинет. Вы сможете с легкостью поставить родительский контроль на сайты, к которым ребенку лучше не подбираться. Все уведомления вы будете получать в свой персональный кабинет.
Дополнительные возможности
С нашей программой Вы узнаете не только, как просмотреть историю браузера на Андроиде. Вы сможете получать файлы записей звонков, тексты переписок, фотографии, скриншоты экрана, перехват нажатий клавиш и многое другое.
Теперь Вы знаете, как просмотреть историю на Андроиде – скачивайте наше приложение и будьте в курсе того, чем увлекается человек в интернете, какие сайты просматривает мимолетно, а на каких зависает сутками.
При возникновении каких-либо вопросов, вы можете обратиться к нашим онлайн консультантам.
4 способа исправить калькулятор в Windows 10
Операционная система Windows 10 включает в себя встроенное приложение калькулятор. Новое приложение калькулятор заменило программу классического калькулятора, но возможность запустить классический калькулятор в Windows 10 осталась.
калькулятор не работает или не открывается в Windows 10
Время от времени,как и другие встроенные приложения, приложение калькулятор отказывается открываться или сразу закрывается после запуска. Если у вас возникли проблемы с приложением Калькулятор в Windows 10, следующие шаги могут помочь вам исправить новое приложение калькулятор.
Способ 1 из 4
Сбросить приложение Калькулятор
В Параметрах Windows 10 существует возможность для сброса приложений. Вы можете использовать эту возможность и сбросить приложение Калькулятор. Microsoft рекомендует переустановить приложение, если приложение не работает. Итак, вот как это сделать.
Шаг 1: Откройте Параметры Windows. Перейдите- Система > Приложения и возможности. Если вы находитесь на Windows 10 Creators Update (сборка 14997 или более поздней версии), вам необходимо перейти в Параметры Windows > Приложения > Приложения и возможности.
Шаг 2: Найдите запись приложения калькулятор. Выберите приложение Калькулятор, нажав на него. Теперь вы должны увидеть ссылку Дополнительные параметры. Нажмите ссылку, страницу сброса приложения.
Шаг 3: Здесь, нажмите кнопку Сбросить. Откроется окно подтверждения, нажмите кнопку Сбросить еще раз, чтобы полностью сбросить приложение Калькулятор.
Способ 2 из 4
Установите калькулятор в Windows 10
Если проблема сохраняется даже после сброса приложения, вы можете рассмотреть возможность переустановки калькулятора. Поскольку Windows 10 не предлагает простой способ для удаления калькулятора, вам необходимо использовать PowerShell или такие программы как CCleaner или Windows10 App Remover, чтобы удалить приложение перед повторной установкой его же из магазина Windows.
Способ 3 из 4
Восстановление Windows 10
Если ни один из вышеперечисленных способов не исправил проблему калькулятора, можно востановить Windows 10, для решения данной проблемы. Тем не менее, помните, что при восстановлении Windows 10 удалятся все установленные сторонние программы и приложения. См, Как переустановить Windows 10 без потери данных.
Способ 4 из 4
Установите программу Калькулятор стороннего разработчика
Если встроенный калькулятор не работает даже после всех способов упомянутых выше, вы можете установить одну из многих программ Калькулятор из магазина Windows для операционной системы Windows 10. Или можете попробовать установить классический калькулятор Windows 7 в Windows 10.
Как переназначить клавиши на клавиатуре в Виндовс 10
MapKeyboard
Поменять назначение клавиш через данное ПО можно следующим образом:
Открыть утилиту и дождаться, пока на экране появится картинка с клавиатурой. Нажать на кнопку, которую нужно переназначить. В левой части экрана выплывет меню. В нем нужно выбрать клавишу, которая будет отображаться в качестве указанной.
Применить настройки, использовав команду «Save layout». Далее выбранная кнопка будет подсвечиваться зеленым.
На следующей страничке появится уведомление о том, что выбранное значение сохранилось.
Для завершения процедуры необходимо осуществить повторный вход в операционную систему, после чего клавиатура будет работать иным образом.
Для того чтобы сбросить все параметры клавиатуры по умолчанию, нужно запустить программу и нажать кнопку Reset keyboard layout.
SharpKeys
Использовать переназначение клавиш с помощью данной программы можно только после ее полноценной установки в систему. Достоинством данного ПО является возможность перестановки мультимедийных кнопок.
Чтобы изменить значения, следует выполнить следующую манипуляцию:
Скачать и установить утилиту, используя данную ссылку.
Включить SharpKeys и отыскать на рабочем столе программы кнопку «Добавить».
Откроется окно с несколькими столбиками – в первом будут клавиши для переназначения, а во втором – замененные.
- Выбрать нужную кнопку, нажать на ЛКМ и в правой колонке указать клавишу, которая будет задействоваться при нажатии первой.
- Тапнуть на клавишу подтверждения.
Также для назначения нужного варианта можно воспользоваться командой «Type Key».
После закрытия окна, на рабочем столе программы отобразятся все измененные элементы ввода. Для сохранения нужно нажать на кнопку Write to Registry.
Чтобы завершить процедуру, потребуется перезагрузить компьютер и повторно авторизоваться в своей учетной записи.
При необходимости пользователь может избавиться от списка выбранных команд. Для этого нужно нажать на кнопку «Удалить все» либо выбрать конкретную строку и нажать «Удалить».
KeyTweak
Еще одна бесплатная программа, с помощью которой можно перебиндить стандартные и мультимедийные клавиши. Скачать KeyTweak можно после перехода по этой ссылке.
Стоит заметить, что представленная программа отличается непростым интерфейсом и большим набором инструментов. Поменять местами клавиши можно следующим образом:
Установить и включить программу на компьютере с Windows
В главном окне появится картинка с подключенной клавиатурой.
С помощью ЛКМ выбрать кнопку для переназначения
Стоит обратить внимание, что клавиши тут пронумерованы, но название отобразится в графе Keyboard Control после нажатия
- Далее появится меню, в котором нужно выбрать клавишу с последующим использованием вместо выделенной.
- После кликнуть на команду «Remap key».
В правой части экрана отобразятся принятые изменения. Для подтверждения нужно нажать на «Apply».
Важно! Чтобы изменения вступили в силу, пользователю потребуется перезагрузить операционную систему и повторно авторизоваться в учетной записи. Если появится необходимость сбросить внесенные коррективы, следует кликнуть на «Restore All Defaults»
Для применения также потребуется перезагрузка.
AutoHotkey
Программа отличается тем, что, по сравнению с предыдущими вариантами, пользователь не может изменять клавиши по отдельности. Чтобы назначить клавишам иные функции, придется использовать готовые шаблоны. Скачать их можно из специального раздела официального сайта программы или создать самому. Однако для этого придется изучить учебное пособие.
Как открыть калькулятор
Есть четыре способа, позволяющих быстро получить доступ к калькулятору:
- можно развернуть меню «Пуск», нажав клавишу с логотипом Windows на клавиатуре или кликнув по иконке в панели быстрого доступа, и увидеть список всех приложений, установленных на компьютере. Он отсортирован по алфавиту, поэтому вам придётся пролистать до буквы «К», в блок, где расположен калькулятор; Находим калькулятор в меню «Пуск»
- альтернативный метод — развернуть системную поисковую строку (открывается при помощи клика по иконке в виде лупы на панели быстрого доступа) и ввести название программы «Калькулятор». С первых букв система найдёт вам то, что вы ищите; Вводим название «Калькулятор»
- если предыдущие варианты не подошли, можете зажать комбинацию клавиш Win + R, чтобы открыть окошко «Выполнить», и ввести в нём запрос calc. Его выполнение приведёт к запуску калькулятора; Выполняем запрос calc
- последний вариант — запустить приложение «Калькулятор» вручную, открыв с помощью проводника папку C: Windows System32 и дважды кликнув по файлу calc.exe. Открываем файл calc.exe
Как вернуть классический калькулятор в Windows 10
woodhummer 12.01.2016 — 09:33 Обзор программ
Встроенный в Windows калькулятор знают и используют практически все пользователи ОС. Обновившись до «десятки», многие были неприятно удивлены: калькулятор в Windows 10 имеет очень неудобный интерфейс, да и функционал его, мягко говоря, «хромает».
Как вернуть старый калькулятор
Привычное приложение – классический калькулятор – вернуть в систему достаточно просто с помощью небольшой программы с одноименным названием – Old Calculator for Windows 10. «Фишка» данного приложения в том, что оно представляет собой полный пакет файлов калькулятора из Windows 8.1 вместе с инсталлятором. Процесс установки самый обычный, русский язык присутствует.
По окончании классический калькулятор устанавливается в систему параллельно с основным.
Как пользоваться классическим калькулятором
Запустить наш интегрированный в систему Old Calculator просто – в окне «Выполнить» (Win-R) вводим calc.
Также можно запустить классический калькулятор из пеню «Пуск» — «Стандартные».
При желании можно закрепить иконку на панели задач или на начальном экране.
P.S.
С помощью вышеописанного приложения можно вернуть старый калькулятор в Windows 10. Программа бесплатна, русифицирована и не занимает много места на жестком диске. Однако если вы уже пользовались новыми возможностями Modern-калькулятора, такими как расчет топлива или процентов по ипотеке, возможностей Old calculator for Windows 10 будет, наверное, недостаточно.
обновлено: 12.01.2016
оставить комментарий
Старый, классический калькулятор для Windows 10
В операционной системе Windows 10, также как и в других версиях, существует калькулятор. Только это новое универсальное приложение во многом отличается от старого классического, который был в Windows 7. Функциональность нового калькулятора отстает от старого, да и интерфейс для многих пользователей оказывается непривычным и неудобным.
Вернуть старый классический калькулятор в ОС Windows 10 поможет небольшая утилита Old Calculator for Windows 10.
Old Calculator – бесплатная версия стандартной программы Калькулятор, которая полностью интегрируется в операционную систему Windows 10. Установка очень проста и с ней справится любой начинающий пользователь.
Old Calculator не замещает установленное приложение Калькулятор и после установки можно пользоваться обоими.
Скачать бесплатную программу Old Calculator for Windows 10 можно с официального сайта winaero.com.
После недолгой установки, Калькулятор возвращается на свое старое место.
Как вызвать калькулятор Old Calculator
Первый способ.
Old Calculator можно запустить из поисковой строки или из диалогового окна “Выполнить”, введя команду calc.
Второй способ.
Перейти по следующему пути Пуск – Все приложения – Стандартные.
Также, по желанию возможна установка иконки калькулятора на начальном экране и на панели задач. Кликаем правой кнопкой мыши по калькулятору и выбираем место, где будет отображаться значок.
Удалить утилиту Old Calculator for Windows 10 также просто, как и установить. Подробнее читайте здесь.
Old Calculator for Windows 10 – небольшая программа, позволяющая вернуть старый классический Калькулятор в Windows 10, распространяется бесплатно и доступна на русском языке.
История вычислений калькулятора
Если вам нужно взглянуть на все вычисления, выполненные в текущем сеансе, они хранятся в удобной истории калькулятора. Калькулятор сохраняет историю даже при переключении режимов, но она удаляется, когда вы закрываете приложение.
Доступ к истории калькулятора
Существует два способа доступа к истории внутри приложения. Первый – щелкнуть кнопку истории, расположенную в верхнем правом углу. Это показывает список последних вычислений. Щелчок по чему-либо в истории загрузит его обратно в поле ввода калькулятора.
Если вы хотите сохранить историю открытой, измените размер окна калькулятора по горизонтали, и оно должно появиться, когда окно достаточно велико.
Удаление истории калькулятора
Вы можете удалить отдельные записи из своей истории или удалить всю историю сразу.
Чтобы удалить отдельную запись, щелкните её правой кнопкой мыши и выберите команду «Удалить». Чтобы удалить всю историю, щелкните значок маленькой корзины в правом нижнем углу панели.
Способ 4: Запуск средства устранения неполадок
В Виндовс 10 имеется встроенное средство неполадок, позволяющее решить проблемы с работой установленных из магазина приложений. Мы рекомендуем запускать его только в том случае, когда вы уже выполнили приведенные выше рекомендации, поскольку оно само порекомендует сбросить данные Калькулятора или включить контроль учетных записей.
- Откройте меню Параметры уже знакомым способом и перейдите в раздел «Обновление и безопасность».
Через левую панель переместитесь к категории «Устранение неполадок».
Отыщите пункт «Приложения из Магазина Windows», щелкните по нему, а затем по появившейся кнопке «Запустить средство устранения неполадок».
Ожидайте окончания сканирования. Эта операция не займет много времени.
После этого на экране появятся рекомендации. Выполните их, чтобы решить возникшую неполадку, или просто следуйте отобразившимся инструкциям.