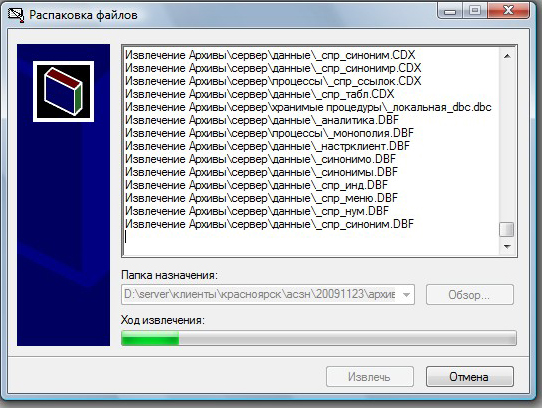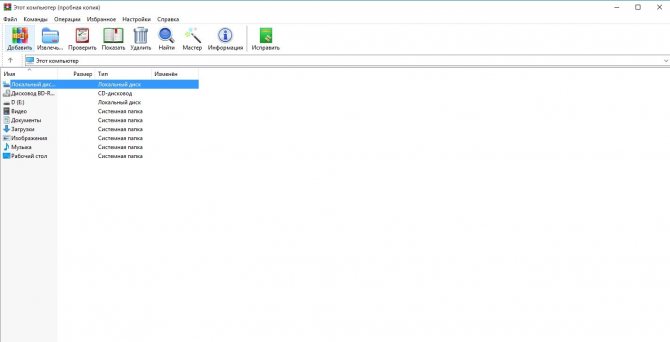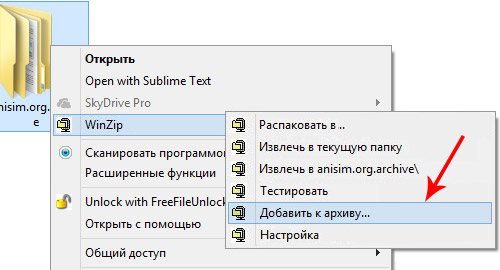Устанавливаем пароль на архив с помощью 7-zip и winrar
Содержание:
- Общие сведения про WinRar
- Инструкция
- Способ 2: Foxit PhantomPDF
- Как установить пароль на архив в WinRAR
- Как запаролить папку на компьютере
- Как поставить пароль на архив WinRAR в Windows 7, 8, 10
- Установка пароля
- Сломать пароли к ZIP-файлам
- Альтернативный метод
- Как защитить документ Word только от внесения изменений
- Настраиваем crark
- Подготовительные мероприятия
- Программы для вскрытия запароленных архивов
- Несколько советов
Общие сведения про WinRar
Прежде всего, необходимо скачать архиватор WinRar, если вы этого до сих пор не сделали, после чего нужно его установить используя , следуя инструкциям
Обратите внимание, что в ходе установки откроется окно, в котором можно будет поменять настройки, если стандартные вас не устраивают.
Еще один нюанс: если вы хотите заархивировать не слишком большие файлы, например, папку с фотографиями и переслать ее кому-то, либо же сохранить на облачное хранилище, размер этой папки после архивации практически не изменится. Тем не менее, это все равно удобно, ведь нет необходимости загружать каждый файл (если их много), а значит, вы потратите на весь процесс гораздо меньше времени и нервов
Инструкция
Сразу скажу, что это одна из самых простых программ для взлома Wi-Fi. Да и она не совсем взламывает. Её принцип действия основан на брут переборе. То есть берётся база самых популярных паролей и просто идёт постоянный перебор. Давайте посмотрим на примере.
- Просто выделяем нужные сети, который вы хотите взломать и нажимаем «Next».
- Смотрите, в программу вшита база популярных паролей. Но есть небольшой нюанс, эти пароли популярны на западе. Также их очень мало. Для вас я подготовил 9 миллионов паролей. Их можно скачать тут . Можете использовать их или поискать в интернете свои базы. Для того чтобы их использовать перенесите из архива файл «9mil.txt» в папку с программой. Но так, чтобы «9mil.txt» файл был в одной папке с «exe».
- Удалите старый файлик «pass.txt», а новый, который «9mil.txt» переименуйте в «pass.txt». Перед запуском программы поставьте галочку «Свой словарь (pass.txt)», чтобы он использовал эту базу. После этого нажимаем «Start» и программа начинает поочередно пытаться подключиться к роутеру, используя каждый ключ из базы. Значение Timeout я не менял, и оно по умолчанию имеет значение в 1,5 секунды. Для 9 000 000 паролей всё можно поставить поменьше значение – 500 (меньше 500 не установишь). В общем поэкспериментируйте.
- Если ключ будет взломан, то вы увидите в поле GOOD значение 1, а в файлике появится «Good.txt» с паролем и именем вай-фай сети.
Способ 2: Foxit PhantomPDF
Следующий инструмент, заслуживающий внимания пользователей, которым необходимо проводить более серьёзные, нежели обычный просмотр, операции с файлами PDF, и предоставляющий возможность защитить сохраненные в данном формате документы паролем – это редактор PhantomPDF, разработанный компанией Foxit Software. Обладая копией указанного софта с оплаченной лицензией или используя его в рамках 14-дневного ознакомительного периода, выполнить рассматриваемую операцию несложно.
- Откройте защищаемый паролем документ в Фоксит ФантомПДФ.
Кликните по наименованию вкладки «Файл» в программе,
затем перейдите в раздел «Свойства».
Щёлкните «Безопасность» в перечне «Свойства».
Переместившись в правую часть открывшегося окна, разверните расположенный под наименованием «Безопасность» список опций,
выберите в нём «Защита паролем».
В области «Параметры открытия документа» отобразившегося диалогового окна активируйте опцию «Запрашивать пароль для открытия документа».
Дважды введите назначаемый открытому в программе документу пароль в соответствующие поля.
Помимо секретной комбинации символов, которая назначается «ключом» для открытия файла, формат PDF позволяет обеспечить отдельно или дополнительно парольную защиту функций редактирования и печати. Если применение этой опции необходимо в вашем случае, переместитесь в область «Параметры ограничений документа» и активируйте её.
Далее:
- Кликните по кнопке «Разрешения».
В открывшемся диалоговом окне установите отметку в чекбоксе «Ограничения печати и изменения документа и его параметров безопасности».
При необходимости отрегулируйте уровень устанавливаемых ограничений путём выбора пунктов в раскрывающихся списках. Нажмите «ОК», чтобы сохранить изменения в «Настройках разрешений» и закрыть диалоговое окно.
Дважды введите ограничивающий внесение изменений и печать документа пароль в соответствующие поля области «Параметры ограничений документа».
Завершив конфигурирование и ввод секретных комбинаций символов, щёлкните «ОК» в окне «Защита паролем»,
и затем в окошке с информацией о завершающем шаге, которые необходимо выполнить, чтобы зашифровать файл.
Зафиксируйте произведённые в отношении PDF-документа изменения, выбрав пункт «Сохранить» в меню «Файл» программы PhantomPDF, или сохраните файл в виде отдельной защищённой копии («Сохранить как»).
В дальнейшем обработанный файл может быть открыт и/или отредактирован и распечатан только после предоставления верного пароля(ей) программе, где производятся указанные операции.
Как установить пароль на архив в WinRAR
Программа WinRAR пользуется невероятной популярностью среди владельцев ПК — она полностью бесплатна (весь функционал доступен без оплаты полной версии, но изредка будет появляться реклама) и обладает приличным набором функций. Более того, приложение позволяет создавать архивы с паролем, что даёт пользователю возможность защитить приватный контент от третьих лиц.
Пошаговая инструкция:
- выделите файлы и папки, которые нужно добавить в архив (Ctrl+левая клавиша мыши по каждому файлу и папке );
- нажмите правой клавишей мыши по выделенным файлам;
-
в выпадающем меню кликните по пункту «Добавить в архив…»;
- выберите тип архива — RAR или ZIP (данный выбор никак не влияет на дальнейшие шаги );
- нажмите на кнопку «Установить пароль…» в правой нижней части окна;
- введите пароль в необходимое поле;
- повторите пароль для проверки;
- при необходимости поставьте галочку в пункте «Шифровать имена файлов» (недоступно при выборе ZIP-архива );
- нажмите «ОК» в окне ввода пароля для подтверждения;
- повторно нажмите «ОК» для создания архива.
После этого у вас появится архив, открыв который появится окно с запросом пароля. Только после того, как пользователь его введёт, содержимое будет доступно.
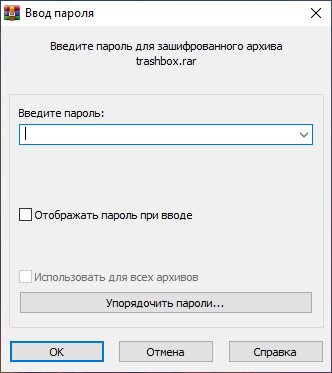
Форма запроса пароля в защищённом архиве
Как запаролить папку на компьютере
Засекретить всю конфиденциальную информацию можно несколькими способами. Самыми основными из них являются:
- возможность установить пароль на папку с применением средств операционной системы Windows – создать ключ-пароль для директории, запускаемый bat-файл с открывающим директорию пин-кодом, создать защиту документов средствами Microsoft Office;
- использование специализированных утилит архивации с указанием секретного кода на открывание архива;
- защитить папку паролем, применяя специальные утилиты, которые делают файлы и директории закрытыми на секретный код и невидимыми в файловых менеджерах.
Средствами Windows
Операционные системы Windows разных выпусков имеют отличающиеся способы запаролить папку на рабочем столе или диске. Для компьютеров на Windows 7, которые используют файловую систему NTFS, есть способ защиты данных на физическом уровне. Для этого необходимо создать файл-ключ с расширением pfx:
- откройте вкладку «Свойства» необходимой для закрытия директории;
- в верхнем меню перейдите на вкладку Общие->Атрибуты->Другие;
- в дополнительных атрибутах отметьте чекбокс шифровки содержимого;
- выберите «Шифровать содержимое для защиты данных»;
- нажмите «Архивировать сейчас», начнется процесс шифрования;
- нажмите «Далее» запустится автоматический экспорт сертификатов;
- затем надо установить флажок на виде расширения файла-ключа – PFX;
- задаете код для файла-ключа;
- нажмите «Обзор», выберите место хранения на компьютере или флешке, название файла-ключа, переместите данные в файл-ключ, нажав «Далее»;
- после нажатия «Готово» папка будет зашифрована;
- для ее открытия надо нажать на файл-ключ, ввести код.
Стандартными средствами Microsoft Office 2010 есть возможность зашифровать создаваемые документы. Используя этот инструмент, при попытке открытия любого созданного в Office документа потребуется вводить заданный пароль. Для этого:
- выбираем вкладку «Файл»;
- далее – «Защитить документ»;
- в меню указываем – «Зашифровать паролем»;
- дважды введя секретный код, нажимаем Ок->Сохранить.
Программы архивации
На заре компьютерной эры программы-архиваторы использовались в основном для сжатия папок с целью экономии места на жестком диске. Сейчас эти утилиты применяются для упаковки информации при ее пересылке по почте, загрузке на хостинг, хранении, продажах
Еще одной важной возможностью архиваторы обладают благодаря наличию функции установки пин-кода при архивации. При этом любой заархивированный файл может быть открыт только при вводе секретного кода
Самыми популярными, поддерживаемыми многими платформами и хостингами являются архиваторы WinRAR, WinZIP, 7-ZIP.
Используя специальные программы
Ограничить доступ к директориям можно, применив созданные для этой цели специальные утилиты. Графические оболочки или последовательность операций в этих программах разные, но все они сделаны для того, чтобы заблокировать папку на компьютере, удобно и быстро установить кодовое слово на открытие папок, сокрыть их наличие на диске для любых посторонних глаз. Такие утилиты есть платные и бесплатные. Они дают возможность закрывать доступ к директориям с любым содержимым – тексты, музыка, фото, видео. Самыми популярными на рынке являются:
- PasswordProtect USB;
- Folder Lock;
- LocK-A-FoLdeR;
- Folder Protector.
Как поставить пароль на архив WinRAR в Windows 7, 8, 10
Пользователи персональных компьютеров иногда интересуются, как поставить пароль на архив WinRAR.
Программы для сжатия файлов позволяют уменьшить их размер, благодаря чему архивы становится проще хранить и отправлять по электронной почте.
Если документы, которые пользователь хочет запаковать, содержат какую-то ценную конфиденциальную информацию, то в таком случае рекомендуется зашифровать архив.
Инструмент WinRAR и его система шифрования
Эта программа для архивации была разработана программистом по имени Eugene Roshal. Она впервые увидела свет 22 апреля 1995 г. На данный момент самая стабильная версия программы — 5.40. Она вышла 16 августа 2016 г.
Самая последняя сборка получила название 5.50 Beta 4 и появилась на странице для загрузки 16 июня 2017 г. Инструмент WinRAR поддерживается операционными системами Windows XP и более поздними версиями. Предусмотрены 2 различные версии программы для систем с разрядностью x32 и x64.
Размер этого приложения для архивирования приблизительно равен 2 Мб (более точный объем будет зависеть от используемой сборки). Программа поддерживает более 40 различных языков. Инструмент ВинРАР распространяется на условно-бесплатной основе.
Если архив RAR защищен кодом, то он в безопасности. Это касается и всех остальных форматов для сжатия данных. Хороший пароль должен состоять из различных букв, цифр и других символов.
Не рекомендуется использовать в качестве шифра комбинацию, которую злоумышленник теоретически сможет разгадать (например, дату своего рождения). Существует множество так называемых программ для взлома, но ни одна из них не способна справиться с надежным кодом.
Как зашифровать файлы?
Чтобы конвертировать запакованный файл в формат RAR на Windows 7, необходимо выполнить следующие действия:
- запустить последнюю версию приложения WinRAR и нажать кнопку «Инструменты» в строке меню;
- выбрать «Конвертировать» из списка опций и использовать кнопку «Добавить»;
- выбрать архив, который человек желает зашифровать, и нажать OK;
- использовать кнопку «Сжатие», затем перейти на вкладку «Общие»;
- нажать «Установить пароль на WinRAR», затем ввести комбинацию в поле «Введите пароль»;
- снова ввести код в поле для подтверждения, после чего можно устанавливать флажок «Шифровать имена файлов в архиве»;
- нажать кнопку OK 2 раза;
- при появлении запроса выбрать «Да», если пользователь хочет зашифровать преобразованный архив;
- нажать OK, чтобы конвертировать и зашифровать данные;
- после завершения процесса можно использовать кнопку «Закрыть».
Если человека интересует, как поставить пароль на WinRAR, который уже был создан, нужно выполнить такие шаги:
- запустить последнюю версию приложения и использовать встроенный файловый браузер, чтобы найти на своем компьютере файл, который нужно зашифровать;
- выбрать «Файл» в строке меню и нажать «Установить пароль по умолчанию»;
- после того, как зададите шифр для архива формата RAR в поле «Введите пароль», нужно ввести его повторно в строке «Повторить пароль для сверки»;
- установить флажок «Шифровать имена файлов» и нажать кнопку OK.
Если пользователь хочет узнать, как установить пароль на архив WinRAR, нужно выполнить следующие действия:
- запустить последнюю версию приложения ВинРАР, затем использовать встроенный файловый браузер, чтобы перейти к данным, которые необходимо зашифровать;
- удерживая клавишу Ctrl, нажать левой кнопкой мыши на каждом файле, который человек хочет добавить в архив;
- нажать кнопку «Добавить» в верхней части экрана, затем набрать имя для файла в соответствующем поле для ввода;
- нажать кнопку «Установить пароль» и ввести код в поле для ввода;
- еще раз ввести шифр в строке подтверждения и установить флажок «Шифровать имена файлов»;
- 2 раза нажать OK, чтобы заархивировать и зашифровать выбранные файлы, после чего установка пароля на архив WinRAR будет завершена.
Если добавление пароля в существующий архив RAR не работает, нужно использовать кнопку «Извлечь» для открытия содержимого, а затем снова запаковать его с помощью пароля, как было описано в 3 способе. Затем можно будет удалить исходный файл и сохранить новую зашифрованную версию, которая только что была создана.
https://youtube.com/watch?v=ApuwlYZt7Q0
Пользователь должен убедиться в том, что он помнит пароли для своих зашифрованных архивов RAR, иначе он не сможет снова получить доступ к данным, содержащимся внутри. Вся вышеизложенная информация относится к приложению WinRAR версии 5.00.
В других версиях этой программы процесс создания зашифрованных данных может немного отличаться, но разница, как правило, незначительная.
Установка пароля
Оговоримся сразу, что Виндовс не имеет встроенной функции запароливания папок и файлов.
Для выполнения этой задачи вам потребуется привлечение стороннего софта. Иным способом установить пароль не получится.
Тем не менее, операционная система имеет некоторые другие ресурсы, которые позволят ограничить посторонним доступ к контенту. В материале будут рассмотрены оба способа защиты вашей личной информации на ПК с операционной системой Виндовс.
Все описанные ниже способы, помимо просмотра, ограничат также возможность внесения изменений в вашу документацию, защитят ее от копирования.
Даже если пользователь скачает на карту памяти запароленный архив, открыть его без пароля он все равно не сможет, даже на своей карте памяти.
Такой подход позволяет обезопасить результаты вашего интеллектуального труда, личную информацию, кон6фиденциальные данные.
Сломать пароли к ZIP-файлам
ZIP-файлы — это файлы, которые сжимаются с использованием алгоритмов WinZIP, популярного программного обеспечения для сжатия данных. Если у нас есть WinZIP-файл, защищенный паролем, эти программы помогут нам определить его пароль.
Accent ZIP Password Password Recovery
Это одна из самых известных программ для взлома паролей любого файла WinZIP. Эта программа предлагает хорошую скорость, когда дело доходит до взлома пароля, а также оптимизирована специально для Intel и AMD процессоры. Он поддерживает методы грубой силы, маски и даже атаки по словарю. У него очень простой интерфейс, который также помогает нам шаг за шагом на протяжении всего процесса.
Однако эта программа не является бесплатной, и демоверсия, предлагаемая ее разработчиками, крайне ограничена.
Мы можем скачать Accent ZIP Password Recovery отсюда .
Конечный ZIP Cracker
Эта программа, также известная как UZC, отличается не только совместимостью с файлами в формате ZIP, но и возможностью открывать и взламывать файлы Word и Excel. Эта программа использует множество различных методов, чтобы попытаться выяснить, какой пароль у сжатых файлов или документов, которые мы загружаем, что увеличивает вероятность успеха при использовании программы.
В качестве недостатка мы должны подчеркнуть, что бесплатная версия чрезмерно ограничена, что может быть проблемой для некоторых пользователей.
Мы можем скачать Ultimate ZIP Cracker из этой ссылки .
KRyLack Восстановление пароля ZIP
Это программное обеспечение в основном предназначено для проведения атак методом перебора, чтобы выяснить пароли сжатых файлов в формате ZIP. Это программное обеспечение имеет очень простой и понятный интерфейс, с помощью которого мы сможем настроить все аспекты пароля, который мы хотим взломать. Мы можем настроить символы, которые мы хотим проверить, и даже, если мы заплатим, включить функции восстановления по словарю или по маске.
Еще раз, основным недостатком этой программы является то, что это платное программное обеспечение, и бесплатная версия очень ограничена, особенно с точки зрения типов атак.
Мы можем скачать KRyLack ZIP Password Recovery отсюда .
Zip Password Recovery Tool
Еще одна программа, которая позволит нам восстановить пароль любого сжатого файла, который мы забыли. Эта программа совместима со всеми стандартами ZIP, поэтому она позволит нам работать с любым сжатым файлом. Это позволяет проводить атаки на основе словаря и грубой силы, чтобы без проблем найти пароль.
Это платная программа, поэтому бесплатная версия ограничена с точки зрения количества символов (4 или менее), помимо блокировки возможности использования словаря.
Мы можем скачать Zip Password Recovery Tool со своего основного сайта .
ZIP-взломщик паролей Pro
Это программное обеспечение характеризуется тем, что оно абсолютно бесплатно, то есть мы можем использовать его бесплатно без ограничений. Программа позволит нам проводить атаки методом «грубой силы», выбирая символы, которые мы хотим использовать, а также помогать нам узнавать пароли, если мы знаем их часть, и даже из списков или ключевых словарей. Следите за проверенными ключами, чтобы, если что-то пошло не так (например, отключение питания), мы могли продолжить с того места, где остановились.
Мы можем из этой ссылки .
Альтернативный метод
Если вышеописанный метод вам не помог или же по каким-то причинам он вас не устроил, рекомендуем попробовать альтернативное решение. Данный метод подразумевает преобразование текстового документа в архив, изменение одного элемента, содержащегося в нем, и последующее преобразование файла обратно в текстовый документ. Нечто похожее мы проделывали с документом для извлечения из него изображений.
Урок: Как сохранить картинки из документа Ворд
Изменение расширения файла
Откройте папку, в которой содержится защищенный файл, и измените его расширение с DOCX на ZIP. Для этого выполните следующее:
1. Кликните по файлу и нажмите F2.
2. Удалите расширение DOCX.
3. Введите вместо него ZIP и нажмите «ENTER».
4. Подтвердите свои действия в появившемся окне.
Изменение содержимого архива
1. Откройте zip-архив, перейдите в папку word и найдите там файл «settings.xml».
2. Извлеките его из архива, нажав на кнопку на панели быстрого доступа, через контекстное меню или путем простого перемещения из архива в любое удобное место.
3. Откройте этот файл с помощью Notepad++.
4. Найдите через поиск размещенный в угловых скобках тег w:documentProtection … , где «…» — это пароль.
5. Удалите этот тег и сохраните файл, не изменяя его изначальный формат и имя.
6. Добавьте измененный файл обратно в архив, согласившись на его замену.
Как защитить документ Word только от внесения изменений
Microsoft Office предлагают пользователям возможность защитить файл только от редактирования и форматирования. Люди, не знающие пароля, по-прежнему смогут просматривать текст. Это нужно в том случае, если вы работаете на одном компьютере и используете общие данные, но хотите защитить их от изменения.
Для запрета на редактирование нужно:
- Открыть желаемый документ и перейти во вкладку «Рецензирование»;
- В области «Защитить» нажать «Ограничить редактирование»;
- Выберите пункт «Ограничения на форматирование», если не хотите, чтобы другие пользователи устанавливали стили текста;
- В выпадающем меню выберите один или несколько разрешённых стилей;
- Выберите пункт «Ограничения на редактирование», если хотите изменить права пользователей на внесение изменений;
- В выпадающем меню выберите их возможности — «Только чтение», «Запись исправлений», «Примечания» или «Ввод данных в поля форм».
- В третьем разделе нажмите «Да, включить защиту»;
- Введите код в окно «Новый пароль» и подтвердите его.
Если вы выберите пункт «Не использовать пароль», изменить ограничения на редактирование сможет любой пользователь. Для того чтобы настроить службу более тонко, используйте возможность Active Directory.
Если вам нужно разрешить некоторым пользователям изменять данные (в том числе в ограниченных областях документа), выделите их, после чего укажите, кто может с ними работать. Кликните на стрелку, чтобы раскрыть список рядом с юзером или группой, чтобы посмотреть, какие области им доступны.
Как удалить защиту от редактирования документа Word
Если вам снова нужно сделать так, чтобы файл могли изменять любые пользователи:
- Узнайте комбинацию, если вы не являетесь авторизованным владельцем;
- Нажмите «Отключить защиту» в области «Ограничить форматирование»;
- Введите секретную комбинацию, чтобы подтвердить действие.
Настраиваем crark
Все будем делать по инструкции — readme.rus.txt.
1. Если у нас Windows 7 то рекомендуется запустить driver-timeout.reg и добавить информацию в реестр. У нас Windows 8 поэтому так же запустим. Появляется предупреждение, нажимаем Да.
Затем появляется уведомление что данные успешно внесены. Жмем ОК.
2. Перезагружаем компьютер
3. Находим файл russian.def и переименовываем его в password.def
4. Открываете и изучаете файл password.def. Если будет спрашивать в чем открыть файл, выбирайте любой текстовый редактор. Блокнот подойдет.
В этом файле необходимо настроить правила подбора пароля и задать их после строки содержащей ##. Там уже приведены для примера некоторые из них. Вам необходимо на этих примерах вывести свои.
Знак # — обозначает что строка закомментирована. То есть действия описанные в ней выполняться не будут.
По умолчанию там уже открыта строчка $a *. Это означает, что подбор пароля к архиву будет происходить среди маленьких английских букв. Если вам нужен перебор по маленьким и большим буквам то необходимо задать следующую конструкцию *
Как я понимаю если у вас в пароле имеются еще и цифры то конструкция будет — *
Если могут присутствовать еще и специальные символы, то *
Таким образом мы все ненужное комментируем значком #, а нужное оставляем и настраиваем под себя.
Если вы помните часть пароля, то вводите конструкцию подобную Pass $1 $1 — таким образом будет вычисляться только две последние цифры, что значительно ускорит поиск.
После всех настроек сохраняем файл password.def
5. Необходимо запароленный архив скопировать в папку crark (ту, в которую мы разархивировали скачанный взломщик архива), что бы было проще осуществить запуск.
На этом настройка программы crark закончена переходим непосредственно к взлому архива.
Подготовительные мероприятия
Прежде чем перейти непосредственно к инструкции, как установить пароль, сначала от пользователя потребуется выполнить три следующих предварительных этапа:
Во-первых, если в ПК еще отсутствует приложение WinRar, то требуется его установить с официального ресурса. У пользователей есть возможность сразу приобрести его для личного использования, заплатив небольшую сумму, а можно и воспользоваться демонстрационной модификацией утилиты (срок действия этой версии составляет более одного месяца, поэтому у владельца компьютера есть вполне достаточно времени для решения своих первоочередных задач).
Инсталляция скачанного дистрибутива не вызовет сложностей даже у новичков, так как специальный установщик пошагово проведет по всем этапам установки программы. От пользователя требуется только соглашаться с условиями или корректировать некоторые настройки.
- Во-вторых, рекомендуется заранее придумать сложный код доступа, который будет установлен для защиты данных архива. Практика показывает, что часто этот с виду простой этап занимает значительное количество времени, ведь желательно, чтобы пароль был длиной не меньше восьми знаков и содержал в себе различные категории символов, букв и цифр.
- В-третьих, записать самостоятельно придуманный код на бумаге, так как даже самых плохой и потрепанный блокнот всегда лучше самой хорошей человеческой памяти.
Нельзя пренебрегать этим небольшим заключительным этапом подготовительных мероприятий, иначе велика вероятность при утере пароля потерять вместе с ним и важную информацию, сохраненную в архиве.
Чтобы взломать запароленный надежным кодом архив, требуется специальное программное обеспечение (необходимо отметить, что оно платное), а также очень мощное аппаратное обеспечение компьютера. И даже при соответствии всех этих условий от «хакера» потребуется затратить немалое количество времени на процедуру перебора всех возможных вариантов.
Программы для вскрытия запароленных архивов
Я перепробовал четыре программы для взлома пароля архива ⇒
- Free RAR Password Recovery (бесплатно)
- RAR Password Cracker Expert (бесплатно)
- Password Recovery Bundle (ценник на эту прогу не влезает в экран
сами посмотрите) - Advanced Archive Password Recovery (платная от 3х до 6-ти тысяч рублей).
По результатам тестов, что я провел, лучше использовать первый и четвертый варианты ⇒
Процесс взлома пароля
Итак, вы установили на свой компьютер Advanced Archive Password Recovery. Перейдем к настройкам ⇒
-
Переводим программу на русский язык, зайдя в меню «Options»
-
Устанавливаем минимальную и максимальную длину пароля. Делается это в меню «Длина»
- В меню набор,
выбираем предполагаемые наборы символов, которые могут быть в забытом или утерянном пароле к архиву. Ставим тип атаки «Перебор» (по умолчанию должно стоять), и нажимаем вкладку «Открыть». Находим на компьютере взламываемый архив и выбираем его. После его выбора, автоматически начнется перебор паролей.
В нижнем информационном поле, вы увидите сколько паролей требуется перебрать программе, чтобы подобрать необходимый вам. Скорость перебора и время до конца. Все понятно и удобно. Сразу можно оценить, стоит возиться с ним или нет.
Несколько советов
- Для наиболее надежной защиты необходимо использовать сложные пароли. Такими считаются пароли, в которых используется не менее 8 символов (цифры и буквы). Хороший, удобный для Вас и надежный пароль можно придумать самому, либо воспользоваться различными генераторами паролей
- К созданию паролей надо подходить очень ответственно. Это же Ваши личные данные, которые никто не должен увидеть, либо к ним могут иметь доступ только определенные лица
- Пароль должен храниться в надежном месте (я все важные пароли храню в записной книжке). Если Вы утратите доступ к паролю от архива, то заархивированные данные так же будут недоступны для Вас. Архив со сложным паролем трудно взломать и требует для этого очень больших временных затрат
- Заархивированные файлы очень слабо подвержены заражению вирусами, поэтому имеет смысл хранить наиболее ценные данные на компьютере именно в таком виде
- Я сам предпочитаю 7-Zip, так как она полностью бесплатна, легче в установке и использовании.
Удачи вам и до скорых встреч на страницах AGEPC.ru