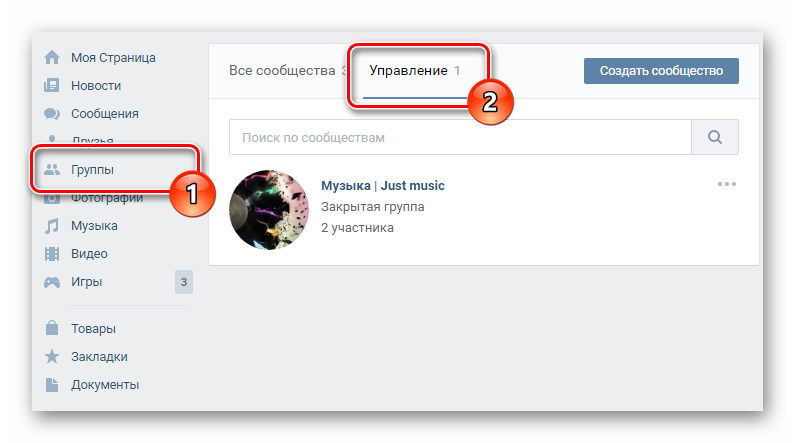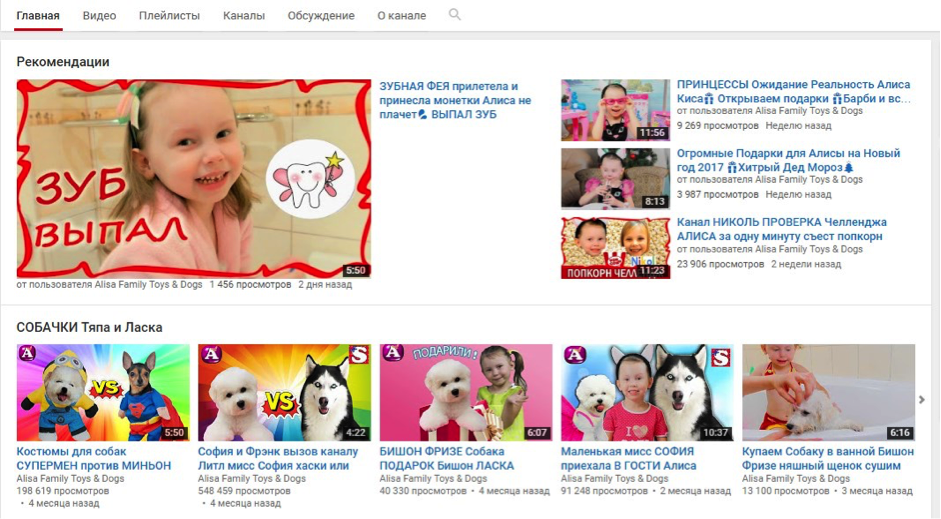Как просто и быстро добавить видео из youtube во вконтакте
Содержание:
- Как загрузить видеозапись в ВК
- Каким образом пользоваться приложением для загрузки видео из ВК
- Делимся в ВК видео с Ютуб через телефон
- Как в ВК найти и добавить к себе на страницу видео
- Как добавить в группу
- Как загрузить видео в вк с телефона в группу – Как добавить видео в группу ВКонтакте?
- Приложение #4: Video Downloader
- Как отправить видео
- Как отправить другу видео с телефона в ВК
- Как в ВК добавить видео с телефона
- Как сохранить видеоролики с помощью дополнительного софта ?
- Приложение #5: Загрузчик любых видео
- Приложение #3: Загрузчик видео
- Отправка видео в вк, через добавление в видеозаписи
- Скачивание на смартфон
Как загрузить видеозапись в ВК
Алгоритм загрузки:
- Зайдите в раздел Видео.
- Нажмите кнопку Добавить видео.
- В появившемся меню нажмите кнопку Выбрать файл.
- В окне проводника в файловую систему, укажите путь к файлу видеозаписи. Поддерживается большинство популярных форматов, ВК автоматически преобразовывает их в стандартный для сайта.
- Далее начнется загрузка файла на сервис. Продолжительность зависит от скорости интернета, размера файла, длительности ролика и качества.
Во время настройки, по желанию напишите название ролика, описание и выберите обложку.
После этого, ролик появится в списке ваших видеозаписей и уже оттуда вы сможете его отправить сообщением в личке.
Каким образом пользоваться приложением для загрузки видео из ВК
Самый простой способ на телефоне загружать видео — это использовать приложение. Уже рассмотрено несколько достойных вариантов, на одном из них и будет показано, как загружать ролик.
Итак, что нужно сделать:
- Запустите приложение «Видео ВК» на своём телефоне с Андроид;
- В меню выберите пункт «Поиск» и введите название своего ролика. Или найдите его через это приложение;
- Для удобства в правой части экрана вверху расположена кнопка «Фильтр». Выбрав её, открываются параметры, по которым можно искать видео;
- Внизу каждого ролика в результатах поиска есть кнопка со стрелкой. После её нажатия откроется окно с выбором качества;
- Загрузка ролика отображается на основном окне с найденным роликом. А также в строке статуса приложений вверху экрана вашего смартфона.
С помощью этого приложения можно скачивать только то видео, которое хранится на серверах ВКонтакте. Хотя его разработчики ничего общего не имеют с официальной группой разработчиков ВК. Программа создавалась при помощи контента, который доступен разработчикам в соответствующем разделе социальной сети.
Делимся в ВК видео с Ютуб через телефон
Вставить видео с Ютуба Вконтакте можно не только с помощью компьютера. Поскольку сейчас все больше пользователей отдает предпочтение мобильным девайсам, разберем, как это можно сделать с телефона через мобильное приложение.
С помощью кнопки Поделиться
Заходите на YouTube и в режиме просмотра видео нажимайте внизу на кнопочку «Поделиться».
Дальше выберите «VK», из списка установленных у вас на устройстве мессенджеров и соцсетей.
На следующем шаге нажмите по пункту «Опубликовать на стене».
После этого откроется окно для создания записи. В нем уже будет активная ссылка (2). Вам нужно добавить описание (1), выбрать подходящие параметры записи (3) и нажать на галочку для ее публикации (4).
Добавленное таким образом видео появится в ваших записях (2) на стене и его смогут увидеть пользователи в новостях
Если обратите внимание на ссылку под картинкой, то поймете, что она короткая (4). Поэтому добавленное в запись изображение и название ролика (3) – это активная ссылка, и кликнув по ней пользователь перейдет на YouTube для просмотра видеозаписи
Что касается описания, то здесь будет только написанный вами текст, автоматически никакая ссылка не добавится.
Если вам важно, чтобы в тексте записи была именно ссылка, то на Ютуб из списка «Поделиться» выбирайте или «Коп.ссылку», или «Копировать…»
Дальше начните создание новой записи на стене – в новостях нажмите по верхнему полю. Вставьте туда ссылочку (1) и нажмите кнопку ввода (2), для создания новой строки. Должна появится прикрепленная ссылка, как показано на скрине (3). Выберите нужные параметры (4).
Можете дописать свой текст и публикуйте запись.
В результате, вы получите ту же кликабельную картинку, Вконтакте ролик не будет проигрываться, только в описание еще будет вставлена ссылка.
Добавление в свои видео
Тех, кто не хочет ничего добавлять на свою стену, может интересовать загрузка видео именно в личный профиль. Для этого переходим в меню – три полоски справа внизу, и кликаем по кнопке «Ещё».
Затем открывайте раздел «Видео».
Переходите на вкладку «Мои…» и кликайте по кнопке «Загрузить…».
Дальше сворачивайте ВК и открывайте YouTube. Ищите там нужное видео (1), нажимайте под ним «Поделиться» и, в открывшемся блоке (2), выберите «Коп.ссылку» (3).
Возвращайтесь Вконтакт и вставляйте туда скопированные символы. Жмите «ОК».
Теперь видео появится на вкладке «Мои…» в раздел «Добавленные».
При желании и его можно опубликовать на стене. Нажмите на троеточие напротив ролика и в появившемся меню выберите «Поделиться».
Дальше кликните по кнопке «На своей странице».
Добавляйте текст в верхнее поле, с помощью шестеренки, указывайте «Настройки записи», и жмите «Отправить».
Увидеть ее вы сможете в своей ленте, а друзья и подписчики увидят ролик в новостях
Только обратите внимание, что видео будет воспроизводиться во встроенном проигрывателе (1), соответственно, просмотры будут отдельно считаться в вк (2)
Надеюсь, я описала достаточно способов, как добавить видео с Ютуба Вконтакт. Находите интересные ролики, добавляйте их к себе в профиль и делитесь с друзьями. А если вы хотите продвигать свой YouTube канал, то создавайте активную ссылку в виде картинки, посредством сокращения ссылочки самого видео, или просто делитесь им через телефон.
Как в ВК найти и добавить к себе на страницу видео
Еще одна опция, предлагаемая пользователям социальной сети Вконтакте. Как известно, на ВК залиты сотни миллионов видеороликов, которые в большинстве своем повторяются. Если вы не хотите ждать долгое время на добавление ролика с устройства или вставлять ссылку на сторонний сайт, допускается загрузка видеозаписи из реестра VK.
Для начала понадобится отыскать нужный ролик, используя меню поиска в приложении или на сайте vk.com. Также можно просто зайти в раздел одного из своих друзей.
Таким образом, предлагаемый способ практически не отличается от варианта с добавлением записи через YouTube и другие сайты. Заливать видео не придется, поскольку оно будет ретранслироваться на вашу страницу.
Как добавить в группу
Чтобы залить видеоролик в группу, необходимо предварительно включить соответствующий раздел в настройках сообщества. Для этого зайдите в группу и перейдите на страницу настроек, нажав кнопку “Управление” под основной фотографией сообщества. Откройте меню “Разделы” и подключите раздел “Видеозаписи”, выбрав из выпадающего списка параметр “Ограниченные” или “Открытые”. Обязательно сохраните внесенные изменения.
Теперь под списком контактов сообщества появилась кнопка “Добавить видеозапись”. Кликните на нее и выберите один из вариантов добавления ролика:
- загрузить с компьютера,
- создать трансляцию,
- выбрать из списка видеозаписей вашего аккаунта,
- прикрепить с другого сайта.
Дальше процесс загрузки такой же, как и при добавлении видеофайлов на личную страницу.
Как загрузить видео в вк с телефона в группу – Как добавить видео в группу ВКонтакте?
В данной инструкции я хотел бы показать Вам, как добавить видео в группу Вконтакте. В прошлой инструкции мы разобрали процесс добавления графического контента (см. как добавить фото в группу Вконтакте). Теперь самое время сделать тоже самое с видео материалами.
- Добавляем видео на стену группы
- Как добавить видео в группу в вк
- Видео урок: добавляем видеозапись в группу в ВК
- Заключение
Добавляем видео на стену группы
Идем в нужное сообщество (см. чем отличается паблик от группы в контакте), и щелкаем курсором мыши в блоке «Что у нас нового». Дальше щелкаем на значок «Видеозапись».
Здесь у вас три варианта. Выбрать из роликов, которые уже добавлены в группу (это мы сделаем на следующем шаге). Найти через поиск, или выбрать из видеозаписей, которые добавлены к вам на страницу. Давайте для примера возьмем ролик из альбома группы (см. как скачать видео с вк). Просто щелкните по нему курсором мыши.
Он прикрепляется к новому посту, и нам остается только опубликовать его. Для этого нажимаем на кнопку «Отправить».
Как добавить видео в группу в вк
Находим и открываем раздел «Видеозаписи».
На следующем шаге нажимаем кнопку «Добавить видео».
У вас откроется окно, где нужно выбрать вариант добавления видео. Вам на выбор доступны следующие варианты:
- Выбрать файл. При нажатии на эту кнопку, откроется диспетчер файлов вашего компьютера (см. можно ли отправить архив вк). Нужно найти и выбрать нужный ролик, на жестком диске.
- Выбрать из моих видеозаписей. Этот вариант позволяет вам добавить видео в группу, из тех, которые вы уже добавили к себе на страницу.
- Добавить с другого сайта.
Если с первыми двумя вариантами все понятно, то третий надо разобрать отдельно.
Нажимаем на кнопку «Добавить с другого сайта». Теперь вставляем ссылку на ролик. Давайте для примера возьмем видео с Ютуба.
У нас автоматически видео определиться. Теперь необходимо проверить, и при необходимости подкорректировать описание.
Когда все сделаете, нажимайте кнопку «Сохранить». Видеозапись будет сохранена в группе.
Заключение
Как видите, в своем сообществе вы можете собирать коллекцию самых разнообразных роликов. И добавлять их можно разными путями.
Вопросы?
Приложение #4: Video Downloader
Скачать видео из сообщений ВК на Андроид, как и из любого другого раздела, при помощи этой программы вы сможете за считанные секунды. Продукт распространяется совершенно бесплатно, доступен в официальном магазине приложений.
Чтобы начать загрузку, следуйте алгоритму:
- Запустите установленный апплет и, используя возможности встроенного браузера, найдите понравившееся видео.
- Начните воспроизведение, не переключаясь на внешний браузер или официальный клиент ВК.
- Кнопка «Загрузить» появится автоматически. Тапните по ней и укажите, в каком качестве хотели бы видеть сохранённый файл. В некоторых случаях, в зависимости от формата записи и политики хостинга, доступен предварительный просмотр.
К прочим интересным функциям приложения можно отнести:
- Добавление закладок. Удобно, если вы собираетесь скачать видеопоток чуть позже или пока не уверены в его необходимости.
- Работу со всеми популярными форматами, включая MP4, MOV, 3GP, MP
- Поддержку, помимо «ВКонтакте», видеохостингов LiveLeak, Vimeo и прочих.
- Неограниченную скорость скачивания — она лимитируется только ВК и вашим провайдером.
Как отправить видео
Пример с нашей загруженной видеозаписью. Делаем следующее:
- находясь в окне диалога, нажмите на надпись Прикрепить (с изображением булавки);
- во всплывающем меню выберите пункт Видеозапись;
- в открывшемся меню выбора и поиска, выберите из списка то, что нужно отправить (для этого можно воспользоваться строчкой поиска или нажать на раздел Загруженные, если нужно поделиться именно своим, добавленным на сервис роликом);
- видеозапись прикрепится к содержимому вашего сообщения, и вы сможете его отправить вместе с текстом, фотографией или любыми файлами с функцией документы.
Это не единственный способ скинуть другу ролик. Есть еще несколько таких же быстрых и простых. Ими будет удобнее воспользоваться в некоторых случаях.
Нажатие кнопки Поделиться
Под каждой видеозаписью (неважно своей или найденной на просторах соц. сети), Вы можете наблюдать кнопку Поделиться
При нажатии на неё, будет предложено отправить видео к себе на стену, поделиться с подписчиками своего сообщества или отправить другу личным сообщением. Выберите третий вариант и при желании напишите свой комментарий, который отобразится, как текст сообщения. Так же можно отправить видео в групповой диалог, если вы являетесь его создателем.
Интеграция с других сервисов
Масса популярных видео хостингов, типа YouTube, поддерживает отправку размещенной у себя на сайте видеозаписи в ВК. В интерфейсе этих сервисов тоже есть кнопка Поделиться, при нажатии на которую, открывается идентичное меню из прошлого пункта. Выберите отправку другу личным сообщением.
Копирование ссылки в диалоговое окно
Если вы сидите в контакте с ПК или ноутбука, то возможно будет быстрее и удобнее просто вставить ссылку из адресной строки в сообщение собеседнику. ВК умеет преобразовывать конечные ссылки на ролик в полноценное видео внутри себя и для просмотра собеседнику не придется никуда переходить и открывать новые окна в браузере.
Хотите отправить другу личный ролик, не предназначенный для посторонних глаз? Создайте в разделе видеозаписей закрытый альбом (указывается в настройках альбома при создании), загрузите видео туда. Затем нужно вставить его в сообщение из окна поиска, после нажатия кнопки Прикрепить.
Как отправить другу видео с телефона в ВК
Порой ролик хочется не загрузить на свою страницу, а отправить другу. Данная функция тоже предусмотрена интерфейсом ВК, и для выполнения операции требуется сделать всего пару шагов.
Откройте галерею, найдите интересующий ролик и нажмите кнопку «Поделиться». После выбора «Вконтакте» в качестве способа отправки система предложит на выбор 3 параметра:
- отправить на стену;
- добавить в мои видеозаписи;
- отправить в сообщении.
Нас интересует последний вариант, поскольку именно он позволяет поделиться записью с другом.
Теперь останется лишь указать получателя и тапнуть по кнопке отправки, чтобы видео улетело адресату. Не забывайте, что стоит подождать некоторое время, пока ролик загрузится на сервер.
Как в ВК добавить видео с телефона
Интерфейс ВК помимо фотографий позволяет добавить на свою страницу видеоролики. Воспользоваться фишкой может любой человек, зарегистрированный на vk.com, если выберет наиболее подходящий способ загрузки.
С помощью приложения ВК для Android
Самый удобный способ использования социальной сети – официальное приложение. Владелец Андроид-смартфона может загрузить его на свое устройство через Google Play.
Для этого достаточно открыть магазин приложений, ввести поисковый запрос «ВК» или «Вконтакте», а затем нажать кнопку «Установить» на странице программы.
Размер приложения составляет свыше 50 Мб. Убедитесь в наличии свободного места перед загрузкой.
После установки программы можно смело заливать видео на свою страницу. Для выполнения операции необходимо следовать указаниям из инструкции:
- Откройте приложение.
- Авторизуйтесь.
- Нажмите кнопку с тремя полосками, расположенную в правом нижнем углу.
- Перейдите в раздел «Видео».
- Кликните по значку «+».
- Нажмите «Выбрать существующее».
- Выберете один из своих роликов, при необходимости отредактируйте его и нажмите кнопку «Прикрепить».
- Дождитесь окончания загрузки.
В зависимости от размера видеоролика процесс загрузки займет от пары секунд до нескольких минут. После окончания выполнения операции видео появится в одноименной вкладке вашей страницы.
Из галереи телефона
Альтернативный способ предусматривает загрузку видео напрямую из галереи смартфона. Это такое приложение, через которое осуществляется просмотр всех фотографий и роликов, записанных на мобильное устройство.
Чтобы загрузить видео, нужно:
- Открыть галерею.
- Удержать палец на интересующем ролике.
- Коснуться кнопки «Поделиться».
- В предложенном списке выбрать «Вконтакте».
- Указать параметр «Добавить в мои видеозаписи».
- Дождаться окончания загрузки.
Время, которое уйдет на выполнение операции, не отличается от прямого способа добавления через приложение. Поэтому ждать придется не более пары минут.
Из Google Фото
Если для хранения снимков и видеозаписей в памяти телефона используется программа Google Фото, залить необходимые файлы можно через ее интерфейс. Ссылка на загрузку программы доступна в Google Play.
Чтобы залить видеозапись, понадобится:
- Открыть Гугл Фото.
- Перейти в «Альбомы».
- Найти интересующий ролик.
- Выделить необходимую запись.
- Нажать кнопку «Поделиться».
- Выбрать «Вконтакте».
- Тапнуть «Исходный размер».
- Указать параметр «Добавить в мои видеозаписи».
Так, в течение 10-15 секунд короткий видеоролик окажется залитым на вашу страницу ВК. Посмотреть запись можно в пункте «Загруженные» раздела «Видео».
С помощью файлового менеджера
Многие люди используют файловый менеджер для взаимодействия с видеороликами и фотографиями. Наиболее популярным приложением подобного толка является ES File Explorer, который и будет рассмотрен в качестве примера.
Чтобы загрузить ролик, понадобится:
- Открыть файловый менеджер.
- Перейти в раздел «Видео».
- Выбрать интересующий ролик.
- Нажать кнопку «Отправить», указав в качестве способа отправки «Вконтакте».
- Тапнуть по надписи «Добавить в мои видеозаписи».
- Дождаться окончания процесса.
Через некоторое время запись отобразится в разделе «Загруженные» вашей страницы на vk.com.
Как сохранить видеоролики с помощью дополнительного софта ?
Тому, кто много и часто скачивает видео из ВК, можно посоветовать установить специальное программное обеспечение. С ним ролики скачиваются быстро и в хорошем качестве.
Способ 1. Как сохранить видео из вк через GetVideo
Скачайте исполняемый файл, который имеет расширение «.exe», и запустите его. Начнется установка программы.
Следуйте подсказкам инсталлятора. Не забудьте при установке убрать метки с сервисов Яндекса, если они вам не нужны.
Пользоваться приложением просто:
- Запустите программу.
- Найдите во ВКонтакте ролик, который нужно сохранить.
- Скопируйте URL-адрес (из адресной строки браузера).
- Вставьте ссылку в окно программы (если автоматически она не подтянулась).
- Подождите, пока файл будет готов для скачивания, выберите нужные параметры формата/качества и кликните кнопку «Скачать».
- Укажите папку, куда нужно сохранить файл. Видеоролик загрузится туда, и вы будете иметь к нему доступ в любое время.
Способ 2. Как сохранить видео из ВК через VKMusic
Несмотря на название, помимо музыки эта программа может скачивать фото и видео из ВК. Скачайте установочный файл и откройте его.
Последовательно пройдите шаги, которые подскажет установщик. Он предложит установить расширения и настройки Яндекса. Если хотите, оставьте метки в соответствующих окошках, закончите установку софта.
Чтобы скачать объект:
- Откройте VKMusic.
- Скопируйте URL видеоролика из ВКонтакте в строку программы. Нажмите “Enter”. Поиск файлов можно выполнить прямо здесь.
- В первый раз нужно будет авторизоваться: ввести логин и пароль от ВК.
- Выберите качество видеофайла (можно нажать кнопку «Выбрать лучшее») и подождите окончания скачивания.
- Для быстрого запуска видеоролика нажмите два раза левой кнопкой мыши – начнется воспроизведение в вашем плеере.
Пользователи выбирают эту программу, потому что:
- у нее гибкие настройки;
- можно сохранять аудио-, фото- и видеофайлы;
- если в окошке VKMusic выбрать опцию «ВКонтакте» появится обширное меню выбора мест, откуда можно скачать файлы;
- есть возможность скачать все видеозаписи со страницы группы, друга или своего аккаунта;
- можно сменить пользователя ВК, если клип находится в личных файлах;
- есть удобный встроенный поиск;
- можно загружать несколько файлов одновременно.
Для кого-то инсталлировать сторонний софт и приложения кажется сложной задачей, кто-то боится заражения своего компьютера вирусами и волнуется за сохранность данных.
Приложение #5: Загрузчик любых видео
Удобнейшая программа, позволяющая сохранять видеоданные со всех популярных сайтов и соцсетей, включая и ВК. Распространяется абсолютно бесплатно и, что особенно приятно, полностью свободна от навязчивой рекламы.
Чтобы перейти к загрузке, придерживайтесь инструкции:
- При помощи встроенного веб-браузера найдите нужный видеоролик — или вставьте в адресную строку ранее полученную ссылку.
- Запустите воспроизведение потока.
- Через несколько мгновений рядом с ним появится кнопка «Скачать». Выберите оптимальные качество и формат, а затем начните загрузку в фоновом режиме.
Ключевые опции программы:
- Встроенный браузер, позволяющий просматривать любые сайты и социальные сети. Для пользования некоторыми из них понадобится авторизация.
- Встроенный проигрыватель медиафайлов, позволяющий после сохранения в память обойтись без подключения интернета и утомительной буферизации.
- Поддержка множества форматов: от MP4, M4V, MOV, AVI MP3, M4A, до AAC, TXT, XLS и DOCX.
- Сохранение данных на внешний подключаемый носитель.
- Привлекательный интерфейс.
- Скачивание файлов любой продолжительности.
- Одновременная обработка нескольких видеопотоков, в том числе в фоне.
- Защита паролем целевого каталога: никто, кроме вас, не сможет открыть его.
- Скачивание посредством беспроводных сетей и мобильного интернета.
- Возможность стартовать, останавливать, перезапускать и отменять загрузку во встроенном диспетчере.
- Создание неограниченного количества закладок.
- Нелимитируемая скорость сохранения потока — зависит только от вашего текущего соединения и серверов «ВКонтакте».
Как видите, скачать фильм или ролик из ВК не так уж и сложно. Пользуйтесь любым из перечисленных приложений, а если не хотите — прибегните к первому способу. И помните: если не сработал один метод, всегда можно перейти к другому — до тех пор, пока не добьётесь результата.
Помогла ли вам эта статья?
ДаНет
Приложение #3: Загрузчик видео
При помощи этого удобного приложения вы не только найдёте ответ на вопрос, как скачать видео с вКонтакте на Андроид, но и сможете загрузить ролики из других источников. Помимо прочего, вы получаете возможность приостанавливать и заново запускать сохранение данных, переходить в фоновый режим, закачивать несколько видеопотоков в одно время. Полезная опция — предварительный просмотр фильма или клипа: таким образом вы сможете убедиться, что скачиваете именно тот материал, которых хотели.
Функционал программы включает:
- Удобную сквозную навигацию по роликам: посредством встроенного браузера можно переходить от одной ссылки к другой или прокручивать общий список материалов.
- Видеопроигрыватель, позволяющий воспроизводить скачанные материалы вне зависимости от качества и расширения.
- Поддержку всех распространённых форматов аудио и видео, включая MP3, M4A, AAC, MP4, AVI, MOV. Сможете вы при помощи программы загружать и текстовые документы: TXT, PDF, DOC и некоторые другие.
- Предпросмотр и автоматическое определение доступных градаций качества ролика.
- Диспетчер загрузок, при помощи которого можно запускать, приостанавливать, продолжать скачивание и удалять более ненужные видеоматериалы — при условии, что они хранятся в исходной папке. Доступна одновременная загрузка нескольких фильмов, серий или роликов.
- Защита каталога, в которых сохраняется видеопоток, паролем. Не зная его, никто не сможет посмотреть, что именно вы скачали из ВК.
- Загрузка материалов непосредственно на внешний носитель, без обращения к внутренней памяти.
- Не ограничиваемая разработчиками скорость скачивания: всё зависит от вашего интернет-подключения и сервисов ВК.
- Загрузка видеоматериалов любой продолжительности, вплоть до многочасовых лекций и стримов.
Чтобы воспользоваться возможностями мобильного приложения:
- Запустите апплет и отыщите посредством встроенного браузера нужный видеоролик.
- Когда появится уведомление о возможности скачивания, тапните «Загрузить».
- Через несколько секунд ролик в выбранном вами качестве появится в целевой папке. Сохранение данных производится в фоне, а значит, параллельно вы можете заниматься на смартфоне другими делами.
Отправка видео в вк, через добавление в видеозаписи
Чтобы друг смог посмотреть видео, которое храниться у Вас на компьютере, сделайте следующее. Зайдите на свою страничку вконтакте и перейдите в меню «Мои Видеозаписи». Теперь кликните по кнопочке «Добавить видеоролик».
Теперь нажмите кнопочку «Выбрать файл».
Откроется проводник. Найдите видеозапись на компьютере, выделите ее и нажмите «Открыть».
Дождитесь, пока загрузится видео. Назовите его и добавьте описание. В полях «Кто может смотреть это видео?» и «Кто может комментировать…» выберите нужные пункты. Если видео частного характера, и Вы не хотите, чтобы его смотрели Ваши друзья или другие пользователи, выберите пункт «Только я». Когда видео полностью загрузится, нажмите «Готово».
Дальше зайдите в меню «Мои сообщения». Выберите нужного собеседника и нажмите «Прикрепить» – «Видеозапись».
Нажмите мышкой по той видеозаписи, которую хотите отправить.
Она будет добавлена в сообщение, нажмите «Отправить».
Скачивание на смартфон
Для загрузки видео на телефон, так же как и для загрузки на ПК, можно использовать мобильную версию сайта. Откройте необходимый ролик через браузер на вашем смартфоне. Выполните долгое нажатие на видеоплеере, а после тапните на появившуюся надпись “Скачать видео”. Видеозапись автоматически сохранится в папке “Загрузки” при условии, что на вашем устройстве хватает места.
У онлайн-сервисов GetVideo.org и GetVideo.at, о которых я писал выше, есть мобильные версии сайтов, так что вы можете заходить на них и скачивать видеоклипы на смартфон.
Если вы часто скачиваете видеоролики на смартфон, работающий под ОС Android, то вам будет намного удобнее использовать специальное приложение. В Google Play есть несколько десятков программ, которые умеют скачивать видеозаписи с vk.com. Мне наиболее удобным показалось приложение с недвусмысленным названием “Видео ВК”. Для работы с ним вам понадобится авторизоваться через ВКонтакте и разрешить доступ к медиафайлам на смартфоне.
На первой странице приложение покажет вам последние видеозаписи из новостной ленты. С помощью вкладок и меню можно просмотреть видеоролики с вашей стены, сохраненные записи и видео, на которых вас отметили. Конечно же, присутствует функция поиска видеозаписей в социальной сети, а также возможность добавлять ролик в закладки прямо из приложения.
Для скачивания видеоклипа необходимо тапнуть на него, а после в новом окне нажать кнопку “Скачать видео”. Ролик будет скачан в папку “Загрузки”.
Для iPhone и iPad также есть приложение, которое позволит скачивать видеозаписи с любых социальных сетей, в том числе и с ВК. Приложение называется File Manager & Browser. Это файловый менеджер с функцией закачки любых видеофайлов из интернета.
Для загрузки видеоклипа на Айфон необходимо открыть страницу с видеороликом с помощью встроенного браузера и запустить воспроизведение видеозаписи. File Manager покажет уведомление, в котором вам нужно нажать кнопку “Скачать”. Увидеть все загруженные видеозаписи вы сможете во вкладке “Файлы”.