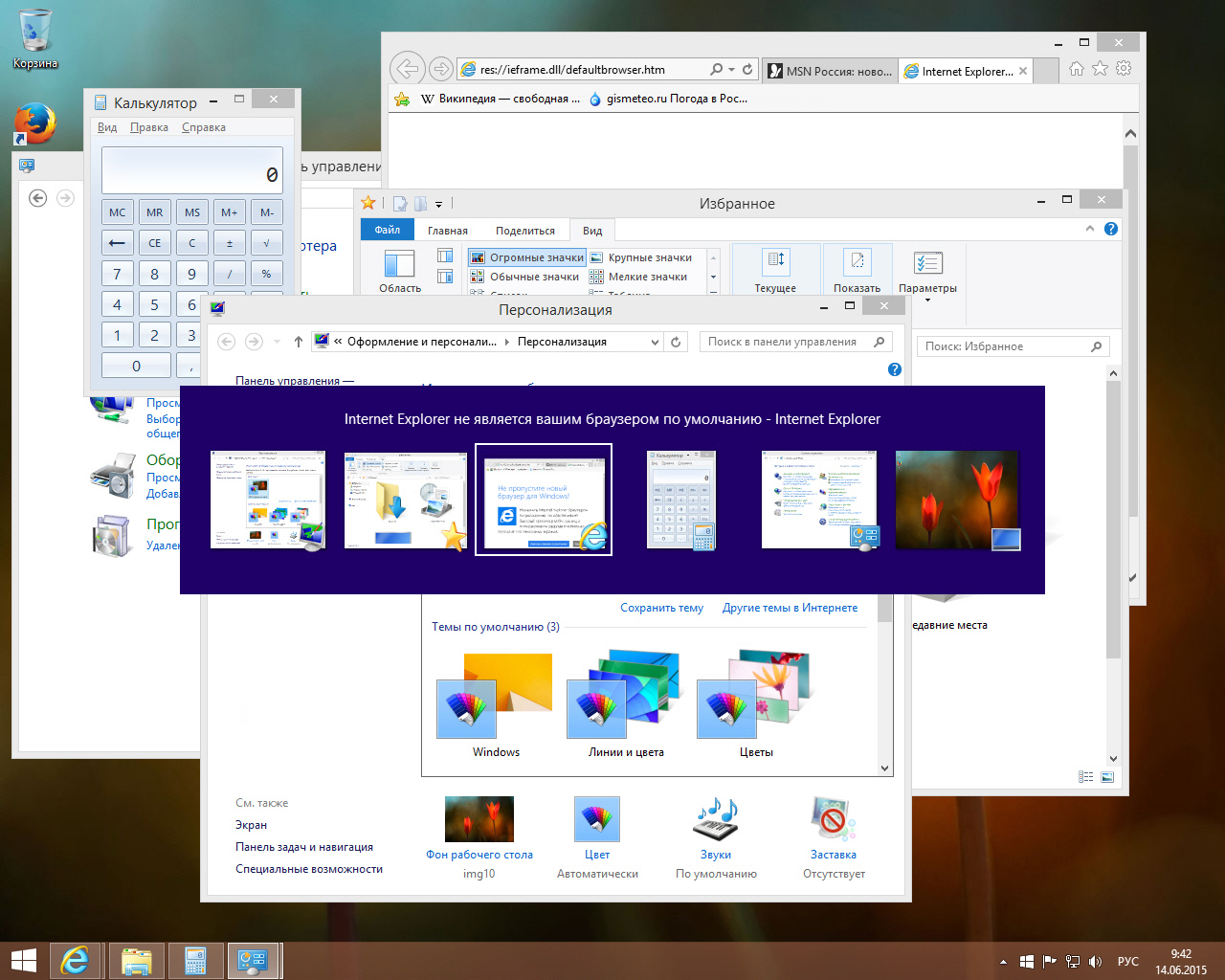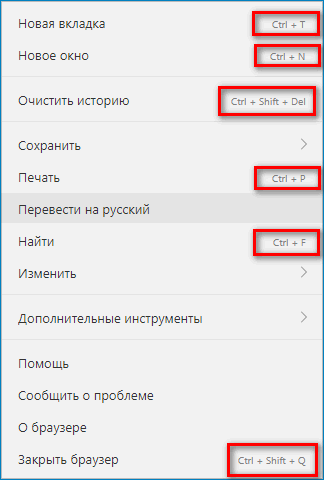Как свернуть игру с помощью клавиатуры в windows 10
Содержание:
- Как закрыть игру, если она зависла?
- Способ 2: Сочетания клавиш
- Способ 4: Перезагрузка компьютера
- Вариант 2: Мобильное приложение
- Портрет игромана
- Как закрыть зависшую программу
- Способ 8: Проверка системы на вирусы
- Выходим из полноэкранного режима в браузере
- Вирусы
- Рекомендации пользователей
- Способы закрыть не отвечающую программу
- Для отчаявшихся
- Как купить много рабов в игре «Рабство»
- Встроенные функции
- Переключение
- Быстрая работа за компьютером
- Способ 1: Системное сообщение
Как закрыть игру, если она зависла?
Для начала два простых правила о том, что не надо делать. Во-первых, не стоит сразу нажимать на кнопку «перезагрузка» или отключать питание РС — об этом ниже. Во-вторых, не нужно запускать эту игру еще раз или запускать другие программы — так вы только ухудшите ситуацию.
Что нужно сделать, так это попытаться закрыть зависшую игру и сохранить рабочее состояние компьютера, чтобы сохранить возможные данные других программ и спокойно перезагрузить компьютер. Современные операционные системы Windows уже научились распознавать зависание игры и могут закрыть ее самостоятельно, выдав при этом следующее сообщение:
Однако иногда оно не всплывает поверх «сбойнувшего» приложения, так что придется на него переключиться комбинацией Alt+Tab. В остальных случаях придется закрывать игру самостоятельно
В большинстве ситуаций, советы, изложенные нами ниже, позволят спокойно закрыть любую игру. В ряде случаев зависание бывает настолько сильным, что мышка и/или клавиатура работают с большой задержкой. В этом случае придется учитывать время реакции системы и действовать терпеливо.
Если же они не работают совсем и никак не удается «достучаться» до компьютера, придется действовать жестко — самый последний способ, который можно применять только в тех случаях, когда компьютер совершенно не реагирует на ваши команды.
Этот способ позволит вам закрыть зависшую игру — нужно нажать на кнопку «Перезагрузка» системного блока вашего компьютера или же отключить питание, а затем снова его подать. Такой жесткий перезапуск компьютера может нанести вред аппаратному обеспечению, стабильности работы операционной системы и другим программам, однако не всегда можно закрыть игру способами, описанными ниже.
Способ 2: Сочетания клавиш
Даже в новейших версиях Виндовс управлять системой можно горячими клавишами – они нам и пригодятся в решении поставленной задачи.
- Первая комбинация, которую стоит попробовать – Alt+F4. Она отвечает за принудительное закрытие окна любой программы, и в ряде случаев работает даже с зависшим софтом.
- В более сложных ситуациях поможет либо уже упомянутое ранее сочетание Alt+Tab, либо Win+D: первое отвечает за переключение между приложениями, тогда как второе сворачивает все активные окна, давая доступ к «Рабочему столу». Для завершения зависшей программы взгляните на панель задач, найдите там значок проблемного софта, кликните по нему ПКМ и выберите «Закрыть окно».
Последней комбинацией, которая способна помочь в подобном случае, знакомая практически каждому – это Ctrl+Alt+Del. В актуальных версиях Windows она отвечает за вызов окна «Параметры безопасности», откуда можно запустить «Диспетчер задач».
Для прямого вызова данной оснастки можно воспользоваться комбинацией Ctrl+Shift+Esc. Далее остаётся только использовать системное приложение для завершения программы – более подробно об этом рассказано в следующем способе.
Способ 4: Перезагрузка компьютера
Самый сложный тип рассматриваемой проблемы – игра нарушила отзывчивость операционной системы, из-за чего не получается воспользоваться приведёнными выше методами. Выход из такого положения только один – произвести аппаратную перезагрузку компьютера или ноутбука. В настольных ПК обычно присутствует выделенная кнопка сброса, нажмите на неё.
С ноутбуками ситуация несколько иная, поскольку клавиша «Reset» встречается на единицах устройств. Здесь поможет кнопка выключения: зажмите её на время до 10 секунд, пока не погаснет экран и вся индикация, затем нажмите снова для запуска устройства.
Эта крайняя мера эффективна в 100% случаев, однако может привести к сбоям в работе операционной системы. Мы рады, что смогли помочь Вам в решении проблемы.Опишите, что у вас не получилось. Наши специалисты постараются ответить максимально быстро.
Помогла ли вам эта статья?
Здравствуйте.
Однозначно, судя по описанию, назвать причину нельзя. Вообще, игры могут зависать по разным причинам: перегрев ЦП или видеокарты, отсутствие каких-то библиотек (DirectX, например), не корректная версия драйвера (видеокарты) и пр.
Ниже приведу несколько пунктов (с рекомендациями), с которыми сталкивался неоднократно при подобной проблеме с играми. В большинстве случаев, зависания вполне устранимы…
Вариант 2: Мобильное приложение
Пользователи мобильного приложения тоже могут столкнуться с необходимостью выйти из личного профиля в мессенджере или полностью остановить его работу. Давайте разберем две эти ситуации отдельно, чтобы вы сразу перешли к той инструкции, которую хотите реализовать.
Выход из аккаунта
Для выхода из личного профиля в приложении есть специальная кнопка, но вся загвоздка заключается в том, что ее сначала нужно найти. Прочитайте следующие шаги для понимания того, где расположена данная кнопка.
- После запуска приложения нажмите по своей аватарке на нижней панели.
Справа от надписи «Настройки пользователя» есть обозначающая выход пиктограмма, по которой и нужно тапнуть.
При появлении уведомления с вопросом о выходе подтвердите его, нажав «Выйти».
Дискорд сразу же закроется, а при его следующем запуске у вас появится возможность зарегистрировать новый профиль или войти в существующий.
Остановка работы приложения
Случается, что пользователь не может открыть приложение, поскольку оно просто зависло или появились непонятные баги. Тогда понадобится полностью остановить Discord, чтобы возникшие трудности были устранены.
- Разверните шторку с уведомлениями и перейдите в настройки Android.
Найдите раздел «Приложения и уведомления».
Среди списка всех установленных программ отыщите и выберите «Discord».
Используйте кнопку «Остановить» для завершения работы мессенджера.
При появлении уведомления «Остановить принудительно?» подтвердите выполняемое действие.
Опишите, что у вас не получилось.
Наши специалисты постараются ответить максимально быстро.
Портрет игромана
Кто чаще всего страдает игроманией? Психологический образ понятен: она свойственна зависимому типу личности. И для этого типа форма зависимости не имеет решающего значения.
— Просто на жизненном пути ему попались букмекерские конторы, казино или автоматы, а мог попасться алкоголь, например. Или, что даже чаще, он зависит и от алкоголя тоже, — говорит психотерапевт. — Игроманы – это довольно широкий социальный контингент. Если говорить о личном опыте, то чаще всего речь идет о среднем классе или чуть ниже. Это не одинокие люди – чаще всего семейные, с детьми. У них присутствует определенное неудовлетворение своим социальным положением или ситуацией в семье, есть желание чувствовать себя значимым. Человек думает – я сорву куш и обеспечу всю свою семью. Такой «вкусный» вариант халявы, тем более, что перед глазами примеры, когда человек поставил мало, выиграл много и стал героем. Но на самом деле я описал только один характерный портрет из десятка. Есть много и других примеров – другая мотивация, другой социальный статус. Портрет игромана – это точно не узкий портрет.
Как закрыть зависшую программу
Все программы разрабатываются людьми, а людям свойственно допускать ошибки, поэтому и программное обеспечение компьютера может быть не всегда идеальным. Программы могут притормаживать, работать со сбоями, полностью перестать откликаться на действия пользователя или как говорят «зависать», «компьютер завис». Давайте рассмотрим, что делать, если программа зависла.
Как определить зависание программы
Она просто перестает реагировать на все действие пользователя, вплоть до попытки закрыть ее стандартным способом – щелчком мыши на изображение крестика в правом верхнем углу. В строке заголовка в скобках появляется сообщение «Не отвечает». В особо тяжелых случаях пользователь не может даже управлять мышью. Что делать в этом случае? Нужно аварийно закрывать программу.
Почему зависают программы
Чаще всего зависания программ происходят из-за ошибок программистов, написавших приложение. Ответственные разработчики программного обеспечения поддерживают свой продукт путем регулярного его обновления, исправляя ошибки и недочеты. Поэтому проверяйте программы на наличие обновлений.
Неподходящая версия Windows может вызвать зависание приложения. Например, если в описании программы обозначена несовместимость с Windows 7, но пользователь все-таки ее установил на данную версию, то высок риск получить всевозможные проблемы в работе программы, вплоть до ее зависания. Если вам так необходимо это приложение, то щелчком правой кнопки мыши на ярлыке программы или исполняемого файла вызовите контекстное меню, в котором выберите пункт «Свойства». В открывшемся окне переключитесь на вкладку «Совместимость» и выберите совместимость с нужной системой.
Зависание программ могут наблюдаться при запуске на устаревшем компьютере при нехватке его ресурсов. Например, недостаток оперативной памяти может вызывать сбои программ.
Зависание программ могут вызывать наличие на компьютере вирусов, поэтому не пренебрегайте мерами по безопасности вашего компьютера.
Существует еще множество причин, перечисление которых не вместится в рамки данной статьи.
Закрытие зависшей программы
Если программу не удается закрыть стандартным способом, то можно попробовать несколько альтернативных вариантов:
- Попробуйте закрыть зависшее приложение нажатием клавиш . Данная комбинация отвечает за закрытие приложения помимо нажатия на крестик.
- Если мышь подчиняется, то передвиньте курсор в строку заголовка зависшей программы, щелкните правой кнопкой мыши и выберите пункт «Закрыть». Как вариант, щелкнуть правой кнопкой мыши на названии программы в панели задач и выбрать пункт «Закрыть окно».
Если эти мероприятия не помогли, то переходим к кардинальному действию – закрытие зависшей программы с помощью диспетчера задач.
Как закрыть зависшую программу с помощью диспетчера задач
- Откройте диспетчер задач с помощью комбинации клавиш .
- В появившемся окне выберите параметр «Запустить диспетчер задач».
- В диалоговом окне диспетчера задач щелкните на вкладке «Приложения» и выберите зависшую программу.
- Щелкните на кнопке «Снять задачу».
- На экране отобразится диалоговое окно, в котором диспетчер задач Windows сообщает о том, какое приложение не отвечает, и предлагает завершить работу этого приложения. Щелкните на кнопке «Завершить сейчас».
Если после нажатия комбинации клавиш окно диспетчера приложений не отображается, значит, проблема гораздо серьезнее, чем вы думаете. В этом случае нажмите и удерживайте кнопку питания компьютера, чтобы его отключить, после чего опять его включите, и переустановите программу.
Обратите внимание на то, что некоторые приложения используют автосохранение, благодаря которому сохраняется промежуточная версия текущего рабочего документа, и вам не придется полностью восстанавливать документ в случае аварийного завершения работы компьютера. Если же программа не поддерживает автосохранение, вы рискуете потерять все правки, которые внесли в документ с момента его последнего сохранения
Итак, какой же урок следует извлечь из этого? Сохраняйте документы как можно чаще
Если же программа не поддерживает автосохранение, вы рискуете потерять все правки, которые внесли в документ с момента его последнего сохранения. Итак, какой же урок следует извлечь из этого? Сохраняйте документы как можно чаще.
Способ 8: Проверка системы на вирусы
Последний метод нашей сегодняшней статьи заключается в проверке системы на наличие вирусов. Связано это с тем, что существуют определенные вредоносные файлы, которые при попадании на компьютер начинают работать в виде процесса. Он может иметь определенный статус, мешающий корректному взаимодействию с другими открытыми программами. Самостоятельно такую угрозу обнаружить будет непросто, поэтому проще запустить сканирование через специальный вспомогательный инструмент.
Подробнее: Борьба с компьютерными вирусами
Только что мы разобрались со всеми причинами проблемы со сворачиванием игр в Windows 10 и показали, как именно они решаются. Если же неполадка касается только одного приложения и проявляется даже после выполнения всех методов, рекомендуется его переустановить или загрузить другую сборку, если речь идет о нелицензионных играх.
Опишите, что у вас не получилось.
Наши специалисты постараются ответить максимально быстро.
Выходим из полноэкранного режима в браузере
В абсолютном большинстве случаев проблема выхода из полноэкранного режима возникает во время работы Яндекс браузера, Гугл Хром, Оперы и Мозиллы . При серфинге в сети и переходе на различные сайты пользователь случайно нажимает какую-то клавишу (или на их комбинацию), после чего браузер открывается во весь экран, оставляя пользователя в недоумении относительно причин произошедшего, и возможных путей исправления проблемы.
Для деактивации полноэкранного режима в вашем браузере используйте следующие способы:
- Просто нажмите на клавишу F11. Это довольно универсальный инструмент, позволяющий исправить все проблемы с полноэкранным режимом практически во всех браузерах (Яндекс.Браузер, Хром и тд.);
- В некоторых случаях стоит нажать сочетание клавиш Fn+F11 (на ноутбуках и нетбуках);
- Используйте соответствующую кнопку в меню вашего браузера. К примеру, в браузере Мозилла необходимо подвести курсор к верху экрана, после чего появится строка меню. Нажмите на кнопку настроек браузера справа («Открыть меню»), найдите там опцию «Полный экран», и кликните на ней.
Вирусы
Второй причиной, по которым компьютер не реагирует на любые манипуляции, тормозит и зависает даже при запуске и просмотре видео, является вредоносное программное обеспечение, известное в народе как «вирусы». Они могут попасть в систему из различных источников: их можно «подцепить» в интернете, при подключении флешки или загрузке диска, после установки программ от ненадежных источников и т. д.
Верным решением и профилактикой данной проблемы является антивирус – программа, сканирующая Windows на наличие подобного ПО. В большинстве случаев при тщательной проверке и устранении вируса система будет вылечена, однако, если он успел распространиться по корневой папке, стоит задуматься о её переустановке. Качественный антивирус может уберечь ОС от проникновения вредоносных программ, при проверке будет мониторить каждое usb-устройство, подключенное к нему, а также каждую страницу в интернете на предмет наличия вирусов. Стоит отметить, что антивирус сам предложить сделать это при подключении нового устройства. Кроме того, уберечь свой ПК можно простым способом: не присоединять флешки и прочие usb устройства, а также не производить запуск диска, попавшего к вам из сомнительного источника и не посещать подозрительные сайты во время путешествий в интернете.
Рекомендации пользователей
Читателю уже, должно быть, понятно, как принудительно закрыть программу на Windows. Все перечисленные способы помогают без особого труда воплотить задумку в жизнь. Какие советы помогут избежать зависания приложения в следующий раз?
Среди них чаще всего встречаются следующие рекомендации:
- Убедиться в том, что зависла именно программа, а не компьютер. Список действий в том или ином случае будет отличаться. Чаще всего при зависании компьютера помогает экстренная перезагрузка или выключение.
- Проверить компьютер на наличие вирусов. При необходимости пролечить его.
- Переустановить зависающую программу. Иногда такой метод помогает весьма эффективно.
- Не открывать много программ и приложений при работе с проблемным софтом. Чем меньше будет загружен процессор, тем быстрее на нем выполнятся те или иные операции.
- Научиться ждать. Как уже было сказано, иногда процессы просто долго обрабатываются. И поэтому начинает казаться, что компьютерная программа зависла.
- Перепробовать все перечисленные методы. Перезагрузку и выключение компьютера рекомендуется отложить на крайний случай.
Вот и все. На самом деле нет ничего сложного в завершении зависшей программы. Все перечисленные методы успешно используются пользователями ПК в той или иной степени.
С тем, как закрыть зависшую программу, сталкивался любой пользователь компьютера. Такая ситуация встречается довольно часто при работе на компьютере.
В процессе работы на компьютере, бывает, что какая-нибудь программа не отвечает на команды пользователя. Программа не реагирует на мышь, на клавиатуру, появляется окно с надписью «программа не отвечает».
Как закрыть зависшую программу? Некоторые пользователи сразу нажимают кнопку «Reset» (Перезагрузка), которая расположена на передней панели компьютера. После этого происходит перезагрузка операционной системы Windows.
Но это делать не рекомендуется. Перезагрузка может негативно сказаться на работе операционной системы, или отдельных запущенных в этот момент программ. После нового запуска, в работе программы, выполнявшейся в момент внезапного завершения работы, могут появится ошибки.
Если в момент перезагрузки происходила дефрагментация, то из-за перезагрузки могут пострадать файлы, которые в это время проходили обработку. А если это были какие-нибудь системные файлы, то тогда могут начаться неполадки с операционной системой.
Если неполадки с операционной системой уже начались, то одним из выходов будет восстановление операционной системы до времени ее работоспособного состояния.
Способы закрыть не отвечающую программу
Первый
И так, самый очевидный и простой вариант — просто кликнуть правой кнопкой мышки по значку зависшей программы на панели задач Windows. После, во всплывшем окне достаточно будет выбрать вариант «закрыть окно».
Закрыть окно
Второй
Если зависло полно-экранное приложение и до панели задач вы просто не можете добраться, попробуйте сочетания:
- WIN, или WIN+TAB, или ALT+TAB, или ALT+Enter — чтобы свернуть окно;
- ALT+F4, или ESC, или ALT+Q — для закрытия (выхода) из программы.
ALT+Q / клавиатура
Перечисленные «горячие» сочетания клавиш работают с подавляющем большинством ПО для Windows.
Третий
Нажмите сочетание клавиш Ctrl+Shift+Esc(или Ctrl+Alt+Del) для вызова диспетчер задач. Далее во вкладке процессы найдите зависшую программу (процесс), кликните по ней правой кнопкой мыши и в появившемся выберите «Снять задачу». Через 3-5 сек. программа должна быть закрыта.
Ctrl+Shift+Esc или Ctrl+Alt+Del — открыть диспетчер задач
Кстати, если рабочий стол после этого стал отображаться «как-то не так» (или вообще не видно) — перезапустите процесс «Проводник» (или «Explorer» на англ.).
Проводник — перезапустить
Четвертый
Командная строка — универсальная штука, которая может помочь и с закрытием (ликвидацией) зависших процессов (программ). Кстати, если вы наловчитесь с ее использованием — закрывать зависшие полно-экранные приложения можно будет даже в «слепую» (когда на экране ничего не отображается).
Как это делается:
- сначала нужно открыть командную строку;
- после ввести tasklist и нажать Enter;
- на экране появится список всех процессов (следует уточнить имя процесса/программы, которую нужно закрыть);
- после ввести taskkill /IM chrome.exe /f и нажать Enter (вместо «chrome.exe» — указывается имя нужного процесса).
Убиваем процесс через командную строку
Пятый
Если вышеприведенные варианты не увенчались успехом, можно прибегнуть к утилите Process Hacker (ссылка на SourceForge). Это бесплатное ПО, которое покажет вам все запущенные процессы, их приоритеты, занимаемую память, нагрузку и пр.
Чтобы ликвидировать (закрыть) в нем любую из запущенных программ — нужно просто ее выбрать в списке, затем нажать ПКМ по ее имени и в появившемся окне выбрать «Terminate tree» (см. пример ниже ).
Process Hacker 2 — закрыть дерево процессов
Стоит отметить, что Process Hacker закроет сразу всё дерево процессов, связанных с этой программой (чего не делают многие др. программы…).
PS
Если у вас часто начала зависать какая-либо программа (еще хуже программы) — обратите внимание на:
- версию ПО (нежелательно использовать различные бета-версии). Проверьте, совместима ли версия ПО с вашей ОС;
- обновите драйвера (желательно с офиц. сайта);
- проверьте жесткий диск (если он начал «сыпаться» — подвисания будут идти постоянно);
- прогоните систему с помощью спец. «одноразовых» антивирусных продуктов;
- возможно, вашему приложению не хватает ОЗУ (посмотрите при работе ПО — сколько памяти занято в диспетчере задач).
Кроме этого, рекомендую ознакомиться с тематическими инструкциями (ссылки ниже).
На этом пока всё…
Дополнения — всегда приветствуются!
Хорошего дня!
Другие записи:
- Как подключить жесткий диск к USB-порту
- Онлайн-антивирусы: как быстро проверить компьютер на вирусы (без скачивания и установки защитного …
- Как настроить удалённый доступ: подключение к рабочему столу, передача файлов и управление …
- Как расширить экран на компьютере (ноутбуке) в нормальное положение (невидно мелких деталей, …
- Какие службы Windows 10 можно отключить, чтобы ее ускорить
- OneDrive: что это? Автоматическая резервная копия моих документов в облаке!
- Как отключить брандмауэр в Windows 10: 4 способа (или почему не работают сетевые игры, не …
- Что делать если не работает клавиатура на ноутбуке
Для отчаявшихся
Конечно, многое зависит от целей, зачем нужно запускать игру в окне, и от возможностей персонального компьютера. в окно? Последний метод предполагает, что для вас принципиально иметь запущенную в окне программу, а железо компьютера достаточно мощное. Правда, это не совсем «в окне». Что вам для этого потребуется?
- Первое, что необходимо скачать, — это например, VirtualBox от Microsoft.
- Затем, после установки на компьютер, в настройках этой программы вы должны выделить свободное место на жестком диске под создание виртуального ЖД. Что это такое? Это пространство в памяти, полностью отрезанное от остального диска. Таким образом, вы сможете творить с ним, что вздумается, не боясь повредить остальные данные. Рекомендуется выделить примерно 100 ГБ.
- На этот установите операционную систему, которая лучше всего подходит для вашей игры. Не забудьте про драйвера. Если речь идёт об онлайн-игре, установите заново подключение.
- Проведите инсталляцию игры на новую «ось».
- Можете запускать. Теперь ваше приложение работает «в окне». Вы можете сворачивать виртуальную машину одним нажатием кнопки мышки. А если вы играете не онлайн, то игра автоматически будет поставлена на паузу (заморожена) средствами VirtualBox.
Чем еще удобен этот способ? Настроив сеть между вашим ПК и виртуальной ОС, вы можете запускать на одном компьютере несколько экземпляров приложений, которые в обычных случаях выдают предупреждение о том, что «Уже запущена другая копия приложения».
Как купить много рабов в игре «Рабство»
Чтобы увеличить свой капитал, нужно нанять больше рабов. Вкладка для перехода на рынок находится в вашем профиле внизу с названием «Покупка». При её нажатии, открывается новое окно со списком всех доступных рабов. Цена на них разная, но чем дороже раб, тем больше он приносит доход в минуту. Это не всегда так. В списке можно найти семизначные цены. Несмотря на это их доход не может превышать 1 000 рублей в минуту. Высокая цена может быть из-за популярности профиля.
К примеру, известные блогеры, певцы и прочие популярные личности могут стоить очень дорого. Раб Павел Дуров несколько дней назад стоил дороже 30 миллионов рублей. Эти расходы ни к чему, если вы хотите заработать, а не тратить. Чтобы лучше понять, как устроена игра, купите одного раба, настройте его на работу. Далее приобретите ещё несколько. И так ваш капитал понемногу начнёт расти.
Видеоинструкция
Подробнее о том, как убежать от своего хозяина в приложении «Рабы» из ВКонтакте за шаги можно узнать из этого видео.
Встроенные функции
Многие разработчики игр создают свои приложения с учетом пожеланий пользователя, ориентируясь на наши с вами потребности. Конкуренция в игровой индустрии побуждает создателей изощряться так, чтобы пользователю было удобно, и он выбирал продукт конкретной фирмы. К чему это ведётся?
Свернуть игру в окно можно встроенными функциями самого приложения. Несмотря на различие вам необходимо проделать примерно одни и те же действия:
- Заходите в настройки. Это может быть кнопка с аналогичным названием в одиночной игре или (чаще всего) изображение шестерёнки в онлайн-играх.
- Там переходите во вкладку видео (графика).
- Вас должны интересовать параметры разрешения экрана. Зачастую именно рядом с ними располагается переключатель, который отвечает за запуск приложения в окне.
- Ставим галочку напротив параметра «В окне».
Переключение
Если вы хотите выбрать конкретное программное обеспечение, которое вам нужно открыть – лучше всего для этого воспользоваться сочетанием кнопок клавиатуры Alt + Tab
. Оно вызовет удобный интерфейс, в котором можно выбрать нужный объект, после чего он будет немедленно открыт. Для переключения между элементами списка необходимо, не отпуская Альт
, нажимать клавишу Tab
.
Вопрос о том, как свернуть игру — это та область, которая довольно редко волнует игроков. Правда, это было до недавнего времени. Так что давайте поговорим с вами, каким образом можно сделать это простое действие и для чего это нужно.
Быстрая работа за компьютером
Но для чего необходимо сворачивать игры, да и вообще программы? Конечно же, для быстрой работы за компьютером. Особенно это актуально для тех, у кого, например, в браузере, идет важный диалог. Правда, если он длится «без ответа» вот уже который час, то человека могут посетить мысли о том, чтобы поиграть. Для того чтобы вовремя посмотреть, что же ему написали, необходимо быстренько свернуть игру и развернуть окно диалога. Делается это мгновенно. Так что давайте посмотрим, как быстро свернуть игру.
Правда, в зависимости от «игрушки» меняются и способы сворачивания. Первый метод, как правило, действует на мини-игры и «офисные развлечения» типа пасьянса. Вам всего-то нужно подвести мышку в правый верхний угол окна на рабочем столе и нажать на «_». Это значок сворачивания окна. Им пользуются всегда, когда хочется убрать любое активное окошко. Развернуть приложение легко и просто — нажать на его «иконку» в панели «Пуск».
Способ 1: Системное сообщение
После нажатия на кнопку «Закрыть программу» в новейшей системе от Майкрософт начнётся автоматическая отправка сведений – это сделано для того, чтобы компания могла связаться с разработчиками игры. Если вам это не нужно, нажмите «Отмена».
Иногда бывает так, что сообщение есть, но кажется, словно игра «повесила» всю систему. Проверить это можно сочетанием клавиш Alt+Tab: с его помощью получится перевести фокус с окна с игрой на требуемый элемент, где и задействовать опции. Если курсор мыши не появляется (многие приложения используют эксклюзивный доступ к манипулятору), воспользуйтесь клавиатурой: переходите между позициями окна клавишей Tab или стрелками, а для подтверждения задействуйте Enter.