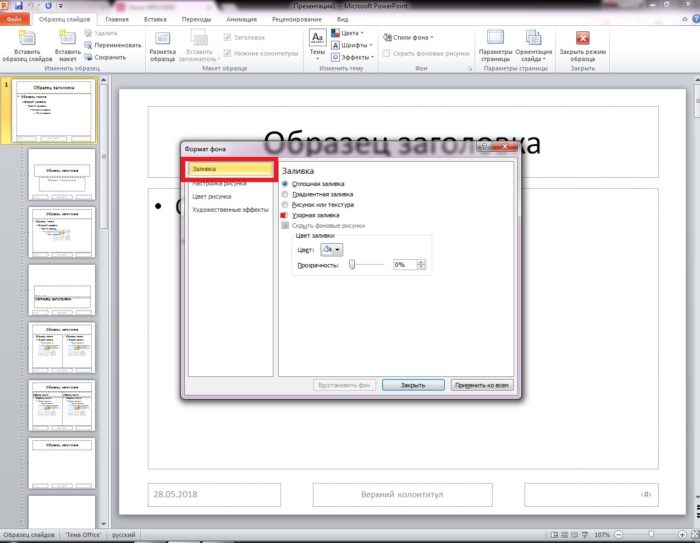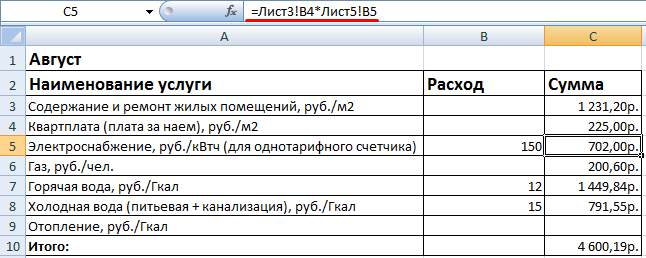Создаем видео из презентации
Содержание:
- Найдите любое видео на YouTube и поделитесь им в своей презентации
- Какое видео сделаем
- Создаем файл или открываем имеющийся
- Добавление YouTube видеоролика в вашу презентацию PowerPoint
- Настройка видео
- Как вставить видео в PowerPoint 2007?
- Дополнительно
- Как вставить видео в презентацию РowerPoint 2007, 2010, 2016
- Что такое интерактивное видео
- 2 Как вставить видео в презентацию: способ второй
- Использование аудио
- Почему стоит презентацию преподносить как видео
- Настройка вставленного в презентацию видео
- Что делать с ранними версиями программы
- Где использовать интерактивное видео
- Вставка видео в слайд
Найдите любое видео на YouTube и поделитесь им в своей презентации
Вызов эксперта повышает доверие к информации, которой вы делитесь. Следуйте тому же принципу в презентациях PowerPoint, вставив видео YouTube в один или несколько слайдов. Используйте видео YouTube, чтобы продемонстрировать то, что вы не смогли бы сделать иначе, прервать разговор или добавить больше глубины, используя точку зрения другого человека.
Инструкции в этой статье относятся к PowerPoint 2019, 2016, 2013; PowerPoint для Office 365, PowerPoint Online и PowerPoint для Mac.
Как вставить видео YouTube в PowerPoint в Windows, используя код для вставки
Вы нашли это потрясающее видео на YouTube, которое отлично подойдет для вашей презентации. Вставьте видео и воспроизведите его во время слайд-шоу.
Встроенные видео не воспроизводятся в PowerPoint 2010. Если возможно, обновите до новой версии PowerPoint. Или, если вам удобно устанавливать программное обеспечение на свой компьютер, установите надстройку LiveWeb.
-
Перейдите на YouTube и перейдите к видео, которое вы хотите включить в презентацию PowerPoint.
Вы можете вставлять только одно видео за раз.
-
Под экраном видео выберите Поделиться .
-
В диалоговом окне в разделе Поделиться ссылкой выберите Вставить .
-
В диалоговом окне Вставить видео выберите код iframe , затем щелкните правой кнопкой мыши и выберите Копировать .
-
Откройте PowerPoint и перейдите к слайду, на который вы хотите вставить видео YouTube.
-
Перейдите в раздел Вставить и в группе Медиа выберите Видео > Онлайн-видео , чтобы открыть Вставить. Видео диалоговое окно.
-
В разделе Из кода для вставки видео вставьте код iframe, скопированный с YouTube, и нажмите стрелку Вставить .
-
На вашем слайде появится видеокадр.
Если вам не нравится положение или размер объекта, переместите объект и измените его размер на слайде.
-
Чтобы просмотреть видео, нажмите правой кнопкой мыши, выберите Предварительный просмотр и выберите Воспроизвести .
Помните, ваше видео онлайн. Подключитесь к интернету, чтобы просмотреть его.
-
Чтобы просмотреть видео в своей презентации, перейдите в раздел Слайд-шоу и в группе Начать слайд-шоу выберите С начала .
-
Чтобы воспроизвести видео во время презентации, убедитесь, что у вас есть подключение к Интернету. Когда появится слайд с видео, выберите Воспроизвести .
Как вставить видео YouTube в PowerPoint в Windows, используя ссылку
Кроме того, вы можете начать с PowerPoint и использовать следующий процесс:
-
Перейдите к слайду, где вы хотите разместить видео.
-
Перейдите в раздел Вставить и в группе Мультимедиа выберите Видео > Онлайн-видео .
-
В разделе YouTube введите название или описание видео в строку поиска и выберите Поиск .
-
На следующем экране выберите нужное видео и выберите Вставить .
-
На слайде появится видеокадр.
-
Выполните шаги 9-11 выше, чтобы просмотреть видео в своем слайд-шоу.
Как вставить видео с YouTube в PowerPoint для Mac и PowerPoint Online
Следующие инструкции относятся к PowerPoint для Office 365 для Mac и PowerPoint Online:
Для использования этого метода вы должны быть подписчиком Office 365.
-
На YouTube перейдите к видео, которое вы хотите использовать.
-
Выделите URL в адресной строке и нажмите Ctrl + C (копия) на клавиатуре.
-
Откройте PowerPoint и перейдите к слайду, на котором вы хотите разместить видео.
-
В PowerPoint для Mac перейдите в раздел Вставить и в группе Мультимедиа выберите Видео > Онлайн-фильм . В PowerPoint Online выберите Вставить > Онлайн-видео .
-
В диалоговом окне нажмите Ctrl + V на клавиатуре, чтобы вставить URL-адрес.
-
Выберите Вставить . На слайде появится видеокадр.
-
Чтобы просмотреть видео в PowerPoint для Mac, выберите Воспроизвести в верхней части кадра.В PowerPoint Online перейдите в Вид и в группе Начать показ слайдов выберите Из текущего слайда .
Какое видео сделаем
Обычно для интерактивного видео пишут сценарий, делают раскадровку, подбирают актеров и локацию, выставляют свет, снимают и монтируют. Я сделал это заранее.
Работа в PowerPoint — финальная часть проекта, от которой зависит итоговый результат. На ней и остановимся.
Начнем от простого к сложному: сперва добавим музыку, затем анимацию, а после видео на слайды. В основе урока — простой алгоритм действий. Освоив его, вы спокойно соберете видеокурс по любому сценарию.
Для работы скачайте папку с ресурсами. В ней уже настроенная презентация. Остается добавить видео и анимацию, чтобы все работало.
Создаем файл или открываем имеющийся
Работа с программой начинается с создания новой или открытия готовой презентации. У программ Microsoft достаточно простой и понятный интерфейс, однако вкратце опишем процесс создания файла:
1. Запускаем программу PowerPoint (через кнопку «Пуск» – PowerPoint, или двойным нажатием мышки на ярлыке программы).
2. В открывшемся окне слева можно выбрать одну из имеющихся на диске или ранее запущенных презентаций, правая часть окна позволяет создать новую.
3. Создавая новую презентацию, вы можете воспользоваться одним из предложенных шаблонов или создать свой.
Готовые темы упрощают и ускоряют работу, позволяя даже новичку сделать презентацию, которая будет выглядеть профессионально. Еще больше возможностей открывает функция поиска тем в интернете. Введя в строку поиска нужное вам ключевое слово, вы получите тысячи идей реализации вашего проекта. Менять в шаблоне можно почти все: фото, текст, убирать лишние блоки и добавлять нужные и т.д. Это касается всех шаблонов.
Добавление YouTube видеоролика в вашу презентацию PowerPoint
PowerPoint остается пионером среди программного обеспечения, предназначенного для создания интерактивных презентаций.
Но это далеко не предел, ведь каждый владелец офисного ПО от Microsoft может добавить в свою презентацию — видеоролики ↵
• Ниже мы рассмотрим несколько популярных способов, как вставить видео с Ютуба в презентацию ↓↓↓
Вставка
Казалось бы, необходимо просто зайти в раздел «Вставка» и буквально в несколько кликов загрузить ролик на слайд.
Но мы хотели бы поговорить о том, как добавить потоковое видео с Ютуб, чтобы оно проигрывалось в презентации в режиме онлайн !!!
→ Дело в том, что далеко не все версии PowerPoint имеют встроенный функционал для добавления роликов, поэтому мы расскажем, как это можно сделать — через специальные настройки программы.
Метод 1. Скачать и добавить — самый простой способ
Если у вас нет доступа к сети во время проведения презентации, тогда лучше всего скачать и после этого добавить видео на слайды !!!
→ Наиболее простой выход в этом случае – зайти на ru.savefrom.net, ввести адрес видео в форму и скачать ролик в нужном разрешении.
→ Другие пользователи отдают предпочтение популярной утилите 4K Downloader, в арсенале которой различные функции для массового скачивания.
Итак, рассмотрим инструкцию: ↓↓↓
- Заходим в PowerPoint и следуем в раздел «Вставка», где нужно выбрать вкладку «Фильм»;
- Появится выпадающее меню, где стоит нажать на «Добавить из файла на компьютере»;
- Указываем нужный путь и подтверждаем изменения.
Теперь на слайде появится наш видеоролик, который вы можете всячески изменять, используя встроенные инструменты программы
Все — Готово
Так же можете посмотреть эту видео инструкцию ↓
Этот метод считается одним из самых лучших и не потребует от вас значительных усилий.
Метод 1. Через меню разработчика
Например, в PowerPoint от 2007 года нет функции добавления видео с Ютуба в презентацию изначально. Это означает, что вы можете задействовать дополнительные настройки, и в программе появится соответствующий функционал.
Для начала необходимо активировать соответствующие пункты: ↓↓↓
- Запустите PowerPoint и кликните в верхнем левом углу на значок программы, после чего нажмите на «Параметры PowerPoint»;
- Здесь находим раздел «Настройки» и перед вами появится дополнительное окно;
- Из выпадающего меню выставляем «Вкладка разработчик»;
- Найдите пункт «Другие элементы управления» (значок в виде ключа и молотка) и добавьте его в PowerPoint;
- Сохраните изменения и выходите на главный экран слайдов
Теперь в верхней части программы появится соответствующий значок, который поможет вам добавить видео в презентацию.
Давайте рассмотрим подробно, как это сделать: ↓↓↓
- Кликаем на значок (ключ и молоток) и выбираем из списка «Shokwave Flash Object»;
- Теперь в нужном месте на слайде нажимаем мышкой, и появится таблица с будущим видео;
- Вы можете растянуть это окно, задав нужный размер и положение ролика;
- Дважды кликните на окно и появятся настройки этого объекта.
1. Далее вы заметите центральное окно, а также слева – название проекта и параметры.
2. В окне параметров будет очень много различных колонок, в которых нам нужно отыскать раздел «Movie».
3. А теперь заходим на YouTube и получаем ссылку на видео, при этом вам нужно будет ее немного изменить.
→ Например, если линк имел вид «https://www.youtube.com/watch?v=Ce27tTJgWrg», то нужно убрать «watch?», а знак «=» заменить на «/».
→ Тогда у нас получится немного другой адрес «https://www.youtube.com/v/Ce27tTJgWrg».
1. Вот именно эту ссылку и нужно скопировать в раздел «Movie», который мы описывали выше.
2. После этого можно смело закрывать диалоговые окна, которые открывались и переходить к работе с презентацией.
3. Чтобы убедиться в работоспособности добавленного с Ютуба видео просто зайдите в раздел «Вид» и сделайте предварительный просмотр слайдов.
4. Если вы следовали инструкциям, то все получилось.
Внимание!
На ранних версиях PowerPoint уже есть целый набор инструментов, чтобы добавить видео из Ютуб.
Давайте рассмотрим инструкцию на этот счет: ↓↓↓
- Перейдите на вкладку «Фильм», которая находится в разделе «Вставка»;
- Из списка выберите «Добавить из другого сайта»;
- На Ютубе под роликом нажимаем «Поделиться», указываем пункт «html-код» и копируем содержимое;
- Этот код следует вставить в соответствующую форму в презентации.
Таким образом, теперь вы запросто сможете сделать свою презентацию еще лучше и максимально эффективно донести информацию.
Настройка видео
В зависимости от выбранного способа вставки ролика в слайд, его внешний вид будет отличаться. Станет доступна панель с настройками отражения и воспроизведения видео. Она объединена в общую закладку «Работа с видео». Эта закладка появляется при щелчке на вставленном видео.

Во вкладке «Формат» можно:
• откорректировать яркость видео – кнопка «Коррекция»;
• его цвет (например, перевести в черно-белый) – кнопка «Цвет»;
• изменить заставку (выбрать текущий кадр или заранее подготовленную картинку) – кнопка «Заставка»;
• выбрать рамку отражения ролика на слайде (можно даже установить имитацию монитора и пр.),
• размещение видео по отношению других объектов, области слайда (слева, справа, сверху, снизу и т.д.);
• также можно обрезать видео или установить фиксированный размер.
Для открытия правой панели с большими возможностями, просто нажмите на маленький ярлычек открытия в правом уголке в соответствующем разделе:
Во вкладке «Воспроизведение» доступны следующие возможности:

• добавление закладки позволит потом сразу перейти в нужную точку видео;
• монтаж позволяет отрезать лишнее;
• также можно настроить появление и угасание видеоролика, чтоб он плавно появлялся и заканчивался;
• есть возможность откорректировать громкость: сделать тише или громче;
• настройки параметров позволяют указать как будет происходить воспроизведение: непрерывно, по щелчку или автоматически, во весь экран и т.д.
Какие б настройки вы не выбрали, не забудьте пересмотреть презентацию перед ее завершением. Например, видео при выборе воспроизведения его во весь экран может исказиться (растянуться или сжаться). Вы не узнаете об этом, пока не просмотрите готовый вариант. Для предпросмотра перейдите во вкладку «Слайд-шоу» и нажмите на кнопку «С начала» (воспроизведение начнется с первого сдайда) или «С текущего слайда» (откроется страница с видео).

Задать внешний размер видео можно и при помощи мышки. Просто кликните на видео – появятся границы с точками. Направьте курсор на уголок видео – появиться двусторонняя стрелочка. С ее помощью можно увеличивать или уменьшать видео. Чтобы пропорции соотношения сторон ролика остались не искаженными – проводите манипуляцию с зажатой клавишей CTRL.
Как вставить видео в PowerPoint 2007?
Резюме: 2 простых способа вставки видео (видео) в PowerPoint 2007, воспроизводить видео в PowerPoint 2007.
PPT на Flash Converter· Преобразование PPT во флэш-видео (FLV, MP4,MOV, 3GP, 3G2) для Flash Player· Преобразование PPT в MP4 для YouTube· Добавить фоновую музыку в PPT
Если видео может быть вставлена в PowerPoint, насколько удобно это будет для пользователей PowerPoint?
Это значит, много ярких видео в интернете может быть вставлен в PowerPoint, и люди могут вставить видео, которые сделали сами по себе в PowerPoint тоже. И эти видео, конечно, может добавить привлечению тО PowerPoint презентации.
В этой статье я расскажу о двух методов на тему “Как вставить видео в PowerPoint 2007”.
Метод 1: Прямое включение
Шаг 1 : О Вставить вкладке, выберите пункт Фильмы и звук, А затем нажмите Фильм из файла.
Шаг 2 : Нажмите на видео, которое вы хотите использовать, а затем нажмите Хорошо.
Шаг 3 : После нажатия кнопки ОК, вы продвигаются сообщение с предложением, как вы хотите, чтобы начать фильма в слайд-шоу. Я рекомендую вам выбрать “Автоматически”, даже если вы хотите играть в фильме, когда климаттрахнуться. И это будет сделано.
Чаевые :
1. Это самый простой способ вставить видео.2. При воспроизведении видео, которое вставляется таким образом, в PowerPoint, это только показывает видео изображение, и имеет только два варианта управления: играть или остановиться. Таким образом, вы не можете выбрать игровой тия свободно
If PowerPoint позже переместить презентацию PowerPoint на другой компьютер, скопировать фильм. Сохранение фильма вже папке, что и презентация обеспечивает связь все равно будет работать.
Тем не менее, вы всегда должны проверить фильм на новую машину, просто чтобы быть уверенным. Вставьте фильма, если это необходимо.
Метод 2: Windows Media Player вставки
Если вы хотите, чтобы просмотреть видео в PowerPoint, как просмотре в проигрывателе Windows Media, вы можете попробовать этот метод вставкой.
- Шаг 1: Включить контроль. Поскольку состояние по умолчанию в PowerPoint 2007, функции управления скрыта, мы должны включить его, во-первых, как следует:1. Щелкните левой кнопкой мыши “офис” кнопку в PowerPoint 20072. Нажмите “Параметры PowerPoint”, чтобы открыть его3. В открытом окне, выберите вкладке “Общие” установите флажок, что “показать опции ‘инструмент развития” в функции области “, наконец, нажмите кнопку” OK “.Вернуться в интерфейсе PowerPoint издание, там будет новая опция-“инструмент развития”. Тонн.
- Шаг 2: вставка видео.1. Нажмите кнопку “инструмент развития” кнопку, чтобы войти в меню раскладки2. Выберите “Другие элементы управления” кнопка “контроль” области, там появится диалоговое окно3. В диалоговом окне выберите “Windows Media Player”, нажмите кнопку “OK”, чтобы закрыть диалоговое окно. Тогда мышь станет “+”.4. Перетащите мышь, игрок интерфейс Windows Media Player появится в PPT.5. Выберите интерфейс плеера, щелкните правой кнопкой мыши, выберите “Свойства”, диалоговое окно появится.6. Введите путь и имя файла в видео “URL” вариант.7. Закрыть “свойства”, и вы вставили видео успешно.
Дополнительно
Несколько дополнительных фактов о процессе вставки презентаций друг в друга.
- Как можно заметить, при выборе презентации сверху появляется новая вкладка группы «Средства рисования». Здесь можно настроить дополнительные параметры визуального оформления вставленной презентации. Это же касается вставки под видом иконки. Например, тут можно добавить объекту тень, выбрать позицию в приоритете, настроить контур и так далее.
Стоит знать о том, что размер экрана презентации на слайде не важен, так как он в любом случае разворачивается в полный размер при нажатии. Так что можно добавлять любое количество таких элементов на лист.
До момента запуска или входа в редактирование системой вставленная презентация распознается, как статичный не запущенный файл. Так что можно смело накладывать любые дополнительные действия, например, анимировать вход, выход, выделение или перемещение этого элемента. Показ в любом случае не будет производиться до запуска пользователем, так что никаких искажений произойти не может.
Также можно настроить воспроизведение презентации при наведении на ее экран. Для этого нужно щелкнуть правой кнопкой мыши на презентации и выбрать в появившемся меню пункт «Гиперссылка».
Здесь нужно перейти во вкладку «Поместите указатель мыши на», выбрать пункт «Действие» и вариант «Показать».
Теперь презентация будет запускаться не по щелчку на нее, а по наведению курсора
Важно отметить один факт. Если растянуть вставленную презентацию по всему размеру кадра и настроить этот параметр, то по теории, когда показ будет доходить до этого места система должна автоматически начать просмотр вставки
Ведь в любом случае курсор будет наведен сюда. Однако, это не работает, и даже при намеренном перемещении указателя в любую сторону демонстрация добавленного файла не срабатывает.
Как можно видеть, данная функция открывает широкие возможности перед тем автором, который сможет ее рационально реализовать. Остается надеяться, что разработчики смогут расширить функционал такой вставки – например, возможность демонстрации вставленной презентации без разворота на полный экран. Остается ждать и пользоваться уже имеющимися возможностями.
Опишите, что у вас не получилось.
Наши специалисты постараются ответить максимально быстро.
Как вставить видео в презентацию РowerPoint 2007, 2010, 2016
Последовательность действий в разных версиях отличается, поэтому начнем с 2007.
- Для добавления видеофайла переходим на вкладку «ВСТАВКА», и нажимаем «ФИЛЬМ».
- Выбираем нужный файл на компьютере
- Пробуем воспроизвести
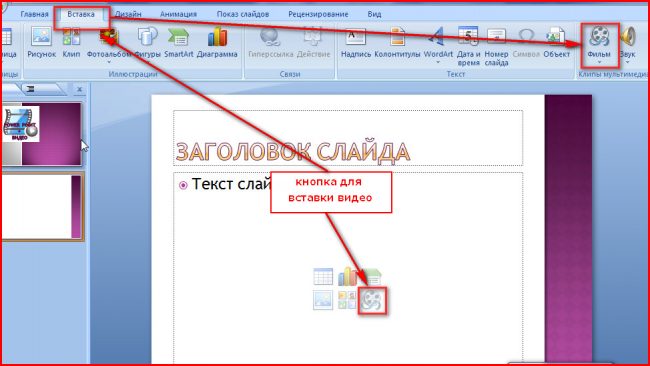
Поддерживаемые форматы:
- Windows Media (.asf),
- Windows Video (.avi),
- Movie (.mpg или .mpeg),
- Windows Media Video (.wmv)
Для презентации 2010 года выполните следующие шаги:
- Перейдите на вкладку «ВСТАВКА»
- В блоке Мультимедиа нажмите «ВИДЕО»
- Выберите вариант вставки «ВИДЕО ИЗ ФАЙЛА»
- В Проводнике находим файл и жмем «ВСТАВИТЬ»
Когда всей действия выполнены, переходим к настройкам во вкладке «РАБОТА С ВИДЕО». Нажав на «ФОРМАТ», можно поменять яркость и контрастность, изображение для заставки и цвет ролика. Также можно увеличивать и уменьшать формат. В блоке «ВИДЕОЭФФЕКТЫ» настраивается границы, тень, свечение.
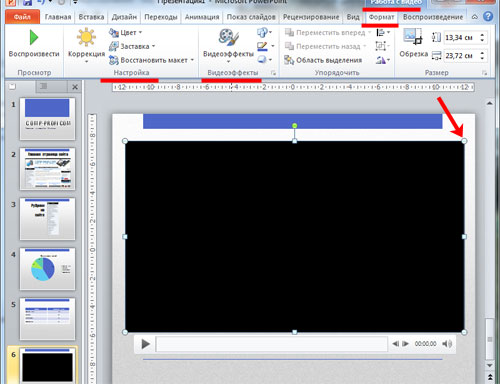
Вкладка «ВОСПРОИЗВЕДЕНИЕ» переводит в монтаж. Выбирайте громкость клипа, если нужно, обрезайте. Параметры видео позволяют запускать автоматически и по щелчку. Для РowerPoint 2010 доступны такие форматы:
- Adobe Flash Media (.swf),
- Windows Media (.asf),
- Windows Video (.avi),
- Movie (.mpg или .mpeg),
- Windows Media Video (.wmv)
Работа с видеофильмом РowerPoint 2016 еще проще предыдущих версий. Добавление происходит так же само, как в 2010. Правда данная версия поддерживает больше форматов.
| Форматы видеофайлов | Форматы аудиофайлов |
| Windows Video File (.asf),
Windows Video (.avi), MP4 Video (.mp4, .m4v, .mov), Movie (.mpg или .mpeg), Adobe Flash (.swf), Windows Media Video File (.wmv) |
AIFF Audio (.aiff),
AU Audio (.au), MIDI (.mid или .midi), MP3 (.mp3), Advanced Audio Coding – MPEG-4 Audio File (.m4a, .mp4), Windows Audio (.wav), Windows Media Audio (.wma) |
В непосредственной настройке клипа его можно обрезать, изменить размер и так далее. Делается это во вкладках «ФОРМАТ» и «ОБРЕЗКА». Для воспроизведения есть много полезных функций. Кроме запуска ролика по щелчку и автоматически, существует еще непрерывное воспроизведение. Открывать видеоклип можно на весь экран или скрывать, пока пользователь за запустит его сам.
Что такое интерактивное видео
Интерактивное видео похоже на компьютерную игру от первого лица. Вы — главный герой, от действий которого зависит развитие истории. И чтобы дойти до финала, нужно принимать правильные решения.
Фрагмент из курса «Работа с жалобой» от компании «Интерактивное видео». Разгневанный клиент спрашивает, почему заблокировали его карту. Отвечать на вопрос с улыбкой не стоит
В основе интерактивного видео — реальная ситуация из практики. В режиме реального времени вы решаете задачу: даете поручение подчиненному, проводите собеседование или успокаиваете недовольного покупателя.
Фрагмент из курса «Технический сбой на кассе». В продуктовом магазине скопилась очередь из покупателей. У вас завис кассовый аппарат. Люди нервничают. Как поступите?
По сути, вы тренируетесь на манекенах, как на уроках ОБЖ. По каждому действию получаете обратную связь. Это помогает разобрать ошибки и не растеряться в реальной ситуации.
2 Как вставить видео в презентацию: способ второй
Перейдите в неё и отыщите иконку “Видео” в разделе “Мультимедиа”.
Кликните на иконку, и откроется небольшое меню. Вы можете вставить свое видео из таких источников:
- Выбрать файл на своем компьютере.
- Вставить его из какого-либо сайта.
- Импортировать из организатора клипов.
Выберете любой способ, который вам подходит. Например, вы можете вставить видео из папки.
Нажав на первый пункт, перед вами откроется окно. Выберете директорию расположения файла и загрузите его.
Придется подождать несколько секунд, если файл объемный. Вы в любой момент можете отменить операцию, кликнув “Отмена”.
Как только файл загрузится, вы сможете редактировать его, как вам угодно. Для этого в PowerPoint есть целая панель инструментов.
Вы можете изменить форму видео, бросить тени от него или рельеф, применить эффекты, обрезать края и много чего ещё.
В итоге у вас получится красиво оформленный файл, который вы покажете во время презентации.
Использование аудио
Звуки анимаций не экспортируются
Есть баг — звуки переходов слайдов и звуки анимационных переходов при экспорте не попадают в видео. MS официально это признает аж с 2010 версии. 9 лет уже прошло, для многих видов животных это целая жизнь. Разработан лайфхак – звуки
нужновставлять как отдельные элементы анимации. Такой подход получается даже более гибким – можно настроить временной отступ и обрезку по времени звуков. А для звука перехода слайда надо его поместить на предыдущий слайд. Для обоих звуков надо выставить опцию «Play across slides», чтобы они проигрывались одновременно со своим анимационным эффектом.
Музыка иногда «рвется»
Найден еще баг — фоновая музыка кратковременно прерывается в произвольных местах при экспорте видео, если файл пожат чем-либо. Заметил я это, используя MP3. В качестве эксперимента попробовал сделать WAV файл с кодеком ADPCM, чтобы хоть как-то экономить место – баг все равно воспроизводился, хоть и меньше. В итоге обходной маневр
— всю используемую музыку пришлось конвертировать внесжатые WAV файлы (PCM).
Почему стоит презентацию преподносить как видео
Видео-файл дает возможность четкой и качественной демонстрации. Его можно отправить вложением в переписке по емейлу, опубликовать в сети, записать на дисковый носитель и т. д.
MPEG-4 (MP4) и WMV — два формата, в которых возможно сохранение. Они считаются общедоступными, в т. ч. чтобы воспроизводить в потоке Интернет.
Вот вам 6 причин от наших экспертов, почему стоит делать видео-презентацию. Это возможность:
- записывать и синхронизировать речь и перемещение указки;
- следить за качеством и размерами;
- включать переходы и анимацию;
- просматривать презентацию без приложения Поверпоинт;
- воспроизводить без внешнего контроля;
- параллельно работать над созданием видео и презентации.
Настройка вставленного в презентацию видео
После того как видео вставлено в презентацию PowerPoint, его можно настроить. Для настройки внешнего вида видео выделите его мышкой и перейдите на вкладку «Формат». На этой вкладке доступны инструменты, с помощью которых можно изменить то как выглядит вставленное видео в презентации.
Например, на вкладке «Формат» вы можете обрезать видео. Для этого нужно нажать на кнопку «Обрезка» и изменить размер видео. Также здесь можно сделать коррекцию яркости и цвета видео, добавить к видео тень или рамку, изменить форму видео или повернуть его в нужном направлении.
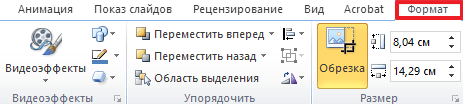
Для настройки воспроизведения видео, выделите его мышкой и перейдите на вкладку «Воспроизведение». Здесь можно настроить различные параметры, которые касаются воспроизведения видео в презентации PowerPoint.
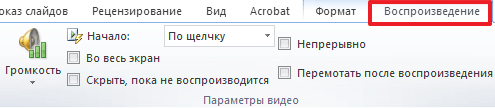
Например, на на вкладке «Воспроизведение» можно изменить способ запуска воспроизведения видео. Для этого нужно открыть список «Начало» и выбрать один из предложенных вариантов:
- По щелчку. Способ воспроизведения по умолчанию. Видео запускается только после того как пользователь кликнет по нему. Это означает, что после открытия слайда вам нужно будет сделать дополнительный клик для запуска воспроизведения вставленного видео.
- Автоматически. Воспроизведение видео запускается автоматически. Это происходит сразу после перехода на слайд с вставленным видео.
Также на на вкладке «Воспроизведение» есть и другие полезные настройки, например:
- Непрерывно. Вставленное видео будет воспроизводиться непрерывно. После окончания ролика воспроизведение будет начинаться сначала.
- Во весь экран. Вставленное видео будет воспроизводиться на весь экран.
- Скрывать, пока не воспроизводится. Вставленное видео будет скрыто, до тех пор пока пользователь не запустит его воспроизведение.
Что делать с ранними версиями программы
Добляют видео с Ютуба в презентацию и в старой версии программы PowerPoint. Если в ней нет обычной функции добавления ролика, стоит воспользоваться меню разработчика. Чтобы добавить нужный функционал, потребуется:
- зайти в редактор;
-
найти в левом верхнем углу значок «PowerPoint» и нажат на него правой кнопкой манипулятора-мышки;
- перейти в «Параметры»-«Настройки»;
- выбрать пункт «Разработчик» и среди появившихся доступных инструментов найти «Другие элементы…»;
- внести иконку этого инструмента в основное окно PowerPoint (должно выглядеть, как ключ с молоточком) и нажать «ОК» для сохранения всех предыдущих действий.
Теперь для добавления видео с Ютуба нужно лишь кликнуть новый значок, который возник в основной панели инструментов вашей версии программы, выбрать команду «Shokwave Flash Object» и кликнув на слайде проекта мышкой в том месте, где должно быть размещено видео. Увеличьте, уменьшите или перенесите это окно так, как вам нужно. После двойного щелчка на этом объекте должно выскочить окно всевозможных настроек, в котором останется отыскать пункт «Movie», добавить адрес видеоролика.
Если формат ролика не поддерживается, рекомендуется ознакомиться с таблицей, в которой указаны некоторые старые версии PowerPoint и поддерживаемые форматы. Возможно, в некоторых случаях проще скачать ролик на компьютер заранее, чем разбираться в меню разработчиков.
Таблица для сверки форматов файлов и вставки в разные версии PowerPoint
Где использовать интерактивное видео
Формат подходит практически под любую учебную задачу. Главное — тщательно продумать сценарий. Ниже приведу несколько тем для интерактивных видео.
Отбор стажеров на работу. Курс Deloitte посвящен первому дню на новой работе. Герой попадает в разные ситуации. К примеру, проливает кофе на коллегу. И нужно выбрать — извиниться перед человеком или сделать вид, как будто ничего не произошло. Курс назначают соискателям после собеседования. На стажировку берут лишь тех, кто его успешно заканчивает.
Фрагмент видеокурса Deloitte. Пройти курс →
Адаптация новичков. Чтобы стажёр не растерялся в первую рабочую неделю, компания Allianz Global Investors сняла интерактивный видеокурс. В нем сотруднику показывают рабочее место, рассказывают о принципах работы в компании и знакомят с коллегами.
Фрагмент обучающего курса Allianz Global Investors. Пройти курс →
Продуктовое обучение. В компании Kenra Professional сняли интерактивное видео о новой линейке косметики для стилистов. В нем подробно разобрано, кому подойдет косметика, как ей пользоваться и продавать.
Фрагмент продуктового курса Kenra Professional. Пройти курс →
Работа на производстве. В компании Atlas Knowledge сняли учебное видео по технике безопасности на предприятии. Сотрудникам рассказывают, как себя вести при аварии.
Фрагмент видеокурса Atlas Knowledge
Вставка видео в слайд
Существует несколько различных способов вставить видеофайл в повер поинт. В различных версиях программы они несколько отличаются, однако для начала стоит рассмотреть наиболее актуальную – 2016 года. Здесь работать с клипами проще всего.
Способ 1: Область содержимого
Уже достаточно давно некогда обычные поля для ввода текста превратились в область содержимого. Теперь в это стандартное окно можно вставлять широкий спектр объектов при помощи базовых иконок.
- Для начала работы нам потребуется слайд с хотя бы одной пустой областью содержимого.
В центре можно увидеть 6 иконок, которые позволяют вставлять различные объекты. Нам потребуется последняя слева в нижнем ряду, похожая на киноленту с добавленным изображением глобуса.
При нажатии появляется специальное окно для вставки тремя различными путями.
-
В первом случае можно добавить видео, которое хранится на компьютере.
При нажатии на кнопку «Обзор» открывается стандартный обозреватель, позволяющий найти нужный файл.
Второй вариант позволяет выполнить поиск на сервисе YouTube.
Для этого нужно ввести в строку для поискового запроса название нужного видео.
Проблемой данного способа является то, что поисковик работает несовершенно и крайне редко выдает именно желаемое видео, предлагая вместо этого более сотни других вариантов. Также система не поддерживает вставки прямой ссылки на видео на YouTube
Последний способ предлагает добавить URL-ссылку на нужный клип в интернете.
Проблема заключается в том, что далеко не со всеми сайтами система может работать, и во многих случаях будет выдавать ошибку. Например, при попытке добавить видео из ВКонтакте.
После достижения нужного результата появится окно с первым кадром ролика. Под ним будет располагаться специальная строка-плеер с кнопками управления видеопоказом.
Это — наиболее простой и эффективный способ добавления. Во многом он даже превосходит следующий.
Способ 2: Стандартный способ
Альтернативный вариант, который на протяжении многих версий является классическим.
- Нужно перейти во вкладку «Вставка».
Здесь в самом конце шапки можно найти кнопку «Видео» в области «Мультимедиа».
Ранее представленный способ добавления тут сразу разбит на два варианта. «Видео из интернета» открывает такое же окно, как и в прошлом методе, только без первого пункта. Он вынесен отдельно в вариант «Видео на компьютере». При нажатии на этот способ моментально открывается стандартный обозреватель.
В остальной процесс выглядит так же, как и было описано выше.
Способ 3: Перетаскивание
Если видео присутствует на компьютере, то вставить его можно намного проще – попросту перетащить из папки на слайд в презентации.
Для этого потребуется свернуть папку в оконный режим и открыть поверх презентации. После этого можно попросту перенести мышкой видео на нужный слайд.
Данный вариант лучше всего подходит для случаев, когда файл присутствует на компьютере, а не в интернете.