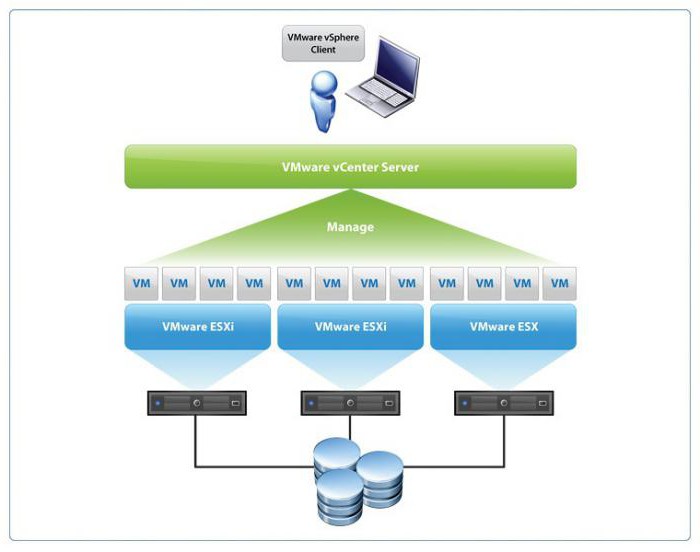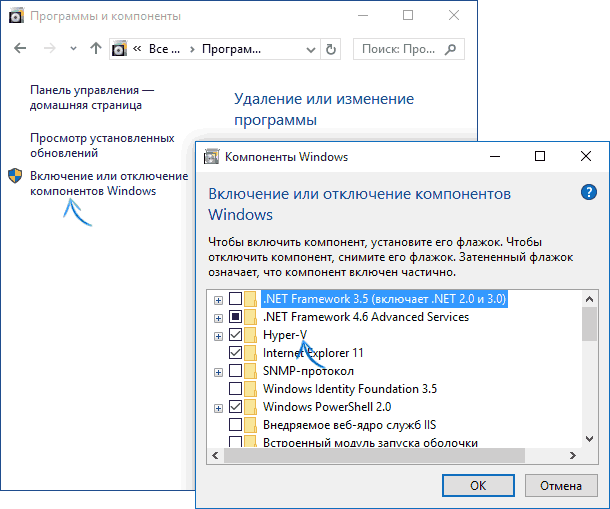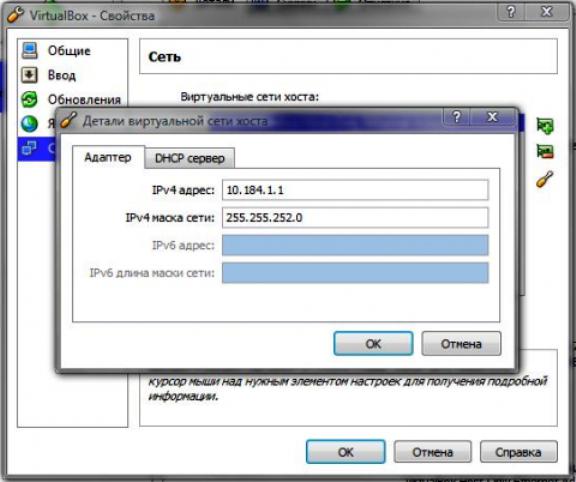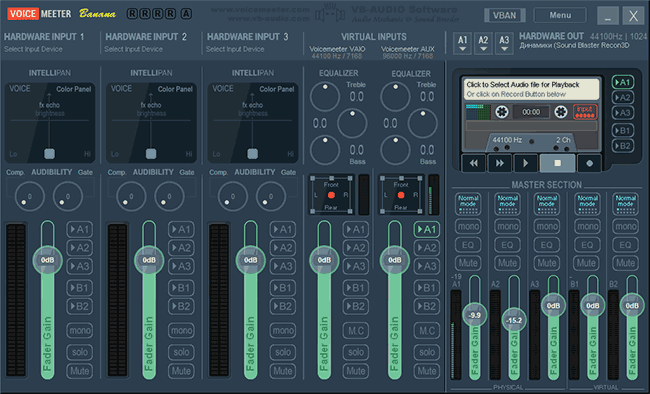Запуск hyper-v в виртуальной машине со вложенной виртуализациейrun hyper-v in a virtual machine with nested virtualization
Содержание:
Что такое Intel VT-d?
По сути, это модифицированная технология виртуализации Intel VT-x. Виртуализация позволяет создавать на обычном компьютере несколько виртуальных. На эти псевдоустройства можно устанавливать любые приложения и операционные системы, что в свою очередь открывает массу новых возможностей.
Например, можно:
Запускать эксклюзивные для определенной системы приложения. Например, Microsoft Office прямо из Linux. Без необходимости загружать полноценную Windows параллельно с основной ОС.

Вот так можно в окне запустить совершенно иную систему
- Тестировать разрабатываемое программное обеспечение на иных платформах, чтобы убедиться в их работоспособности и бесперебойной работе.
- Освоить новую ОС или программы, которые раньше было страшно устанавливать из-за возможности сломать что-то в основной системе.
Как видите, сценариев использования куча. И, возможно, какой-то из них вам интересен.
Для работы с виртуальными машинами нужны специальные утилиты. Например, VMWare. Они, конечно, работают и без VT-x VT-d, но вовсе не впечатляют своей производительностью. А вот с VT-d скорость заметно возрастает, и работа с виртуальной машиной становится сильно комфортнее.
Intel VT (Intel Virtualization Technology) — intel virtualization technology что это?
Intel VT — это аппаратная основа для программного создания виртуализации, через уменьшение ее размера, стоимости и сложности. Например, при использовании такими системами кэш-памяти, системе ввода-вывод. Применяется в основном пользователями в корпоративном, облачном, коммуникационном секторах.
VT-x 13 ноября 2005 года Intel выпустила две модели Pentium 4 (модели 662 и 672), которые стали первыми процессорами, поддерживающими VT-x («Vanderpool»). VT-x представляет собой технологию виртуализации Intel режима реальной адресации на платформе x86 — VMX (Virtual Machine eXtension).
Реализована виртуализация режима реальной адресации (режим совместимости с 8086).
VT-d (Virtualization technology for directed I/O) — технология аппаратной виртуализации ввода-вывода , созданная корпорацией Intel в дополнение к её технологии виртуализации вычислений VT-x. Виртуализация ввода-вывода позволяет пробрасывать (pass-through) устройства на шине PCI (и более современных подобных шинах) в гостевую ОС, таким образом, что она может работать с ним с помощью своих штатных средств. Чтобы такое было возможно, в логических схемах системной платы используется специальное устройство управления памятью ввода-вывода (IOMMU), работающее аналогично MMU центрального процессора, используя таблицы страниц и специальную таблицу отображения DMA (DMA remapping table — DMAR), которую гипервизор получает от BIOS через ACPI. Отображение DMA необходимо, поскольку гипервизор ничего не знает о специфике работы устройства с памятью по физическим адресам, которые известны лишь драйверу. С помощью DMAR он создает таблицы отображения таким образом, что драйвер гостевой ОС видит виртуальные адреса IOMMU аналогично тому, как бы он видел физические без него и гипервизора.
Intel Virtualization Technology for Directed I/O (VT-d) — это следующий важный шаг на пути к всеобъемлющей аппаратной поддержке виртуализации платформ на базе Intel. VT-d расширяет возможности технологии Virtualization Technology (VT), существующей в IA-32 (VT-x) и Itanium (VT-i), и добавляет поддержку виртуализации новых устройств ввода-вывода. Ознакомиться подробнее с технической стороной вопроса можно здесь https://ru.wikipedia.org/wiki/
Аппаратная виртуализация
Чтобы ВМ работали быстрее и лучше, а также чтобы можно было устанавливать 64-битные (x64) версии операционных систем нужно чтобы была включена аппаратная виртуализация. Сама эта поддержка встроена в процессоры и у всех современных процессоров она есть (может не быть только у древних двухядерников и более старых).
Называются технологии Intel VT-x и VT-d (в дорогих процессорах) и AMD-V. Смысл её заключается в том, что команды подаются напрямую на процессор, минуя драйверы операционной системы. Включается аппаратная виртуализация в настройках ВМ на вкладке «Система -> Ускорение»
Но у вас это может не заработать, потому что эта опция по умолчанию отключена в БИОСе в целях безопасности. Может выдаваться ошибка «Функции аппаратной виртуализации VT-x/AMD-V включены, но не функционируют». Поэтому нам нужно перезагрузить компьютер и войти в биос.
Если не знаете как, и лень читать статью, то в двух словах: сразу после включения компьютера в течении 10 секунд жмём кнопки F1, F2, Delete или если написано на экране, то читаем какую кнопку нажать. Смотрим какой у вас биос по фоткам и ищем похожую настройку:
С графическим интерфейсом
Жмём дополнительно, входим в расширенный режим, далее «Конфигурация ЦП»
Ищем настройку «Intel Virtualization Technology» и меняем на положение «Вкл.» (On)
Если же у вас процессор от AMD, то настройка будет называться «Secure Virtual Machines». Сохраняем изменения кнопкой «F10».
С текстовым интерфейсом:
Идём в «Security -> Virtualization»
Включаем технологию аппаратной виртуализации в положение «Enabled»
Сохраняем настройки F10, произойдёт перезагрузка. Если не используете виртуальные машины, то в целях безопасности виртуализацию лучше выключать, т.к. вирусы могут создавать свои пространства.
Второй причиной почему может не работать аппаратная виртуализация в Windows 8/10 — это включённая встроенная виртуальная машина Hyper-V.
Успехов!
Как установить виртуальную машину на VirtualBox
Весь процесс проходит в несколько простых этапов:
- Скачать и установить VirtualBox
- Создать ВМ с помощью мастера
- Подключить установочный образ с операционной системой
- Установить ОС как на обычный компьютер
Собственно, я снял видео:
Посмотреть это видео на YouTube
Чтобы скачать программу нужно кликнуть сюда:
Во время установки будут всплывать окошки с запросом на установку дополнительных драйверов виртуальных устройств, нужно на всё соглашаться.
В главном окне программы нажимаем кнопку «Создать» и попадаем в мастер виртуальных машин. Чтобы видеть все опции нужно ещё кликнуть по кнопке «Экспертный режим»:
Имя: любое название
Тип: выбираем будущую операционную систему (Windows, Linux, BSD и т.д.)
Версия: точная версия устанавливаемой ОС (семёрка, десятка, разрядность Windows).
В списке может не быть выбора x64 версий, если нет аппаратной виртуализации, но об этом будет ниже.
Оперативная память
Объём памяти – та оперативная память, которая будет доступна в виртуальной Windows. Например, если в компьютере установлено 8 ГБ оперативной памяти, то для ВМ можно отвести до 4 ГБ. И после запуска ВМ эти 4 гигабайта отнимутся у вашей Windows, т.к. станут использоваться виртуальной ОС. Поэтому нужно выбирать этот объём, исходя из таких соображений:
- Для Windows 7/8/10 x86 нужно минимум 1 ГБ памяти, а для более-менее нормальной работы от 2 Гб
- Для Windows x64 понадобится от 2 ГБ памяти, а чтобы всё как-то шевелилось – хотя бы 3 ГБ
Жёсткий диск
Я подозреваю, что виртуального жёсткого диска у вас нет, потому переходим к его созданию на следующем шаге:
Первое важное – «Расположение». Поменяйте на папку на диске, где больше места
Например, у многих диск C: не очень большой, и рассчитан на одну операционную систему, а диск D: для остальных файлов. Вот если у вас тоже так, то выбираем там и создаём какую-нибудь папку на диске D:
Размер – для семейства Windows ставьте от 40 ГБ.
Тип – оставляем по умолчанию «VDI». Вряд ли вам понадобится подключать этот «диск» к другим виртуальным системам.
Формат хранения – «Динамический». При этом размер файла такого диска будет расти по мере его заполнения. Если же поставить «Фиксированный», то все 40 ГБ сразу займут место на диске D:, например.
На этом создание виртуальной машины закончено.
Настройка VM VirtualBox
Сейчас уже можно запустить виртуалку, но она пустая, без операционной системы. Нужно вставить в виртуальный дисковод «диск». В качестве установочного «DVD-диска» выступает ISO-образ, тот самый, который мы записываем на реальный двд или на флешку чтобы установить Windows.
Заходим в настройки нашей ВМ на вкладку «Носители»:
Нажимаем по «приводу» со значением «Пусто», затем по значку ДВД-диска и выбираем в меню «Выбрать образ оптического диска…», где и указываем путь к iso-образу. А если есть физический диск с установкой, то просто вставьте его в привод и поставьте галочку «Живой CD/DVD»
Важно, что нужно устанавливать ту версию, которую вы выбрали на этапе создания машины, особенно на счёт разрядности
Теперь всё готово для запуска виртуальной машины. Нажимаем кнопку «Запустить»
Начнётся загрузка виртуального компьютера и такой же процесс установки Windows, как если бы вы это сделали на своём компьютере или ноутбуке. После установки Windows вы будете запускать ВМ и будет грузиться уже ваша виртуальная винда.
Хост-клавиша
Важная деталь – хост-клавиша
Когда вы кликните по окну виртуальной машины, то всё «внимание» от нажатий на кнопки клавиатуры и движений мышки перейдёт к виртуалке (гостевая операционка). Чтобы «освободить» клаву и мышь, т.е
вернуть их к родной Windows, нужно нажать правый Ctrl. Эту кнопку можно сменить в настройках. К слову, буфер обмена вашей системы и виртуальной, как бы, общий. Т.е., если копируете текст в буфер на реальном компьютере, то можете вставлять его в виртуальном, очень удобно.
Чем может быть полезна эта статья
В данной статье вы узнаете, как перейти в настройки BIOS на вашем ПК/ноутбуке с ОС Windows 7 и включить аппаратную виртуализацию.
Вы можете выполнить рекомендации из этой статьи, если не можете найти настройки UEFI при попытке включить виртуализацию в Windows 10, 8.1 or 8.
, чтобы перейти кFAQ в конце этой статьи.
Ноутбуки Dell
1. Перезапустите ноутбук.
2. При появлении экрана загрузки несколько раз нажмите на клавишу Esc.
3. После появления следующего экрана нажмите на F10 для входа в настройки BIOS.
4. Используя клавиши-стрелки на клавиатуре, перейдите в раздел Advanced и нажмите на клавишу Enter.
5. В появившемся меню выберите Virtualization и вновь нажмите на Enter.
6. Выберите Enable и нажмите еще раз на Enter, чтобы сохранить изменения. Перезапустите систему.
ВНИМАНИЕ. Если данные настройки отсутствуют в модели вашего ноутбука, пожалуйста, перейдите на официальную страницу Dell для получения подробностей.
Ноутбуки HP
1. Перезапустите ноутбук.
2. Во время перезапуска нажмите на клавишу F2, чтобы войти в BIOS.
3. Нажмите на правую кнопку-стрелку на клавиатуре, чтобы перейти в раздел System Configuration.
4. Выберите Virtualization Technology и нажмите на клавишу Enter.
5. Выберите Enable.
ВНИМАНИЕ. Если данные настройки отсутствуют в модели вашего ноутбука, пожалуйста, перейдите на официальную страницу HP для получения подробностей
Ноутбуки Asus
1. Перезапустите ноутбук.
2. Во время перезапуска нажмите на клавишу F2, чтобы войти в BIOS.
3. Используя кнопки-стрелки на клавиатуре, перейдите в раздел Advanced и нажмите на клавишу Enter.
4. В появившемся меню выберите опцию Virtualization и вновь нажмите на клавишу Enter.
5. Выберите Enable и нажмите еще раз на Enter, чтобы изменения вступили в силу. Перезапустите систему.
ВНИМАНИЕ. Если данные настройки отсутствуют в модели вашего ноутбука, пожалуйста, перейдите на официальную страницу Asus для получения подробностей.
Ноутбуки Acer
1. Перезапустите ноутбук.
2. Во время перезапуска нажмите на клавишу F2, чтобы войти в BIOS.
3. В некоторых ноутбуках Acer вместо F2 могут использоваться клавиши F1 или F12.
4. Нажмите на правую кнопку-стрелку на клавиатуре, чтобы перейти в раздел System Configuration. Выберите Virtualization Technology и нажмите на клавишу Enter.
5. Нажмите на Enabled и вновь нажмите на Enter.6. Нажмите на F10 и выберите Yes. Нажмите еще раз на Enter, чтобы сохранить изменения и перезапустить Windows.
ВНИМАНИЕ. Если данные настройки отсутствуют в модели вашего ноутбука, пожалуйста, перейдите на официальную страницу Acer для получения подробностей
Ноутбуки Lenovo
1. Перезапустите ноутбук.
2. Во время перезапуска нажмите на клавишу F1 или F2.
3. После появления нового экрана нажмите на F12, чтобы войти в BIOS.
4. Перейдите в раздел Security, выберите Virtualization и нажмите на клавишу Enter.
5. Выберите Intel(R) Virtualization Technology. Вновь нажмите на Enter.
6. Выберите Enable и нажмите еще раз на Enter.
7. Напоследок нажмите на F10.
ВНИМАНИЕ. Если данные настройки отсутствуют в модели вашего ноутбука, пожалуйста, перейдите на официальную страницу Lenovo для получения подробностей
Есть вопросы?
Вопрос. В этом перечне нет ПК моего производителя? Что делать?
Вопрос. Могу ли я использовать BlueStacks без включения виртуализации?
Ответ. BlueStacks может быть запущен без включенной виртуализации, но настоятельно рекомендуем ее включить, чтобы получить высокую производительность и плавный игровой процесс. Отсутствие виртуализации может вызвать неожиданное поведение программного обеспечения и его служб.
Вопрос. Мой ПК есть в этом списке, но настройки BIOS выглядят иначе. Как быть?
Ответ. Если настройки BIOS вашего ПК выглядят иначе, пожалуйста, перейдите на сайт производителя и обратитесь в поддержку.
Вопрос. Можно ли включить аппаратную виртуализацию, не переходя в настройки BIOS?
Ответ. Пожалуйста, Это возможно в зависимости от вашей версии Windows.
Вопрос. Я не могу авторизоваться в своем аккаунте Google. Отключенная виртуализация на моем ПК может быть причиной этой проблемы?
Ответ. Включенная виртуализация очень важна для бесперебойной работы BlueStacks. Ее отключение может вызвать проблемы с входом в систему, сбои, лаги, зависания и многое другое. Мы рекомендуем включить аппаратную виртуализацию, чтобы получить наилучший опыт использования BlueStacks.
Мы ценим, что вы с нами. Надеемся, вам нравится опыт использования BlueStacks. По любым вопросам пишите на support@bluestacks.com. Большое спасибо и успешной игры!
Обновлено 30 июня 2020 года
Запуск ВМ и установка операционной системы
Теперь вы знаете, как настроить VirtualBox и созданную ВМ. Далее посмотрим, как установить на нее операционную систему. Процедура установки ОС на Виртуалбокс практически ничем не отличается от ее установки на физический компьютер, разве что вместо загрузочной флешки или DVD-диска здесь используется установочный образ ISO. Запустите созданную виртуальную машину и укажите в открывшемся окошке путь к загрузочному ISO-образу с системой.
Начнется стандартная процедура установки, в ходе которой будет предложено принять лицензионное соглашение, произвести разбивку диска, а по завершении копирования системных файлов создать учетную запись пользователя.
Гостевая операционная система установлена, но некоторые функции, в частности, общие папки и буфер обмена, работать не будут, пока вы не установите специальный плагин – дополнения гостевой ОС. Кроме того, без этих дополнений вы не сможете настраивать разрешение экрана, подключать к виртуальной машине флешки и т.д. Скачивать, к счастью, ничего не нужно, дополнения гостевой ОС поставляются вместе с VirtualBox. Всё, что вам необходимо сделать, это выбрать в меню виртуальной операционной системы опцию Устройства – Подключить образ диска дополнений гостевой ОС.
Перейдите в раздел «Этот компьютер» в виртуальной ОС, откройте дисковод VirtualBox Guest Additions и, если система не предложит этого сделать сама, запустите исполняемый файл VBoxWindowsAdditions.exe.
Установите дополнения как обычную программу, приняв соглашение безопасности, и перезагрузите виртуальный компьютер.
Гостевая система готова к использованию, осталось только проверить работу сети. Останавливаться подробно на том, как настроить интернет в VirtualBox мы не будем. Если вы выбрали NAT, ВМ подключится к интернету автоматически. С другими типами подключений, скорее всего, придется немного повозиться. Помните главное, если IP-адрес для вашего основного компьютера выдается роутером автоматически, те же самые настройки должны быть выставлены в параметрах сетевого адаптера виртуальной системы. Если настройки назначаются вручную, то и в параметрах сетевого адаптера гостевой системы они также должны быть назначены вручную.
Требования к системе
Следует понимать, что общий список требований довольно мал. В целом выделяется лишь одна обязательная возможность: поддержка виртуализации процессором. Проверить такую функцию можно либо в документации процессора, которую потребуется искать и читать, либо с помощью специальной утилиты.
SecurAble — маленькая утилита, которая распространяется . С её помощью разработчики предлагают проверить поддержку другого своего софта компьютером пользователя. Нас же интересует другое. При запуске программы выводится маленькое окошко (выполнять программу следует от имени администратора), где указывается возможность включения виртуализации.
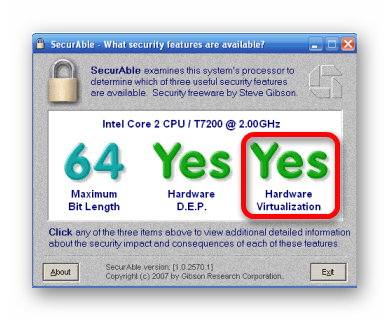
Что такое trustedinstaller и как отключить
Отсутствие русскоязычного интерфейса для программы вообще не играет роли. Ответы «Yes» и «No» очевидны и соответствуют наличию функции или её отсутствию.
Важное предупреждение
Изначально желательно убедиться, есть ли у вашего компьютера поддержка виртуализации. Если её нет, то вы рискуете просто зря потратить время, пытаясь произвести активацию через BIOS. Многие популярные эмуляторы и виртуальные машины предупреждают пользователя о том, что его компьютер поддерживает виртуализацию и если подключить этот параметр, то система будет работать значительно быстрее.
Если у вас не появилось такого сообщения при первом запуске какого-нибудь эмулятора/виртуальной машины, то это может значить следующее:
- Технология «Intel Virtualization Technology» в БИОСе уже подключена по умолчанию (такое бывает редко);
- Компьютер не поддерживает этот параметр;
- Эмулятор не способен произвести анализ и оповестить пользователя о возможности подключения виртуализации.
Включение виртуализации на процессоре Intel
Воспользовавшись этой пошаговой инструкцией, вы сможете активировать виртуализацию (актуальна только для компьютеров, работающих на процессоре Intel):
- Перезагрузите компьютер и войдите в BIOS. Используйте клавиши от F2 до F12 или Delete (точная клавиша зависит от версии).
- Теперь вам нужно перейти в пункт «Advanced». Также он может называться «Integrated Peripherals».
- В нём нужно перейти в «CPU Configuration».
- Там необходимо найти пункт «Intel Virtualization Technology». Если данного пункта нет, то это значит, что ваш компьютер не поддерживает виртуализацию.
Если он есть, то обратите внимание на значение, которое стоит напротив него. Должно быть «Enable»
Если там другое значение, то выберите данный пункт при помощи клавиш со стрелочками и нажмите Enter. Появится меню, где нужно выбрать корректное значение.
Теперь можно сохранить изменения и выйти из BIOS с помощью пункта «Save & Exit» или клавиши F10.
Включение виртуализации на процессоре AMD
Пошаговая инструкция выглядит в этом случае похожим образом:
Войдите в BIOS. Перейдите в «Advanced», а оттуда в «CPU Configuration»
Там обратите внимание на пункт «SVM Mode». Если напротив него стоит «Disabled», то вам нужно поставить «Enable» или «Auto»
Значение меняется по аналогии с предыдущей инструкцией.
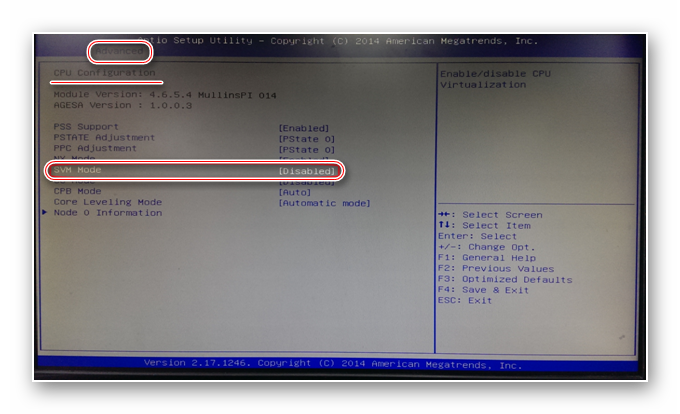
Сохраните изменения и выйдите из BIOS.
Включить виртуализацию на компьютере несложно, для этого нужно лишь следовать пошаговой инструкции. Однако если в BIOS нет возможности включить эту функцию, то не стоит пытаться это сделать при помощи сторонних программ, так как это не даст никакого результата, но при этом может ухудшить работу компьютера.
Заключение
Виртуализация является мощным средством, позволяющим расширить возможности компьютерных систем и наиболее эффективно использовать имеющееся аппаратное обеспечение. Большинство современных компьютеров обладает встроенными в процессор решениями, позволяющими повысить производительность их работы в случае использования виртуальных машин. Кроме того, в большинстве компьютеров на базе процессоров Intel и AMD имеется возможность настроить поддержку аппаратной виртуализации.
При работе с программным продуктом виртуализации VirtualBox, нередко возникают проблемы и неполадок, связанные с установкой на виртуальную машину той или иной операционной системы. Причины возникновения ошибок в работе могут быть разные и с одной из них, где говорится о том, что «аппаратное ускорение (VT-x AMD-V) недоступно в вашей системе»
, мы будем разбираться в данной статье.
В данном случае, такая проблема возникла при установке операционной системы windows 8, хотя когда производилась установка ОС windows 7, такой ошибки не возникало. Как же нам решить данную проблему? Узнаем ниже.
Итак, в первую очередь мы должны убедиться в том, что процессор поддерживает функцию VT-x/AMD-V,
для это прочитайте статью Как проверить поддерживает ли ваш процессор аппаратную виртуализацию Intel VT-x/VT-d и AMD-V .
А для её включения, необходимо перейти в BIOS материнской платы. Для это перезагружаем компьютер и переходим в BIOS нашей системы.
Для того, что бы перейти в BIOS
, нам нужно при включение компьютера нажимать клавишу Delete
на клавиатуре. (Если не заходит с помощью клавиши delete
попробуйте F1
, F2
) При включении компьютера на начальном экране обычно видно какая клавиша ведет в BIOS
.
В результате мы попадаем в BIOS нашего компьютера. Далее выбираем вкладку «Advanced»
. Там мы видим вкладку «CPU Configuration»
выбираем её и нажимаем «Enter»
Попадаем в меню конфигураций, где видим вкладку «Secure Virtual Machine Mode»,
напротив стоит значение «Disabled»,
что означает отключено, нам просто надо её включить, для этого нажимаем на вкладку и выбираем значение «Enabled».
Как мы видим на рисунке значение поменялось, теперь нам надо сохранить внесённые изменения.
Для сохранения внесённых изменений переходим на вкладку «Exit»,
далее выбираем вкладку «Exit & Save Changes».
В открывшемся окошке где нам предлагают сохранить внесенные изменения, нажимаем «OK»
и ждем пока компьютер перезагрузится.
Далее открываем программу VirtualBox, заходим в «настройки»
той системы которую хотели установить, в моём случае это Windows 8.1.Нажимаем на вкладку «система»
, далее «ускорение»,
ставим галочки напротив указанных на картинке пунктов и нажимаем «OK».
Всё! Ошибка больше не выскакивает, можно начинать установку.
Оставляйте своё мнение о данной статье, ну и конечно же задавайте свои вопросы если у вас что то вдруг пошло не так.
Спасибо за внимание!
Виртуализация может понадобиться тем пользователям, которые работают с различными эмуляторами и/или виртуальными машинами. И те и те вполне могут работать без включения данного параметра, однако если вам требуется высокая производительность во время использования эмулятора, то его придётся включить.
Важное предупреждение
Изначально желательно убедиться, есть ли у вашего компьютера поддержка виртуализации. Если её нет, то вы рискуете просто зря потратить время, пытаясь произвести активацию через BIOS. Многие популярные эмуляторы и виртуальные машины предупреждают пользователя о том, что его компьютер поддерживает виртуализацию и если подключить этот параметр, то система будет работать значительно быстрее.
Если у вас не появилось такого сообщения при первом запуске какого-нибудь эмулятора/виртуальной машины, то это может значить следующее:
- Виртуализация уже подключена по умолчанию (такое бывает редко);
- Компьютер не поддерживает этот параметр;
- Эмулятор не способен произвести анализ и оповестить пользователя о возможности подключения виртуализации.
Включение виртуализации на процессоре Intel
Воспользовавшись этой пошаговой инструкцией, вы сможете активировать виртуализацию (актуальна только для компьютеров, работающих на процессоре Intel):
Включение виртуализации на процессоре AMD
Пошаговая инструкция выглядит в этом случае похожим образом:
Включить виртуализацию на компьютере несложно, для этого нужно лишь следовать пошаговой инструкции. Однако если в BIOS нет возможности включить эту функцию, то не стоит пытаться это сделать при помощи сторонних программ, так как это не даст никакого результата, но при этом может ухудшить работу компьютера.
Мы рады, что смогли помочь Вам в решении проблемы.