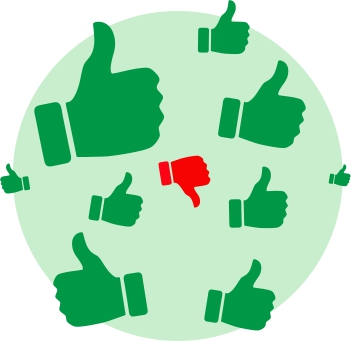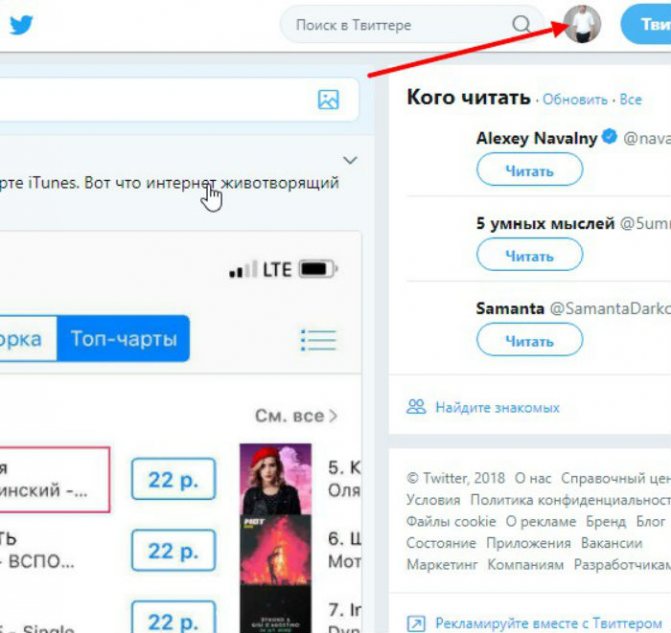Что такое vpn-соединение и как им пользоваться
Содержание:
- ИСПОЛЬЗОВАНИЕ VPN-КЛИЕНТА
- Что делает VPN
- Настройка VPN-соединения на компьютере
- Отключение шифрования
- Расширения для браузера
- Возможные ошибки и пути решения проблем
- Польза от VPN №3. Безопасность
- Плюсы и минусы VPN-подключения
- Плюсы и минусы VPN
- Мифы о VPN
- Выбор, установка и настройка VPN-расширения для «Яндекс.Браузера»
- Как включить автоматический запуск?
- ЕСЛИ VPN НУЖЕН ТОЛЬКО ДЛЯ БРАУЗЕРА
- VPN-сервисы
- Что такое VPN-подключение
- Настройка VPN-соединения для OS Mac
- VPN как настроить? Как использовать VPN — на компьютере, телефоне или роутере?
- Обзор лучших VPN расширений для Яндекс Браузера
ИСПОЛЬЗОВАНИЕ VPN-КЛИЕНТА
Обычно никаких сложностей ни с установкой, ни с настройкой VPN-клиентов не возникает. Большинство существующих программ рассчитано на обычных пользователей, незнакомых со сложными интернет-технологиями, поэтому использование VPN-клиента обычно сводится к выполнению нескольких простых шагов:
- Установка программы (здесь все стандартно).
- Создание учетной записи на сайте разработчиков либо внутри самой программы. Обычно требуется придумать логин и пароль, указать лишь адрес почтового ящика, а потом подтвердить созданную учетную запись (тоже все стандартно). В бесплатных версиях VPN-клиентов регистрации может и не требоваться. Но если вы планируете пользоваться платными услугами выбранного сервиса, без создания учетной записи не обойтись.
- После запуска программы в большинстве случаев остается лишь нажать кнопку включения VPN. Вот для примера скриншоты программ, упомянутых выше:
NordVPN
ZenMate
TunnelBear
Windscribe
- Выбор местоположения сервера для подключения (не всегда обязательный шаг). На каждом сриншоте выше можно видеть одно или несколько названий стран. Это местоположение VPN-серверов, о которых речь шла во второй части статьи.
В некоторых бесплатных версиях VPN-клиентов страну изменить не получится — придется использовать тот сервер, который нам выделили бесплатно. А вообще — выбирайте ту страну, которая географически расположена к вам ближе, т.к. от расстояния может зависеть скорость соединения. Но это не всегда так. Многое еще зависит от загруженности сервера. Чем больше пользователей используют один и тот же сервер, тем ниже будет скорость их соединения с интернетом (впрочем, скорость соединения — это отдельный разговор).
Также у каждой программы могут иметься дополнительные функции по обеспечению сетевой безопасности и/или анонимности. Вот, к примеру, ZenMate:
- Функция «Smart Locations» позволяет задать местоположение VPN-сервера индивидуально для каждого открываемого сайта.
- Функция «Блокировка вредоносного ПО». Если включена, то опасные (по мнению разработчиков ZenMate) сайты, будут автоматически блокироваться еще до открытия их в браузере.
- Функция «Защита от отслеживания». При включении VPN-клиент будет работать с любыми веб-сервисами так, чтобы они не смогли собрать какую-либо информацию о компьютере пользователя.
Наличие тех или иных функций также является одним из критериев ценообразования услуг VPN-сервиса. Но если VPN необходим вам для открытия заблокированных ресурсов и/или скрытия реального IP-адреса компьютера, то за эти функции переплачивать не стоит.
Что делает VPN
VPN обеспечивает удалённое подключение к частным сетям
Так же вы можете безопасно объединить несколько сетей и серверов
Компьютеры с ip адресами с 192.168.0.10 по 192.168.0.125 подключается через сетевой шлюз, который выполняет роль VPN сервера. Предварительно на сервере и маршрутизаторе должны быть прописаны правила для соединений по каналу VPN.
VPN позволяет спокойно использовать интернет при подключении даже к открытым wi-fi сетям в общедоступных зонах (в торговых центрах, отелях или аэропортах)
А так же обойти ограничения на показ контента в определенных странах
VPN предотвращает киберугорозы по перехвату злоумышленником информации на лету, незаметным для получателя.
Настройка VPN-соединения на компьютере
После запуска важно разобраться, как настроить VPN соединение. Самый распространенный способ настройки на ОС Windows:
- «Пуск» — «Панель управления» — «Центр управления сетями и общим доступом».
- Выбрать «Настройку нового подключения или сети».
- Выбрать «Подключение к рабочему месту».
- Нажать «Использовать мое подключение к интернету (VPN)».
- Появится поле «Интернет адрес», куда нужно внести свой VPN-сервер. Если адрес неизвестный, его можно разузнать, нажав «Win + R», вписав «cmd».
- Ввести команду «ipconfig» и запустить ее. В строке «Основной шлюз» будет нужный адрес.
- Указать адрес, отметив «Не подключаться» и перейти «Далее».
- Вписать пароль и логин, нажав «Создать».
- Снова перейти в «Центр управления сетями», выбрав «Изменение параметров адаптера».
- Будет создан значок VPN-подключения. Для подключения нужно нажать на иконку правой кнопкой мыши, выбрав, «Подключить», а для отключения нажать «Отключить».
Для соединения нужно будет ввести логин и пароль.
Маршрутизация VPN соединений
Настраивается маршрутизация VPN соединений следующим образом:
перейти в «Центр управления сетями», «Изменение параметров адаптера», нажав на правую кнопку мыши выбрать пункт «Свойства»;
открыть «Сеть» и также выбрать «Свойства»;
нажать «Дополнительно»;
в «Параметры IP» убрать отметку на пункте «Использовать основной шлюз…», нажать «Ок»;
- нажать правой кнопкой на соединение, и выбрать «Подробно»;
- записать данные из поля «Адрес сервера»;
открыть поиск, ввести «cmd», после чего указать команду «route add 192.168.0.0 MASK 255.255.255.0 172.239.0.1».
Нужно учесть, что:
- 192.168.0.0 — адрес рабочей сети.
- MASK 255.255.255.0 – маска подсети.
- 172.239.0.1 — шлюз.
Каждый параметр индивидуален. Чтобы все заработало, нужно нажать «Enter».
Отключение шифрования
При работе с ВПН сервисами пользователи могут получать уникальные ошибки, которые обычно касаются только определенного приложения. Например, что делать в случае появления ошибки «encryption is disabled» в Touch VPN, или при автоматическом отключении соединения в ProtonVPN. Каждая из подобных ошибок может иметь целый ряд факторов, которые необходимо проверить. Например, в случае с TouchVPN стоит обновить продукт до последней версии, проверить расширенные настройки программы и проверить активность SSL/TSL и прочее. При работе с Proton VPN на автоматическое отключение может влиять подключение сторонних программ, перегрузка серверов, переподключение к другому серверу и другие факторы.
Чтобы избежать появления большинства ошибок, мы рекомендуем не менять большое количество VPN сервисов и не пользоваться несколькими одновременно. Также, по возможности, не стоит принудительно прерывать работу программ для исключения сбоев.
Расширения для браузера
Большинство популярных веб-обозревателей поддерживают установку дополнений, позволяющих обойти блокировку сайтов. Загрузка такого расширения выполняется очень быстро, наиболее известным является Hola.
Для браузеров Google Chrome, Yandex Browser и других на базе движка Chromium дополнение доступно в магазине Google. У веб-обозревателя Opera – собственный ресурс с расширениями.
Чтобы найти расширение, необходимо перейти в меню браузера Opera, нажать «Расширения», затем – «Загрузить расширения». Откроется магазин. В строке поиска вводится название дополнения, после чего ниже появится ссылка на его страницу. Нужно выполнить переход.
Для установки нужно нажать на кнопку «Добавить в Opera». Через несколько секунд появится оповещение о том, что процесс завершён, а рядом с адресной строкой появится иконка расширения.
Теперь, чтобы загрузить заблокированный сайт, необходимо кликнуть по расширению, выбрать одну из предоставленных стран и ввести веб-адрес ресурса.
Помимо этого, Hola самостоятельно определяет и предоставляет пользователю список страниц, популярных в его стране.
Возможные ошибки и пути решения проблем
400 Bad Request
- Отключить брандмауэр или другую программу, которая влияет на безопасность и действия в сети.
- Обновить версию используемого браузера или использовать другой.
- Удалить все то, что браузер записывает на диск: настройки, сертификаты, сохраненные файлы и прочее.
611, 612
- Перезагрузить компьютер и проверить, работает ли локальная сеть. Если это не решит проблему, то позвонить в службу техпомощи.
- Закрыть некоторые программы, чтобы увеличить производительность системы.
629
Проверить настройки брандмауэра. В крайнем случае его можно отключить, но это нежелательно, так как снизится уровень безопасности.
738
- Возможно, логин и пароль были украдены злоумышленниками.
- «Подвисла» сессия. Через несколько минут еще раз попытаться подключиться.
752
- Некорректно настроен локальный фаервол.
- Изменены атрибуты доступа (международный телефонный номер вместо адреса VPN-сервера).
789
Открыть настройки VPN-подключения, перейти на вкладку «Сеть» и из доступных типов VPN выбрать «Автоматически» или «Туннельный протокол точка-точка (PPTP)». Затем переподключиться.
800
Возможно, повреждён кабель, роутер или маршрутизатор. Если они в порядке, то нужно проверить следующее:
- Свойства LAN-соединения. Возможно, они сбились или были удалены. Нужно открыть свойства VPN-подключения, выбрать «Протокол Интернета версии 4 (TCP/IPv4)» и открыть его свойства. Затем проверить правильность параметров: адрес IP, маска подсети, основной шлюз. Как правило, они указаны в договоре провайдера на подключение Интернета. В качестве альтернативы можно поставить галочку напротив пунктов «Получать IP-адрес автоматически» и «Получать адрес DNS-сервера автоматически».
- Если используется роутер или маршрутизатор, то в поле «Основной шлюз» стоит 192.168.0.1 (192.168.0.1). Подробнее об этом сказано в инструкции роутера. Если точно известно, что у точки доступа основной шлюз 192.168.0.1 или 192.168.1.1, то адреса IP находятся в диапазоне от 192.168.0.100 (192.168.1.100) и выше.
- Конфликт адресов IP (в трее на значке монитора есть жёлтый восклицательный знак). Это значит, что в локальной сети есть компьютер с таким же адресом IP. Если роутера нет, но конфликт есть, значит, используется не тот IP адрес, который указан в договоре с провайдером. В этом случае нужно поменять IP адрес.
- Возможно, проблемы с маской подсети или DNS сервера. Они должны быть указаны в договоре. В тех случаях, когда используется роутер, DNS часто совпадает с основным шлюзом.
- Выключена или сгорела сетевая карта. Чтобы проверить устройство, нужно нажать «Пуск», выбрать инструмент «Выполнить» и ввести в строку mmc devmgmt.msc. В открывшемся окне кликнуть на «Сетевые адаптеры». Если она выключена (перечеркнута), то нужно ее запустить. Если карта не включается, значит, она сгорела или вышла из слота (второй вариант возможен только в том случае, если карта не встроена в материнскую плату). Если карта работает, то отключить ее и запустить снова. В крайнем случае можно удалить сетевую карту из конфигурации и нажать на иконку «Обновить конфигурацию оборудования». Система найдет сетевую карту и установит ее.
- Неправильный адрес сервера VPN. Он должен быть указан в инструкции. Если такой информации нет, то нужно обратиться в техслужбу. Если Интернет работает и без VPN-подключения, то зайти на сайт провайдера и найти адрес VPN-сервера. Он может быть как буквенным (vpn.lan), так и в виде IP-адреса. Чтобы посмотреть адрес VPN-сервера, нужно открыть свойства VPN-подключения.
- На личном счёте нет денег.
Независимо от ошибки, если ее не получается устранить самостоятельно, придётся связываться со службой техподдержки.
Польза от VPN №3. Безопасность
Если вы иногда используете общественный Wi-Fi, то вам надо позаботиться о шифровании своего трафика. Если публичная Wi-Fi сеть настроена неправильно (а таких, минимум, 20-30% во всем мире), то любой прохожий сможет перехватить данные о вашем трафике с помощью общедоступных программ для компьютера или смартфона.
Да, если общественный роутер настроен по всем правилам, то все будет ОК и без VPN. Но где гарантия, что владельца гостиницы, в которой вы неожиданно остановились, волнует безопасность своих клиентов и он что-то менял в настройках своего роутера после его установки в далеком 2005 году?
Плюсы и минусы VPN-подключения
Как и любая технология, виртуальная сеть имеет свои плюсы и минусы. Причём положительные моменты, как правило, выходят из самой технологии, а отрицательные — из технических особенностей использования VPN.
Плюсы более чем очевидны. Они заложены в самой виртуальной сети и задачах, которые она решает: разблокировка сайтов и сокрытие личности в сети. Это значит, что сайты, заблокированные провайдерами или имеющие собственные ограничения по региональному признаку, при использовании VPN становятся доступными.
Ложкой дёгтя в виртуальном подключении является технология соединения. Дело в том, что запросы от пользователя сначала направляются в «облако» сети и только после этого отправляются на сайт. Обратные пакеты также идут через VPN. Соответственно информация может преодолевать значительно больше узлов, прежде чем попасть к пользователю. В большинстве случаев это приводит к замедлению скорости прогрузки веб-страниц в несколько раз.
VPN шифрует трафик, позволяет разблокировать сайты и сохранять анонимность в сети
Кроме того, некоторые сервисы являются не самыми доброкачественными, особенно те, что используют технологию пиринговых сетей. Эта механика позволяет из каждого участвующего в сети компьютера сделать хаб или узел, через который будут передаваться пакеты. Однако это открывает возможности для вредоносных программ. Потому прежде чем воспользоваться сервисом, нелишним будет хотя бы почитать о нём отзывы.
Плюсы и минусы VPN
Плюсы и минусы
Возможность скрыть свою личность. При использовании VPN рекламодатели или хакеры не смогут получить доступ к данным пользователя.
Возможность обхода геоблокировки. Из любой точки мира можно будет попасть даже на заблокированные в регионе ресурсы.
Защищенное подключение
Особенно это важно при подключении к бесплатному Wi-Fi в общественных местах.
Предотвращение занижения скорости интернета. Некоторые провайдеры поступают так ради увеличения пропускной способности.
VPN позволяет обходить файерволы
В некоторых регионах они порой блокируют даже популярные сайты.
Возможность безопасно пользоваться торрентом. Некоторые торренты могут фиксировать IP всех посетителей.
Возможность играть в заблокированные в регионе игры, а также избегать блокировок аккаунта.
VPN помогает избежать необоснованного повышения цены. Некоторые поставщики товаров или услуг предлагают более высокие цены в зависимости от региона проживания.
VPN часто замедляет скорость работы интернета.
Использование непроверенного сервиса наоборот может собирать личные данные.
Качественный VPN чаще всего платный.
До сих пор существует ряд устройств, которые не поддерживают VPN.
Мифы о VPN
Про технологию VPN ходит много легенд, которые обычно ничем не подтверждаются. Давайте разберем главные мифы и попытаемся их опровергнуть.
VPN используют только правонарушители
Одно из сильнейших заблуждений. Многие пользователи почему-то считают, что VPN создан для тех, кто связан с чем-то незаконным, однако это совсем не так. Сегодня анонимные сети нужны не только для того, чтобы попасть на запрещенный ресурс или провернуть денежные махинации.
Доступ к конфиденциальным данным пользователя уже давно могут получить не только органы государственной власти, но и обычные интернет-провайдеры. VPN для тех, кто просто хочет скрыть свою информацию от посторонних лиц.
Все виртуальные частные сети одинаковы
Разные провайдеры предлагают различные системы шифрования – для многих пользователей это может быть важнейшим пунктом при выборе VPN
Особое внимание стоит уделить протоколам шифрования
VPN бесплатный = платный
Одно из типичных заблуждений – это то, что VPN-провайдеры бесплатно предоставляют услуги, которые ничем не уступают платным. Единственное, что делает их едиными, – скрытый IP-адрес, реже стабильное соединение и скорость. Многих это устраивает, однако не стоит забывать, что поставщик услуг имеет доступ к личной информации (и даже может ее продавать в рекламные сервисы). Чаще всего именно это наталкивает пользователей на приобретение платного пакета.
TOR и прокси могут встать на место VPN
Отличие TOR от платного VPN – скорость. Поэтому TOR рекомендуется использовать только в тех случаях, когда выполняется загрузка статичных страниц, в которых быстродействие не имеет никакого значения.
Отличие прокси от VPN-сервиса заключается в том, что первый не обеспечивает шифрование данных.
Использовать VPN сложно
Выход в интернет с использованием VPN требует некоторых навыков, однако получить их по силам каждому пользователю. Кроме того, все провайдеры помогают в настройке сервиса, если это необходимо. Существуют как подробные видеогайды, так и онлайн-помощь.
Выбор, установка и настройка VPN-расширения для «Яндекс.Браузера»
«Яндекс.Браузер» поддерживает установку расширений, дополняющих функционал браузера. На сайте находится каталог дополнений, среди которых есть VPN-расширения, позволяющие за пару минут получить доступ к заблокированным сайтам. Встроенного VPN у «Яндекс.Браузера» нет.
Популярные VPN-расширения
Среди множества дополнений, реализующих виртуальную частную сеть, можно выделить несколько наиболее популярных:
- TunnelBear. Это простое дополнение, которое поможет вам: уменьшить риск отслеживания вашего трафика веб-сайтами и рекламными баннерами, повысить безопасность использования публичных Wi-Fi сетей, обходить блокировки. В месяц бесплатно доступно 500 МБ трафика.
- ZenMate VPN. Платное расширение. Разработчики утверждают, что не хранят историю ваших посещений и шифруют весь трафик. Есть возможность закрепить определённую страну для конкретного сайта.
- Hola Better Internet. Бесплатное VPN-дополнение, без рекламы. Единственная функция — обход блокировок.
- Browsec. Позволяет скрывать ваше местоположение, можно поставить определённый VPN-сервер для сайта. Бесплатный сервис.
- DotVPN. Разработчики позиционируют DotVPN, как «лучше, чем просто VPN» и обещают максимально возможную скорость подключения к серверам, шифрование в два раза лучше обычного, 80% возможностей доступных бесплатно, доступ к .onion сайтам.
- ibVPN. Помимо стандартных особенностей VPN-расширений, разработчики ibVPN обещают быструю техническую поддержку и дружелюбный интерфейс.
Установка и настройка расширения
Разберём установку и настройку бесплатного расширения Browsec для «Яндекс.Браузера». Для установки:
-
На стартовой странице «Яндекс.Браузера» перейдите во вкладку «Дополнения».
-
Далее, нажмите на кнопку «Все дополнения» внизу страницы.
-
Прокрутите страницу вниз и нажмите на кнопку «Каталог расширений для Яндекс.Браузера».
-
В поле для ввода введите «Browsec» и в результатах поиска выберите расширение с таким названием.
-
Нажмите на большую зелёную кнопку «Добавить в Яндекс.Браузер»
-
Во всплывающем окно выберите «Установить расширение».
- Готово! Расширение установлено.
Видео: как установить Hola VPN на «Яндекс.Браузер»
Чтобы настроить расширение:
-
Нажмите на значок расширения в правом верхнем углу браузера.
-
В открывшемся окне нажмите на большую зелёную кнопку с надписью «Protect me».
-
VPN включён. Чтобы сменить текущую страну нажмите на «Change» справа от названия страны.
-
В появившемся списке выберите желаемую страну и нажмите «Change» справа от неё.
- Готово! Страна поменялась.
Доступ к конкретным странам из определённой страны
Если вы хотите посещать какой-то веб-сайт, используя VPN-сервер определённой страны:
-
Нажмите в окне расширения внизу на кнопку «Smart Settings».
-
В появившемся списке выберите пункт «Edit Smart Settings».
-
В поле «On» введите адрес сайта. Нажмите на «OFF», чтобы открыть список, справа от «Use». В списке выберите желаемую страну. После этого нажмите на зелёный значок «+».
-
Готово! Правило задано. Чтобы удалить его, нажмите на значок мусорной корзины справа в строке.
Как включить расширение во время работы
Чтобы включить или выключить VPN:
- Откройте его, нажав на соответствующий значок в правом верхнем углу браузера, как это было показано в инструкции по настройке.
-
В открывшемся окне, снизу справа, находится переключатель в положение «ON» или «OFF». Нажимая на переключатель, вы будете включать или выключать VPN.
Что включить или выключить расширение:
- Откройте список дополнений, как было показано в инструкции по установке расширения.
-
Прокрутите страницу вниз, до нужного дополнения. Справа от него вы увидите переключатель «Вкл.» или «Выкл.». Нажимая на переключатель, вы будете включать или выключать расширение. Выключенное расширение не показывается во время работы.
Среди огромного выбора VPN-расширений для браузера вы можете выбрать то, что вам больше по душе. Их установка не отнимет много времени. Пользоваться дополнением вы сможете либо сразу, либо оплатив подписку, в зависимости от того, платное оно или бесплатное. Большинство расширений легко настраиваются под нужды пользователя, и все легко удаляются, не оставляя после себя остаточных файлов.
Как включить автоматический запуск?
-
Для того чтобы подключение запускалось автоматически, нужно перейти в «Панель управления» — «Сеть и интернет» — «Сетевые подключения».
- Находим VPN, открываем свойства, далее переходим на вкладку «Параметры» и убираем галочки с «Отображать ход подключения», «Запрашивать имя, пароль» и «Включать домен входа в Windows».
-
После нужно открыть планировщик заданий Windows. Переходим в «Панель управления» — «Система и безопасность» — «Администрирование» — «Планировщик заданий». Или можно зайти через реестр: Win+R, ввести строку taskschd.msc.
-
В меню выбрать «Действие», затем «Создать простую задачу».
-
Потребуется ввести имя и описание — это не имеет значения, поэтому можно использовать любые. Жмём «Далее».
-
После вы сможете выбрать, когда запускать подключение. Выбираем «При запуске компьютера».
-
Выбираем «Запустить программу».
-
Теперь в поле «Программа или сценарий» пишем: C:\Windows\system32\rasdial.exe
-
Отмечаем галочкой «Открыть «Свойства» для этой задачи после нажатия кнопки «Готово» и нажимаем «Готово».
Система может запросить пароль администратора. В этом случае введите пароль и нажмите «ОК».
После выполненных действий VPN-подключение будет автоматически запускаться при включении Windows.
Пользователь VPN-подключения может быть уверен, что его личные данные защищены от мошенников. А настроить соединение совсем несложно.
ЕСЛИ VPN НУЖЕН ТОЛЬКО ДЛЯ БРАУЗЕРА
Любая VPN-программа перенаправляет весь трафик с компьютера, независимо от того, каким именно приложением он был сгенерирован — системой, браузером, мессенджером, онлайн-игрой и т.д. Если же VPN нужен исключительно для серфинга по сайтам, то никакой программы для этого не потребуется — всегда можно установить расширение (плагин) для браузера. А в некоторых случаях даже и этого не требуется, т.к. соответствующая функция уже может быть встроена в браузер. Приведем пару примеров.
VPN в браузере Opera
Разработчики Opera первыми в мире интегрировали в браузер VPN-клиент. Сегодня эта функция встречается и у других интернет-обозревателей, но их мы рассматривать не будем.
Для использования этой возможности Opera выполните следующее:
- Скачайте и установите браузер (скачать Opera).
- Слева от адресной строки кликните по кнопке «VPN». В открывшемся небольшом окошке переведите переключатель в положение «Вкл».
- Готово.
- Можете даже проверить ваше виртуальное местоположение при помощи 2ip.ru или любого другого подобного сервиса.
В реальности же вход на сайт осуществлялся из России, а указанный IP-адрес и близко не напоминает тот, который выдан провайдером компьютеру.
Плагин Hoxx VPN Proxy
На самом деле VPN-плагинов для браузеров довольно много. Для примера рассмотрим Hoxx VPN Proxy. В качестве испытуемого браузера используем Mozilla Firefox.
После установки в каком-нибудь месте окна браузера должен будет отобразиться значок установленного плагина. Кликните по нему. Если это, как в нашем случае, Hoxx VPN Proxy, то отобразится следующее:
- Плагин просит создать аккаунт. К сожалению, от не совсем бесплатный. Hoxx VPN Proxy имеет ограничения по трафику — 500 Мб в сутки (если истратили больше, соединение с VPN заблокируется, а затем разблокируется только на следующий день).
- После создания аккаунта и авторизации содержимое окна Hoxx VPN Proxy станет таким:
- Останется кликнуть по любому из названий представленных стран. Соединение с VPN-сервером будет установлено.
- Теперь можно проверить наше виртуальное местоположение и IP-адрес.
Вот так быстро мы «переехали» в Японию.
VPN-сервисы
Многие провайдеры не предоставляют такую услугу, стремясь контролировать местоположение абонентов и сохранять передаваемую информацию. Поэтому очень популярны утилиты, которые дают возможность использовать ВПН-сервис на основе существующего подключения. Они предполагают изменение IP-адреса с передачей данных по зашифрованному каналу. Такие сервисы помогают успешно обходить блокировки, предоставляя доступ к закрытым сервисам. Установка утилиты возможна на любую ОС, ПК или смартфона.
Существует множество программ, среди которых- стоит выделить несколько, признанных лучшими:
- ZenMate;
- Me;
- Hotspot Shield;
- ZenVPN;
- Spotflux.
ZenMate – удобное расширение для браузеров Хром, Опера, Фаерфокс. Это удобный сервис, который предоставляется бесплатно или платно. От выбранного пакета услуг зависит скорость. Расширение радует:
- стабильным соединением;
- длительным тестовым периодом;
- широким списком стран;
- автонастройкой параметров с возможностью ручной корректировки;
- применением одной подписки для разных устройств.
Hide.Me – вариант, который предпочтут продвинутые интернет-пользователи. Его можно точно откорректировать вручную. Есть лимитированный и безлимитный трафик. При выборе безлима выделяется 5 одновременных соединений – такое решение оценят компании. Это ПО удобно:
- опцией экстренного отсоединения;
- бесплатным режимом;
- расширенной поддержкой шифровальных протоколов.
Новичкам больше понравится Hotspot Shield. Это легко настраиваемый вариант, который устанавливается и загружается автоматически. Он поддерживает стабильное, длительное соединение, бесплатно блокирует рекламу. Предлагается шифрование по протоколу HTTPS, потому защита личных данных обеспечена. Обходит все ограничения, установленные провайдером.
ZenVPN подойдет тем, кто предпочитает конфиденциальность при использовании интернета. Эта утилита относительно бесплатна – предоставляется только 250 Мв на сутки, если нужно больше, придется купить специальный пакет.
Spotflux предлагает защищенное интернет-подключение. Выбирая это ПО, можно не беспокоиться о безопасности даже во время использования Wi-Fi. Дополнительный плюс – сжимание пакетного трафика, которое позволяет экономить его при наличии лимитов.
Что такое VPN-подключение
Многие люди, когда сталкиваются с этой аббревиатурой, спрашивают: VPN – что это и зачем нужно? Данная технология открывает возможность создать сетевое соединение поверх другого. Работает ВПН в нескольких режимах:
- узел-сеть;
- сеть-сеть;
- узел-узел.
Организация частной виртуальной сети на сетевых уровнях позволяет использовать TCP и UDP протоколы. Все данные, которые проходят через компьютеры, шифруются. Это дополнительная защита для вашего подключения. Есть множество примеров, которые объясняют, что такое VPN-соединение и зачем его нужно использовать. Ниже будет подробно освещен данный вопрос.
Настройка VPN-соединения для OS Mac
Процедура похожа на настройку соединения на Windows 10. Необходимо выполнить следующие шаги:
- Открыть системные настройки и зайти в подраздел «Сеть».
- Создать новую службу, кликнув по иконке «+».
- На экране отобразится новое окно. Указать название подключения, выбрать его тип и протокол.
- Вписать адрес сервера и имя учетной записи.
- Настроить аутентификацию, клацнув по одноименной кнопке. Заполнить требуемые поля.
- Открыть дополнительные параметры. Отметить галочкой пункт, который подразумевает отправку трафика через созданное подключение.
- Применить настройки, сохранить изменения.
Можно подключаться к VPN обычным способом.
VPN как настроить? Как использовать VPN — на компьютере, телефоне или роутере?
Вы используете VPN ?
ДаНет
Как настроить VPN? Это просто! Просто выполните несколько простых шагов. Для начала вам нужно зарегистрироваться у вашего провайдера.
Затем нужно провести так называемую перепрошивку, т.е. установка прошивки DD-WRT на роутер, что позволяет настроить устройство. Без него невозможно настроить VPN-сервис на роутере. Войдите в интерфейс маршрутизатора и проверьте, настроен ли он для настройки VPN. Если эта опция существует, программа будет избыточной, если нет, вам необходимо установить ее. Наконец, ничего не остается, кроме как настроить VPN на маршрутизаторе и подключить его к службе.
Обзор лучших VPN расширений для Яндекс Браузера
Индустрия сервисов, позволяющих человеку получать доступ к заблокированным сайтам, активно развивается. Для Браузера от Яндекса подходят более сотни ВПН-расширений, которые можно поставить бесплатно. Но далеко не все опции отвечают требованиям пользователей в области стабильности и функциональности. Поэтому рекомендуется для Яндекс Браузер выбирать VPN на ПК и мобильные устройства, которые представлены в сегодняшней подборке.
10 лучших бесплатных VPN сервиса, на которых можно скачать расширение для любой ОС или браузера, смотрите здесь.
Hola
Hola Free VPN — бесплатное VPN-расширение для Яндекс Браузера, собравшее множество положительных отзывов пользователей. Люди, установившие плагин, отмечают несколько его ключевых особенностей:
- бесплатный VPN;
- удобный интерфейс;
- конфиденциальность;
- свыше 200 геолокация для замены IP.
Этого списка вполне достаточно, чтобы заявить: Hola VPN для Яндекс Браузера – один из лучших плагинов в этом классе. Тем не менее, у него есть и недостатки. Главный минус расширения Hola VPN заключается в том, что для доступа к большинству стабильных серверов необходимо оформить подписку за $7,49.
Указанная сумма списывается ежемесячно. Но в то же время Free VPN Hola для Яндекс Браузера работает и в бесплатном режиме, активируя 2020 серверов.
Browsec
Browsec VPN для Яндекс Браузер в отзывах получил оценку 4,4/5 от пользователей, установивших плагин. Это хороший балл, который позволяет доверять ВПН-сервису. Browsec VPN отличается продвинутой опцией смены местоположения, а также защитой при работе Wi-Fi. Также пользователи отмечают тот факт, что VPN Browsec не урезает скорость интернета
А это важно для пользователей, которые потребляют внушительные объемы контента
Скачать Browsec VPN для Яндекс Браузер можно бесплатно здесь — https://yanbrowser.ru/extensions/browsec-vpn-extension-for-yandex-browser.
После установки плагина интернет сервиса пользователь сможет управлять ВПН на русском языке, меняя IP-адрес в зависимости от сайта.
Touch VPN
Touch VPN для Яндекс Браузера – еще один популярный плагин, доступный в официальном магазине расширений. Юзеры отмечают скорость передачи данных, благодаря использованию надежных методов шифрования трафика. Конфиденциальная информация пользователя не уходит в сторону «Третьих лиц», поэтому данный VPN для браузеров на Windows пользуется популярностью у юзеров.
Hoxx VPN Proxy
Hoxx VPN – достойное расширение для Яндекс Браузера, которое сможет решить большинство проблем с доступом к заблокированным интернет-сервисам. Плагин отличается скоростью передачи данных и защитой персональной информации. А из минусов выделяется необходимость создания аккаунта вHoxxVPN.
ZenMate
ZenMate VPN — лучшее расширение для Яндекс Браузера, по мнению нескольких тысяч пользователей. Плагин обладает продвинутым интерфейсом и является условно бесплатным. То есть доступ к стабильным серверам с высокой скоростью человек получит после оформления подписки. ZenMate VPN обладает хорошими алгоритмами шифрования, благодаря чему пользователь остается спокойным относительно сохранности персональных данных. В то же время заметным недостатком является отсутствие журнала логов и необходимость прохождения регистрации.
ExpressVPN
VPN-дополнение, которое называют лучшим самые авторитетные эксперты в области интернет-технологий. Специалисты выставили сервису 9,8/10 и отметили продвинутые возможности ВПН плагина для стриминга видео в разрешении 4К. Но бесплатно воспользоваться расширением можно только в течение 30 дней с момента установки, потом программа будет платной.