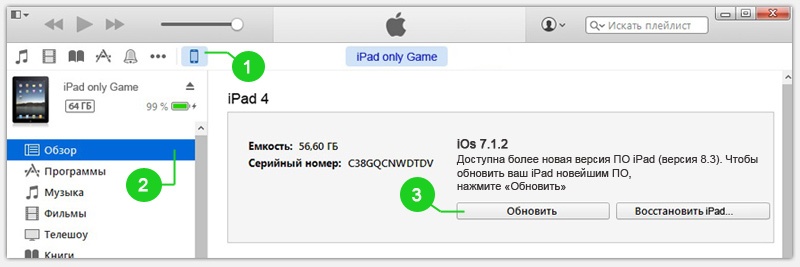Усовершенствуйте свой маршрутизатор с помощью обновления прошивки dd-wrt
Содержание:
- Настройка роутера
- [edit] Как точно определить, действительно ли маршрутизатор абсолютно неисправен?
- Назначение программы
- Безопасность
- [edit] Способ 1: использование веб-интерфейса маршрутизатора
- Using FTP for remote access
- Процесс обновления прошивки DD-WRT
- [edit] Method 1: Flashing with Web GUI
- [edit] Перед загрузкой, обновлением или прошивкой
- Дополнительные функции
- [edit] Setting LD_LIBRARY_PATH
- Starting Programs/Daemons
- What if your jffs partition is full (routers with NO JFFS space avail)
- Use ipkg on DD-WRT 24
- Ipkg on Startup
- Mipsel versus other hardware
- External Links
- Загрузка прошивки DD WRT для домашнего маршрутизатора
- [edit] Prepare to Go Offline
Настройка роутера
Следующий важный этап — это правильное задание параметров утилиты DD-WRT. Настройка роутера в этой ситуации состоит из таких последовательных действий.
Входим в интерактивный интерфейс настройки сетевого устройства. Для этого, как было отмечено ранее, на ПК с прямым подключением к роутеру с применением витой пары запускаем браузер и вводим адрес устройства, который в этом случае имеет вид 192.168.1.1. В ответ на это появится запрос, в котором необходимо задать обновленные параметры авторизации — логин администратора и пароль.
После открытия интерактивного интерфейса необходимо перейти на вкладку Administation . На ней устанавливаем следующее:
пункт Info site — Disabled;
пункт Language — Russian.
в конце нажимаем Save, и после этого язык интерфейса должен в обязательном порядке поменяться на русский.
Затем переходим на вкладку «Установка» и задаем информацию относительно подключения. Это его тип ( L2TP, РРРоЕ, РРТР, например), система адресации (статическая или динамическая), параметры авторизации в сети провайдера (пароль и логин, указанные в договоре на оказание услуг получения информации из глобальной паутины), маска подсети, шлюз и интерфейс подключения. Эту информацию можно получить у кабельного оператора.
Далее в сетевых параметрах задаем настройки внутренней компьютерной сети. Это и адресация устройств, и маска подсети.
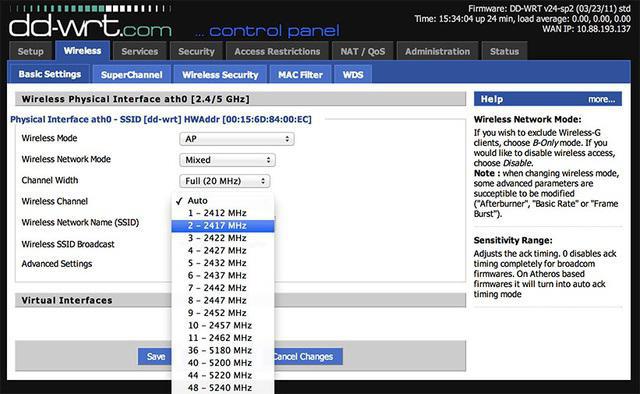
Для начала необходимо убедиться в том, что данная услуга указана в договоре и предоставляется интернет-провайдером. Затем необходимо проверить правильность подключения и запомнить номер порта, к которому присоединена телевизионная приставка. Рекомендуется для этих целей использовать порт LAN 4. Версия прошивки должна быть 24v1 или выше. Далее необходимо зайти в интерактивный конфигурационный интерфейс сетевого узла. В нем находим вкладку «Безопасность», а на ней — «Брандмауэр». На этой вкладке снимается флажок «Фильтровать многоадресную рассылку». В разделе «Беспроводная связь» подвкладки «Основные» устанавливаем «Конфигурация сети» на «Без ограничений» и «Многоадресная переадресация» на «Отключено». Задаем начальный адрес беспроводных устройств с 192.168.3.1. В разделе «Настройки» вкладки VLAN устанавливаем флажки «помеченные» для портов 1, 2, 3. Затем проверяем три флажка VLAN 7 (для портов LAN 1 – LAN 3), снимаем флажок VLAN 0 (LAN 4). Применяем настройки и перезагружаем сетевой узел. В пункте меню «Настройка» выбираем раздел «Сеть» и устанавливаем флажок Unbridged для VLAN7 и Multicast forward для Disable. Ниже этой записи указываем IP-адрес 192.168.2.1 с маской подсети 255.255.255.0. Во вкладке «Настройка» выбираем раздел «Сеть», добавляем сразу два DHCP-сервера в нижней области. Один из них — VLAN7, а второй — eth1. В других полях оставляем все без изменений. Снова перезагружаем роутер. Далее:
Переходим в «Администрирование» и выбираем подпункт «Команды».
В поле для ввода последнего набираем:
Insmod ebtable_filter Insmod ebt_pkttype Ebtables -A FORWARD -o — multicast -pcttype -j DROP Ebtables -A OUTPUT -o — multicast -ptytype -j DROP
После этого кликаем на кнопке «Сохранить».
По окончании данной процедуры закончена настройка DD-WRT IPTV.

[edit] Как точно определить, действительно ли маршрутизатор абсолютно неисправен?
Поскольку в этом вопросе много переменных, у нас пока нет статьи для этого. См. Сброс 30/30/30 и Reset And Reboot. Сначала сбросьте настройки маршрутизатора до заводских настроек Заводские установки.
Если индикатор питания мигает и гаснет, значит, прошивка не работает, но маршрутизатор может быть восстановлен. Процессор должен работать, чтобы индикатор питания мигал, что говорит о том, что аппаратное обеспечение, вероятно, еще не повреждено. Чтобы проверить это, присвойте компьютеру статический IP-адрес 192.168.1.x, где x — от 2 до 254. Установите маску подсети 255.255.255.0. Затем проверьте соединение командой Ping на IP-адрес 192.168.1.1. Если вы получаете ответы, значит, маршрутизатор не умер.
Также возможно, что маршрутизатор имеет другой IP-адрес. Если вы не знаете адрес, вы можете попытаться определить IP-адрес маршрутизатора. Кроме того, попробуйте проверить связь с маршрутизатором во время загрузки. Если вы можете получить ответ в течение короткого времени, вы сможете восстановить прошивку во время загрузки маршрутизатора.
Назначение программы
В большинстве случаев начинающим и нетребовательным пользователям более чем достаточно базовых возможностей прошивок маршрутизаторов. Но вот сетевым администраторам, как правило, этого недостаточно. Поэтому приходится в этом случае делать выбор: покупать оборудование профессионального уровня с улучшенными возможностями или же повышать возможности бытовых роутеров за счет перепрошивки программной оболочки. Поскольку второй вариант более целесообразен с экономической точки зрения, то именно на нем и останавливают свой выбор сетевые администраторы. Одним из наиболее распространенных вариантов такого программного обеспечения является утилита DD-WRT. Она базируется на операционной системе семейства UNIX и позволяет существенно повысить функциональность любого сетевого устройства начального класса до профессионального уровня.
Безопасность
Помимо создания идеальной безопасности в беспроводной сети следует воспользоваться дополнительными функциями DD-WRT, чтобы, например, иметь возможность подключаться к Интернету по зашифрованному VPN-соединению или ограничить определенным пользователям или устройствам доступ к вашей домашней сети. Далее мы расскажем, как защитить свою сеть от возможных нападок хакеров.
Защита беспроводной сети
Сделайте свою домашнюю беспроводную сеть невидимой и защитите ее от взлома. Если злоумышленники даже не смогут обнаружить ее, она не сможет стать объектом атаки. Чтобы не высвечивать название сети, откройте на интерфейсе DD-WRT вкладку «Wireless | Basic Settings» на которой отображаются все сети маршрутизатора — как правило, это одна сеть 2,4 ГГц и одна 5 ГГц.
Для обеих переключите опцию «Wireless SSID Broadcast» в положение «Disable». Теперь ваша сеть невидима для других пользователей, кроме вас. Чтобы подключиться к сети через ОС Windows, откройте список беспроводных сетей, выберите сеть со скрытым именем (SSID) и введите имя сети и пароль.
Далее вам нужно указать, каким устройствам открыт доступ к сети, путем выбора MAC-адресов из списка сетевых устройств. Эти адреса вносятся в белый список маршрутизатора. Для активации белого списка в меню «Wireless | MAC Filter» для нужной сети требуется выбрать значение «Enable» и далее «Permit only clients listed to access the wireless network». Эта настройка отвечает за MAC-адреса WLAN, для которых открыт доступ к беспроводной сети.
[vc_column w > Фильтрация MAC-адресов позволяет предоставить доступ в Сеть только доверенной технике.
[vc_column w > Прежде чем создавать VPN-соединение, активируйте соответствующую опцию «OpenVPN Client».
Зашифрованный веб-серфинг
Для безопасного анонимного веб-серфинга требуется стабильное VPN-соединение. Для начала нужно получить доступ к сервису VPN. В качестве примера мы взяли NordVPN, с другими сервисами настройка происходит аналогичным образом. В меню «Setup | Basic Setup | Network Address Server Settings (DHCP)» для «Static DNS 1» введите адрес DNS-сервера — в нашем случае это 162.242.211.137. Затем для «Static DNS 2» введите «78.46.223.24». Нужные адреса серверов предоставит провайдер услуги VPN.
Затем установите флажки возле пунктов «Use DNSMasq for DHCP», «Use DNSMasq for DNS» и «DHCP-Authoritative». Сохраните параметры, перейдите в меню «Setup | IPV6» и нажмите здесь «Disable». Сохранив настройки, откройте меню «Services | VPN». Включите клиент OpenVPN, нажав «Start OpenVPN Client», и для параметра «Server IP/Name» задайте значение «nl1-ru1.nordvpn.com» для российского IP-адреса. Для опции «Encryption Cipher» используйте шифрование «AES-256-CBC», для алгоритма хеширования «Hash Algorithm» укажите значение «SHA1».
Далее включите функцию аутентификации пароля пользователя «nsCertType verification» и откройте «Advanced Options». В качестве имени пользователя и пароля введите логин NordVPN. Далее для параметра «Use LZO Compression» установите значение «Enable» и активируйте опцию «NAT». Для параметра «Additional Config» введите без кавычек следующие команды одну под другой: «persist-key», «persist-tun», «tlsclient» и «remote-cert-tls server».
В заключение вам нужно настроить сертификаты для VPN, которые должен предоставить провайдер — в нашем случае с NordVPN они доступны на странице https://nordvpn.com/profile, которая станет доступна после регистрации и авторизации. Извлеките сертификаты из архива ZIP и скопируйте содержимое файла CA.CRT в поле «CA Cert» в настройках маршрутизатора. Содержимое файла TLS.KEY перенесите в «TLS Auth Key» и сохраните изменения.
[vc_column w > Для анонимного серфинга нужно настроить VPN-соединение с помощью соответствующих сервисов.
[vc_column w > От атак, которые перенаправляют на мошеннические веб-сайты, можно защититься с помощью подключения к альтернативным и безопасным DNS-серверам.
Защита от взлома DNS
Один из новых способов взлома с использованием подмены IP-адресов DNS-серверов, ведущей к незаметной для жертвы переадресации запросов с реального сайта на замаскированный под него фишинговый, заключается в преобразовании доменного имени в IP. Чтобы исключить возможность подобных манипуляций, следует разрешить только определенные DNS-сервера. На вкладке «Services | Services» в разделе «DNSMasq» активируйте опции «DNSMasq» и «Local DNS». Для «Additional DNSMasq Options» введите следующие четыре строки: «no-resolv», «strict-order», «server=208.67.222.222» и «server=208.67.222.220». Затем сохраните настройки, нажав «Save», и активируйте конфигурацию («Apply Settings»).
[edit] Способ 1: использование веб-интерфейса маршрутизатора
Сбросьте настройки маршрутизатора к завродским значениям.
Это, скорее всего, не потребуется, но если память или NVRAM маршрутизатора почти заполнены, обновление прошивки может привести к его повреждению. Таким образом, рекомендуется, по крайней мере, до подробного знакомства с конкретным устройством.
Выполните сброс в веб-интерфейсе (Administration → Factory Defaults в DD-WRT) или используйте альтернативный метод:
Сброс 30/30/30
Внимание: на некоторых устройствах нельзя использовать сброс 30/30/30, включая все устройства ARM.
Кнопка сброса Reset: при нормальном функционировании маршрутизатора удерживайте кнопку сброса до тех пор, пока индикаторы не начнут мигать (или до 30 секунд). Будьте осторожны при использовании этого метода! Изучите инструкцию к вашей текущей прошивке, чтобы избежать проблем.
Войдите в веб-интерфейс маршрутизатора.
Для нормальной работы веб-интерфейса может потребоватся Javascript
Попробуйте другой браузер при возникновении проблем.
Вам будет предложено ввести имя пользователя и пароль. Если ваш маршрутизатор уже имеет версию DD-WRT, начиная с 28 февраля 2006 г., имя пользователя по умолчанию — root. В предыдущих версиях по умолчанию используется пустое имя пользователя. Как для заводской, так и для прошивки DD-WRT маршрутизаторов Linksys имя пользователя по умолчанию можно оставить пустым или установить любое значение, а пароль по умолчанию — admin. Для других маршрутизаторов выполните поиск значений по умолчанию в Интернете.
Загрузите прошивку.
ПРИМЕЧАНИЕ. При перепрошивке с заводской прошивки может потребоваться несколько перепрошивок подряд. См. для дополнительной информации.
ВНИМАНИЕ: Не прерывайте процесс, пока маршрутизатор мигает и перезагружается. Не выключайте компьютер, не закрывайте браузер и не выключайте маршрутизатор во время этого процесса!
Этот раздел инструкции написан для веб-интерфейса DD-WRT. Интерфейс заводской прошивки будет другим. Смотрите раздел .
Перейдите на вкладку Administration → Firmware Upgrade.
Необязательно: выберите параметр Reset to Defaults, чтобы сбросить настройки к заводским значениям после перепрошивки (примечание: это может вызвать проблемы при перепрошивке).
Нажмите кнопку «Browse» и выберите загруженный бинарный файл .bin прошивки DD-WRT, контрольная сумма которого проверена.
Нажмите кнопку «Upgrade» и дождитесь появления страницы перенаправления, подтверждающей успешную загрузку.
Подождите не менее 5 минут, прежде чем нажать кнопку «Continue». Это зависит от оборудования маршрутизатора.
При успешной прошивке теперь можно получить доступ к веб-интерфейсу DD-WRT по IP-адресу 192.168.1.1.
Снова сбросьте настройки маршрутизатора к завродским значениям.
Делайте это только после того, как убедитесь, что маршрутизатор работает после обновления прошивки.
Это требуется при перепрошивке из заводской прошивки! Смотрите раздел выше.
В случае обновления версии DD-WRT это необходимо только при больших скачках в версии сборки, изменении версии ядра (например, с 2.4 на 2.6 или с 2.6 на 3.10) или при наличии проблем. Для последнего, сбросьте, повторно протестируйте, и затем ищите форум, прежде чем сделать новое сообщение.
Возможные ошибки при загрузке прошивки.
Если веб-интерфейс DD-WRT не доступен через 10 минут, попробуйте очистить кэш браузера, обновить IP-адрес («ipconfig -renew» в окне командной строки Windows), выполнить другой сброс или отключить питание.
Проверьте связь с маршрутизатором командой Ping: ответ TTL=64 указывает на нормальную работу, а TTL=100 обычно указывает на TFTP-сервер, ожидающий загрузки прошивки. Сервер TFTP, как правило, доступен только в первые пару секунд после включения питания. См. статью Tftp flash.
Процесс загрузки прошивки может завершится сообщением «Upload Failed» («Ошибка загрузки»), если используется неверный тип файла, ядро или размер бинарного файла прошивки DD-WRT (или может просто «превратиться кирпич»). Например, это может произойти, если вы используете файл wrt54g.bin тогда, когда вам нужно было выбрать generic версию. Также для некоторых маршрутизаторов может потребоватся, чтобы сборка Mini была перепрошита перед полной версией. Убедитесь, что у вас правильная версия, как описано в первом разделе.
См. статью Recover from a Bad Flash («Восстановление при неудачной перепрошивке») или попробуйте другой браузер для загрузки прошивки.
Если не удается выполнить вход в систему, используя имя пользователя и пароль по умолчанию, выполните сброс еще раз.
Using FTP for remote access
Once you’ve got your NAS up and running, things can start getting interesting. NAS devices don’t have to be limited to local storage – they can also act as a personal Cloud, letting you access your data from anywhere, at any time. While this can of course also be achieved by using an online backup service, managing your files with NAS can feel much more secure than handing them over to an external company.
Setting up remote access requires you to manually enable (file transfer protocol) on your router or NAS device – a means of transferring files over the internet that can be applied to personal devices. You can do that by following our guide below:
To enable FTP on your DD-WRT-enabled router, you’ll first need to have set it up as a NAS device by following the steps above. Once this is done, return to your WebGUI by entering your IP address into your browser’s address bar, then navigate to ‘Services’, then ‘NAS’.
- Check the boxes to enable WAN access and ProTFPD (you can change the port number here if you want to), then click ‘Save’, and ‘Apply Settings’.Authentication: When setting up WAN access, the Radius method of authentication will give you maximum security, while a password list is the simplest to run. We’d recommend giving Anonymous logins a miss, as it can compromise the privacy of your data.
- Navigate to ‘Administration’, select ‘Commands’, and enter:wanf=`nvram get wan_iface` iptables -I INPUT 2 -i $wanf -p tcp –dport 21 -j logdrop iptables -I INPUT 2 -i $wanf -p tcp -m state –state NEW –dport 21 -m limit –limit <em>A</em>/minute –limit-burst <em>B</em> -j logaccept
- Click ‘Save as Startup’, ‘Apply Settings’ and, finally, ‘Reboot Router’. Your router should now be running an FTP server.
Using an FTP Client
Once the server has been setup, you’ll need to give yourself a way to use it. This can be done by downloading an FTP Client such as WinSCP or FileZilla , from where you’ll be able to manage and transfer your files.
To access data remotely, you’ll simply need to enter ftp. followed by the IP address of the storage device you’re trying to access – eg. ftp.198.256.0.1 (use the process described in step 2 of our ‘Creating a NAS using DD-WRT’ guide above).
NOTE: If you’re using a modem as well as a router, you’ll need to create a port forward in order for FTP transfers to succeed. Methods for doing this vary depending on your modem and ISP, so we’d recommend searching for information on your particular model and provider to find out what you’ll need to do.
Protecting data transfers with a VPN
If you want to access your files remotely but are using a public internet connection that you don’t trust, it’s worth using a VPN to protect your data. Unlike the VPN services you might use to protect a regular laptop while browsing online, DD-WRT can be used to setup a local VPN client that encrypts all file transfers to and from your router.
This is a somewhat more complicated procedure than the ones we’ve discussed above, so if you’d like to know how to set your DD-WRT router up as a VPN, we’ll leave you in the very capable hands of DD-WRT’s own website.
Creating Rsync Backup Server
Rsync is a file synchronization tool used to backup and sync files – typically between a local server and a remote backup server. It’s a very useful way to keep a secondary copy of your data on a secondary device, and also allows you to keep a backup stored offsite – so if your office or home is damaged or burgled, you’ll still have access to an intact version of your files.
Take a look at DD-WRT’s wiki or Digital Ocean’s guide to using Rsync to sync local and remote directories for more information.
Процесс обновления прошивки DD-WRT
- Убедитесь, что вы подключены к маршрутизатору с помощью кабеля Ethernet. Не пытайтесь выполнять какие-либо действия такого рода по беспроводному соединению. Когда я делаю такие вещи, я обычно использую старый ноутбук для настройки и подключаю его напрямую к свободному порту Ethernet на маршрутизаторе.
- Сделайте резервную копию. Это легкая задача; вам нужно будет выполнить резервное копирование существующей конфигурации маршрутизатора на тот случай, если вы захотите восстановить настройки в том случае, если вы решите вернуться к стандартной прошивке. В зависимости от вашего роутера, опция резервного копирования будет находиться в разных местах в программном меню. На TP-Link его можно найти в разделе «Системные инструменты» -> «Резервное копирование и восстановление». Сохраните созданный файл резервной копии в безопасном месте.
- Установите начальный образ DD-WRT Webflash через стандартный интерфейс. На TP-Link вам нужно перейти в Системные инструменты -> Обновление прошивки. Перейдите к первому файлу Webflash, который вы скачали ранее, и нажмите кнопку Upgrade. Убедитесь, что вы не выключаете и не перезагружаете маршрутизатор во время этого процесса, так как это может сломать ваш маршрутизатор! Этот процесс займет несколько минут. После того, как обновление достигнет 100%, подождите не менее 2 минут, прежде чем переходить к следующему шагу.
- Этот шаг требует пристального внимания, читайте внимательно! Мы собираемся выполнить то, что обычно называют 30/30/30 перезагрузкой маршрутизатора. Удерживайте кнопку сброса маршрутизатора и не отпускайте ее. Через 30 секунд, продолжая удерживать кнопку нажатой, вытащите кабель питания из задней части маршрутизатора. Пока кнопка нажата, подождите еще 30 секунд. Теперь, удерживая кнопку нажатой, снова подключите кабель питания и подождите еще 30 секунд. Теперь вы должны снова отключить питание, и в этот момент вы можете наконец отпустить кнопку сброса! Подождите как минимум 2 минуты.
- Если у вас есть какие-либо сомнения относительно правильности выполнения шага 5, повторите шаг 5, если хотите.
- Теперь для правильного измерения отключите питание от маршрутизатора на 30 секунд и снова подключите его.
- Если все идет хорошо, вы должны увидеть интерфейс DD-WRT Browser для маршрутизатора. Когда вы перемещаетесь по интерфейсу, вам нужно будет войти в маршрутизатор. Имя пользователя по умолчанию DD-WRT – root, а пароль по умолчанию – admin .
- Теперь вам нужно установить последний загруженный ранее образ WebFlash, чтобы обновлять DD-WRT. В DD-WRT перейдите в Администрирование -> Обновление прошивки. Перейдите к файлу изображения WebFlash и нажмите «Обновить»:
Страница обновления прошивки DD-WRT
- Теперь, когда маршрутизатор перезапущен, вы должны выполнить сброс 30/30/30 маршрутизатора еще раз, как описано в шаге 5. Хотя сейчас все может выглядеть хорошо, DD-WRT рекомендует выполнить сброс 30/30/30 до и после любого обновления маршрутизатора.
- Обновление завершено!
[edit] Method 1: Flashing with Web GUI
-
Reset your router
- This is probably not needed, but if the memory or nvram is almost full, a firmware update can brick it. Thus it is recommended at least until are familiar with the particular device.
- See Reset And Reboot and note the default IP address. If not listed on the router label see
- Perform a GUI reset (Administration->Factory Defaults in DD-WRT) or use an alternate method:
- Hard reset. WARNING: some devices should not use 30/30/30, including all ARM devices.
- Reset button: with the router running normally, hold the reset button until the lights flash (or up to 30 sec). Be careful when using this method! Research the functionality of your current firmware to be safe.)
-
Log in to the Web GUI
- Javascript is required for the Web interface. Try a different browser if having issues.
- Access the GUI via the router IP address. The default for DD-WRT and many devices is , or see . If the IP address is unknown, see Obtaining Router IP. If still having issues, .
- You will be prompted for username and password. (If your router already has a DD-WRT versions starting with 2006-Feb-28, the default username is root. Prior versions have a blank username by default. For Linksys firmware, the default username can be left blank or set to anything. For both DD-WRT and Linksys firmware, the default password is admin. Search online for other defaults on other routers).
-
Upload the Firmware
- NOTE: Multiple flashes may be needed if flashing from OEM firmware. See the .
- WARNING:DO NOT interrupt the setup while the router is being flashed and rebooted. Do not turn off the computer, close the web browser, or turn off the router during this process!
- This section is written for the DD-WRT GUI. An OEM firmware interface will be different. See .
- Click the «Administration»->»Firmware Upgrade» tab.
- Optional: select the option to Reset to Defaults after flashing (NOTE: this can cause flashing issues)
- Click the «Browse» button and select the DD-WRT .bin file you downloaded and confirmed.
- Click the «Upgrade» button and wait for a redirect page confirming successful upload.
- Now wait at least 5 minutes before clicking «Continue». This varies with the hardware.
- If flashed successfully you will now be able to access the DD-WRT web interface at .
-
Reset Again
- Do this only after you have confirmed that the firmware upgrade is working.
- This is required if flashing from OEM firmware! See the above section again.
- For DD-WRT upgrades, this should only be needed if making large build jumps, changing kernel version (e.g. 2.4 to 2.6 or 2.6 to 3.10), or if having issues. For the latter, reset, retest, and then search the forum before making a new post.
-
Possible Errors with Uploading Firmware
- If the DD-WRT web interface is not accessible after 10 minutes, try clearing the browser cache, renewing the IP address («ipconfig -renew» in a Windows command prompt window), another reset, or power cycle.
- Ping the router: a TTL=64 response indicates normal operation, while TTL=100 usually indicates a TFTP server awaiting firmware upload. TFTP usually only is available in the first couple seconds at power-up, and may time out if the file upload is larger than OEM versions. See Tftp_flash, and note only OEM firmware may work for TFTP, possible trailed builds.
- The firmware upload process may respond with «Upload Failed» if using the wrong file type, kernel, or size of DD-WRT (or may just brick). E.g. This may occur through the web GUI if you use a *wrt54g.bin version when you should have selected the generic version. It may also be that your router requires the mini version to be flashed before the full version. Ensure you have the right version, as described in the first section.
- See Recover from a Bad Flash or try a different internet browser to upload the firmware.
- If logging in fails with the default username/password, reset again.
[edit] Перед загрузкой, обновлением или прошивкой
Прежде чем предпринимать какие-либо действия, в том числе устанавливать прошивку на маршрутизатор, начните с того, что изучите материалы сайта, а затем найдите ответы на появившиеся вопросы. А не «просто загрузите DD-WRT».
Также требуется знать информацию страницы раздела Hardware-specific, посвященную конкретной модели, чтобы точно определить оборудование маршрутизатора и не сломать его неправильно выбранной прошивкой. Страница может оказаться наиболее полезной с точки зрения идентификации маршрутизатора, выяснения того, какие файлы необходимо загрузить (включая инструкции), и выяснить правильные процедуры установки.
Дополнительные функции
Кроме управления внешними накопителями и функций мультимедийного сервера, DD-WRT умеет делать еще кое-что, чего маршрутизаторы с заводскими настройками не предлагают: блокировать следящие скрипты сервисов рекламы.
Если вы хотите, чтобы ваши файлы стали доступны со смартфона, умных часов или телевизора, потребуется подключить к роутеру USB-накопитель.
После подключения к роутеру USB-накопителя, расшарьте сохраненные на нем данные для домашней группы пользователей.
Файловый сервер из маршрутизатора
Чтобы подключить внешние диски и USB-флешки к домашней сети при помощи роутера с DD-WRT, в меню «Services | USB» активируйте опции «Core USB Support», «USB Storage Support» и «Automatic Drive Mount». После сохранения и применения конфигурации вставьте внешние накопители в USB-порт маршрутизатора.
Затем откройте меню «Services | NAS» и активируйте опцию «Samba». Для строки сервера «Server String» задайте имя сети маршрутизатора на выбор, для «Workgroup», соответственно, имя рабочей группы. Для «File Sharing | Path to Files» выберите внешний накопитель и задайте объекту имя.
Файлы, находящиеся в общем доступе, можно найти в Проводнике Windows 10, зайдя в «Мой компьютер». Щелкнув левой кнопкой мыши по опции в верхнем меню «Подключить сетевой диск», можно присвоить букве диска папку с открытым доступом. К слову, объем дискового пространства можно увидеть со смартфона или умных часов: приложение DD-WRT доступно для скачивания в официальных магазинах приложений Apple и Google.
Доступ к хранящимся на внешних накопителях данным DD-WRT умеет предоставлять как DLNA-сервер — то есть сервер для вещания мультимедиа. Умные телевизоры таким образом получают контент прямо от накопителя.
Блокировка рекламы для всех устройств
Теперь для отключения агрессивной рекламы больше не понадобится сторонний блокировщик — это будет делать маршрутизатор. В меню «Services | Adblocking» активируйте опции «Privoxy» и «Transparenter Mode» и в белый список внесите сайты, рекламу на которых блокировать не нужно (например, ichip.ru), а затем сохраните конфигурацию и примените созданные изменения, нажав «Apply». Чтобы убедиться, что блокировка рекламы срабатывает должным образом, введите в браузер URL config.privoxy.org. Если открывается страница блокировщика — значит, все в порядке.
[edit] Setting LD_LIBRARY_PATH
Running OpenWRT programs also requires correct setting of the shared library search path. Default shared library search path is specified in /etc/ld.so.conf. But /etc/ld.so.conf is not used if LD_LIBRARY_PATH is set with /etc/profile. To see if LD_LIBRARY_PATH is set or no just enter
set
in console.
If unsure or if special paths are used one can also override /etc/ld.so.conf search paths with setting correct LD_LIBRARY_PATH. For example programs that reside in /jffs/bin or /jffs/sbin could be run with the following script openwrt-run.sh that should be located somewhere in the default search path.
#!/bin/sh
export PATH=/jffs/bin:/jffs/sbin:${PATH}
export LD_LIBRARY_PATH=/jffs/lib:/jffs/usr/lib:/jffs/usr/local/lib
$1 $2 $3 $4 $5 $6
One shoud use this script like
/jffs/bin/openwrt-run.sh swapon /dev/discs/disc0/part2
This will assure that program swapon will use correct uClibc library and not use paths provided in /etc/ld.so.conf
If you get an error like this:
-sh: openwrt-run.sh: Permission denied
It means you haven’t set file permission to allow execution. Navigate to your file in telnet/SSH, and do this:
chmod +x openwrt-run.sh
Now you should be able to run the script fine.
Starting Programs/Daemons
If you installed some daemons you need to manually activate them, because the openwrt /etc/init.d/ startup method is not (yet?) implemented. One possibility would be to
nvram set rc_startup=/jffs/etc/init.d/*
Or use the .
For further Information see Startup Scripts.
What if your jffs partition is full (routers with NO JFFS space avail)
You have to enable jffs anyway even if it is useless… and to create some required directory in your Sambashare:
~# mkdir -p /tmp/smbshare/tmp/ipkg
Download then the packages directly to your Samba share and type:
~# ipkg -d smbfs install /tmp/smbshare/directory/package.ipk
or download and install at the same time with the same command:
You should see some warning messages like these ones:
ERROR: File not found: //jffs/usr/lib/ipkg/lists/whiterussian
You probably want to run `ipkg update'
ERROR: File not found: //jffs/usr/lib/ipkg/lists/non-free
You probably want to run `ipkg update'
which you can safely ignore. Also may be need command «mkdir -p /jffs/tmp/ipkg»
Use ipkg on DD-WRT 24
In my dd-wrt 24, I found cifs included, not smbfs or smbmount as told elsewhere on this page.
Here is how I partly solved it:
On the Administration webpage, fill in the CIFS Automount options.
Create a script with this and set it to be the startup script:
mount --bind /tmp/smbshare /jffs nvram set sys_enable_jffs2=1
ipkg update failed for me, so I did a work-around:
mkdir -p /jffs/tmp/ipkg ipkg update ipkg list
I found it’s key when using ipkg and jffs that you are in the jffs directory. In other words:
~# cd /jffs
/jffs # ipkg -d root install <pkg>.
(end of dd-wrt 24)
Ipkg on Startup
Since the available RAM is larger, is it possible to set up a startup script to install an ipkg?
That way, each time it’s rebooted the router will automatically download and install the ipkg we need.
One way to accomplish this is to write a startup script
Mipsel versus other hardware
DD-WRT now runs on a variety of hardware architectures. Some of the hardware that DD-WRT runs on is incapable of running software compiled for mipsel processors. Examples are Atheros WiSOC based hardware (e.g. LaFonera) and Intel Xscale IXP hardware (e.g. Actiontec MI424WR). If you see error messages that say «not found» or «syntax error» when you attempt to use the package you just installed, this may be your problem.
Unfortunately, as of build 13064, the ipkg.conf file in DD-WRT points to repositories that contain mipsel packages even if DD-WRT is running on incompatible hardware. If your hardware requires non-mipsel format packages you will not be able to use ipkg commands that search the web for packages (e.g. update, upgrade and search) unless you modify your ipkg.conf file. You must download the package you want and install it manually.
To install a package on non-mipsel hardware:
1) Download the .ipk file for the package you want to a convenient place on your router (e.g. /tmp). The file name will probably look like <packagename>_<version>_<hardwarename>.ipk.
2) Run ipkg -d <dest> install <filename>.ipk
External Links
Загрузка прошивки DD WRT для домашнего маршрутизатора
В базе данных маршрутизатора DD-WRT вам нужно найти модель домашнего маршрутизатора:
База данных маршрутизатора DD-WRT
Я просто искал “wdr3600”, который подтвердил, что мой домашний маршрутизатор был поддерживаемой моделью. Там вы также увидите, что для скачивания есть три файла:
- Образ DD-WRT Webflash для первой установки
- Webrevert – возврат на сток (если вы хотите вернуться к прошивке TP-Link)
- Прошивка – Webflash (последняя официальная прошивка DD-WRT для вашего роутера)
Первая загрузка – это то, с чего вам нужно начать процесс обновления. Первоначально вам придется прошивать маршрутизаторы этой версией прошивки, чтобы преобразовать прошивку производителя в DD-WRT. Вторая загрузка позволит вам вернуться к прошивке производителя, если вы захотите сделать это позже. Третья загрузка – это более новая версия DD-WRT, как показано в раскрывающемся списке «Поддерживается».
Я бы посоветовал скачать все три перечисленных файла. Кроме того, я бы также порекомендовал хорошо просмотреть форумы. В моем случае я скачал более новую прошивку, чем та, что указана в веб-флэш-памяти, так как были известные проблемы с производительностью, указанной в базе данных маршрутизатора. Стоит опубликовать простой вопрос на форуме, спрашивая, какая версия прошивки рекомендуется для вашего роутера. Пожалуйста, не торопитесь, чтобы исследовать это, чтобы помочь вам избежать поломки маршрутизатора!
Итак, без лишних слов, давайте посмотрим, как прошить DD-WRT на вашем роутере.
[edit] Prepare to Go Offline
- You will not have internet access through the router during the process of replacing the firmware. You are going to do almost everything offline with a LAN connection to your router (how to ). Given the many types of problems you can encounter that can prohibit you from getting help, the process of reactivating and deactivating your security settings if you actually can get back online, and the likelihood for browser crashes if you try to just keep the pages up, you will need to download everything you need before you start. This will allow you to review the information offline in the event that something goes wrong.
- Windows Vista users may need to .
- Note or screenshot the current settings for future reference, especially if you have static IP addresses.
- It can be essential to record your current WAN MAC address. Some ISPs do not allow an immediate change of the routing hardware without a phone call. Check the GUI and router label for the WAN MAC.
- Have a secondary router or internet connection available while experimenting with your router’s firmware, to expedite any trouble shooting and remove the risk of becoming stranded.
- If you have a cable modem which connects to your router with ethernet, you can plug your PC straight into the modem should you have any problems. Your PC will be assigned your external IP with DHCP, and you will be on the net. Remember to use a software firewall.
- Recommended: PDF or save the following for offline reference e.g. File->Save As to html (NOT a bookmark)
- The installation page for your specific router as found though the Hardware-specific page.
- This Installation wiki.
- Recover from a Bad Flash.
- In addition, you will probably also need:
- First («killer») flash file, if applicable.
- Second (DD-WRT) flash file. (In some cases, this may be the only file you need.)