Нашёл, чем заменить airdrop на windows. это просто
Содержание:
- AirDrop: как включить, соединиться и начать обмен? (iOS)
- Риск и безопасность эирдропов
- Как это происходит?
- Cocoricos.io
- Поиск причин и решение проблем
- Как включить AirDrop на Айфоне и Айпаде двумя способами в iOS?
- Как использовать AirDrop на Mac
- AirDrop не работает: в чем причина
- Не видно получателя
- Не видно получателя
- AirDrop – что это такое и как им пользоваться на iPhone в iOS?
- Плюсы и минусы Airdrop
AirDrop: как включить, соединиться и начать обмен? (iOS)
Как данная функция работает на iOS? Для начала необходимо открыть пункт управления (смахивание вверх от нижнего края экрана), в нем отыскать иконку AirDrop, нажав на нее, выбрать одну из доступных опций:
- Отключение AirDrop.
- Вариант только для контактов (ваше устройство будет доступно для поиска только тем пользователям, которые занесены в вашу адресную книгу).
- Вариант для всех (ваше устройство будет доступно для поиска всем, кто пожелает с вами поделиться).
Чтобы поделиться контентом, необходимо воспользоваться стандартным меню “Поделиться”. Находите нужный контент, нажимаете значок в виде стрелочки и выбираете нужный контакт (контакты появятся в виде фотографий в верхней части меню). Меню “поделиться” имеется почти в любом приложении как разработанных в самой Apple, так и тех, что продаются в AppStore.
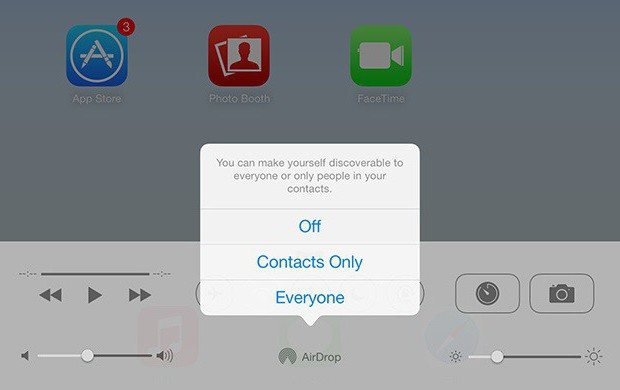
На экране принимающего устройства появится оповещение, в котором будет предложена возможность принять файл/контент или отказаться от него. В случае согласия выбранный файл будет мгновенно доставлен на устройство, выбранное в качестве получателя. Доставленный контент будет открыт в соответствующем приложении (ссылки в Safari, фотографии в “Фото”, PDF в iBooks и так далее).
Риск и безопасность эирдропов
Бесплатные токены опасны, подобное чаще всего интересно мошенникам, которые хотят нажиться на доверии пользователей. Ниже представлены правила безопасности, которые позволят вам участвовать только в реальных airdrop и не попасться в руки мошенников:
- Никогда и никому не отправляйте приватный ключ от кошелька
- Если вас просят прислать свой закрытый ключ, чтобы иметь возможность проверить баланс кошелька, это значит, что вы связались с мошенниками. Счет можно проверить, даже не зная секретный ключ, например, через https://etherscan.io/, о котором мы рассказывали выше.
- Не отправляйте деньги на какие-либо адреса.
- . Если вас попросят отправить биткоины или эфир, ни в коем случае не участвуйте в подобном airdrop.
- Не загружайте на личный компьютер сомнительный софт.
- Иногда в условиях мошеннических airdrop указывается необходимость установки определенных программ. Обычно это софт, который содержит вирусы, которые преследуют одну цель — похитить ваши персональные данные (например, приватные ключи) или использовать ваш ПК для майнинга криптовалют для третьих лиц. Никогда не устанавливайте на свой компьютер программы, в безопасности которых вы сомневаетесь.
- Внимательно проверяйте официальные источники.
Если создатели криптовалюты действительно проводят airdrop, то, скорее всего, об этом будут новости в аккаунте компании в соцсетях, форумах, официальном сайте. Обязательно проверьте эти источники и внимательно проанализируйте информацию.
Как это сделать?Давайте посмотрим на примере:
Во-первых, организаторы в условиях указывают о необходимости перевода ETH на их кошелек. Это уже говорит о том, что airdrop устраивается мошенниками. Также если проверить логотип в поиске Google, сразу можно увидеть, что картинка, на самом деле, принадлежит компании Thrive. Мошенники попытались подобрать похожий шрифт на тот, который присутствует на промо-материалах Thrive, однако в их исполнении он выглядит дешево и непрезентабельно.
Анализируйте каждый проект. Читайте комментарии, проверяйте аккаунты в соцсетях разработчиков, участвующих в разработке определенной криптовалюты. Благодаря такой практике вы сможете интуитивно вычислять мошенников.
Сейчас практически 90% эирдропов проводятся с одной целью — обман пользователей
Как это происходит?
Что за программа – AirDrop? Каков принцип ее работы? Если устройство или лицо, с которым вы хотите поделиться, имеет AirDrop, установленный в режиме «Только контакты», хэш-идентификатор сравнивается с вашими контактами iCloud, чтобы узнать, есть ли совпадение. Если совпадение найдено, «Эйрдроп» создает одноранговое соединение Wi-Fi и сообщает о нем через Bonjour (имя Apple для сетей с нулевой конфигурацией). На этом этапе отправляется полный хэш-идентификатор.
Этот процесс просто помогает обеспечить конфиденциальность, поскольку полная идентификация не используется до тех пор, пока не будет установлено, что контакты совпадают (т. е. вы знаете устройство или человека, с которым вы делитесь).
Если хеш полного контакта совпадает, iOS покажет вам свою версию изображения и имени контактного листа. Это защищает конфиденциальность другого пользователя. После того как вы выберете контакт, с которым вы хотите поделиться, безопасность транспортного уровня (TLS) используется для обмена сертификатами iCloud. iOS затем проверяет оба идентификатора относительно своих собственных локальных контактов.
В этот момент приемнику предлагается принять передачу. Если их несколько, каждому из них предлагается принять передачу отдельно. Затем происходит отправка данных через одноранговое соединение Wi-Fi с поддержкой TLS.
Cocoricos.io
Cтатус
Домену Cocoricos.io исполнилось 11 месяцев, но список airdrops был представлен только 31-го октября 2020. Хотя этот сайт относительно молодой, всё же он заслуживает упоминания из-за новых функций и удобства для пользователей.
Функциональность
Платформа Cocoricos позволяет вам выполнять все задачи, включая google forms, непосредственно через платформу. Вы можете сделать это вручную или ускорить этот процесс, связывая свои аккаунты с учетной записью Cocoricos. Чтобы узнать больше о проектах, вы можете щелкнуть на название нужного airdrop.
К каждому airdrop прикреплена ссылка на сайт с кратким описанием проекта, видеоролики и важная информация о токенах и airdrops. На вкладках проекта вы можете найти ссылки на необходимую информацию, такую как Белая Книга, команда, roadmap и другие полезные ссылки. Дизайн приятный и значительно ускоряет исследование токенов.
Рейтинг airdrop
Команда Cocoricos анализирует каждый проект, перед добавлением его на платформу, это означает, что на сайте представлены только качественные проекты.
Оповещения через социальные медиа
Cocoricos.io продвигает новые airdrops на своих страницах в Twitter, Instagram, Telegram и Facebook, Reddit, Bitcointalk.
Краткое заключение
Плюсы : Платформа позволяет вам привязывать аккаунты и выполнять airdrop задачи непосредственно с главной страницы сайта, чтобы максимально сэкономить ваше время. Страницы с аirdrops предоставляют дополнительную информацию и ссылки на технические документы, детали проекта и команду.
Минусы
: Относительно новая и непроверенная платформа.
Поиск причин и решение проблем
Проявляться эта проблема может по-разному. Например, при очередной попытке передать фото или другие материалы вы обнаружите, что Airdrop не работает: компьютер и планшет не видят друг друга. Или значка этой программы можно вообще не найти в центре управления iOS. Рассмотрим подробнее эти ситуации и способы выхода из них.
Общее условие для всех: программное обеспечение на всех Apple-девайсах должно быть обновлено до последних официальных версий. Если речь идёт о компьютерах MacBook или iMac, то есть смысл настраивать Airdrop, только если их год выпуска не ранее 2008 года для Макбуков и 2009 — для Аймаков.
Значок программы пропал из Центра управления
Это часто случается при попытке настроить функцию обмена на новом устройстве: вы хотите запустить и настроить Airdrop, но он не то что не работает — вы даже не находите соответствующего значка в меню. Такая проблема решается довольно просто: в Основных настройках вашего iPad или iPhone найдите пункт «Ограничения» и включите тумблер напротив Airdrop.
После выхода из настроек вы увидите эту программу среди значков Центра управления. Если этого не произошло, перезагрузите устройство.
Что делать, если устройства не находят друг друга
Первым делом следует провести стандартную проверку: перезагрузить компьютер и Айпад, включить-выключить Airdrop на обоих девайсах, проверить настройки передачи («только для контактов» или «для всех»). Также должны быть включены функции Continuity и Handoff.
Если всё вышеперечисленное выполняется, но Airdrop по-прежнему не работает нормально, остаётся ещё один момент — неявный, но очень часто провоцирующий проблемы связи устройств для обмена файлами. Это отсутствие Bluetooth-пары, связывающей, например, iPad и MacBook.
Когда вы приобрели новый iPad и настраиваете сервисы обмена данными, то настройки связи по Bluetooth должны включаться автоматически. На практике же происходит следующее: Bluetooth-пара не сохраняется, соответственно, связь наладить не получится.
В этом случае нужно создать пару заново:
- Убедиться, что Bluetooth включён и на компьютере, и на планшете.
- На компьютере зайти в Системные настройки, найти Bluetooth.
- Запустить поиск устройств, найти свой новый iPad и создать пару.
- Ввести предлагаемый код на обоих устройствах.
После этого Макбук и Айпад появятся в списке доступных адресатов друг у друга, и вопрос решится. Теперь вы можете пробовать отправлять файлы с планшета на компьютер и наоборот. Чтобы убедиться, что это работает, попробуйте удалить пару и создать её снова, и вы увидите закономерность.
Как включить AirDrop на Айфоне и Айпаде двумя способами в iOS?
Как использовать AirDrop на iPhone для передачи файлов другим iOS устройствами поблизости? Следуйте шагам ниже, чтобы включить функцию на iPhone/iPad и Mac. Если вам нужно синхронизировать файлы iPhone/iPad и Mac и отправлять их другим устройствам поблизости.
Включаем AirDrop из Пункта Управления на Айфоне и Айпаде
Вы можете открыть доступ к AirDrop как вашим контактам, так и каждому, кто находится рядом. Первый вариант требует соблюдения большего числа условий, так как вы оба должны быть авторизованы в iCloud и находиться в списке контактов друг у друга.
С настройками “Для Всех” куда легче, но тогда любые незнакомые люди смогут вам отправить что угодно.
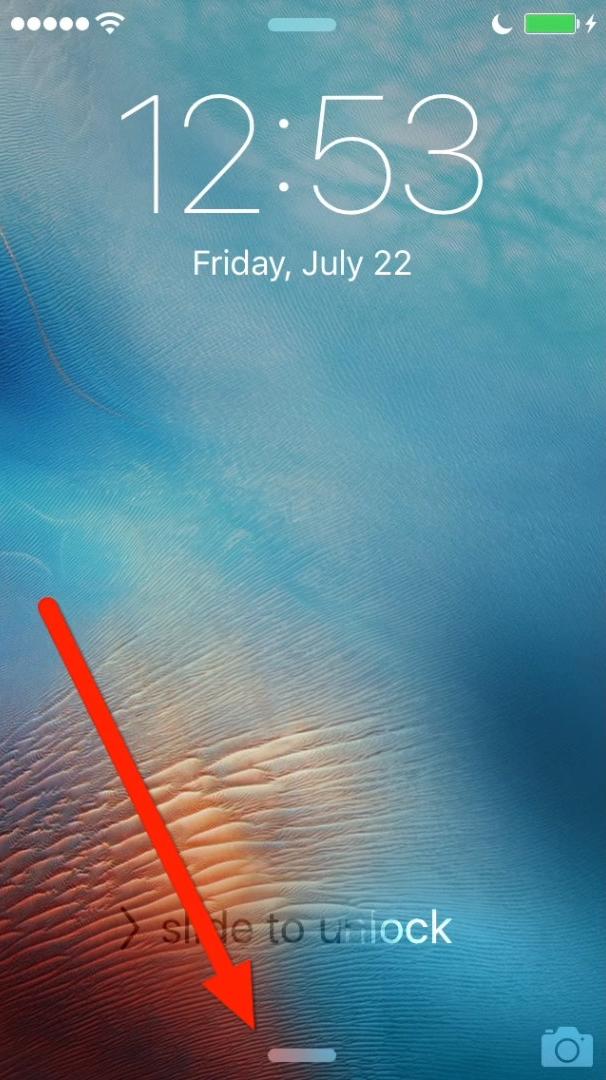
Само собой, выберите “Только Для Контактов” и убедитесь, что вы вошли в iCloud.
Если выбрать иконку AirDrop не получается, то вы, наверняка, выключили его в меню “Ограничений” в Настройках. Так что измените настройки, чтобы воспользоваться AirDrop на iOS 11 и новее.
Включаем AirDrop из меню настроек на Айфоне и Айпаде
Включите Wi-Fi и Bluetooth на вашем iPhone. AirDrop доступен, начиная с iOS 7.0, и активируется через Пункт Управления.
Затем откройте Настройки > Основные > AirDrop, чтобы выбрать, кому виден ваш iPhone в функции и кто может делиться с вами содержимым. Конечно, можно выставить и другие настройки АирДропа в Пункте Управления: смахните из правого верхнего угла, удерживайте карточку настроек сети и выберите AirDrop. Появятся три опции: “Прием Выключен”, “Только Для Контактов” или “Для Всех”.
- Прием Выключен: вы не будете получать запросы от АирДропа.
- Только Для Контактов: только люди из списка контактов видят ваше устройство.
- Для Всех: любые iOS-устройства или Mac, использующие AirDrop видят ваше устройство.
- Чтобы отправить файлы, выберите опцию Только Для Контактов или Для Всех и убедитесь, что AirDrop не заблокирован вашим устройством: Настройки > Основные > Ограничения.
Теперь вы знаете как включить эту опцию на вашем айфоне.
Как использовать AirDrop на Mac
AirDrop работает с каждым Mac, выпущенным после 2012 года (за исключением Mac Pro 2012), если он работает под управлением OS X Yosemite или более поздней версии. Чтобы проверить эти данные для вашего Mac, откройте Меню Apple в верхнем левом углу и выберите Об этом Mac,
Если ваш Mac совместим – большинство из них – выполните следующие шаги, чтобы включить AirDrop и начать передачу файлов на другие Mac или iPhone.
Как включить AirDrop на Mac
Сначала убедитесь, что Wi-Fi и Bluetooth включены. Это должно относиться как к вашему Mac, так и к устройству, на которое вы хотите файлы AirDrop.
Чтобы включить Wi-Fi, щелкните значок Wi-Fi в строке меню и подключитесь к сети. Для Bluetooth, перейдите к Системные настройки> Bluetooth и нажмите Включить Bluetooth,
Вы также должны убедиться, что ваш Mac виден всем, кто хочет файлы AirDrop. Для этого откройте новый искатель окно и выберите десантный с боковой панели. Если вы не видите его, выберите Перейти> AirDrop вместо этого в строке меню.
В нижней части окна AirDrop откройте выпадающее меню, где написано Позвольте мне быть обнаруженным: и выбрать Только контакты или Все,
Даже если вы выберете «Все», никто не сможет сначала загрузить файлы AirDrop на ваш Mac без вашего разрешения.
Как перенести файлы с Mac с помощью кнопки «Поделиться»
Самый быстрый способ получить доступ к файлам AirDrop с вашего Mac – это найти Поделиться кнопка в вашем текущем приложении. В большинстве приложений вы можете выбрать AirDrop для обмена файлами. Таким образом, вы сможете передавать то, над чем работаете, не меняя приложения.
После выбора AirDrop в меню «Поделиться» появляется окно со всеми остальными Mac или iPhone, на которые вы можете передавать файлы. Иногда для появления других устройств требуется время, поэтому наберитесь терпения.
Если устройство, которое вы хотите использовать для файлов AirDrop, не отображается, убедитесь, что AirDrop включен как для этого устройства, так и для вашего.
Как перенести файлы с Mac с помощью Finder
Если в вашем текущем приложении нет кнопки «Поделиться» или она не предоставляет AirDrop в качестве опции общего доступа, вы можете использовать Finder для передачи файлов через AirDrop.
Открыть искатель окно и нажмите десантный на боковой панели или выберите Перейти> AirDrop из строки меню. Через некоторое время вы увидите список людей или устройств, доступных для файлов AirDrop.
Откройте второе окно Finder и перейдите к файлу, который вы хотите передать. Теперь перетащите его на устройство, на которое хотите отправить его, в окне AirDrop.
Как получить файлы AirDrop на Mac
Когда вы отправляете файлы AirDrop кому-либо, они получают возможность принять или отклонить их до начала передачи. Точно так же, если кто-то другой AirDrops файл на вашем Mac, вам нужно нажать принимать в уведомлении, которое появляется.
Это уведомление должно появиться в правом верхнем углу вашего Mac. После нажатия принимать, вы можете выбрать, где сохранить файл. Если вы не видели эту опцию и вам интересно, куда попадают файлы AirDrop на вашем Mac, посмотрите в Загрузки папки.
Если кто-то пытается AirDrop файл на ваш Mac, но не может найти вас, убедитесь, что вы сначала включили AirDrop.
AirDrop не работает: в чем причина
AirDrop – еще довольно «сырая» технология, поэтому сбои при ее использовании – распространенное явление. Среди пользователей Apple чаще остальных встречаются две жалобы на AirDrop:
- Устройство отправителя «не видит» iPhone желаемого получателя.
- Значка AirDrop в «Центре Контроля» вообще нет.
Первую проблему наверняка поможет решить одна из следующих рекомендаций:
Перезагрузите оба устройства. Производить перезагрузку рекомендуется перед каждым сеансом передачи данных по AirDrop.
Проверьте, активированы ли так называемые Bluetooth-пары (Bluetooth + Wi-Fi) на обоих устройствах. Для этого достаточно открыть «Центр Контроля» свайпом снизу-вверх и посмотреть, не затемнены ли иконки Wi-Fi и Bluetooth.
Если обе иконки горят белым, значит, причина неисправности кроется отнюдь не в Bluetooth-паре.
Уточните, активированы ли функции «Handoff» и «Continuity». Обе функции фактически служат для объединения нескольких устройств Apple: активированная опция «Handoff», например, даёт пользователю возможность продолжить чтение статьи в интернете на Mac с того места, на котором он остановился, читая со своего iPhone. Для активации «Handoff» нужно пройти по пути «Настройки» — «Основные» — «Handoff и предлагаемое ПО» и активировать тумблер напротив «Handoff». На некоторых версиях iOS 8 эта функция находится прямо в «Основных».
Для активации «Continuity» следует пройти в настройки «Face Time» и передвинуть ползунок «Сотовые вызовы iPhone» («iPhone Cellular Calls»).
Изображение: theapplegoogle.com
Функции «Continuity» и «Handoff» присутствуют на iOS версии 8 и выше. На iOS 7 искать их бессмысленно.
Если вы столкнулись с проблемами при передаче данных с iPhone на Mac, нужно проверить версию модуля Bluetooth компьютера. Версия HCI должна быть не ниже 0×6, иначе без замены модуля не обойтись.
Перенести файлы через AirDrop на ПК с Windows невозможно!
Для решения второй проблемы (значка AirDrop нет) придётся покопаться в настройках гаджета:
Шаг 1. Пройдите по пути «Настройки» — «Основные» — «Ограничения».
Шаг 2. Введите пароль ограничений.
Шаг 3. В блоке «Разрешить» активируйте тумблер AirDrop.
Как только вы проделаете эти операции, значок AirDrop появится в «Центре Контроля».
Не видно получателя
Если соединение не осуществляется, то выключаем и включаем AirDrop на всех девайсах и выполняем повторное подключение. Если этот способ не помог, то снова отключаем опцию, перезагружаем девайсы и пробуем наладить соединение.
Режим «Для всех»
Очень часто AirDrop не видит девайс, когда используется режим «Только для контактов» и получатель есть у отправителя в списке контактов. Необходимо на время попробовать активировать режим «Для всех» и проверить, нормализовалась ли ситуация.
Увеличить
Меняем настройки
Распространены ситуации, когда из-за настроек девайсов не происходит передача данных.
Для Айфона проверяем следующее:
- Отключаем режим модема, если он включен на одном из девайсов («Настройки», «Режим модема», отключаем напротив одноименного пункта ползунок).Увеличить
- Активируем опцию Handoff (переходим в «Настройки», «Основные», «Handoff», затем включаем напротив пункта Handoff ползунок).Увеличить
- Активируем опцию Continuity (переходим в «Настройки», «FaceTime», включаем ползунок возле «Сотовые вызовы iPhone»).
Увеличить
Для компьютеров Apple:
- Активируем галочку Handoff (переходим «Системные настройки», «Bluetooth», затем «Основные», где отмечаем раздел «Разрешить Handoff между…» галочкой).Увеличить
- Необходимо отключить «Блокировать все подключения» (идем в «Системные настройки», потом в «Безопасность», выбираем «Защита и безопасность» и «Брандмауэр», где со строчки «Блокировать все входящие подключения» снимаем галочку).
Увеличить
Создание пары
Во время активации AirDrop создание Bluetooth-связки должно выполниться автоматически, но иногда это не происходит. В данной ситуации действуем по алгоритму:
- Открываем «Настройки», затем «Bluetooth».
- Если не включена опция, то ее активируем и ожидаем, пока будет завершен поиск доступных устройств.Увеличить
- Когда в списке появится нужное устройство, то по нему тапаем и ожидаем, пока система осуществит подключение.
Для компьютеров Apple:
- Открываем «Системные настройки», затем Bluetooth.
- Ожидаем, пока будет загружен список с доступными устройствами. Во время появления необходимого нажимаем на «Создать пару».Увеличить
- На мониторе девайсов, между которыми налаживаем связь, будет отображен одинаковый код. Необходимо согласиться на создание пары.
Увеличить
Другие способы
Если проблема заключается в то, что сама опция AirDrop не отображается в пункте контроля, но девайс ее должен поддерживать, выполняем такие шаги:
- Открываем «Настройки», «Основные», затем «Ограничения».Увеличить
- Указываем пароль ограничений, после чего активируем ползунок напротив строки «AirDrop» в разделе «Разрешить».
Увеличить
Еще можно обновиться до последней версии iOS. Подобная проблема связана с некоторыми ошибками ОС, которые пользователь самостоятельно не может исправить. Перед обновлением можно создать резервную копию устройства, чтобы сохранить данные.
Решить вопрос с работой AirDrop можно путем сброса сети. Для этого открываем «Настройки», «Основные», выбираем «Сброс» и «Сброс настроек сети».
Увеличить
Если вышеприведенные инструкции не помогли решить проблему, то стоит обратиться в службу поддержки Apple.
Не видно получателя
Если соединение не осуществляется, то выключаем и включаем AirDrop на всех девайсах и выполняем повторное подключение. Если этот способ не помог, то снова отключаем опцию, перезагружаем девайсы и пробуем наладить соединение.
Режим «Для всех»
Очень часто AirDrop не видит девайс, когда используется режим «Только для контактов» и получатель есть у отправителя в списке контактов. Необходимо на время попробовать активировать режим «Для всех» и проверить, нормализовалась ли ситуация.
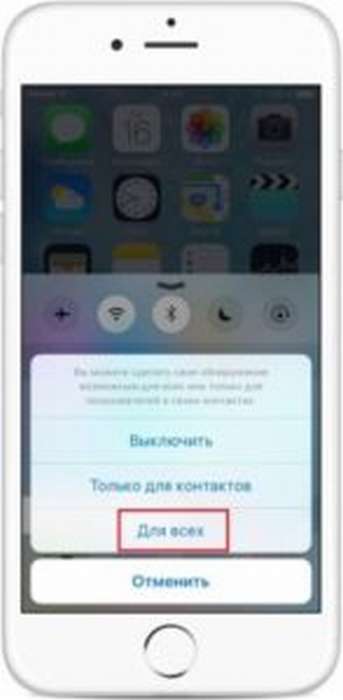
Меняем настройки
Распространены ситуации, когда из-за настроек девайсов не происходит передача данных.
Для Айфона проверяем следующее:
- Отключаем режим модема, если он включен на одном из девайсов («Настройки», «Режим модема», отключаем напротив одноименного пункта ползунок).

Активируем опцию Handoff (переходим в «Настройки», «Основные», «Handoff», затем включаем напротив пункта Handoff ползунок).
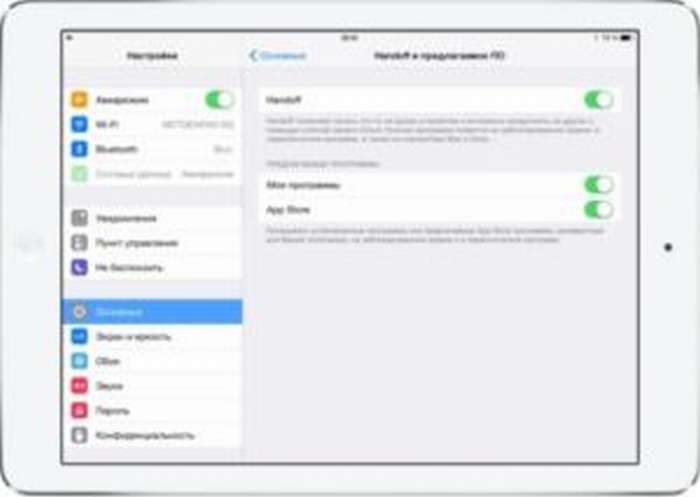
Активируем опцию Continuity (переходим в «Настройки», «FaceTime», включаем ползунок возле «Сотовые вызовы iPhone»).
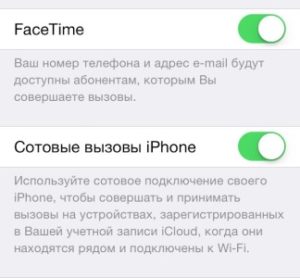
Для компьютеров Apple:
- Активируем галочку Handoff (переходим «Системные настройки», «Bluetooth», затем «Основные», где отмечаем раздел «Разрешить Handoff между&hellip,» галочкой).
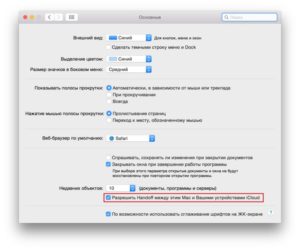
Необходимо отключить «Блокировать все подключения» (идем в «Системные настройки», потом в «Безопасность», выбираем «Защита и безопасность» и «Брандмауэр», где со строчки «Блокировать все входящие подключения» снимаем галочку).
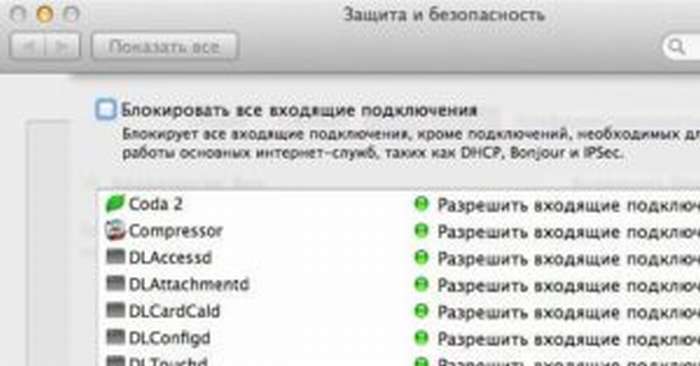
Создание пары
Во время активации AirDrop создание Bluetooth-связки должно выполниться автоматически, но иногда это не происходит. В данной ситуации действуем по алгоритму:
- Открываем «Настройки», затем «Bluetooth».
- Если не включена опция, то ее активируем и ожидаем, пока будет завершен поиск доступных устройств.
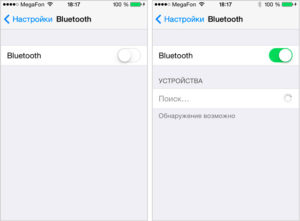
Когда в списке появится нужное устройство, то по нему тапаем и ожидаем, пока система осуществит подключение.
Для компьютеров Apple:
- Открываем «Системные настройки», затем Bluetooth.
- Ожидаем, пока будет загружен список с доступными устройствами. Во время появления необходимого нажимаем на «Создать пару».
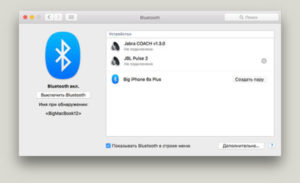
На мониторе девайсов, между которыми налаживаем связь, будет отображен одинаковый код. Необходимо согласиться на создание пары.
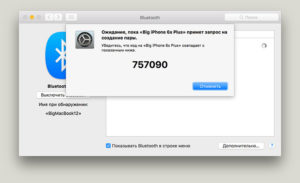
Другие способы
Если проблема заключается в то, что сама опция AirDrop не отображается в пункте контроля, но девайс ее должен поддерживать, выполняем такие шаги:
- Открываем «Настройки», «Основные», затем «Ограничения».
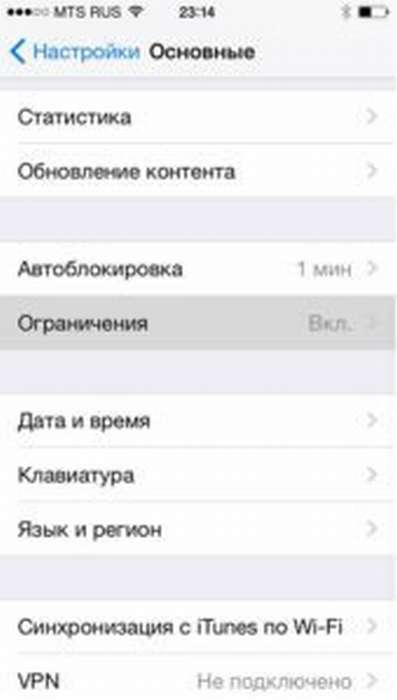
Указываем пароль ограничений, после чего активируем ползунок напротив строки «AirDrop» в разделе «Разрешить».
Еще можно обновиться до последней версии iOS. Подобная проблема связана с некоторыми ошибками ОС, которые пользователь самостоятельно не может исправить. Перед обновлением можно создать резервную копию устройства, чтобы сохранить данные.
Решить вопрос с работой AirDrop можно путем сброса сети. Для этого открываем «Настройки», «Основные», выбираем «Сброс» и «Сброс настроек сети».
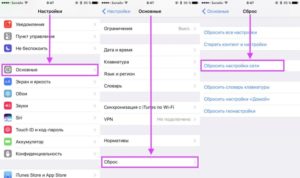
Если вышеприведенные инструкции не помогли решить проблему, то стоит обратиться в службу поддержки Apple.
iPhone X(s/r)/8/7/6 не видит MacBook или iMac через AirDrop4 (80%) 4 чел.
Полезная статья? Проголосуй!
AirDrop – что это такое и как им пользоваться на iPhone в iOS?
Начиная с Mac OS X Lion и iOS 7, AirDrop использует высокоскоростной протокол с низкой задержкой. Это работает для двух рядом находящихся устройств при помощи включенного Bluetooth 4.0 и Wi-Fi.
Чтобы использовать вышеупомянутую функцию, ваш Mac не обязательно должен быть подключен к той же сети Wi-Fi, что и ваш iPhone, iPod touch, iPad или другой Mac, как в случае с AirPlay. Более того, Wi-Fi и Bluetooth автоматически включаются, когда AirDrop активен.Также, для работы AirDrop не требуется iCloud, если только вам не нужно что-либо отправить кому-то из ваших контактов. Тогда вы оба должны быть зарегистрированы в iCloud. Объем передаваемого содержимого не ограничен.
Для безопасности AirDrop шифрует файлы при передаче.
AirDrop работает как между iPhone (5, 6, 7, 8, X), iPod touch и iPad версии iOS 7 или позднее и Mac на OS X Mavericks и позднее, так и между Mac на OS X Yosemite и iPhone, iPod touch и iPad на iOS 11 или позднее.
Подготовка
- Убедитесь, что получатель находится поблизости, а также в зоне действия Bluetooth и Wi-Fi.
- Убедитесь, что у вас и у получателя включены Wi-Fi и Bluetooth. Если у одного из пользователей включен режим модема, выключите его.
- Убедитесь, что для функции AirDrop у получателя включен параметр «Только для контактов». Если это сделано и вы включены в список контактов, для работы функции AirDrop в вашей карточке контакта у получателя должен быть указан ваш адрес электронной почты или номер мобильного телефона.
- Если вы не включены в список контактов получателя, попросите его выбрать в настройках приема AirDrop вариант «Для всех», чтобы он смог получить файл.
В настройках приема AirDrop можно в любое время указать «Только контактам» или «Прием выкл.», чтобы управлять видимостью вашего устройства для обнаружения и отправки содержимого с помощью функции AirDrop.
Использование AirDrop
- Откройте программу и коснитесь кнопки «Поделиться» . В программе «Фото» можно смахивать влево или вправо для выбора нескольких фотографий.
- Выберите пользователя AirDrop*, которому хотите отправить содержимое. AirDrop можно также использовать для обмена данными между своими устройствами Apple. Не видите пользователя AirDrop или другое свое устройство? Узнайте, что делать.
* Если пользователь, которому вы отправляете содержимое, есть в вашем списке контактов, вы увидите имя и изображение его контакта. Если пользователя нет в списке контактов, вы увидите только его имя.
Как включить AirDrop на iPhone с iOS до 11 версии
Рассмотрим, как включить Airdrop на iPhone. Эта информация будет полезна и для тех, кто задается вопросом, как включить Airdrop на iPhone 6 и 7. На версиях операционной системы вплоть до 11 (начиная с нее расположение включения немного изменено), для активации функции понадобится сделать следующее:
- Открыть панель управления, для чего смахнуть снизу-вверх.
- Нажать на кнопку AirDrop.
- Выбрать тип обнаружения: «Только контактам» или «Всем».
После этого смартфон будет видимым для приема файлов от других пользователей. Отметим, что способа обнаружения есть два:
- Только контактам. В таком случае обнаружить вас смогут только те пользователи, которые занесены в контакты.
- Всем. В этом случае все пользователи iPhone поблизости со своего смартфона увидит ваш гаджет и сможет отправить вам файл.
Как включить AirDrop на iPhone с iOS 11, 12
Для операционной системы iOS 11 включение отличается. Как включить Airdrop на iOS 11:
- Вытянуть пункт управления.
- Находим раздел, в котором указаны Wi-Fi, Блютуз и др.
- Зажимаем на этом окне, после чего оно откроется, показывая дополнительные иконки.
- Среди них находим AirDrop и включаем его.
Также понадобится выбрать способ включения, как и в прошлых моделях.
- Вытягиваем снизу экрана Пункт Управления.
Сверху слева находится квадрат с переключателями Bluetooth, Wi-Fi и др. Если используется модель Айфон 6s или новее, то нажимаем на данный виджет при помощи 3D Touch. Если используется более старая модель, то виджет просто зажимаем.
Виджет будет расширен на весь экран, на нем отобразится иконка AirDrop.
Зажимаем иконку AirDrop, пока не отобразится окно с тремя вариантами &ndash, «Для всех», «Только для контактов» и «Прием выкл.». Выбираем подходящий, после чего вы обратно вернетесь на экран Пункта Управления.
Плюсы и минусы Airdrop
Airdrop имеет очевидные достоинства:
- Получение бесплатной криптовалюты. Небольшое количество криптовалюты может привести к прибыли, если курс вырастет. Если судить по отзывам пользователей, то в определенный момент можно получить $50-100, а то и все $300. Однако нужно также понимать, что данная монета может вообще не выйти на биржи, и ничего заработать не удастся.
- Минимум затрачиваемых усилий — для участия в эирдропе, пользователям вообще не нужно ничего делать (а случае с автоматическими раздачами) или совершить всего пару простых действий (в случае с поощрительными).
- Чтобы получить криптовалюту на airdrop, требуется намного меньше времени, чем при участии в других раздачах бесплатных токенов, например, кранах.
Однако эирдропы не лишены и очень весомых недостатков:
- Необходимость наличия раскрученных аккаунтов в соцсетях — поощрительные airdrop-проекты требуют раскрученных проектов в популярных соцсетях, таких как Twitter и Facebook, а также тематических форумах типа bitcointalk.org. При раздаче бесплатных токенов разработчики применяют метод пропорциональности: токены начисляются пропорционально количеству друзей или подписчиков.
- Поэтому владелец аккаунта с 500 000 друзей может получить достаточно хорошую прибыль, в то время как пользователь с аккаунтов, на котором всего лишь 500 подписчиков получит «крохи с барского стола».
- Необходимость участия в большом количестве эирдропов — не рассчитывайте получить хорошую прибыль, поучаствовав в 5-10 проектах. Чтобы прилично заработать, потребуется регистрироваться на десятках или сотнях airdrop-мероприятиях. Нужно будет потратить большое количество времени на выполнение условий (в случае поощрительных эирдропов), и нет никакой гарантии, что большая часть этих проектов «выстрелит». Поэтому в пересчете на временной ресурс airdrop-проекты могут оказаться игрой, которая не стоит свеч.
- Большое количество неуспешных криптовалют — далеко не все криптовалюты, которые провели ICO, выходят на криптобиржи и вообще становятся успешными. Кроме того, разработчики могут изменить правила проведения airdrop.
- Большое количество мошеннических эирдропов — часто раздачи бесплатных токенов создаются не с целью раскрутки проекта или формирования сети, а с целью нажиться на доверчивых и неопытных пользователях. Участников просят указать личную информацию, которая потом используется для взлома кошельков, распространения вирусов и в результате кражи денег со счетов пользователей. Чтобы не попасться на удочку мошенников, нужно соблюдать правила безопасности, описанные ниже.










