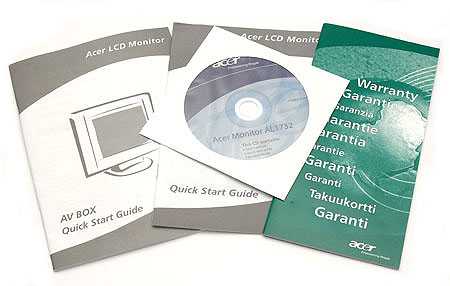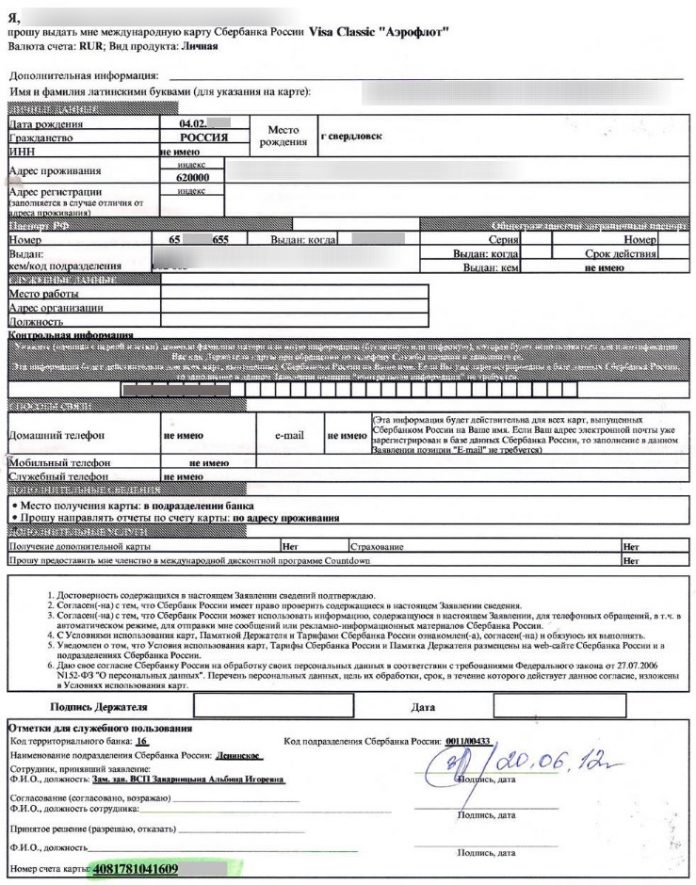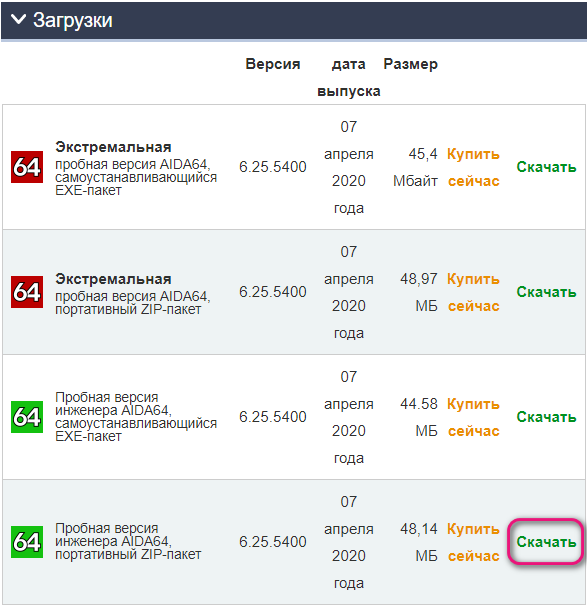Как узнать серийный номер ноутбука lenovo
Содержание:
- SNDeepInfo — это сервис проверки серийных номеров телефонов, смартфонов, фотоаппаратов, бытовой техники, IMEI телефонов всех марок и другой электронной и бытовой техники.
- Узнаем характеристики ноутбука через BIOS
- Смотрим под аккумулятором (батареей)
- Как узнать номер, используя специальные программы
- Как узнать серийный номер ноутбука HP
- Использование программных средств
- Ищем информацию на корпусе ноутбука
- Как узнать серийный номер ноутбука
- Где смотреть дату выпуска ноутбука
- Командная строка CMD и консольные утилиты Windows
- Анализ информации на наклейке
- Как узнать серийный номер через командную строку
- Проверка модели в командной строке
SNDeepInfo — это сервис проверки серийных номеров телефонов, смартфонов, фотоаппаратов, бытовой техники, IMEI телефонов всех марок и другой электронной и бытовой техники.
Что такое серийный номер?
Производитель присваивает каждому выпущенному устройству уникальный серийный номер, в котором зашифрована вся информация о модели устройства, стране, дате выпуска. Серийный номер уникален для каждого устройства одного производителя.
Что такое IMEI?
Мобильные телефоны, кроме серийного номера имеют, так называемый IMEI код. IMEI — это Международный идентификатор уникальный для каждого мобильного телефона. IMEI — общепринятый стандарт для всех мобильных устройств, который «вшивается» в телефон во время изготовления на заводе. Это что-то наподобие серийного номера, который транслируется оператору при авторизации телефона в сети. Формат IMEI кода одинаков для всех телефонов независимо от производителя. Также IMEI код используется для слежения и блокировки украденных телефонов на уровне оператора сотовой связи, что в дальнейшем не позволяет использовать такой аппарат в сети этого оператора. Однако блокировка IMEI кода у одного оператора не мешает использовать его в других сетях.
Как узнать серийный номер устройства?
Как правило, серийный номер напечатан на упаковке и продублирован на корпусе устройства, в большинстве случаев серийный номер доступен через программную оболочку.
Как узнать IMEI телефона?
Чтобы проверить IMEI телефона наберите *#06# и кнопку вызова на своем телефоне. IMEI телефона выглядит как 15-ти значный цифровой код. IMEI код продублирован под аккумуляторной батареей вашего телефона, на упаковке и в гарантийном талоне.
Зачем это мне?
SNDeepInfo — это самый доступный способ узнать всю информацию об устройстве, прежде чем вы отдадите за него деньги. Введите серийный номер девайса или IMEI телефона в поле ввода и получите точную информацию о модели телефона. Пользователи Apple получают расширенную информацию с указанием физических и технических характеристик (цвет устройства, объем памяти, дату производства, версию прошивки при продаже устройства, способы разблокировки и jailbreak).
Для чего это всё?
SNDeepInfo обезопасит вас от покупки поддельного устройства. Если при проверке, серийного номера не окажется в системе, подумайте, не покупаете ли вы поддельную технику.
SNDeepInfo уберегает вас от покупки краденного. Каждый пользователь, ставший жертвой кражи или потерявший устройство, имеет возможность оставить в базе IMEI номер украденного телефона или серийный номер устройства. Поэтому SNDeepInfo — это не только сервис проверки IMEI и серийных номеров, но также база данных украденных телефонов и устройств.
SNDeepInfo помогает найти украденное и утерянное. Внесите в базу IMEI код украденного телефона или серийный номер пропавшего устройства, и повысьте шансы на нахождение пропажи. Если при проверке окажется, что устройство числится в списке украденных, вы можете вернуть его полноправному владельцу и получить вознаграждение, если его назначил владелец.
SNDeepInfo — это не просто база IMEI телефонов и проверка серийных номеров, это сервис углубленной проверки качества устройств, тест на добросовестность продавцов и служба поиска украденных телефонов и утерянных устройств.
В настоящий момент сервис поддерживает проверку IMEI кодов всех телефонов, в том числе IMEI Apple iPhone 12, iPhone 12 Pro и iPhone 12 Pro Max, а также Samsung Galaxy S20, и Galaxy Note 10! Планируется расширение сервиса проверки серийных номеров устройств для любой электронной техники.
Узнаем характеристики ноутбука через BIOS
Вход в BIOS дает пользователю доступ ко всей информации об ноутбуке, включая полное название модели.
Чтобы войти в BIOS и получить данные о ноутбуке:
- Выключите/включите ноутбук или перезагрузите систему.
- До появления логотипа на экране нажмите кнопку для входа в BIOS. У каждого производителя эта клавиша отличается. Delete, F1, F2, Esc – наиболее распространенные варианты. Кроме того, некоторые компании используют сочетание из двух или трех клавиш.
- После загрузки BIOS находим нужную нам информацию. Обычно она отображается на стартовом экране БИОСа, т.е. никуда переходить не нужно.
Обратите внимание! На некоторых моделях ноутбуков Lenovo на корпусе есть специальная кнопка для входа в BIOS, нажимать которую необходимо в выключенном состоянии
Смотрим под аккумулятором (батареей)
Обычно на корпусе под аккумулятором и на самой батарее пишут модель и другие данные ноутбука фирмы HP, Asus и Acer.
Приведу пример на ноутбуке фирмы Asus.
Как вы успели заметить, на батарее эта надпись встречается в двух местах, на лицевой и там где контакты.
Просмотр модели ноутбука в биосе
Узнать модель своего ноутбука через биос, это наверное один из самых быстрых и простых способов. Если у вас конечно не стоит пароль на биос, который вы не знаете. Если у вас его нет, то можете смело воспользоваться данным способом.
Для этого при включении компьютера нужно несколько раз нажать кнопки <Delete> и <F2>. Если у вас компьютер фирмы HP (Hewlett-Packard), то для того чтобы попасть в биос, нужно нажимать клавишу <F10>.
Заходим во вкладку Advanced или Info и смотрим модель вашего компьютера.
Как узнать номер, используя специальные программы
Последним методом, который можно использовать, чтобы посмотреть информацию о серийном номере, станет установка специальных программ.
Существует сразу несколько приложений и утилит, предназначенных именно для того, чтобы узнавать всю необходимую информацию о ноутбуке или компьютере. Скачать их можно в интернете на официальных сайтах разработчиков.
В большинстве программ номер будет отображаться во вкладке «Общая информация» или «Операционная система». Интерфейс может значительно отличаться в зависимости от того, какую именно утилиту вы установите.
Нелишним будет почитать в интернете информацию о самых лучших софтах для данных целей. Так вы будете уверены в своём выборе.
Теперь вы знаете несколько способов того, как можно легко и быстро узнать всю необходимую информацию о своём ноутбуке, например, такой важный параметр как серийный номер. Большинство пользователей не задумывается о нём и выбрасывает инструкции и упаковки, но не исключено, что со временем вам всё же понадобится этот уникальный код по тем или иным причинам. Но теперь поиск этого набора символов не вызовет у вас трудностей, ведь вы наглядно изучили несколько методов того, как можно это сделать.
Как узнать серийный номер ноутбука HP
Большое количество ноутбуков использует собственные способы. Они заключаются в использовании внутренних возможностей компании, которые устанавливаются еще до покупки.
Вам нужно будет отыскать тот софт на своем устройстве, который отвечает за отображение информации о вашем переносном компьютере.
Располагаться эта программа будет в меню «Пуск». После запуска утилиты вы без труда найдете строчку, которая отвечает за серийный номер.
Однако если вы по неопытности удалили программное обеспечение, то этот пункт не для вас. Тогда стоит обратить на другие способы, которые я описал выше.
Использование программных средств
Если ни на корпусе, ни на батарее интересующие вас сведения не указаны, то можно прибегнуть к программным способам определения точной модели лэптопа. Попробуем сделать это через командную строку:
- Нажмите Win+R.
- Пропишите запрос «cmd».
- Введите «wmic csproduct get name».
В окне интерпретатора Windows появится модель вашего ноутбука – вам останется лишь переписать её или запомнить. Если с командной строкой вы не дружите или просто хотите перепроверить информацию, посмотрите модель своего ноутбука в окне «Сведения о системе».
- Нажмите Win+R.
- Введите «msinfo32».
- Посмотрите строки «Изготовитель» и «Модель».
В строке изготовитель указан конкретный бренд – Sony Vaio, Dell, Lenovo. Модель же указана цифрами и латинскими буквами. Здесь нужно быть внимательным: в рамках серии модели лэптопов могут отличаться одним знаком.
Раз уж мы пошли по системным утилитам, не пройдем мимо средства диагностики DirectX. Несмотря на неявное отношение к вопросу определения модели ноутбука, здесь тоже можно найти все необходимые сведения:
- Нажмите Win+R.
- Введите «dxdiag».
- Посмотрите строки «Изготовитель» и «Модель».
Это проверенные варианты, действующее на лэптопах всех производителей, будь то распространенные Samsung или более редкие MSI. Есть и другие способы: например, иногда сведения о ноутбуке закреплены в разделе «Свойства системы». Чтобы открыть его:
- Кликните правой кнопкой по «Компьютеру».
- Выберите «Свойства».
- Найдите строку «Модель».
Примечание: этот способ действует не на всех ноутбуках. Например, Asus с установленной Windows 10 в свойствах системы такую информацию не содержит.
Еще один вариант – посмотреть сведения о лэптопе в BIOS. Перезагрузите ноутбук и нажимайте Del (может быть другая клавиша), пока не появится окно базовой системы ввода/вывода. Здесь должна быть вкладка «Info», внутри которой указаны основные сведения об устройстве.
Утилиты мониторинга состояния компьютера
Сведения о ноутбуке предоставляют различные программы для замера температуры и других показателей работы устройства. Например, можно использовать утилиту HWMonitor.
- Скачайте и установите программу.
- Запустите HWMonitor.
- Посмотрите первую строку (сразу после DESKTOP).
В строке будет прописан производитель ноутбука (HP, Lenovo) и его модель. Перепроверить данные можно с помощью программы AIDA64. Она хоть и является платной утилитой, но имеет пробный период (на 30 дней), которого хватит, чтобы определить модель ноутбука.
- Запустите утилиту.
- Раскройте вкладку «Компьютер».
- Откройте пункт «DMI».
- Перейдите в раздел «Система».
Программ, предоставляющих подробные сведения о компьютере, достаточно много; вы можете посмотреть модель ноутбука в любой утилите для мониторинга системы. Кстати, после получения необходимой информация не стоит удалять эти программы — используйте их, чтобы постоянно быть в курсе температуры процессора и видеокарты.
Ищем информацию на корпусе ноутбука
Если у вас ноутбук Apple, DNS или любой другой марки, то лучшим способом будет посмотреть информацию о модели на корпусе. Она может располагаться:
- на квадратной наклейке, размещенной в нижней части корпуса – у большинства моделей;
- между петлями крепления дисплея краской прямо на корпусе – у Apple>;
- под аккумулятором – у некоторых вариантов машин;
- под дисплеем в правом углу – у Sony.
Наклейки часто в процессе использования истираются, поэтому стоит найти альтернативные методы. Если у вас осталась коробка от техники или документация, будет проще, но в любом случае у вас есть несколько альтернативных вариантов.
Программные способы поиска модели ноутбука
Есть несколько встроенных утилит, которые собирают в себе всю информацию об устройстве, в том числе и об его модели. Преимущество их в том, что специально скачивать и устанавливать утилиты не придется, описанные в этой части программы чаще всего уже стоят на вашем компьютере.
Утилита для отображения сведений о системе
В Windows встроено несколько инструментов для получения сведений о ее состоянии. Один из них содержит данные о модели ноутбука и его основных технических характеристиках. Вызвать эту утилиту можно при помощи клавиш Win+R и команды для строки «Выполнить» — msinfo32
Перед вами откроется окно, в котором нужно обратить внимание на строки «Изготовитель» и «Модель»
Получаем сведения из свойств системы
Заходим в BIOS
Если ни одна из стандартных программ вам не подошла, то стоит обратиться к BIOS. Эта программная оболочка представляет собой основу всего ноутбука и в нее вшиты сведения о нем и всех установленных в нем компонентов, в том числе и модели. Прежде чем решить проблему, как узнать модель ноутбука, необходимо зайти в эту оболочку. Для этого перезагрузите устройство, а во время запуска нажимайте Del, F8 или другую клавишу для перехода к BIOS. Затем при помощи стрелок и кнопки Enter найдите вкладку Info, в которой собраны все сведения о системе.
SiSoftware Sandra
Эта утилита работает не так хорошо, как предыдущие, но все же она помогает с вопросом, как узнать модель ноутбука Lenovo или другого бренда, если для него была разработана материнская плата. Вам необходимо после установки программы сделать следующее:
- открыть вкладку «Устройства»;
- щелкнуть по плитке «Материнская плата».
Сведения о модели вашего устройства могут располагаться в одной из строк: «Модель» или «Версия». Выбирайте ту, в которой указан производитель и численно-буквенный код.
Belarc Advisor
Эта программа самая простая в использовании – вам не придется ничего искать в ней. Запустите утилиту, и она начнет автоматическое сканирование системы, после чего в браузере откроется страница с результатами. В правой колонке System Model вы увидите полное наименование версии вашего ноутбука, в том числе и его производителя.
HWMonitor
Одна из самых простых программ – HWMonitor предназначена для контроля за температурой и другими показателями работы устройства
После запуска утилиты, вам необходимо обратить внимание на строку, располагающуюся под словом Desktop. Там вы увидите полное наименование фирмы-изготовителя вашего устройства и численно-буквенный код модели
Как узнать серийный номер ноутбука
Этот код присваивается любой электронике и содержит уникальные данные. Производитель обозначает такими символами особенности конкретной модели. Комбинация всегда прописывается после обозначения Serial No (или Serial Number, сокращенно S/N).
Документы
Владельцы ПК аккуратно хранят документацию лишь первое время. Но как только гарантийный срок проходит, эти бумаги теряются, найти их не всегда удается.
Заметим, что потребуется не паспорт устройства или руководство эксплуатации, а гарантийный талон. Здесь обязательно содержится серийный номер.
@Kaliningrad.kupiprodai.ru
Упаковка
Коробка из-под электроники предоставляет все основные сведения о ноутбуке. Однако после покупки она обычно утилизируется хозяином задолго до истечения гарантийного периода.
Но если картон сохранился, обратим внимание на нанесенные символы. @Elmall67.ru
@Elmall67.ru
Здесь может быть ценник, оставленный продавцом. Он содержит технические характеристики оборудования. Либо есть надписи изготовителя. В том и другом случае серийный номер легко обнаружить.
Наклейки
Если предыдущие методы результата не дали, перейдем к визуальному осмотру лэптопа.
Этикетки могут находиться в разных частях корпуса. Однако текст с нужной информацией располагается только на задней крышке.
Аккуратно перевернем ноутбук и осмотрим имеющиеся надписи.
@yandex.ru
Недостаток способа: со временем стикеры теряют внешний вид, выцветают. Код уже не читается.
Аккумуляторный отсек
В некоторых марках ПК нужная информация дополнительно содержится под аккумулятором. Этот вариант пригодится, когда надписи на днище корпуса невозможно различить.
Отодвинем защелки, удерживающие крышку. Это могут быть пластиковые фиксаторы или винты (последние выкрутим отверткой).
@tehnocentr.ru
Аккуратно вытащим источник питания, осмотрим нишу.
@Notebookcheck-ru
Командная строка
Если операционная система нормально функционирует, воспользуемся встроенным средством Windows.
Используем комбинацию клавиш Win + R. В открывшемся окне вводим запрос cmd. Подтверждаем операцию нажатием OK.
@reedr.ru
Появится интерфейс командной строки. Здесь пишем фразу wmic bios get serialnumber, жмем Enter. Система выдаст нужный код.
@reedr.ru
Недостаток: информация здесь не всегда появляется.
БИОС
Этот способ ценен тем, что обеспечивает доступ к сведениям, даже если ОС не загружается.
Перезапустим ноутбук. На входе, пока не появился загрузочный экран, нажимаем соответствующую клавишу. В разных моделях это может быть Delete либо кнопка из ряда F2-F10.
После входа откроется главное меню. Дальнейшие действия зависят от конкретной версии BIOS. Нужный показатель может находиться в основном разделе Information (возможно сокращенное название – INFO) либо во вкладке Main. Ищем здесь пункт Serial Number.
@spravkapc.ru
Сторонние программы
Специальный софт потребуется, когда вышеперечисленные способы по разным причинам не срабатывают. Примечательно, что среди бесплатных приложений только два инструмента способны отобразить необходимый код.
Первая утилита называется HWiNFO, она предоставляет детальную информацию по всему оборудованию на ПК. Занимает минимум пространства на диске, устанавливается за пару секунд. Работает с Windows начиная с версии 2003. Опции (Setting) можно настроить на свой вкус.
Недостаток: есть поддержка только английского языка. Но интерфейс выстроен понятно, информация распределена по логическим блокам.
Чтобы запустить основное меню, в начальном окошке нажмем Run.
@reedr.ru
Появится мониторинг данных в реальном времени. Закроем эти окна.
@reedr.ru
Последовательно проходим пункты Motherboard – SMBIOS DMI – System. В правой области окна четвертая строчка Product Serial Number будет искомым номером.
@reedr.ru
Второй вариант – приложение WinAudit, не требует установки. Продукт совместим со всем семейством Windows.
После запуска файла exe сразу открывается экран проверки. Некоторое время (зависит от мощности ПК) система будет сканировать все оборудование и выдаст подробный отчет. Полученные данные можно сохранить в удобном формате.
Первый раздел таблицы – «Обзор системы» – содержит необходимую комбинацию, Serial Number.
@reedr.ru
Существует много удобных и быстрых способов определения серийного номера. Пользователь может добыть эту информацию при осмотре корпуса электроники, упаковки, документов. Либо посредством инструментов Windows, BIOS. Но в некоторых случаях эти варианты не срабатывают. Тогда используем самый надежный и безошибочный метод – специальные программы. Если же ОС не запускается, то придется обратиться в сервисный центр. Специалисты с помощью диагностического оборудования помогут узнать код.
Где смотреть дату выпуска ноутбука
Эта информация важна, если вы покупаете бывший в употреблении лэптоп. Ведь хочется знать, насколько древнего динозавра вам пытаются подсунуть. Да и перед приобретением новой техники не помешает определить, сколько лет она пылилась на магазинной полке.
@cdn.mos.cms.futurecdn.net
Итак, узнать, в каком году появился на свет ваш мобильный друг, можно по-разному:
- заглянув в инструкцию по эксплуатации;
- внимательно осмотрев сам ноутбук;
- расшифровав значение на упаковке;
- сбросив настройки в БИОСе;
- обратившись в сервисный центр;
- посредством интернет-сайтов.
Давайте рассмотрим каждый из этих методов в подробностях.
В инструкции
Достаньте на свет божий всю имеющуюся у вас документацию на лэптоп и внимательно изучите. Интересуемая вас информация должна находиться в разделе с описанием характеристик. Также она может быть отражена в гарантийном талоне.
Конечно, если покупали девайс с рук, ни о каких бумагах речи идти не может. Да и штудировать обычно толстую книженцию нет особого желания. В этом случае советую воспользоваться другими способами.
На ноутбуке
Для начала переверните переносной ПК и внимательно осмотрите заднюю крышку. Возможно, там приклеена этикетка с буквами и цифрами. Ищите строку с наименованием MFG. Увидите четыре цифры. Две первые указывают на год выпуска модели, а последующие – на месяц схождения с конвейера.
Если не нашли на корпусе, попробуйте иначе. Выключите лэптоп и вытащите аккумуляторную батарею. Возможно, подобная наклейка присутствует именно там.
На упаковке
Если сохранилась коробка, в которой принесли покупку из магазина, то достаньте и изучите её. Возможно, где-то будет прописано Manufactured Year. Циферки рядом и будут искомой величиной.
@i.pinimg.com
На упаковке также может быть наклейка с аббревиатурой MFG Date. Как её расшифровать, вы уже знаете.
В БИОСе
Тем, кто не боится использовать BIOS, повезло. Вы можете, войдя в эту программу, найти год выпуска лэптопа. Если растерялись, и не удалось отыскать, тогда сбросьте настройки БИОСа до стандартных. Посмотрите, какая дата установилась на компактном компьютере. Это и будет год его производства.
В сервисном центре
Во многих сервисных мастерских есть специальная база устройств, где можно узнать возраст ноута. Обратитесь в официальный центр, укажите полное название модели лэптопа, и вам выдадут всю информацию.
В интернете
К сожалению, с помощью сторонних диагностических программ вы не сможете узнать год выпуска ноутбука. Даже AIDA64, которая, кажется, знает о вашем компе всё, в этом деле не поможет.
Попробуйте ввести в любой поисковик название модели девайса. Изучите всю информацию. Если она снята с производства, то по крайней мере сможете узнать промежуток времени, когда выпускалась.
Воспользуйтесь также официальным сайтом производителя, откуда качаете недостающие драйвера. Введите в соответствующее поле серийный номер лэптопа и щёлкните на кнопку «Определить продукт». В результатах выдачи должны появиться:
- модель;
- маркировка;
- год выпуска;
- ссылки на скачивание подходящих драйверов.
По отзывам продвинутых юзеров, в Lenovo, HP и Asus метод точно срабатывает. Так что можно рискнуть и с другими моделями.
В устройстве Apple
Этот модельный ряд держится в линейке ноутбуков и иной техники особняком.
@i.ytimg.com
Кардинально отличается качеством, ценой и функциональностью выпускаемой продукции. Поэтому и действовать следует по иному алгоритму.
В списке, который откроется по вашему запросу, смотрите данные:
- Build Year – это год выпуска;
- Build Week – неделя производства.
Chipmunk
Воспользоваться можно также сторонним ресурсом. Перейдите на сайт chipmunk.nl. Он выдаст вам полную расшифровку по серийному номеру, в том числе и интересующую дату. Только учтите, что бесплатно получить информацию можно по десяти номерам. Далее сайт потребует оформить платную подписку.
Теперь вам известно семь способов узнать год выпуска лэптопа. Используйте любой по своему вкусу. Какой-то обязательно сработает.
Командная строка CMD и консольные утилиты Windows
Если вам не удалось определить модель ноутбука через утилиты dxdiag или msinfo32, воспользуйтесь командной строкой.
С ее помощью пользователи не только получают полные сведения об марке ноута, но и управляют им, а также задают необходимые настройки. Доступны две базовые команды, каждая из которых дает полную информацию об устройстве – это Systeminfo и Wmic.
Как ими пользоваться для вывода нужной информации о ноутбуке:
- Откройте командную строку, введя команду «CMD» в поиск.
- Команда выполняется от имени Администратора Windows.
- Введите systeminfo и нажмите Ввод.
- Отобразятся подробные сведения об операционной системе Windows и о ноутбуке в целом (модель устройства, процессора, производитель и т.д.).
- Введите команду Wmic csproduct get name
- В консоли отобразится модификация ноутбука без дополнительных данных о производителе.
Первая команда является более информативной, однако если цель заключается только в выяснении официальной модели ноутбука, можно использовать оба способа.
Анализ информации на наклейке
После завершения производства ноутбука на него клеится бумажка, на которой с обратной стороны предусмотрен клеевой слой. Она размещается на нижней части ноутбука, либо под крышкой батарейного отсека.
Достаточно совершить простое действие. Необходимо перевернуть ноутбук вверх ногами и будет получен доступ к вышеуказанной наклейке.
На некоторых моделях ноутбуков надпись делается прямо на корпусе устройства. Пример такого исполнения можно увидеть на фото ниже:
Если ваш ноутбук такой древний, что, скорее всего он видел мамонтов, то на дне вы ничего не найдете. Чтобы добраться до серийного номера, нужно будет приложить немного больше усилий. Для этого:
- Во-первых, полностью выключаем устройство от питания.
- Во-вторых, переворачиваем его дном вверх и вытаскиваем аккумуляторную батарею.
- В-третьих, после этого вашему вниманию предстанет множество букв и слов. Нам необходимо найти такое сочетание как «Serial Number» или «Серийный номер» (в различных моделях могут быть разные вариации написания). После этих фраз располагается перечень чисел. Они и будут являться уникальным номером ноутбука.
Хочется отметить, что это самый простой способ, но он таит свои подводные камни. Со временем цифры на наклейке или корпусе стираются.
Поэтому можно в один прекрасный момент потерять его безвозвратно. Если это все-таки произошло, то есть еще несколько проверенных способов.
Как узнать серийный номер через командную строку
Преимуществом этого метода станет то, что он является максимально простым. Он возможен благодаря появлению в более поздних версиях Windows особой утилиты, которая и позволяет максимально быстро и просто найти интересующую информацию с помощью командной строки.
Первым делом зажмите на клавиатуре специальное сочетание «горячих клавиш» — Win+R. На экране появится отдельное небольшое окно, в котором имеется поле для ввода. В эту появившуюся строку следует ввести команду cmd. После этого нажмите «ОК». Для большей скорости это можно сделать с помощью кнопки Enter.
Теперь на дисплее возникнет командная строка, куда нужно ввести следующее: wmic bios get serialnumber. После этого нажмите Enter, чтобы задать выполнение команды. На экране появится ещё одно окно, где будет прописан серийный номер вашего ноутбука. Имеется возможность скопировать его в буфер обмена прямо отсюда, поэтому при необходимости отправить номер, вам не придётся его переписывать и несколько раз переключаться между вкладками.
Проверка модели в командной строке
Абсолютно не имеет значения какой версии у вас ОС, командная строка вызывается во всех Windows одинаково и это комбинация клавиш «Win + R»:
Теперь в появившемся окне вам нужно написать «cmd»:
Перед вами откроется командная строка, в которой необходимо написать или вставить «wmic csproduct get name» после чего нужно нажать «Enter». После этого, система покажет модель вашего ноутбука:
Так же само, нажав Win+R можно ввести «dxdiag». Подтвердите, что хотите проверить наличие цифровой подписи используемых драйверов и у вас откроется «Средство диагностики DirectX». Нужная вам информация находится в строке «Изготовитель» и «Модель»:
Ещё один простой способ: нажмите Win+R и введите «msinfo32». Перед вами откроется много информации о вашем компьютере, но нам интересна строка «SKU системы»:
Думаю, хватит с нас командной строки, да и в целом выше сказанного хватит, но давайте на всякий случай рассмотрим ещё другие варианты.