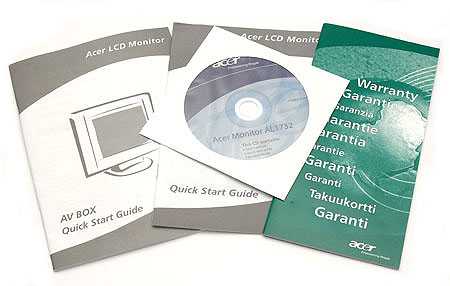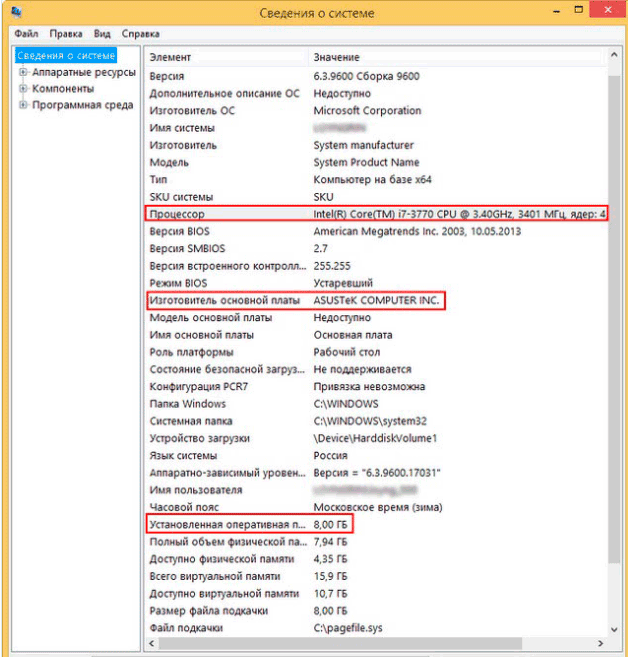Как узнать модель компьютера или ноутбука
Содержание:
- Поиск номера в BIOS
- Где посмотреть модель
- Как узнать серийный номер через командную строку
- Бонус для владельцев ноутбуков НР
- AIDA64
- Использование программных средств
- Как узнать модель своего ноутбука HP в CPU-Z
- Способ 7: Сторонний софт
- Лучшие ноутбуки HP для работы с видео и фоторедакторами
- Способ 2: Командная строка
- Где смотреть дату выпуска ноутбука
- Краткий обзор современных ноутбуков
Поиск номера в BIOS
Посмотреть данные о марке ноутбук можно посредством BIOS. Для этого необходимо проделать ряд последовательных действий:
- для начала необходимо включить компьютер. Для этого на корпусе рядом с экраном и клавиатурой нажимаем кнопку питания;
- после этого необходимо сразу же несколько раз подряд нажимать на клавиатуре клавишу «Esc»;
- после этого на экране лэптопа появится меню запуска;
- затем необходимо на клавиатуре нажать функциональную клавишу «F1» или выбрать пункт «Информация о системе»;
- затем на экране отобразится окно информации о системе, где будут представлены следующие данные: марка устройства, номер продукта, серийный номер, дата изготовления и другие.
Где посмотреть модель
Из всех методов, с помощью которых можно найти модель устройства, следует выделить следующие варианты, которые действительно помогут справиться с поставленной задачей. Итак, найти модель можно:
- С помощью информации в ноутбуке;
- С помощью сайта поддержки;
- С помощью документации;
- С помощью дополнительных программ.
Информация в ноутбуке
Отлично подойдет для тех, кто хоть немного разбирается в компьютерах. Необходимо зайти в систему БИОС (при включении ПК нужно нажать «ESC», а затем «F1») и найти раздел Product Name. Напротив него и будет полная модель используемого ноутбука.
Также можно открыть на рабочем столе папку «Мой компьютер», нажать правую кнопку мышки и перейти в раздел «Свойства». Как правило, в этом разделе можно найти практически всю нужную информацию о персональном компьютере. Если на рабочем столе нет такой папки, нужно нажать «Пуск», где выбрать «Мой компьютер» в правой стороне открытого окна.
Сайт поддержки
Обычно, такой способ используют в том случаи, если нет документов на устройство. Если пользователь ноутбука НР знает серийный номер ПК, посетив сайт поддержки можно с легкостью узнать модель компьютера.
Итак, для начала нужно открыть и далее, требуется указать серийный номер устройства (иногда запрашивают номер продукта).
Отправив запрос, через несколько секунд сайт перейдет на страницу «Результат по гарантии продуктов HP», где будет вся нужная информация о лэптопе, помимо модели. Если сайт результата не дал, рекомендуется проверить правильность введения данных.
Вводить данные своего персонального компьютера рекомендуется исключительно на официальном сайте «Hewlett-Packard», чтобы избежать столкновения с мошенниками.
Документация ноутбука
Любые данные ноутбука можно узнать, прочитав документы, прилагаемые к нему во время его покупки. Обычно, на первой странице инструкции указана модель устройства, серия, данные о батареи, процессоре, жестком диске и другие технические характеристики. Нужно заметить, что и на гарантийном талоне вписывают модель ПК.
Также полную модель можно найти на задней крышке ноутбука (к сожалению, не на каждом устройстве). А вот дополнительную информацию рекомендуется посмотреть по наклейкам возле клавиатуры (если не нужны подробности о системе). Обычно, там располагают краткие данные о видеокарте и процессоре.
На некоторых экземплярах ПК информацию размещают на тыльной стороне батареи или под батареей. Для того, чтобы просмотреть модель, нужно достать аккумулятор (предварительно отключив компьютер от сети) и, осмотрев отсек, найти наклейку с данными об устройстве.
Дополнительные программы
На просторах интернета можно найти множество самых разнообразных утилит, которые не только расскажут о характеристике и модели компьютера, но и даже покажут температуру нагрева каждого из его составляющих.
- DirectX – одна из самых популярных программ, которая является абсолютно бесплатной. Она проводит диагностику компьютера, отображая полную информацию для каждой системы. Чтобы через нее найти модель ноутбука НР, достаточно лишь открыть командную строку (обычно открывается через «Пуск», выбирается раздел «Стандартные», где и находится «Командная строка») и ввести «dxdiag». Осталось в открытом окне, где выполнена диагностика устройства, найти модель компьютера.
- HP Support Assistant – еще одна популярная утилита для владельцев ноутбука НР. Имеет понятный интерфейс и доступна в использовании. Для поиска модели, нужно всего лишь скачать программу, запустить ее и открыть иконку «Мой компьютер» на главной странице. В появившемся окне найти «Номер продукта» — это и будет серийный номер и модель ноутбука.
- CPU-Z – очень простая в использовании прога, которую нужно скачивать с официального сайта. Она бесплатная и не требует ключей. Для того, чтобы узнать модель ПК или другие технические характеристики, не нужно делать какие-либо в ней переходы по разделам или вписывать данные. При открытии утилиты, на главной странице уже будет отображена вся нужная информация.
Существует очень большой выбор программ для проведения диагностики ПК, поэтому, не следует скачивать платные утилиты, они все равно ничего нового не покажут – это лишняя трата денег и времени.
Необходимо подвести итоги, что каждый владелец ноутбука НР (к примеру Pavilion) должен знать его модель, серийный номер и другие технические данные, чтобы легко находить программное обеспечение, приобретать запчасти, составляющие и просто без проблем пользоваться устройством.
Надеемся, вы нашли, что искали!
Поделитесь со своими друзьями:
Как узнать серийный номер через командную строку
Преимуществом этого метода станет то, что он является максимально простым. Он возможен благодаря появлению в более поздних версиях Windows особой утилиты, которая и позволяет максимально быстро и просто найти интересующую информацию с помощью командной строки.
Первым делом зажмите на клавиатуре специальное сочетание «горячих клавиш» — Win+R. На экране появится отдельное небольшое окно, в котором имеется поле для ввода. В эту появившуюся строку следует ввести команду cmd. После этого нажмите «ОК». Для большей скорости это можно сделать с помощью кнопки Enter.
Теперь на дисплее возникнет командная строка, куда нужно ввести следующее: wmic bios get serialnumber. После этого нажмите Enter, чтобы задать выполнение команды. На экране появится ещё одно окно, где будет прописан серийный номер вашего ноутбука. Имеется возможность скопировать его в буфер обмена прямо отсюда, поэтому при необходимости отправить номер, вам не придётся его переписывать и несколько раз переключаться между вкладками.
Бонус для владельцев ноутбуков НР
В интернете на форумах часто спрашивают, как узнать модель ноутбука НР. Дело в том, что конкретно этот производитель в некоторых моделях ноутбуков максимально запутал пользователей, и узнать модель ноутбука всеми выше перечисленными способами у вас не получится. Не стоит отчаиваться. Специально для таких случаев производитель НР сделал на официальном сайте службу поддержки.
Как узнать модель ноутбука НР на официальном сайте производителя?
Напомним, что подобный способ актуален только для владельцев ноутбуков НР, ультрабуки и лэптопы Леново, Асус, Асер и прочие не имеют подобных функций на официальных сайтах.
AIDA64
Наконец, почему бы не узнать модель своего ноутбука (или компьютера) при помощи приложений от независимых разработчиков? Первое из рекомендуемых решений — программа AIDA64, распространяемая в условно-бесплатном режиме. Скачав (ссылка — aida64.com) и установив продукт на своё устройство, пользователь должен:
Развернуть в боковой панели вложенное меню «Компьютер».
Перейти на вкладку «Суммарная информация».
Краткие сведения будут содержаться здесь в строке «Системная плата». Чтобы получить данные о модели своего ноутбука в более удобном формате, следует пролистать страницу вниз.
Вплоть до раздела DMI.
Как обычно, юзер может выделить одну или несколько слов и скопировать их — с помощью известной комбинации клавиш или из контекстного меню.
Использование программных средств
Если ни на корпусе, ни на батарее интересующие вас сведения не указаны, то можно прибегнуть к программным способам определения точной модели лэптопа. Попробуем сделать это через командную строку:
- Нажмите Win+R.
- Пропишите запрос «cmd».
- Введите «wmic csproduct get name».
В окне интерпретатора Windows появится модель вашего ноутбука – вам останется лишь переписать её или запомнить. Если с командной строкой вы не дружите или просто хотите перепроверить информацию, посмотрите модель своего ноутбука в окне «Сведения о системе».
- Нажмите Win+R.
- Введите «msinfo32».
- Посмотрите строки «Изготовитель» и «Модель».
В строке изготовитель указан конкретный бренд – Sony Vaio, Dell, Lenovo. Модель же указана цифрами и латинскими буквами. Здесь нужно быть внимательным: в рамках серии модели лэптопов могут отличаться одним знаком.
Раз уж мы пошли по системным утилитам, не пройдем мимо средства диагностики DirectX. Несмотря на неявное отношение к вопросу определения модели ноутбука, здесь тоже можно найти все необходимые сведения:
- Нажмите Win+R.
- Введите «dxdiag».
- Посмотрите строки «Изготовитель» и «Модель».
Это проверенные варианты, действующее на лэптопах всех производителей, будь то распространенные Samsung или более редкие MSI. Есть и другие способы: например, иногда сведения о ноутбуке закреплены в разделе «Свойства системы». Чтобы открыть его:
- Кликните правой кнопкой по «Компьютеру».
- Выберите «Свойства».
- Найдите строку «Модель».
Примечание: этот способ действует не на всех ноутбуках. Например, Asus с установленной Windows 10 в свойствах системы такую информацию не содержит.
Еще один вариант – посмотреть сведения о лэптопе в BIOS. Перезагрузите ноутбук и нажимайте Del (может быть другая клавиша), пока не появится окно базовой системы ввода/вывода. Здесь должна быть вкладка «Info», внутри которой указаны основные сведения об устройстве.
Утилиты мониторинга состояния компьютера
Сведения о ноутбуке предоставляют различные программы для замера температуры и других показателей работы устройства. Например, можно использовать утилиту HWMonitor.
- Скачайте и установите программу.
- Запустите HWMonitor.
- Посмотрите первую строку (сразу после DESKTOP).
В строке будет прописан производитель ноутбука (HP, Lenovo) и его модель. Перепроверить данные можно с помощью программы AIDA64. Она хоть и является платной утилитой, но имеет пробный период (на 30 дней), которого хватит, чтобы определить модель ноутбука.
- Запустите утилиту.
- Раскройте вкладку «Компьютер».
- Откройте пункт «DMI».
- Перейдите в раздел «Система».
Программ, предоставляющих подробные сведения о компьютере, достаточно много; вы можете посмотреть модель ноутбука в любой утилите для мониторинга системы. Кстати, после получения необходимой информация не стоит удалять эти программы — используйте их, чтобы постоянно быть в курсе температуры процессора и видеокарты.
Компьютеры VAIO
Название продукта VAIO и расположение серийного номера на продукте зависят от того, где был произведен продукт.
Примечание. В нижней части каждого ноутбука VAIO также есть черная наклейка с номером PCG, например PCG-61M2. Этот номер относится к группе схожих моделей и не используется для поддержки.
1. Недавние модели
Примеры названий моделей: SVE14A1S1E/B, VPCZ23S9E/XПримеры серийных номеров: 28123456-5001234, 27123456-5123456, 54123456-6012345
Название продукта и серийный номер указаны на наклейках в нижней части ноутбука.
Исключения
Серии SVF142 и SVF152: серийный номер и название продукта указаны под аккумулятором.Серии SVP112 и SVP132: чтобы посмотреть серийный номер и название продукта, откройте крышку отсека аккумулятора.Серия SVT112: чтобы посмотреть название модели и серийный номер, поднимите регулируемую подставку.Серии SVF13N, SVF14N и SVF15N: раскройте ноутбук в режим просмотра. Название модели и серийный номер указаны в верхней части дисплея.
2. Более ранние модели
Примеры названий моделей: VGN-SR39VN/H, PCG-R600MPПримеры серийных номеров: 28123456-5001234, 27123456-5123456, 54123456-6012345
Название продукта указано на наклейке на рамке дисплея или над клавиатурой.Серийный номер указан на наклейке в нижней части ноутбука.
Примечание. На некоторых моделях необходимо извлечь аккумулятор, чтобы увидеть наклейку с серийным номером.
Кроме того, эту информацию можно посмотреть в BIOS или программном обеспечении Sony на компьютере.
Как узнать модель своего ноутбука HP в CPU-Z
Информацию о марке лэптопа можно также узнать с помощью программы под названием «CPU-Z».
С помощью «CPU-Z» можно узнать следующие данные о ноутбуке:
- данные о процессоре;
- данные о видеокарте;
- данные об оперативной памяти;
- данные о системной плате;
- информацию о температуре процессора, видеокарты, системной платы и других.
Узнать данные о ноутбуке HP с помощью программы «CPU-Z» можно следующим образом:
- для начала скачиваем программу на официальном сайте;
- затем программу распаковываем из архива и запускаем;
- в главном окне программы будет представлена детальная информация о процессоре, видеокарте, памяти и системной плате.

Фото: главное окне программы
Способ 7: Сторонний софт
Самый малоактуальный вариант, тем не менее достойный упоминания. Многие программы для определения железа (AIDA64, HWiNFO и др.) также выводят и название ноутбука, правда, обычно лишь линейку.
Скачивать подобные приложения только для того, чтобы узнать название модели, не имеет смысла, так как выше мы рассмотрели целых 6 альтернатив. Тем не менее если у вас уже установлены какие-то такие программы, можете прибегнуть к ним, поскольку их запускать как минимум проще, чем запоминать алгоритмы использования фирменных утилит Windows.
Практически всегда название модели находится на вкладке с основными данными о системе или компьютере. Реже встречаются нестандартные места, как, например, у уже упомянутого HWiNFO — скриншот ниже демонстрирует расположение названия прямо в шапке окна.
Опишите, что у вас не получилось.
Наши специалисты постараются ответить максимально быстро.
Лучшие ноутбуки HP для работы с видео и фоторедакторами
Эта категория ноутбуков имеет высокопроизводительный процессор для быстрой нарезки файлов мультимедиа или редактирования отснятых изображений.
Устройства снабжены большим экраном с матрицей IPS для высокой четкости деталей. Такие машины используют любители и профессионалы по фото и видеосъемке.
HP 15-bw522ur — для обработки видео

Такой ноутбук незаменим при обработке крупных видеофайлов, их редактирования, переформатирования или обрезки и наложения спецэффектов. Все это возможно благодаря отдельному модулю видеокарты с собственной оперативной памятью в 4 ГБ.
Cама память компьютера для размещения и обслуживания текущих задач составляет 6 ГБ, что позволяет вообще забыть о подвисании системы при множестве открытых программ.
Плюсы:
- на машине можно работать в любом месте благодаря емкости аккумулятора 41мА/ч, что дает почти 12 часов непрерывного действия;
- совмещенный вход для наушников и микрофона;
- интерфейс с HDMI удобен для вывода обрабатываемых фрагментов на большой экран;
- передать файлы можно при помощи картридера, разъемов USB, Блютуз 4.0 или WI-FI, работающего во всех диапазонах;
- проверить звук на записи легко благодаря двум динамикам в нижней части корпуса;
- отдельно стоящая видеокарта Radeon 530 с собственной видеопамятью 4 ГБ делает графическую систему очень выносливой для повышенных рабочих нагрузок;
- накопитель размером 1 ТБ разрешает сохранять множество крупных проектов в самом ноутбуке и не использовать облачное хранилище;
- разгон тактовой частоты от 2,7 до 3,6 ГГц при возрастании нагрузки;
- соотношение сторон экрана 16:9 оптимально подходит под современный стандарт фильмов;
- новый тип матрицы SVA;
- присутствует белая подсветка клавиш.
Минусы:
- масса более 2 кг;
- нет оптического привода для записи DVD;
- процессор фирмы AMD менее надежен.
HP 15-ba028ur — оптимален для фотошопа
Это лучший ноутбук для редактирования фотографий при помощи профессиональных программ, таких как фотошоп. Для этого у модели предусмотрено две видеокарты — интегрированная и отдельно стоящая (Radeon R5+R7).
Плюсы:
- приемлемая цена 38000 рублей несмотря на высокие характеристики;
- накопитель в 1 ТБ для хранения большого архива фото на диске;
- предустановленная Windows 10 с ключами в BIOS;
- диагональ 15,6 дюйма удобна для работы с фото без значительного приближения фрагментов;
- разрешение дисплея 1920х1080;
- меньше бликов от других источников света на матовом экране;
- 4 ядра процессора функционируют с частотой 2,4 ГГц постоянно и способны развить ее до 3,3 ГГц при увеличении объема задач;
- оперативная память 6 ГБ для одновременной работы множества программ.
Минусы:
- гарантия всего 1 год;
- процессор AMD, за счет чего и получилось снизить цену.
Способ 2: Командная строка
Используя некоторые встроенные в систему средства, можно узнать модель устройства, но обычно ни один из них не показывает точную модель, если в линейке их несколько штук. Однако если вам достаточно сведений просто о линейке девайсов, а точную модель вы готовы найти сами, к примеру, на основе конфигурации, можете воспользоваться любым из Способов 2-4, а также Способом 6.
Первый на очереди метод — стандартное приложение «Командная строка» или его современная надстройка «Windows PowerShell». Откройте консоль любым удобным способом, например, через «Пуск» или нажав сочетание клавиш Win + R и введя запрос . Клавишей Enter подтвердите ввод, после чего запустится программа.
Напишите в ней и нажмите Enter. В следующей строке отобразится название бренда и линейки устройства.
Где смотреть дату выпуска ноутбука
Эта информация важна, если вы покупаете бывший в употреблении лэптоп. Ведь хочется знать, насколько древнего динозавра вам пытаются подсунуть. Да и перед приобретением новой техники не помешает определить, сколько лет она пылилась на магазинной полке.
@cdn.mos.cms.futurecdn.net
Итак, узнать, в каком году появился на свет ваш мобильный друг, можно по-разному:
- заглянув в инструкцию по эксплуатации;
- внимательно осмотрев сам ноутбук;
- расшифровав значение на упаковке;
- сбросив настройки в БИОСе;
- обратившись в сервисный центр;
- посредством интернет-сайтов.
Давайте рассмотрим каждый из этих методов в подробностях.
В инструкции
Достаньте на свет божий всю имеющуюся у вас документацию на лэптоп и внимательно изучите. Интересуемая вас информация должна находиться в разделе с описанием характеристик. Также она может быть отражена в гарантийном талоне.
Конечно, если покупали девайс с рук, ни о каких бумагах речи идти не может. Да и штудировать обычно толстую книженцию нет особого желания. В этом случае советую воспользоваться другими способами.
На ноутбуке
Для начала переверните переносной ПК и внимательно осмотрите заднюю крышку. Возможно, там приклеена этикетка с буквами и цифрами. Ищите строку с наименованием MFG. Увидите четыре цифры. Две первые указывают на год выпуска модели, а последующие – на месяц схождения с конвейера.
Если не нашли на корпусе, попробуйте иначе. Выключите лэптоп и вытащите аккумуляторную батарею. Возможно, подобная наклейка присутствует именно там.
На упаковке
Если сохранилась коробка, в которой принесли покупку из магазина, то достаньте и изучите её. Возможно, где-то будет прописано Manufactured Year. Циферки рядом и будут искомой величиной.
@i.pinimg.com
На упаковке также может быть наклейка с аббревиатурой MFG Date. Как её расшифровать, вы уже знаете.
В БИОСе
Тем, кто не боится использовать BIOS, повезло. Вы можете, войдя в эту программу, найти год выпуска лэптопа. Если растерялись, и не удалось отыскать, тогда сбросьте настройки БИОСа до стандартных. Посмотрите, какая дата установилась на компактном компьютере. Это и будет год его производства.
В сервисном центре
Во многих сервисных мастерских есть специальная база устройств, где можно узнать возраст ноута. Обратитесь в официальный центр, укажите полное название модели лэптопа, и вам выдадут всю информацию.
В интернете
К сожалению, с помощью сторонних диагностических программ вы не сможете узнать год выпуска ноутбука. Даже AIDA64, которая, кажется, знает о вашем компе всё, в этом деле не поможет.
Попробуйте ввести в любой поисковик название модели девайса. Изучите всю информацию. Если она снята с производства, то по крайней мере сможете узнать промежуток времени, когда выпускалась.
Воспользуйтесь также официальным сайтом производителя, откуда качаете недостающие драйвера. Введите в соответствующее поле серийный номер лэптопа и щёлкните на кнопку «Определить продукт». В результатах выдачи должны появиться:
- модель;
- маркировка;
- год выпуска;
- ссылки на скачивание подходящих драйверов.
По отзывам продвинутых юзеров, в Lenovo, HP и Asus метод точно срабатывает. Так что можно рискнуть и с другими моделями.
В устройстве Apple
Этот модельный ряд держится в линейке ноутбуков и иной техники особняком.
@i.ytimg.com
Кардинально отличается качеством, ценой и функциональностью выпускаемой продукции. Поэтому и действовать следует по иному алгоритму.
В списке, который откроется по вашему запросу, смотрите данные:
- Build Year – это год выпуска;
- Build Week – неделя производства.
Chipmunk
Воспользоваться можно также сторонним ресурсом. Перейдите на сайт chipmunk.nl. Он выдаст вам полную расшифровку по серийному номеру, в том числе и интересующую дату. Только учтите, что бесплатно получить информацию можно по десяти номерам. Далее сайт потребует оформить платную подписку.
Теперь вам известно семь способов узнать год выпуска лэптопа. Используйте любой по своему вкусу. Какой-то обязательно сработает.
Краткий обзор современных ноутбуков
MSI GE620
Ранее большинство ноутбуков серии G, произведённых MSI, относилось к дорогому сегменту. Цена аппаратов начиналась с 35 тысяч рублей. Новая модель GE620 решила привлечь покупателей более низкой стоимостью. Базовая цена с 15,6-дюймовым экраном начинается от 25 тыс. рублей. И это с процессором Core i3 или i5, жестким диском на 500 ГБ, видеокартой NVIDIA GeForce GT 540M и памятью 4 ГБ. Естественно, что Bluetooth, Wi-Fi и Gigabit Ethernet присутствует у любого лэптопа, также как и один разъем USB 3.0. Конечно, за дополнения в конфигурации придётся доплатить. Например, за матрицу с разрешением 1920 на 1080 точек.
HP ProBook 4530s
До нас уже добралась обновленная серия HP ProBook, а 4530s — это один из ее традиционных представителей. Основными особенностями этой серии в целом и данной модели в частности является широкий выбор конфигураций. Ноутбук HP ProBook 4530s может поставляться как с процессором Core i5, так и Celeron. Объем оперативки составляет 2-4 гигабайта, а емкость диска 320-640 ГБ. Видеокарта может быть как встроенной Intel HD Graphics 3000, так и дискретной AMD Radeon HD 6490M. На некоторых моделях присутствует сканер отпечатков пальцев. За таким компьютером удобно работать из-за большой сенсорной панели (тачпад). Цена на новую модель начинается от вполне демократичных 15 тыс. рублей.
HP Pavilion dv6-6103er
HP Pavilion dv6-6103er является бюджетным игровым ноутбуком. Его базу составляет новая платформа, основанная на четырехъядерном чипе A6-3410MX (AMD). Вычислительная мощность процессора не очень велика, зато встроенная видеокарта Radeon HD 6520G является вполне достойной. Добавив к этому 4 ГБ оперативной памяти, жесткий диск на 500 гигабайт, Wi-Fi и Bluetooth 3.0, получим очень приличный домашний ноутбук с ценой около 20 тыс. рублей.
ASUS N53Sv
15,6-дюймовая модель этого ноутбука предназначена для широкого использования и ориентируется на выполнение многих задач. Его конфигурация сбалансирована соответствующим образом: процессор Core i3, жесткий диск на 320-640 ГБ, 4 ГБ ОЗУ и видеокарта GeForce GT 540M. В ноутбуке есть порт USB 3.0, а также замечательная возможность переключения на ускоритель Intel HD Graphics 3000, встроенный в процессор. Цена находится в диапазоне 25-30 тыс. рублей и зависит как от конфигурации, так и от предустановленной операционной системы (Windows 7 Premium или Home Basic). Экран может иметь разрешение 1366х768 или 1920х1080 точек.
Dell Inspiron N5110
Этот ноутбук является обновленной версией модели N5010, базу которой составляла мобильная платформа Intel прошлого поколения. Естественно, что N5110 отличается новым ЦП. При этом разброс конфигурации является достаточно широким: от Core i3-2310M до Core i7-2630QM с 4 ядрами. В модель может быть встроено 3 или 4 ГБ оперативной памяти, жесткий диск на 320, 500 или 640 гигабайт. В любых моделях присутствует очень достойная видеокарта GeForce GT 525M. Цена ноутбука составляет 20-30 тыс. рублей.
На рынке ноутбуков остаётся давняя тенденция – потребитель может существенно сэкономить, приобретя ноутбук на базе процессоров AMD. Конечно же, выбор остаётся за покупателями.
755