Как узнать оперативную память на компьютере?
Содержание:
- Что такое оперативная память
- Важные параметры
- Методы определения частоты ОЗУ в Windows 10
- Определение ОЗУ с помощью сторонних программ
- Для чего нужно знать тип оперативной памяти?
- Типы оперативной памяти
- Использование сторонних программ для просмотра характеристики памяти
- Что делать, если не хватает оперативной памяти
- Диспетчер задач
- Визуальный способ
- Можно ли узнать все характеристики ОЗУ?
- Первый способ с помощью Windows
- Каковы основные характеристики оперативной памяти и зачем их знать
- Как посмотреть оперативную память на Виндовс 7, 8 и XP
- Сторонние приложения для диагностики
- Как узнать размер ОЗУ вашего компьютера с помощью БИОСА
- Диагностика в БИОС
- Как узнать тип ОП и ее частоту
Что такое оперативная память
Оперативная память (RAM, ОЗУ) является одним из ключевых компонентов не только для стационарных ПК, но и для ноутбуков, планшетов, и даже игровых приставок. Если чип памяти внезапно будет извлечен, то скорость работы устройства упадет в разы. Представьте, что посреди перелета через Евразию вас пересадили с самолета на поезд, ощущения будут примерно такими же. Даже недостаток памяти в 1 Гб скажется на производительности ПК.
- HDD (жесткий диск). Поддерживает хранение данных. Характеризуется низкой скоростью чтения и записи, но, в то же время, имеет неограниченный потенциал применения. Данные могут быть перезаписаны неоднократно без нанесения вреда диску.
- SSD (твердотельный накопитель). Поддерживает хранение данных. Характеризуется высокой скоростью чтения и записи. Исходя из правила, что “за все нужно платить”, устройство имеет ограниченное количество циклов перезаписи. Таким образом, рано или поздно оно выйдет из строя. Но не стоит беспокоиться, даже при работе на износ SSD может сохранять эффективность не менее года.
- RAM (оперативная память). Кратковременная память — не поддерживает хранение данных. Характеризуется крайне высокой скоростью чтения и записи. Это необходимо для быстрой обработки информации запускаемых пользователем приложений.
Другими словами, RAM выступает “реактивным” накопителем, обрабатывающим то колоссальное количество информации различных приложений, с которыми не может справиться ни один другой тип памяти.
Поскольку ОЗУ является кратковременной памятью, она не предназначена для долгосрочной работы с одним процессом. Поэтому, закрывая его, оперативная память “забывает” все использованные ранее данные и незамедлительно переключается на новую задачу. Эта особенность делает ОЗУ идеальным устройством для обработки множества высокоскоростных задач, которые на нее перенаправляет операционная система.
Важные параметры
Чтобы правильно подобрать новую планку, о старой нужно получить ряд сведений. Без них правильно выбрать RAM невозможно.
Важные характеристики:
- Поколение. Оперативная память имеет тип или поколение, они отличаются алгоритмами работы. От алгоритмов зависит скорость работы, напряжение и прочие параметры. Поколений сегодня четыре от DDR1 до DDR4, не стоит угадывать ddr2 или ddr3 стоит в ноутбуке, лучше посмотреть и убедиться точно, какой тип нужен.
- Объем RAM. Позволяет понять максимальный объем возможный для использования в девайсе.
- Скорость или пропускная способность. Характеризует, как быстро осуществляется обмен данными между процессором и оперативкой. Обычно обозначение включает цифры и буквы, начинается с PC. В интернете есть таблицы, которые для конкретного обозначения указывают скорость. Очевидно, что память с разной скоростью не сможет работать корректно.
- Производитель и серийный номер. Это показатели, с помощью которых можно выбрать аналогичную карту памяти для их лучшей синхронизации. Если говорить о том, какой фирмы лучше выбрать память, то лучше брать планку производителя, который сделал уже используемую.
- Время задержки. Показатель сообщает количество времени требующегося на обработку запроса от оперативной памяти к процессору. Чем показатель ниже, тем лучше.
Методы определения частоты ОЗУ в Windows 10
Существует достаточно много ситуаций, в которых может потребоваться информация о частоте работы оперативной памяти – от банального любопытства до необходимости заменить ОЗУ. Получить нужную информацию можно тремя основными способами. О каждом из них мы и расскажем далее во всех подробностях.
Способ 1: Специализированный софт
Подробнее: Программы для определения железа компьютера
В качестве примера мы покажем, как узнать частоту ОЗУ с помощью программ CPU-Z и AIDA64.
CPU-Z
Несмотря на свое название, данная программа позволяет получить информацию не только о процессоре компьютера, но и о других комплектующих. Распространяется она абсолютно бесплатно.
Для получения информации об ОЗУ с ее помощью нужно сделать следующее:
- Запустите программу CPU-Z. В открывшемся окне перейдите во вкладку «SPD».
В левой части окна выберите слот, в котором находится интересующая вас планка оперативной памяти. После этого правее будет отображена вся информация о ней. Обратите внимание на поле «Max Bandwidth» — в нем в скобках в мегагерцах будет указана частота оперативной памяти. Однако учтите, что это частота шины. Чтобы узнать значение скорости передачи данных, необходимо частоту шины умножить на два. В нашем случае это будет равно 1600 Mhz.
При необходимости перейдите в программе во вкладку «Memory» — в ней будет отображена общая информация об объеме оперативной памяти и ее частоте. Это важно знать, так как если у вас в системе используется несколько модулей ОЗУ с разной частотой, то общая скорость передачи данных будет «подгоняться» под параметры слабейшего из них.
AIDA64
Данная программа предоставляет гораздо больше информации, чем CPU-Z. Она платная, но имеет пробный период 30 дней, и этого явно хватит для того, чтобы узнать частоту оперативной памяти.
Для определения скорости передачи данных ОЗУ с помощью AIDA64 нужно сделать следующее:
- Запустите приложение. В левой части открывшегося окна откройте ветку «Системная плата», а затем из выпадающего списка выберите пункт «SPD».
В правой части экрана отображена сводная информация о конкретном модуле оперативной памяти. Сам модуль можно выбрать в самом верху окна. Частота будет указана напротив строки «Скорость памяти». Обратите внимание, что в скобках отображается реальная частота, а перед ними – эффективная. В нашем случае это значение 1600. Именно его и следует искать.
Способ 2: Системная утилита
Если вы относитесь к тем пользователям, которые не любят устанавливать сторонний софт, тогда этот метод для вас. Он позволяет узнать частоту работы оперативной памяти через встроенную утилиту «Командная строка». Сделать это можно следующим образом:
Способ 3: BIOS
Данный метод подойдет лишь опытным пользователям, так как предполагает под собой использование БИОСа. Узнать частоту работы ОЗУ можно следующим образом:
Таким образом, использовав любой из описанных методов, вы без труда сможете определить частоту работы оперативной памяти компьютера или ноутбука. Если вы решите обновить ОЗУ, тогда советуем ознакомиться с нашим специальным руководством, которое содержит полезные советы и рекомендации на эту тему.
Подробнее: Как выбрать оперативную память для компьютера
Опишите, что у вас не получилось.
Наши специалисты постараются ответить максимально быстро.
Определение ОЗУ с помощью сторонних программ
Если встроенные средства системы не помогли узнать подробную информацию об оперативной памяти, придется прибегать к сторонним утилитам. Есть ряд инструментов, которые специально созданы для того, чтобы собрать всю информацию об операционной системе ПК. Загрузив на компьютер одну из этих программ, можно узнать исчерпывающие данные (частота, тип, размер). Помимо этого утилиты могут определить, сколько слотов для модулей RAM вмещает материнская память вашего компьютера, и какая ОЗУ на них установлена.
CPU-Z
Прикладная программа расскажет всю техническую информацию о ПК. Ею пользуются IT и специалисты по ремонту компьютеров, а также геймеры. Она есть на многих сайтах с софтом, но лучше пользоваться той версией, что представлена на официальной странице производителя. Так гарантировано загрузится работоспособная и усовершенствованная версия.
Как проверяется оперативная память:
- вкладка Memory содержит часть информации;
- здесь можно увидеть частоту и тип RAM.
Для получения исчерпывающей информации о памяти нужно открыть основную вкладку — General. Именно здесь указывается размер и тип ОЗУ. А если хотите определить тайминги оперативной памяти (время, затраченное микросхемами RAM для выполнения определенных операций) и частоту работы, воспользуйтесь одноименным меню, Timings.
Для определения количества планок RAM, имеющихся на компьютере, и слоты, в которых они расположены, надо открыть еще одну вкладку, SPD, и выполнить два шага:
- изучите список со слотами, в которые подключаются модули ОЗУ;
- выберите тот разъем, который вас интересует, и просмотрите информацию о нем на вкладке.
Важная информация: если модули ОЗУ будут иметь разный размер, ничего страшного с компьютером не случится. Но для того чтобы он работал быстрее, лучше иметь парные планки с одним и тем же объемом. Например, 4 GB памяти, размещенной на двух модулях, по 2 на каждый.
AIDA64
Это один из самых популярных инструментов, предоставляющих техническую информацию о системе. Продукт, разработанный FinalWire, раньше назывался EVEREST. С помощью этого мощного и функционального софта можно тестировать и диагностировать персональные компьютеры, получая все нужные сведения о его компонентах. Но чтобы в полной мере воспользоваться всем функционалом, нужно заплатить около 40 долларов. Бесплатно можно пользоваться программой только месяц.Как узнать ресурсы своего ПК:
- запустить инструмент;
- дождаться, когда программа отсканирует компьютер;
- перейти в меню и найти «Системные платы»;
- открыть SPD.
Откроется окно, где содержится исчерпывающая информация о RAM. Так, например, можно узнать:
- размеры планок, имеющихся на ПК;
- кем они произведены и что это за модель;
- с какой скоростью работают модули памяти, и какой тип установлен на ПК;
- сколько битов имеет шина.
Если вам нужно установить дополнительную планку на ПК, вам понадобятся и другие сведения — о материнской плате. Их также можно видеть с помощью этого инструмента.
HWiNFO64-32
Это профессиональный софт, собирающий информацию и диагностирующий оборудование персонального компьютера. Узнать исчерпывающие сведения можно обо всех аппаратных средствах. Программа обладает множеством функций: с ее помощью даже можно следить за драйверами и вовремя их обновлять. Но основное ее предназначение — мониторинг состояния компонентов компьютера. Это отличный инструмент для тех, кто хочет получить полную информацию, но без денег. Бесплатная версия программы содержит полный функционал. Есть еще и портированная версия, не требующая установки.
Для чего нужно знать тип оперативной памяти?
Узнать размер памяти, установленной на компьютере или ноутбуке с Windows, может понадобиться , например, перед запуском программы, требующей для работы определённого объёма ОЗУ.
Если её недостаточно, решить проблему можно установкой новой или дополнительной планки памяти; также можно при необходимости заменить память, вышедшую из строя.
В каждом из этих случаев ОЗУ должна поддерживаться материнской платой и процессором.
Кроме того, если память не меняется полностью, а дополняется, требуется её соответствие уже установленной планке.
Для повышения производительности компьютера также желательно, чтобы объём ОЗУ в разных слотах совпадал.
Типы оперативной памяти
RAM — обобщенное понятие. В большинстве случаев его используют, обсуждая классический тип ОЗУ — DRAM (динамическая память с произвольным доступом). Для большинства же современных систем начали применять другой тип — SDRAM (синхронная динамическая память). Однако, терминология не имеет принципиального значения. У каждого типа есть свои тонкости, но они не принципиальны.
В 2019 году самым распространенным видом оперативной памяти является DDR4. Хотя на старых устройствах вы вполне можете найти модули DDR3. Цифры рядом с буквенным обозначением ОЗУ говорят нам о поколении оперативной памяти; а с повышением числового значения растет и пропускная способность устройства. Чем выше показатель МГц в характеристиках RAM, тем более высокая у нее производительность.
Другим типом оперативной памяти является VRAM. Особую популярность она приобрела в среде геймеров, поскольку отвечает за обработку графической составляющей приложений. Технически такая память называется Graphics DDR SDRAM. Или, в зависимости от поколения, например, GDDR5.
Отличия типов памяти
Оперативная память современности — это DDR (данные передаются с двойной скоростью), цифра в названии разновидностей (DDR2, DDR3 или DDR4) означает порядковый номер поколения, чем она выше, тем новее и соответственно мощнее ОЗУ. DDR и DDR2 давно устарели, DDR3 тоже уже сняты с производства, но продолжают использоваться во многих ПК, DDR4 – ОЗУ последнего поколения. Отличия оперативной памяти по типам я привёл в таблице ниже.
| Наименование | Год выпуска | Напряжение | Объём | Частота |
| DDR | 2000 (не применялась до 2002) | 2,5 В и 2,6 В | не более 1 ГБ | 100-200 МГц |
| DDR2 | 2004 | 1,8 В | до 2 ГБ | 533 МГц |
| DDR3 | 2007 | 1,5 В и 1,65 В | до 8 ГБ | базовая 1066 МГц, но может быть и 1600 МГц |
| DDR4 | 2013 | 1,05 В, 1,2 В или 1,35 В | до 32 ГБ и это, вероятно, ещё не предел | база от 2133 МГц |
Использование сторонних программ для просмотра характеристики памяти
Как узнать частоту оперативной памяти Windows 10 при помощи сторонних программ? Большинство пользователей применяет для проверки такие программы, как Memtest86, Аида, CRU-Z и др. Многие из них находятся в сети Интернет в бесплатном доступе. Однако для работы в приложении «Аида» потребуется заплатить.
Обратите внимание! При скачивании утилиты Memtest86 могут возникнуть сложности с выбором нужного варианта
Как узнать частоту ОЗУ
Как посмотреть ОЗУ на Windows 10 через стороннее приложение? Тактовую частоту работы оперативного запоминающего устройства, или RAM, можно определить благодаря утилите CRU-Z. Она проста и понятна в использовании. Ее необходимо скачать с проверенного источника, а затем запустить на проверяемом устройстве. Далее необходимо перейти в раздел «Memory», потом в значение «DRAM Frequency», где и будет указана частота.
Тактовая частота ОЗУ
Как узнать тайминги ОЗУ
Корректная установка таймингов влияет на стабильность и быстродействие компьютера. Чем меньше задержек, тем быстрее будет осуществляться обмен данными, однако и стабильность работы будет ниже. При повышении частоты тайминги тоже должны быть увеличены, иначе устройство станет функционировать с перебоями.
Чтобы узнать реальные значения параметров, можно воспользоваться одной из сторонних утилит. Например, программа AIDA64 («Аида») позволяет узнать не только текущие, но и вторичные задержки системы. Чтобы ее активировать, нужно открыть утилиту и в левой части найти и перейти в пункт системной платы. В открывшемся необходимо списке выбрать SPD.
Обратите внимание! Тут можно увидеть всю информацию о профилях таймингов, которые записаны на хранилище SPD памяти, найти информацию о доступных XMP-профилях
Тайминги ОЗУ
Как узнать объем ОЗУ
Чтобы точно знать, какой объем ОЗУ в устройстве, размеры свободной памяти, можно воспользоваться одним из 3 ниже предложенных вариантов.
Самым простым и удобным способов просмотра сведений об ОС является переход через каталог «Мой компьютер» в раздел свойств. Чтобы это сделать нужно по ярлыку компьютера, расположенного на рабочем столе, сделать щелчок ПКМ и в меню выбрать свойства. Далее система сама откроет пользователю сведения. В пункте установленной памяти можно найти объем ОЗУ.
Следующий вариант заключается в получении более расширенных сведений. Чтобы его использовать, нужно вызвать командную строку через одновременное нажатие клавиш «Win + R» либо открыть ее через «Пуск». В поисковой строчке ввести название «msinfo32» и активировать поиск. В новом окошке следует найти строку об установленной оперативной памяти, там посмотреть сведения об объеме.
Объем ОЗУ
Просмотреть объем ОЗУ также можно через горячие клавиши «Win + R». После их одновременного нажатия откроется поисковая строчка, в которую нужно вписать команду «dxdiag». После активации поиска система выдаст окно, в котором нужно перейти в пункт средств диагностики DirectX и в первой вкладке узнать всю необходимую информацию об ОЗУ.
Обратите внимание! Новые версии ОС Windows предполагают просмотр объема оперативного запоминающего устройства через диспетчер задач. Чтобы его открыть, нужно одновременно нажать на «Ctrl + Alt + Delete», после чего в открывшемся списке найти строку производительности
Что делать, если не хватает оперативной памяти
Если ОЗУ мало, ее можно добавить. Для начала следует проверить, сколько слотов предусмотрено на материнской плате, и понять, с каким типом RAM она совместима. Это можно посмотреть в «Диспетчере задач» так же, как описано выше.
Еще следует узнать, сколько оперативки поддерживает материнка. Максимальный объем можно определить, вбив в поисковик точную модель или самой платы или компьютера / ноута. Исходя из этого уже можно решать, какие модули покупать.
Совет: Желательно брать планки комплектом. В противном случае несовпадение таймингов, объема и прочих параметров негативно скажется на быстродействии девайса.
Устанавливать новые модули легко:
- Обесточить устройство и надеть электростатические перчатки, чтобы не навредить комплектующим.
- Снять крышку. Если у пользователя ноутбук, вытащить батарею. Если аккумулятор у лэптопа не съемный, отсоединить его контакты после разбора девайса.
- Вынуть старые планки ОЗУ, отогнув фиксаторы.
- Аккуратно вставить новые модули. Пазы должны совпадать. Устанавливать память необходимо перпендикулярно разъему и до щелчка.
- Закрыть крышку и включить ПК.
Если в материнку установлено максимум памяти, но пользователю ее мало, можно увеличить RAM с помощью флешки:
- Воткнуть носитель в USB-порт.
- Кликнуть по нему правой кнопкой компьютерной мышки и нажать «Свойства».
- Зайти в «ReadyBoost».
- Разрешить использовать устройство.
- Снизить текущий объем на несколько сотен мегабайт.
- Щелкнуть «Применить».
Руководство: Что делать, если Windows не видит всю ОЗУ: 4 причины и пути решения
Как видно, определить количество RAM, которое установлено в ПК, можно без труда. Для этого есть три инструмента Windows, а также BIOS и стороннее приложение. Если памяти мало — ее можно увеличить, докупив более объемные модули или с помощью обычной флешки.
Диспетчер задач
Друзья, чтобы узнать, какого типа ОЗУ установлена на вашем ПК, не надо быть гением или хакером. Есть очень лёгкие способы, актуальные для всех современных версий Windows (10, 8, 7). Самый простой из них – обратиться к «Диспетчеру задач». Напомню, он запускается так:
- Нажмите три клавиши одновременно — CTRL+ALT+Del. На голубом экране выберите соответствующий пункт.
- Напечатайте в поисковой строке «Пуска» слово «Диспетчер» и запустите приложение из результатов поиска.
Когда откроется окно «Диспетчера», вы увидите перечень процессов, протекающих в данный момент на ПК. Они вам ни к чему. Нужные данные находятся в следующей вкладке — «Производительность». Перейдите на неё. В правом верхнем углу вы увидите тип вашей ОЗУ, а заодно и её объём. В нижнем левом углу найдётся информация о скорости, использованном и свободном пространстве.
Визуальный способ
Если при определении размера и типа памяти у пользователя есть возможность разобрать компьютер и заглянуть внутрь, проще всего, конечно, посмотреть, что написано на самой планке памяти.
Как правило, на каждой планке написано не только название её модели, но и объём, и значение частоты, и стандарт (в современных компьютерах чаще всего можно встретить DDR3, DDR4 и DDR5).

Рис.1. Информация о типе памяти на планке ОЗУ.
Однако далеко не на каждой планке есть соответствующая надпись. Часто на них написан только тип или, наоборот, только размер.
Хотя это возможно только при сохранении этих документов и в тех случаях, когда память ранее не меняли.
Можно ли узнать все характеристики ОЗУ?
Не будем ограничиваться знаниями лишь о размере память ОЗУ! Будем узнавать полную информацию о конкретном компоненте ПК… Для достижения этой цели у нас есть много рабочих способов.
Скачиваем программу!
Программа, которая сделает всё за нас. Отлично, это именно то, что нам нужно.
- Первым делом нужно загрузить эту самую программу (список лучших приложений будет приложен ниже).
- После её загрузки можно приступать к установке софта! Инсталляция этих программ ничем не отличается от установки любого другого приложения.
- Всё установилось? Запускаем программу!
- Интерфейс софта построен наподобие системного проводника Windows 10. Только вместо папок мы увидим компоненты компьютера (процессор, жесткий диск, оперативная память).
- Переходим в раздел “Память” (“Оперативная память”, “Memory”).
На экране будет показана вся доступная в Windows 10 информация о подключенных к ПК планкам RAM.
Список лучших программ:
- CPU-Z
- AIDA64
Piriform Speccy
Узнаем всю информацию через командную строку
Возможно, многим юзерам знаком этот системный инструмент Виндовс, позволяющий делать фактически всё что угодно с компьютером.
- Запускаем командную строку любым удобным способом (“Win+R” —> cmd —> Enter, или через поиск в Windows 10).
- В открывшемся чёрном окне прописываем команду “wmic memorychip list full”. Нажимаем “Enter”.
После чего, ноутбук немного “подумает” и выдаст пользователю всю известную информацию об оперативном запоминающем устройстве на экран. Весь текст будет написан на английском языке, поэтому если вы не знаете этого языка, советуем использовать онлайн-переводчик.
Как узнать информацию через BIOS
По сути, это мини-система, с базовым набором функций, необходимая для запуска основой ОС (Windows 10). Через БИОС также можно просмотреть данные о оперативной памяти.
- Перезапускаем компьютер.
- В первые секунды включения (ещё до загрузки виндовс) многократно нажимаем на одну из клавиш — “F1-F12 или “Delete”, в зависимости от производителя).
- Загрузится сам BOIS (синий интерфейс).
Почти готово… Информация об оперативной памяти будет находиться либо внутри раздела “Main”, либо в его подразделе “System Information”.
Разбираем системный блок (ноутбук)
Здесь нам не понадобится ничего нажимать и кликать, чтобы узнать характеристики оперативного устройства… Нужна только отвертка. Разобрав системный блок компьютер или корпус ноутбука, пользователь сможет найти планку оперативки. Затем ввести её полное название в поисковике и получить описание с подробными характеристиками.
Первый способ с помощью Windows
Итак, Способ № 1. Размер оперативной памяти и ее детальные характеристики можно узнать при помощи стандартных функций ОС Windows.
Это можно сделать следующим образом:
- Открываем «Мой компьютер».
- В этом же разделе нажимаем правую кнопку мыши и выбираем пункт под названием «Свойства».
В результате, в отдельном окне, перед вами появиться основная информация о вашем компьютере. Если быть еще точнее, то объем оперативной памяти будет находиться в разделе «Система».
Однако и тут есть свои ограничения и нюансы. В случае с 64-битной системой, объем оперативной памяти, указанный в свойствах, будет соответствовать реальным цифрам, если же у вас 32-бинтная версия, то здесь придется прибегнуть к помощи специализированных программ.
Каковы основные характеристики оперативной памяти и зачем их знать
Итак, чем больше объём оперативной памяти, тем лучше, и именно поэтому пользователи нередко устанавливают на ПК дополнительный модуль ОЗУ. Однако нельзя вот так просто взять, пойти в магазин, купить любую память и подключить её к материнской плате. Если она будет выбрана неправильно, компьютер не сможет работать или ещё хуже, это приведёт к тому, что ОЗУ попросту выйдет из строя
Поэтому так важно знать её ключевые характеристики. К таковым относятся:
- Тип оперативной памяти. В зависимости от производительности и конструктивных особенностей различают модули DDR2, DDR3 и DDR4.
- Объём памяти. Параметр характеризуется объёмом данных, которые могут разместиться в ячейках памяти.
- Частота оперативной памяти. Параметр обуславливает скорость выполняемых операций за единицу времени. От частоты зависит пропускная способность модуля ОЗУ.
- Тайминг. Это временные задержки между отправкой команды контроллера памяти и её выполнением. С увеличением частоты тайминги возрастают, из-за чего разгон оперативки может привести к снижению ее производительности.
- Вольтаж. Напряжение, необходимое для оптимальной работы планки памяти.
- Форм-фактор. Физический размер, форма планки ОЗУ, а также количество и расположение контактов на плате.
Если вы устанавливаете дополнительную память, то она должна иметь те же объём, тип и частоту, что и основная
Если же производится полная замена оперативной памяти, внимание нужно обращать на поддержку заменяемой ОЗУ материнской платой и процессором с одним лишь нюансом. Если на ПК используются процессоры Intel Core i3, Intel Core i5, Intel Core i7, соответствие частоты памяти и материнской платы необязательно, потому что у всех этих процессоров контроллер ОЗУ располагается в самом процессоре, а не в северном мосту материнской платы
То же самое касается процессоров AMD.
Как посмотреть оперативную память на Виндовс 7, 8 и XP
Оперативная память, или ОЗУ (оперативное запоминающее устройство) — это энергозависимая память, относящаяся к наиболее популярной компьютерной памяти, используемой в любых подобных девайсах. На данный момент она устанавливается в телефоны, часы, бытовые приборы, компьютерные мышки и во множество другой техники.
Узнать, сколько памяти могут занимать открытые приложения, можно через «Диспетчер задач»
Если говорить о компьютерах, то от количества поддерживаемой операционной системой и установленной оперативной памяти зависит то, насколько быстро ПК или ноутбук сможет проводить копирование данных, выполнять расчеты. Однако главное предназначение ОЗУ не в этом. Чем больше ее объем, тем больше задач одновременно можно выполнить и тем больше программ открыть.
Обратите внимание! Кто пользуется браузером Google Chrome, то знает, что открыть много вкладок на ноутбуке или компьютере с двумя или четырьмя гигабайтами ОЗУ тяжело, так как все начинает лагать. В этом и преимущество большого количества установленной оперативной памяти
Пользователю обязательно нужно знать количество оперативной памяти, установленной в его персональном компьютере, не только для галочки, но и для того, чтобы не тратить свое время при попытке скачать и установить какую-либо требовательную программу для работы или игру для развлечений. Если в системных требованиях написано, что минимум требуется 4 гигабайта, а у пользователя всего 2, то смысла тратить свое время на попытки скачать программное обеспечение нет.
Поиск свойств системы
Пришло время узнать, как посмотреть оперативную память на Виндовс 7. С помощью средств операционной системы можно быстро и без лишних действий определить объем установленного оперативного запоминающего устройства (чипа). Для этого нужно просто следовать пошаговой инструкции:
- Перейти в меню «Пуск».
- В поисковой строке меню набрать словосочетание «панель управления» и запустить соответствующую утилиту.
- Установить режим отображения на «Мелкие иконки» или «Крупные иконки».
- Найти пункт «Система» или «Сведения» о системе» и нажать на него.
- Просмотреть основные параметры операционной системы, среди которых будет и количество установленной ОЗУ.
Обратите внимание! Открыть окно сведений можно и другими способами. Первый из них заключается в поиске не «Панели управления», а сразу «Сведений» в меню «Пуск»
Второй основан на переходе в проводник и нажатии ПКМ по строке «Мой компьютер» и выборе пункта «Свойства».
Определять объем ОЗУ можно с помощью стандартных средств
Где найти и посмотреть объем, частоту и тайминги
Узнать один параметр объема для некоторых бывает недостаточно. Все дело в том, что чип оперативно-запоминающего устройства обладает массой различных характеристик, которые полезно знать не только профессиональным системным администраторам или любителям персональных компьютеров, но и людям, далеким от этого дела.
Для этого, правда, лучше всего применять различные сторонние утилиты, которые покажут и тайминги, и частоту памяти, и ее объем. Операционная система Виндовс может показать только частоту или скорость оперативной памяти. Для этого следует воспользоваться командной строкой. Пошаговая инструкция выглядит следующим образом:
- Перейти в меню «Пуск»
- Выполнить поиск в соответствующей строке по ключу «выполнить».
- Запустить окно «Выполнить».
- Набрать в строке запуска программ «cmd» без кавычек.
- Дождаться запуска командной строки (консоли).
- Прописать или скопировать туда команду «wmic memorychip get Speed» и нажать на клавишу «Ввода».
- Просмотреть возвращенный результат в виде значения скорости плашки оперативной памяти.
Важно! Попасть в командную строку можно и другими способами. К примеру, можно написать «командная строка» или «CMD» в поиске меню «Пуск»
Результат будет точно таким же, даже еще быстрее.
Как видно, информации не много, поэтому желательно для проверки основных характеристик ОЗУ, помимо ее объема, использовать сторонние программные решения, которые дают информацию не только по оперативке, но и по видеокарте, процессору, жесткому диску и прочим аппаратным средствам персонального компьютера или ноутбука. Есть также способ узнать ряд данных из BIOS/UEFI, но об этом будет рассказано позже.
Использование командной строки
Сторонние приложения для диагностики
Простор для работ. Множество сторонних диагностических утилит, которые умеют досконально определять все, включая точную модель ваших планок и их расположение в слотах материнской платы. Все их объять не получится, так что рассмотрим хотя бы парочку.
AIDA64
Диагностическая утилита, которая на слуху у многих. Распространяется как в бесплатной, так и в коммерческой версии.
-
Скачайте и установите на ваш компьютер версию Extreme и запустите ее.
-
В дереве слева найдите строку «Системная плата».
-
Развернув ее, выберите один из пунктов — «Память» или «SPD». Рекомендуется второе — там информация подробнее. Программа, к примеру, показывает не только объем, тип и частоту, но и тип модуля (например, ноутбучный тип модуля отличается от десктопного), а также максимальную частоту и фактическую на данный момент. Очень удобно.
CPU-Z
Второе по популярности стороннее приложение
Имеет такой же интуитивно понятный интерфейс, и в общем-то дублирует функции предыдущего примера, за исключением довольно важной детали — имеет переносную версию. Можно не устанавливать
Как и в прошлом случае, в интерфейсе программы ищем пункты «Memory» и «SPD». В выпадающем списке выбираем, информацию о каком слоте мы хотим просмотреть, и программа тут же отобразит все его характеристики. Все, до подробностей вроде серийного номера.
Интерфейс приложения CPU-Z
Готово! Надеемся, что эти способы помогли вам найти всю необходимую информацию. Удачи!
Как узнать размер ОЗУ вашего компьютера с помощью БИОСА
Необходимую нам информацию можно узнать, находясь в БИОС вашего компьютера.
Важно! Как будет сказано далее, на каждом компьютере БИОС разный, поэтому необходимо ознакомится и хорошо разбираться в БИОС своего компьютера. Данный способ не подходит для новичков
Узнать объём памяти компьютера можно в разделе Main, System Information, RAM, Configuration или что-то наподобие этого. Расположение информации зависит от многих факторов: производителя, модели устройства, версии БИОС и так далее.
Узнать, в указанных разделах, можно об объёме памяти, её частоте и напряжении, и другой дополнительной информации.
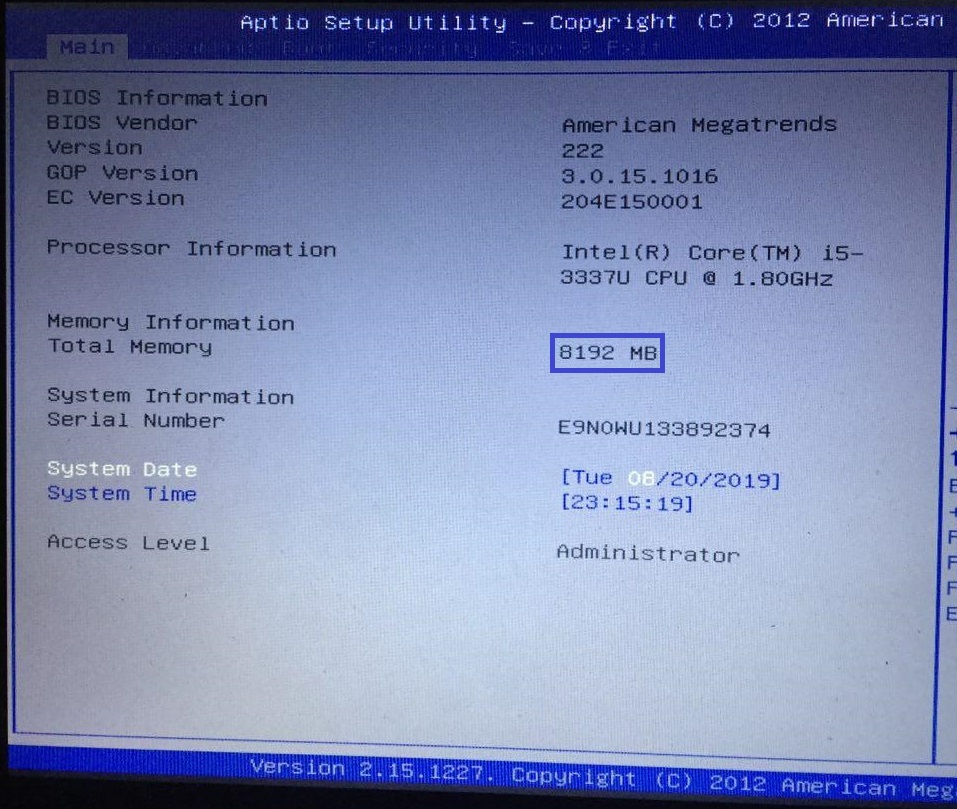
Диагностика в БИОС
Тоже довольно удобный способ. Не нужно открывать компьютер, но в то же время не нужно замусоривать систему всевозможными диагностическими программами. Просто и со вкусом. Из минусов — не все БИОСы умеют отображать полную информацию о памяти, но это редкие случаи в наше время.
-
Зайдите в БИОС вашего компьютера. Для этого при запуске зажмите кнопку Del, F1, ESC… (необходимую именно вам кнопку вы всегда сможете найти в документации к материнской плате или на сайте разработчика).
-
Здесь начинается некоторое ветвление. Все зависит от типа, установленного у вас БИОС. Если он — Legacy, то есть довольно старый (ориентируйтесь на скриншоты — должно быть примерно похоже), то искать следует строку «Memory Information».
-
В некоторых моделях информация о памяти также хранится в — «Hardware Information».
- Если же ваша плата или ноутбук относительно новый, то БИОС у вас может быть UEFI — красивый, графический, с управлением мышкой. Здесь все весьма просто — ищем надпись «Total Memory» (или уже знакомую «Memory Information») и смотрим на информацию в ней.
Ищем надпись «Total Memory»
Как расшифровать такую надпись — смотрите в примечании к первому способу.
Как узнать тип ОП и ее частоту
Все ОЗУ различаются по:
- типу;
- частоте;
- объему.
Определить тип оперативной памяти, частоту, как впрочем, и другие данные, можно несколькими методами.
Визуальный способ
Увидеть плату оперативной памяти компа можно, если разобрать системный блок. Выключите ПК, отсоедините электрокабель и снимите боковую панель корпуса. Карту можно вынуть, ослабив зажимы.
На большинстве ноутбуков доступ к оперативке упрощен – на задней панели есть отдельная крышка, открутив которую мы получаем доступ к планке. Для того, что бы ее вынуть, нужно нажать на плату и она «выскочит» из слота.
Если же ваш ноут без такого «окошка», придется снимать заднюю крышку полностью.
На самой планке должна быть наклейка со всеми характеристиками:
- какой фирмы модуль;
- объем памяти (у меня на фото 4 GB);
- односторонняя или двухсторонняя (1R и 2R соответственно);
- количество чипов памяти (8 – на фото х8);
- пропускная способность (РС3- 12800S), которая дает информацию о том, какого поколения плата – в данном случае это DDR3;
- чтобы узнать точное стандартное название, нужно число из пропускной способности поделить на 8 (128000/8=1600);
- исходя из полученной информации, узнаем частоту оперативной памяти и шины, максимальную скорость передачи данных оперативки, время цикла.
Некоторые производители подают маркировку в другом виде:
- тип (поколение)– DDR3;
- емкость — 8GX соответствует 4 Гб;
- частота – 1600 МГц;
- параметр С9 говорит о задержке в 9 тактов.
Однако такая наклейка бывает не всегда: она может быть удалена или плата имеет вентилятор, соответственно для наклейки нет места. Тогда на помощь придут программные ресурсы.
Определение ОЗУ средствами Windows
Рассмотрим, как узнать какая оперативная память стоит через предустановленные утилиты в Windows. Здесь есть информация только об объеме памяти: кликните на иконке «Компьютер» или «Мой компьютер» правой клавишей мышки и выберите пункт «Свойства». В появившемся окне вы увидите сведения о системе, в том числе и размер ОЗУ.
Определение DDR с помощью сторонних программ
Однако этой информации недостаточно, чтобы установить дополнительный модуль. Нужно устанавливать сторонние программные комплексы.
Предупреждение! Не качайте утилиты с неизвестных источников, устанавливайте их только с сайтов-производителей.
CPU—Z
После запуска программы откроется окно:
-
- Вкладка Memory. Здесь есть инфа об объеме ОЗУ (строка SIZE), типе (Type), рабочей частоте (DREAM Frequency).
- На вкладке SPD видна информация о количестве установленных планок ОЗУ и сведения о каждой из них (в выпадающем меню нужно выбрать слот, о котором хотите получить сведения).
AIDA64
Еще одна популярная программа для работы с компонентами на ПК.
В пункте меню «Системная плата» разверните информацию по строке SPD.
Здесь вы увидите всю информацию об ОЗУ: название, тип, объем, скорость, ширину и дату выпуска.
HWiNFO64-32
Чтобы не хотите загружать память компьютера установкой ПО, воспользуйтесь portable-версией утилиты HWiNFO64-32. Хотя она доступна и для скачивания.
Перейдя на вкладку Memory в программе, вы получите требуемую информацию о модуле.










