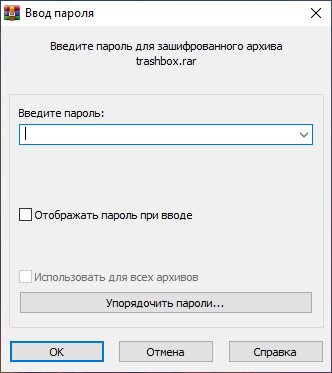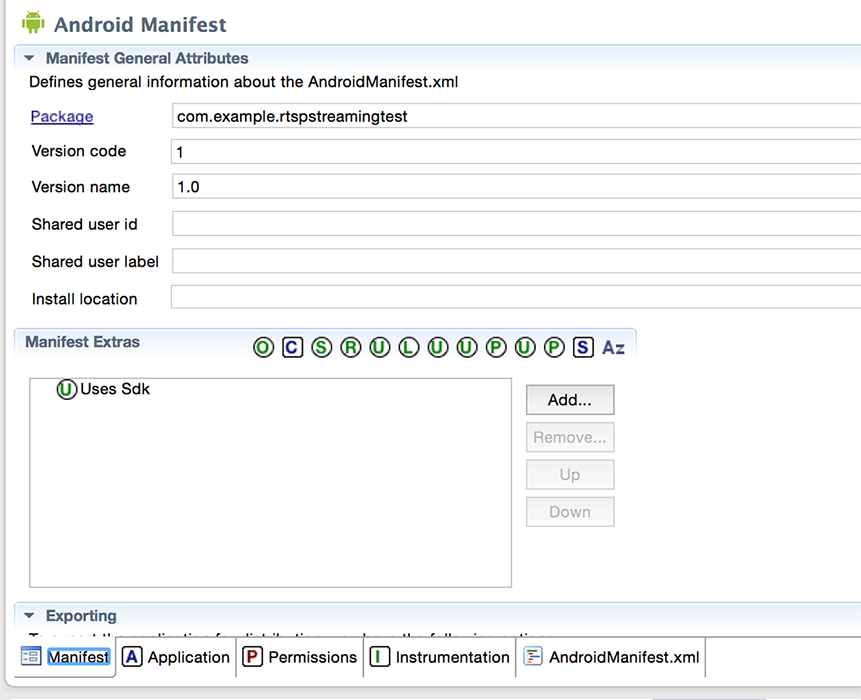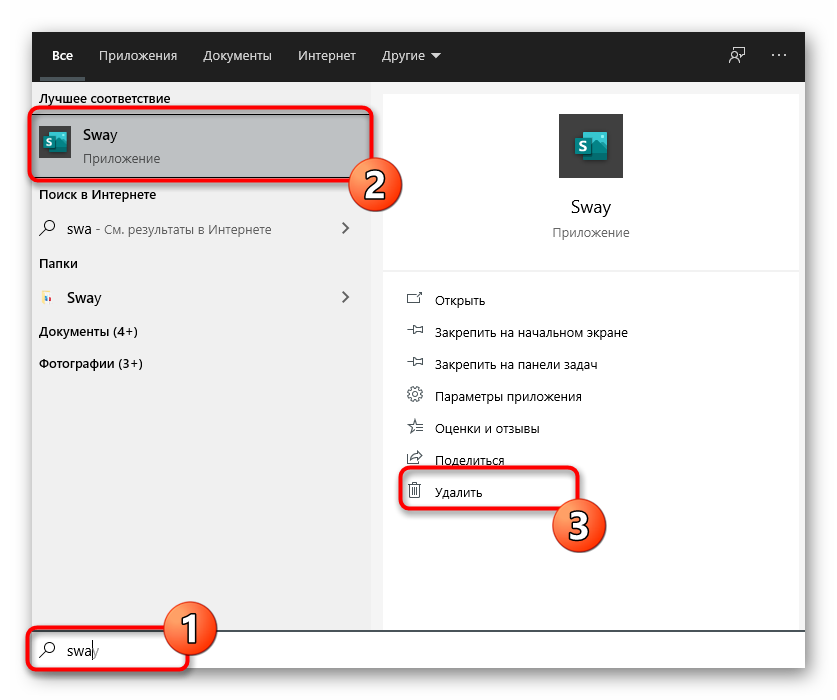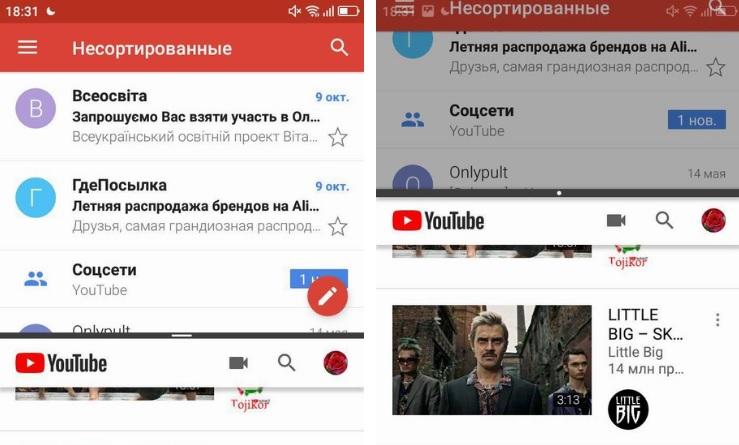Устанавливаем приложения на android-девайс с помощью пк
Содержание:
- Открытие для просмотра и модификации
- ZipSoft
- Какие приложения установлены на мой ПК
- Способ N2
- Как загрузить и установить приложение на телефон с ПК через USB
- Способ 3: Программы для Windows
- Скачивание со стороннего ресурса
- Как пользоваться торрентом на Android
- Что такое Веб ОС
- Как скачать видео на Андроиде
- Способ N3
- Проблемы и способы их решения при загрузке видео
Открытие для просмотра и модификации
Для этого могут использоваться программы для работы с архивами. Такие утилиты, как 7ZIP или WinRAR прекрасно справятся с этой задачей. Также неплохо может выполнить эту задачу мощнейший файловый менеджер Total Commander. Мы обязательно рассмотрим все возможные варианты. И тогда пользователи смогут выбрать лучший из них. Сначала разберемся с архиваторами, так как найти их не проблема.
С помощью архиватора 7ZIP
7ZIP – это небольшой, но мощный архиватор, который умеет работать со всеми форматами. Архиватор можно без проблем скачать с официального сайта разработчика совершенно бесплатно. Установка проста и не вызовет вопросов ни у кого. А открыть с его помощью файл АРК и вовсе – пара пустяков. Есть несколько способов осуществления этой операции. И мы рассмотрим их все. Вот первый вариант. Алгоритм действий такой.
Шаг 1. Открываем «Проводник Windows» и перемещаемся в тот каталог, где лежит нужный файл.
Шаг 2. Щелкаем по нему правой кнопкой мыши и в контекстном меню выбираем пункт «Открыть с помощью».
Шаг 3. Теперь выбираем из списка программ «7ZIP» и нажимаем «ОК».
Шаг 4. Дожидаемся открытия файла и приступаем к его редактированию.
Этот способ наиболее прост и понятен даже новичкам. Но есть и второй вариант. Он тоже не отличается особой сложностью. Инструкция получается такой.
Шаг 1. Запускаем 7ZIP при помощи ярлыка на рабочем столе.
Шаг 2. В главном окне программы щелкаем кнопку «Файл» в верхней части окна.
Шаг 3. Кликаем пункт «Открыть».
Шаг 4. Перемещаемся в нужный каталог и выбираем требуемый файл.
Шаг 5. Жмем «Открыть».
Вот и вся премудрость. Теперь можно править файл, модифицировать его и всячески редактировать. Если, конечно, вы знаете, как это делать. Такой вариант открытия АРК файла на компьютере подходит разработчикам и тем, кто хочет поправить кое-какие значения в любимой игре. Но нужно четко понимать, что вы делаете. Но не будем отвлекаться. Рассмотрим остальные способы открытия.
С помощью архиватора WinRAR
WinRAR – это легендарный архиватор, который появился практически одновременно с адекватной версией операционной системы Windows. На сайте разработчика можно скачать триальную версию. Однако функционал ее нисколько не урезан. И рекламного контента нет. Потому никто и не покупает полную версию. Установка не выделяется ничем необычным. Все происходит по стандартному сценарию. После установки можно приступать к открытию АРК файла. Здесь, как и в случае с 7ZIP есть два варианта: с помощью контекстного меню и при помощи самой программы. Первый вариант мы рассматривать не будем, так как алгоритм действий точно такой же. А вот вариант с самим архиватором рассмотрим. Сделать нужно следующее.
Шаг 1. Запускаем программу WinRAR при помощи ярлыка на рабочем столе.
Шаг 2. В главном окне утилиты щелкаем кнопку «Файл» и выбираем «Открыть».
Шаг 3. В «Проводнике Windows» идем в нужный каталог, щелкаем файл АРК и жмем «Открыть».
Шаг 4. Начинаем редактирование файла.
Как видите, все предельно просто. Но вариант с WinRAR подходит не всегда. Часто этот архиватор не может справиться с открытием АРК, поэтому лучше все же использовать 7ZIP. Этот справляется со всем и всегда. Однако давайте рассмотрим последний вариант. Он не менее интересен. И требует от пользователя еще меньше действий.
С помощью Total Commander
Total Commander – это мощнейший двухпанельный файловый менеджер, который обеспечивает невероятный комфорт при работе с файлами. Программа обладает кучей плагинов, расширяющих ее функционал. Некоторые версии даже имеют встроенные программы. Так что нет ничего удивительного в том, что этот монстр способен легко открыть файл АРК для редактирования. Скачать программу можно на официальном сайте разработчика. Однако там будет триальная версия. Но на функционал это никак не влияет. Останется только установить менеджер. Теперь можно приступать к открытию АРК.
Шаг 1. Запускаем Total Commander.
Шаг 2. Перемещаемся в каталог с нужным файлом.
Шаг 3. Щелкаем по файлу АРК правой кнопкой мыши и выбираем «Распаковать в…».
Шаг 4. Выбираем нужную папку для распаковки и нажимаем «ОК».
Шаг 5. Перемещаемся в каталог с распакованным АРК, выбираем нужный файл и начинаем редактирование.
Как видите, такой способ намного проще всех предыдущих. Total Commander не требует установки дополнительных архиваторов, так как у него все это уже есть в виде плагинов. Этот универсальный инструмент пригодится и для других задач. Так что установить его себе стоит. Он способен выручить в самых трудных ситуациях. К примеру, он легко открывает образы дисков.
ZipSoft
ZipSoft — программа для установки программ на компьютер. В библиотеке приложения находится более 160 утилит. Софт разделен по категориям: интернет, безопасность, офис, хобби, знания, мультимедиа и т.д.
Программа полностью совместима с операционной системой Windows 7 и новее (32 и 64 бит). Для загрузки доступна русская версия. Модель распространения утилиты ZipSoft — бесплатная.
После скачивания программы не требуется установка: достаточно запустить загруженный ярлык и откроется главное окно софта. В левой части интерфейса расположены различные категории. Первый доступный раздел — «Рекомендуемые».
Здесь расположены все рекомендуемые утилитой программы для установки на компьютер: антивирусы, плееры, браузеры, удаленный доступ, администрирование и т.д. Чтобы посмотреть самые популярные среди пользователей приложения, необходимо перейти в раздел «ТОП-50».
У каждого приложения из списка есть рейтинг, по которому формируется место в топе. Также пользователям доступна информация о том, какая версия ПО будет установлена на Windows. Чтобы установить нужную утилиту, достаточно нажать кнопку «Добавить в установку».
Таким образом можно добавить сразу несколько приложений из разных категорий. Добавленные программы отображаются в самом верху списка — в разделе «Выбранное». Когда пользователи составили список из софта для инсталляции, необходимо нажать кнопку «Установить».
Откроется окно, в котором отображается текущий прогресс загрузки установочного файла. Все программы скачиваются с официальных сайтов разработчиков. Благодаря этому пользователи могут не переживать за безопасность систем. По завершению скачивания утилиты автоматически запустится процесс установки ПО на компьютер.
В главном окне есть встроенный поиск. С помощью этого инструмента можно найти нужное приложение для установки. Все, что необходимо сделать — это ввести название софта в строке поиска. Если утилита есть в программе ZipSoft, то оно отобразится в результатах поиска.
Преимущества программы ZipSoft:
- удобный интерфейс с поддержкой русского языка;
- бесплатная модель распространения;
- большой выбор программ из разных категорий;
- встроенный инструмент поиска.
Недостатки:
нет поддержки операционной системы Windows XP.
Какие приложения установлены на мой ПК
Обязательно необходимо избавляться от ненужных данных и их частей, но как и где их искать?
Сделать это можно двумя способами — при помощи средств самой системы или же при помощи стороннего ПО.
Способ 1. Через панель управления, в списке «Удаление или изменение программы»
-
Заходим в этот инструмент через «Панель управления», которую в свою очередь, находим в меню «Пуск».
-
В нижней части окна находим зеленую надпись «Программы», а под ней — нужное нам удаление. У вас оформление панели управления может быть другое. Чтобы сделать его, как на картинке, измените просмотр на «Категория» (в правом верхнем углу окна).
-
Вы увидите перед собой список всех установленных приложений. Их можно упорядочить, как вам удобно и удалить ненужные прямо в этом окне. Возможно, вы совсем скоро почувствуете прирост в производительности вашего компьютера.
Способ 2. Через CCleaner
Это удобное приложение также покажет вам список и позволит быстро и легко удалить все ненужное.
-
Скачиваем Cleaner с официального сайта.
-
Открываем загрузочный файл и разрешаем ему внести изменения на ваш ПК.
-
Открывается окно установки. Вы сразу можете увидеть внизу экрана галочку, которая подтверждает установку антивируса на компьютер. Обязательно снимите ее, если не хотите, чтобы антивирус был устанавливаем на ваш ПК, а возможно, он вам нужен.
- Выбирайте место установки ПО, там будет находиться папка с приложением и всеми его файлами.
-
Завершаем установку и запускаем приложение.
-
Видим список приложений и просто деинсталлируем ненужные нам.
Способ N2
Если у вас по каким-то причинам нет функции переноса приложения в настройках, не отчаивайтесь. На помощь вам придут ценные приложения с Google Plaу. Я расскажу о том, которое помогло лично мне. Это — AppMgr III.
Приложение, которое обладает огромным количеством полезных функций. Оно очень простое в использовании, разберётся в нем даже самый далекий человек от электронных устройств.
Хочется отметить, что приложение работает без рут прав, что очень хорошо для тех, у кого их нет.
- Качаем программу с гугл плэй;
- открываем ПО и сразу оказываемся во вкладке «перемещаемые», здесь будут находиться все приложения, игры, которые можно перенести на карту памяти;
выбираем приложение, которое нужно перенести, а далее уже следуем инструкции программы.
Все до боли просто и понятно. Также, свайпом вправо, вы сможете открыть меню с остальными функциями приложения.
Как загрузить и установить приложение на телефон с ПК через USB
В первую очередь необходимо провести первоначальную настройку телефона и сделать это можно следующим образом:
- На главном экране открыть ярлык «Настройки».
- Прокрутить список до раздела «Система».
- Во вкладке выбрать «Режим разработчика».
- В разделе «Отладка» активировать ползунок «Отладка по USB».
Важно! Чтобы получить возможность пользоваться функциями для разработчика, необходимо выполнить следующее: открыть «Настройки» и «Система». Выбрать «Сведения о телефоне» и 10 раз безостановочно тапнуть по пункту «Номер сборки»
Затем нужно разрешить телефону устанавливать программы со сторонних ресурсов:
- Перейти в «Параметры» и прокрутить список до раздела «Безопасность и конфиденциальность».
- Найти вкладку «Установка из неизвестных источников».
- Активировать соответствующий ползунок.
Теперь можно приступать к установке приложений на андроид через компьютер.
Использование утилиты InstallAPK
Программное обеспечение InstallAPK представляет собой функциональное приложение для установки файлов APK через персональный компьютер на Android-смартфон:
- Для начала необходимо скачать программу из проверенного источника или на официальном сайте.
- Запустить мастер установки и нажать на кнопку «Далее».
- По завершению копирования файлов кликнуть по вкладке «Завершить».
- Запустить установленное приложение и подключить смартфон или планшет через ЮСБ к компьютеру.
- В главном окне выбрать способ установки через USB.
- Нажать на кнопку «Обновить». Если телефон не определяется, его необходимо перезагрузить и заново выставить предварительные настройки: «Установка из сторонних источников» и «Отладка по USB». Если и в данном случае смартфон не был определен программой, то устройство не имеет совместимости с ПО.
- Если телефон был определен, необходимо перейти в директорию, где находится скачанный файл APK, и кликнуть по нему два раза. После этого начнется процесс инициализации архива, и автоматически запустится установка приложения на андроид.
InstallAPK
Обратите внимание! Программа имеет совместимость с ограниченным количеством устройств на базе Android. Установка программ на ОС андроид с ПК при помощи InstallAPK возможна на аппаратах Samsung, Redmi, Sony, LG, Huawei, на других ПО может не установиться
С помощью файлового менеджера
Для данного варианта подойдет программное обеспечение EX Explorer:
- Загрузить и установить файловый менеджер на смартфон.
- Скачать на ПК приложение для Android из проверенного источника.
- Перекинуть нужный архив на съемный накопитель.
- Открыть менеджер и перейти во вкладку «Внешняя память».
- Найти в каталоге установщик и запустить инсталляцию.
Через ADB команду
ADB представляет собой отладочный инструмент для управления операционной системой. Для данного способа необходимо установить драйвера, которые можно скачать с официального сайта разработчиков Android:
- Открыть командную строку Windows. Сочетанием клавиш «Win+R» в диалоговом окне набрать команду «cmd» и нажать на клавиатуре «Enter».
- После откроется окно командной строки, где нужно ввести: adb install D:\Users\Download\Chrome.apk. «D:\» (имя диска, куда скачана программа), «Download» (имя директории, где находится архив APK), «Chrome.apk» (имя приложения). Установка на смартфоне запустится автоматически.
Через встроенный браузер
Для установки потребуется установить файловый менеджер. Наиболее функциональный EX Explorer:
- Для начала необходимо подключить смартфон к персональному компьютеру посредством USB-кабеля.
- Затем требуется скачать архив APK, а установочные файлы перекинуть на SD-карту телефона.
- Отключить телефон от ПК и запустить встроенный по умолчанию веб-обозреватель смартфона.
- Открыть адресную строку и ввести команду file:///sdcard/Yandex.apk (Yandex.apk имя программного обеспечения).
Встроенный веб-обозреватель андроида
Способ 3: Программы для Windows
Рассматриваемую в этой статье процедуру может потребоваться провести в ряде ситуаций, и её востребованность привела к появлению более удобных и простых инструментов для реализации, нежели вышеописанная утилита ADB. Речь идёт о Windows-софте с графическим интерфейсом, где возможность установки Android-приложения на подключённый к ПК мобильный девайс является единственной функцией (например, InstallAPK) или частью комплекса средств для взаимодействия с данными на управляемых «зелёным роботом» смартфонах/планшетах («телефонные менеджеры»).
Далее в качестве примера описана работа в универсальной с точки зрения производителей и моделей Андроид-девайсов программе Syncios iOS & Android Manager, в других решениях указанной направленности требуемые действия выполняются аналогично или весьма похожим образом.
-
В десктопном браузере откройте доступный по представленной далее ссылке раздел загрузки Syncios Mobile Manager на официальном сайте её разработчика, скачайте установщик программы на диск компьютера.
-
Запустите полученный exe-инсталлятор,
щёлкните «Install» в его первом окне,
подождите завершения развёртывания программы на компьютере,
щёлкните «Finish» в завершающем инсталляцию окне установщика или закройте его, если планируете запустить Менеджер позднее (это возможно, к примеру, путём открытия появившегося на Рабочем столе ярлыка «Syncios Toolkit»).
-
Приготовьте APK-файл приложения, которое собираетесь устанавливать на Android-девайс. То есть найдите и скачайте пакет из интернета, следуя рекомендациям пункта № 1 из предыдущей инструкции в этой статье.
-
Откройте Syncios Toolkit,
в представляющем выбор средств из состава программного комплекса окне нажмите на область «Mobile Manager».
-
На смартфоне или планшете активируйте опцию «Отладка по USB», подсоедините его к ПК.
-
Подождите, пока мобильный девайс определится В Мобайл Менеджере.
В процессе организации сопряжения потребуется подтвердить поступающие из ОС Android запросы и выдать разрешения – разблокируйте экран смартфона/планшета и сделайте это.
-
Кликните по вкладке «Apps» в панели разделов вверху окна Mobile Manager, подождите, пока программа вычитает данные из Android-девайса.
-
Нажмите на кнопку «+ Add» в панели инструментов над перечнем инсталлированных в данный момент на смартфоне/планшете приложений,
в открывшемся меню выберите «Add Files».
-
В открывшемся окне Проводника Виндовс переместитесь по пути, где сохранили APK-файл устанавливаемого Android-софта, щёлкните по его наименованию, нажмите «Открыть».
-
Далее ожидайте – процедура развёртывания APK-архива на мобильном устройстве стартует автоматически и завершается
появлением окошка с уведомлением «Complete!».
-
На этом всё, можно продолжить работу в программе с целью установки других приложений или отсоединить Android-девайс от компьютера и проверить результативность выполненной операции.
Скачивание со стороннего ресурса
Иногда в магазине приложений нужной программы нет или же она есть, но доступна к скачиванию только за деньги. В этом случае пользователь может найти утилиту на сторонних ресурсах. Однако тут надо быть очень внимательным, скачивая игру или иное полезное приложение из неизвестного ресурса можно заполучить вирус. Поэтому, прежде чем что-то скачивать, нужно внимательно изучить отзывы других пользователей.
Операционная система Андроид постоянно совершенствуется, поэтому установка программ со сторонних ресурсов на разных версиях отличается. Рассмотрим отдельно установку на устаревших и новых версиях ОС.
Активируем «Неизвестные источники»
Установив дополнительные приложения на свой смартфон можно сделать своё мобильное устройство более функциональным. Но, к огромному сожалению, не все полезные приложения можно найти в Плей маркете, а иной раз этот сервис и совсем отсутствует на телефоне. Но эта проблема вполне решаема. Можно устанавливать файлы, загруженные из интернета, однако, в целях безопасности, делать это по умолчанию запрещено. Чтобы разрешить установку программ из неизвестных источников, следует изменить всего лишь один параметр в системе.
Установка приложений до версии 8.0
Чтобы установить приложение с неизвестного источника в версиях операционки Android1.5 — 7.1.2 нужно следовать такой инструкции:
Переходят в раздел Настройки, далее подраздел Безопасность и тут активируют пункт Неизвестные источники;
Скачивают нужное приложение с файлообменника или устанавливают его с компьютера;
В файловом менеджере находят файл APK и устанавливают его, следуя инструкциям.
После установки нужно авторизироваться в установленной программе. Только после этого с ней можно полноценно работать.
Android 8.0 и новее
В новых версиях операционной системы процесс установки игр и приложений с файлообменников и иных источников несколько изменился. Для начала следует предоставить неизвестному источнику, с которых будет скачано приложение права.
Местонахождение так называемых неизвестных источников на разных оболочках несколько отличается. Процесс установки на мобильных устройствах разных производителей тоже имеет отличие. Рассмотрим это подробнее.
- На «голом Android». Заходят в настройки, далее выбирают — > Приложения и уведомления -> специальный доступ -> Установка неизвестных источников. В качестве неизвестных источников следует отметить браузеры Chrome, Opera, Firefox, а также проводники ES, X-plore.
- Настройки -> Приложения -> нажать меню и выбрать «Специальный доступ» -> Установка неизвестных источников. Тут также следует отметить браузеры, файловые менеджеры и проводники.
- MIUI от Xiaomi: Настройки -> Расширенные настройки -> Конфиденциальность -> Ненадежные источники. Тут отмечают все пункты, как и в других случаях.
- EMUI от Huawei: Безопасность и конфиденциальность -> Дополнительные настройки -> Установка приложений из внешних источников. Тут тоже отмечают браузеры и файловые менеджеры.
Если речь идёт об мобильных устройствах других производителей и найти нужную функцию проблематично, то стоит воспользоваться поиском по настройкам. Форма поиска есть в верхней части приложения Настройки. Там нужно вбить Неизвестные источники и после этого запустить поиск. Буквально через несколько секунд нужный раздел будет найден.
Как пользоваться торрентом на Android
После загрузки клиента из Google Play, необходимо найти интересующий файл на трекере. Для этого может потребоваться подключение к VPN другой страны в целях обхода блокировок или пользование зеркалами – альтернативными ссылками, не внесёнными в список запрещённых. Далее находится инструкция, актуальная для любых трекеров. На скриншотах представлен сайт The Pirate Bay, процесс поиска в котором раскрыт в начале текста.
- Оказавшись на странице фильма, музыки, игры или файла иного типа, нажмите на кнопку «Загрузить» (Download), которая также может дополняться изображением магнита при скачивании по magnet. Произойдёт загрузка небольшого файла, на который понадобится нажать для передачи торрент-клиенту в работу. Если используется magnet, то в браузере откроется новая вкладка, которая приведёт к запуску программы и началу скачивания;
- В зависимости от клиента, дальнейшие действия различаются. µTorrent автоматически приступает к загрузке, не спрашивая расположение файла – он будет перемещён в специальную директорию, созданную приложением. Другие программы могут предварительно запрашивать соответствующую информацию и предоставлять метаданные о файле. Чтобы произвести какие-либо действия, нажмите на название файла;
- Как только загрузка будет завершена, вы получите соответствующее уведомление, нажатие на которое вернёт вас к интерфейсу torrent-клиента. Тапните по наименованию для просмотра списка файлов, выберите среди них нужный. Android-установщики имеют разрешение .APK, видео – .AVI, WMV и так далее;
- Перейдите к приложению и выполните необходимые действия. Например, установить игру можно путём нажатия на кнопку, указанную на скриншоте.
Некоторые программы не предоставляют возможности запуска, поэтому владельцам смартфонов приходится пользоваться проводниками файлов для их поиска. Для этого подойдут, как и встроенные менеджеры, так и скачанные с других источников. Выполните следующие шаги:
- Откройте программу работы с файлами;
- Перейдите к папке Download, Downloads или любой другой, имеющей схожее название и недавнее время последнего изменения относительно момента окончания процесса;
- Найдите скачанный документ, медиа или приложение, тапните по его иконке и откройте окно выбора совместимого ПО.
Что такое Веб ОС
Веб-операционная система уже давно используется на телевизорах LG. Он устанавливается на устройства, поддерживающие функции Smart TV. Отличительной особенностью этой системы является открытый исходный код, позволяющий внешним разработчикам создавать WebOS-приложения.
Владелец телевизора, работающего под управлением Web OS, может с легкостью устанавливать различные приложения на свое устройствоМожно также подключать к телевизору другие устройства и отображать их изображения на экране. Можно также подключать к телевизору другие устройства и отображать их изображения на экране. Для упрощения настройки доступен специальный помощник, который может оказать своевременную помощь и дать рекомендации пользователю DeepL.
Сам интерфейс операционной системы представляет собой своеобразную ленту приложения в нижней части экрана. На этой ленте можно легко найти нужную программу и запустить ее. Использование системы открывает широкие возможности для работы с различным медиаконтентом. На телевизоре можно не только смотреть транслируемые каналы, но и находить фильмы на сторонних ресурсах.
Кроме того, доступен удобный поиск в браузере, не сильно отличающийся от поиска на смартфоне или домашнем компьютере.
Разновидности виджетов для WebOS
Большинство функций Smart TV реализуются с помощью специальных виджетов, которые представляют собой специальные программы, служащие тем или иным целям. Виджеты для LG Smart TV обычно отображают актуальную информацию о времени, погоде, курсах валют и многое другое. Программы для WebOS LG Smart TV сами по себе не занимают много места в памяти телевизора. Однако их полезность ощутима.
Виджеты расширяют функциональность вашего телевизора или просто облегчают доступ к определенным программам. В любом случае, они значительно улучшают впечатления от просмотра телевизора.
Виджеты бывают двух типов:
- глобальные виджеты, которые используются пользователями по всему миру;
- местные программы для использования в регионе.
Если вы купили телевизор с Web OS в России, то в нем уже будут установлены программы, специфичные для нашего региона. В нем уже будет установлен русский язык и будут даны соответствующие рекомендации.
Типы виджетов в соответствии с их назначением:
- Программы для поиска и просмотра различных фильмов и сериалов (IVI, NOW и т.д.);
- Игровые системы;
- средства связи через Интернет (социальные сети, телефония);
- Различные сортировщики телеканалов по темам;
- Информационные программы (погода, мировое время, карты и т.д.).
- образовательные программы;
- онлайн-платформы для просмотра видео (YouTube);
- виджеты для улучшения воспроизведения определенных медиафайлов (3D, музыка и т.д.).
Как скачать видео на Андроиде
Со всех перечисленных выше сайтов можно загрузить видеоролики на устройство. Речь идёт не только о ПК, но и о смартфонах, планшетах, работающих под управлением Android. И если вы не знаете, как скачать видео на Андроиде с Яндекса и его сервисов, попробуйте наши методы, описанные в этом материале.
Скачать видео С Яндекс.Видео на Андроид
Яндекс.Видео – ещё одна платформа фирмы, представляющая собой поисковую систему, специализирующуюся на нахождении роликов по тематике, названиям, описанию, авторам. Поскольку на серверах Yandex не хранятся ролики, найденные с помощью этого ресурса, для скачивания понадобится воспользоваться инструкциями, актуальными для конкретных сервисов. Например, с помощью площадки можно без проблем посмотреть видео из «Одноклассников», YouTube, «ВКонтакте», Vimeo и подобных сайтов.
Мы уже писали, как скачать ролик из на Андроиде. Приведённые в этой статье инструкции актуальны и для большинства других веб-сайтов, с которыми работает Яндекс.Видео.
Сервис Savefrom
Платформа является одной из лидирующих по количеству посещений и, следовательно, своей полезности. Она находится по адресу https://ru.savefrom.net/ и доступна на русском языке.
Порядок действий следующий:
- Откройте браузер, зайдите на сайт https://ru.savefrom.net/. В форме укажите URL страницы с видео. Чтобы его узнать, тапните «Поделиться» и вставьте содержимое буфера обмена – получите адрес оригинала;
- Тапните кнопку «Скачать», по желанию выберите качество. Некоторые форматы недоступны в веб-интерфейсе.
Дальше пойдёт скачивание с помощью встроенного в браузер или систему диспетчера загрузок. По его окончании можно будет запустить файл, переместить его на другое хранилище. Ограничений по использованию данного сайта нет, однако рекомендуется избегать переполнения места во внутренней памяти устройства, по возможности перемещая содержимое на MicroSD или внешние жёсткие диски. Еще можете почитать, как загружать приложения на СД-карту Андроида.
Расширение браузера Mozilla Firefox
От Savefrom есть аддоны для компьютерной и мобильной версии браузера Firefox. Они, как и сайт, служат для загрузки контента. Расширения улучшают пользовательский опыт добавлением кнопок «прямого скачивания» прямо на страницы видеохостингов, позволяя сэкономить время на переходах между ресурсами, копировании и вставке URL.
Пользование аддоном крайне просто:
- Откройте браузер, тапните кнопку с тремя точками и выберите пункт «Дополнения»;
- Перейдите к списку расширений для программы, найдите в нём «Savefrom.net помощник» и нажмите «Добавить в Firefox». Далее остаётся лишь открыть Яндекс.Видео, найти какое-либо содержимое и загрузить его.
Приложение KeepVid
Программа доступна для версии 4.1 и более новых спецификаций «Андроида», а её предназначением является загрузка роликов откуда угодно.
Инструкция по работе с утилитой представлена в данном виде:
- Скачав программу, нажмите «Открыть»;
- Выдайте запрашиваемые разрешения;
- Тапните кнопку лупы, вставьте ссылку на ролик;
- Нажмите на стрелку в верхнем правом углу, чтобы загрузить содержимое.
Скачанный контент отображается в разделе, открываемом по кнопке с той же иконкой – стрелкой, смотрящей вниз. В этой вкладке также представлены загружаемые и остановленные на паузу видеоролики.
В числе дополнительных функций программы – собственная лента роликов, составляемая из наиболее просматриваемых видео по месту нахождения гаджета.
Приложение VideoDownloader
Программа располагает похожим функционалом на тот, что имеется у описанной выше утилиты. Работа с ней также легка и охватывает массу ресурсов, предназначенных для размещения видеороликов:
- Откройте приложение, как только оно загрузится;
- Разрешите Video Downloader работать с памятью устройства – скачивать контент;
- Введите ссылку на ролик в поисковую строку. Туда же можно указать простой запрос, а не точный URL, чтобы найти несколько видео одной тематики;
- Тапните кнопку в нижнем правом углу. Если она неактивна, убедитесь, что вы запустили воспроизведение видеоролика, а не просто видите его превью.
Скорость процесса зависит от интернет-соединения. Лучше всего для таких задач выбрать Wi-Fi, поскольку подобные подключения зачастую не обладают ограничениями по трафику. Еще можете почитать, как настроить Вай Фай на Андроиде.
Интересны и другие возможности, предлагаемые софтом. С его помощью можно устанавливать пароли на скачиваемое содержимое, до момента загрузки указывать желаемое хранилище, а также пользоваться приложением, как браузером.
Способ N3
Скачиваем музыку с помощью Пк. Для этого понадобится USB шнур от вашего смартфона, который нужно подключить к компьютеру. Теперь на экране вашего гаджета появится окно, в котором вам нужно выбрать пункт «Медиа устройство (МТР)».
Далее заходим в файловый менеджер на вашем Пк в папку смартфона, куда должна скачаться музыка. Скачиваем треки и перекидываем их в эту папку. Готово.
Этот способ довольно-таки простой, но чтобы скачать, к примеру, один или два трека, лучше использовать методы которые были описаны выше. Так как этот способ будет немного морочный.
Если речь идет об огромном количестве треков , то этот способ то, что вам нужно. Перекинуть большое количество песен с этим методом будет гораздо быстрее и удобнее.
Проблемы и способы их решения при загрузке видео
Кнопка загрузки в приложениях неактивна
Для того чтобы на кнопку скачивания можно было нажать, следует сперва запустить ролик – хотя бы на одну секунду. Тогда программа поймёт, какое именно содержимое следует загрузить.
Видео загружено без звука
Убедитесь, что вы правильно выставили формат в сервисе. Если в этом плане ошибок нет, возможной причиной послужит использование создателем ролика и сайтом разделения аудиодорожек, которые некорректно воспроизводятся плеером. Следует найти другую программу просмотра видео.
На Яндекс.Диске не хватает места
Часть места предоставляется бесплатно, больше – по промо-акциям и подпискам. Сайт предлагает выгодные объёмы хранилища за несколько сотен рублей в месяц.
Скачать видео с разных сервисов Яндекса – не проблема, в чём позволяет убедиться существование массы способов решения задачи.
Поделиться ссылкой: