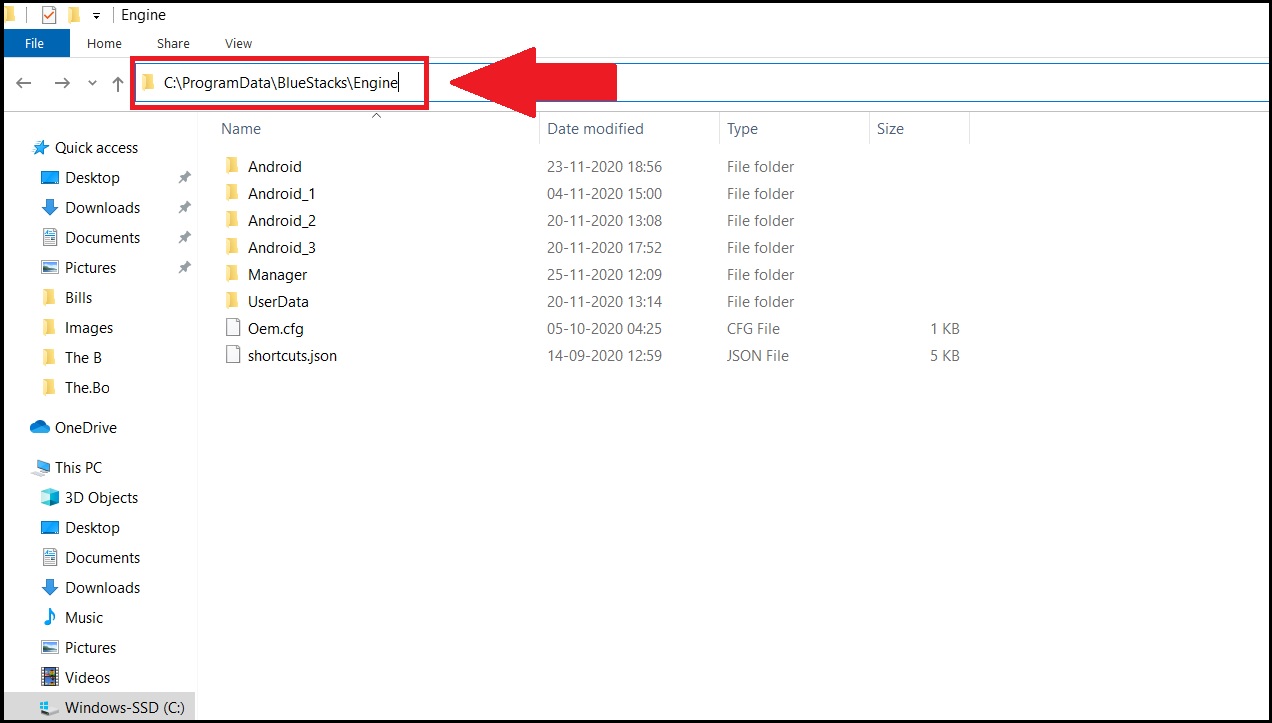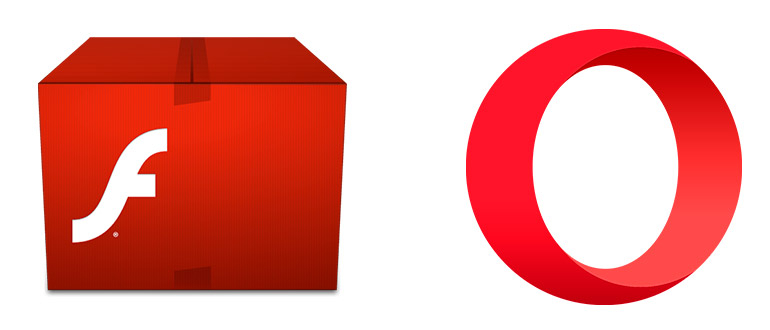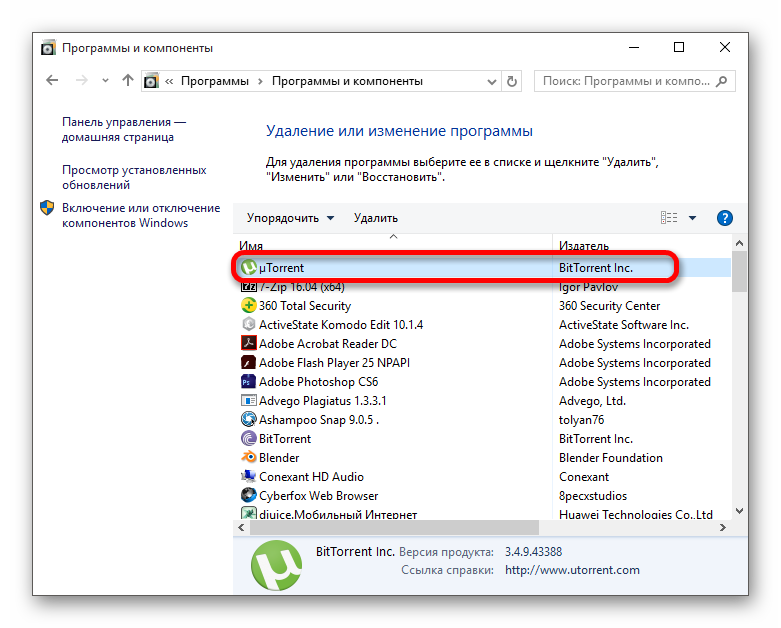Почему bluestacks лагает? устраняем зависания
Содержание:
- Устранение тормозов
- Улучшенное время загрузки и выхода из клиента
- Где скачать эмулятор
- Выживайте в мире зомби-апокалипсиса вместе с BlueStacks
- Настройка управления.
- Если игры тормозят
- Проблема №5: неверная версия Android
- Способы устранения зависания BlueStacks
- Системные требования BlueStacks
- Ограничение FPS для лучшего игрового опыта!
- Аппаратные настройки
- Системные требования BlueStacks
- Почему BlueStacks тормозит
- Как настроить BlueStacks для игр
- MEmu
- Настройка управления камерой и мыши
- Настройки графики в BlueStacks
- Почему BlueStacks тормозит
- Обзор
- Установка приложений из Play Маркет
- Повышение производительности любой версии BlueStacks
Устранение тормозов
Всегда ли это приговор? Нет. Рассмотрим несколько примеров, как ускорить BlueStacks правильными настройками либо самого эмулятора Андроид, либо Windows.
Проверьте конфигурацию
Хотя BlueStacks не требует запредельной аппаратной мощи, иногда компьютерное «железо» его просто не тянет. В спецификациях программы написано, что для запуска эмулятора компьютер должен иметь не менее 1 ГБ ОЗУ и процессор с частотой не менее 2200 МГц. Для сегодняшних систем это давно пройденный этап. Но если вы установили программу на старый компьютер, то не поленитесь посмотреть свойства системы в панели управления.
И даже если формально все соответствует минимальным требованиям, на то они и минимальные, чтобы гарантировать запуск, но не комфорт. Ведь на компьютере одновременно с BlueStacks работает как минимум Windows. Зайдите в Диспетчер задач и проверьте расход памяти и процессорной мощности, а также быстродействие системы. Если ваша конфигурация близка к минимальной, а ее загрузка — к максимальной, то, увы, быстрой работы BlueStacks вы добьетесь только заменой компьютера.
Когда дело в BlueStacks
Один из самых распространенных сценариев, почему BlueStacks тормозит — неверные настройки самой программы. Если дать ей слишком мало ресурса и запустить слишком емкие приложения, BlueStacks поведет себя, как настоящий Android на маломощном смартфоне. То есть будет тормозить.
Если вы намерены запускать под BlueStacks ресурсоемкие приложения, то стоит отвести эмулятору больше мощности. Для этого:
- Нажмите кнопку меню в правом верхнем углу и выберите в выпадающем меню пункт «Настройки».
- Выберите в левом столбце раздел «Движок».
- Выберите в выпадающем меню количество ядер процессора и объем памяти. Чем больше ресурсов вы предоставите BlueStacks, тем плавнее эмулятор будет работать.
- Если проблемы продолжаются, войдите в этот же раздел настроек и выберите другой режим графики. Это может помочь решить проблему.
- Чтобы минимизировать потребности программы, зайдите в Настройки, откройте раздел «Экран» и выберите разрешение 1280х720. Там же установите значение DPI как «Низкое».
- Если не помогает, вы можете выбрать еще более низкое разрешение (например, 800х450). Следите за тем, чтобы значения примерно соответствовали дисплеям реально выпускавшихся моделей. Программа сама проследит, чтобы соблюдалось соотношение сторон 16:9.
- При возможности установите на минимум параметры графики в запускаемых играх.
Когда дело в Windows и настройках компьютера
Поскольку возможных конфигураций комплектующих и программ может быть огромное количество, мы дадим только рекомендации общего характера:
- Проверьте состояние памяти через Диспетчер задач. Возможно, у вас работает в фоновом режиме тайный пожиратель памяти. Иногда им оказывается браузер (скорее всего, Chrome). В этом случае закройте в нем все вкладки, кроме той, что используете параллельно с BlueStacks (например, для чтения этой инструкции). Это может быть и другая программа.
- Обновите драйвера видеокарты. Неактуальный драйвер может критично снижать производительность.
- Проверьте компьютер антивирусом. Возможно, зловредное приложение делает с него рассылки или майнит криптовалюту, отнимая драгоценные гигагерцы и гигабайты.
- Внесите BlueStacks в список исключений вашего антивируса.
- Дефрагментируйте винчестер (если у вас не SSD, а HDD). От этого выиграет производительность всей системы, включая BlueStacks.
Улучшенное время загрузки и выхода из клиента
На протяжении долгого времени нас не устраивала производительность при входе и выходе из эмулятора, а также при навигации по меню. Все эти действия занимали неоправданно много времени. В версии 4.220 мы произвели оптимизацию внутреннего кода, чтобы повысить скорость загрузки BlueStacks и подарить вам новые впечатления от его использования!
Изменения будут видны сразу же после обновления. Мы провели специальный тест, в котором засекли скорость запуска новой версии BlueStacks. На ПК с установленным SSD это заняло всего 10 секунд!
Мы также сократили время закрытия приложения. Теперь вас не будут преследовать подвисания при подтверждении выхода. BlueStacks выключается моментально и, что самое главное, не сворачивается в трей и не нагружает процессор. Дополнительно к этому мы улучшили стабильность приложения в большинстве игр Android. Теперь вы можете оставаться в любимой игре так долго, как захотите, без вылетов и снижения производительности ПК. Это наша общая большая победа!
Где скачать эмулятор
У эмулятора BlueStacks 4 есть собственный сайт, где программу можно скачать совершенно бесплатно — https://www.bluestacks.com/. На главной странице находится большая кнопка для загрузки. Здесь можно скачать последний Блюстакс на ПК с Windows 7. Это приложение пользователи выбирают по нескольким причинам:
- Эмулятор отлично поддерживает любые, даже новые геймпады;
- Простой интерфейс пользователя, напоминающий обычный интернет браузер;
- Поддержка иконок приложений Android на рабочем столе Windows;
- Внутренняя система поощрений пользователя.
Главная страница сайта Блюстакс
Ещё можно добавить — он полностью переведён на русский язык, что также немаловажно. Есть и другие эмуляторы для игр, например, MEmu, Nox App Plyaer
Для сравнения можно установить несколько на свой ПК. И провести независимое тестирование, чтобы определить лучший эмулятор.
Выживайте в мире зомби-апокалипсиса вместе с BlueStacks
Вернемся к игре. Навигационное меню State of Survival включает в себя множество разделов. Обилие таких элементов, как прокачка зданий, обучение войск, исследование технологий или отправка героев на миссию, также влияет на удобство управления. Тыкать пальцем в экран смартфона в надежде с десятого раза попасть в нужное место очень “воодушевляет” и портит впечатление от интересной игры.
Не стоит усложнять простые действия, управляя ими с помощью тачскрина. Лучше попробуйте поиграть в State of Survival на ПК с BlueStacks. Вы сможете использовать привычные клавиатуру и мышь, чтобы развивать свое поселение. Более того, если стандартная настройка контроллеров вам не понравится, вы вправе изменить ее с помощью удобного окна игрового управления.
Из скриншота выше видно, что количество назначенных кнопок по умолчанию не слишком велико: это значит, что основную часть действий вам нужно выполнять с помощью мыши. Если такой вариант вас не устраивает и вы хотите по максимуму задействовать клавиатуру, то перейдите в расширенные настройки игрового управления.
Играй State of Survival На ПК
Обозначьте области тапа на игровом поле и привяжите к ним нужные кнопки клавиатуры. Это займет буквально несколько минут, но значительно ускорит навигацию по главным вкладкам меню. При выходе из редактора не забудьте сохранить новую схему управления.
Настройка управления.
Основные возможности.
Важным моментом является раскладка клавиш для мобильных игр. Сенсорные экраны обусловили многие особенности управления в мобильных играх, не всегда доступные с ПК. Это могло бы стать серьезным препятствием для комфортной игры – но разработчики Bluestacks на компьютере все это предусмотрели. В программе есть множество возможностей для настройки комфортной игры с компьютерных манипуляторов – и даже отдельная схема для MOBA-игр. Рассмотрим особенности настройки управления в обновленном Bluestacks 4.
В мобильных играх управление заточено под сенсорный экран и пальцы. В качестве нажатия пальца по умолчанию используется клик курсором мыши, что не всегда бывает удобно. Например, у вас вряд ли получится одновременно перемещаться, двигая мышью экранный джойстик, и нажимать на клавиши действия.
Проблема решена просто – в Bluestacks существуют отдельные инструменты для наиболее часто использующихся функций. Чтобы получить доступ к ним, надо в режиме запущенной игры нажать на кнопку с изображенной на ней клавиатурой – вы найдете ее в нижней части окна эмулятора. В левой части появится панель с дополнительными элементами – она-то нам и нужна.
Начнем с наиболее востребованной функции – назначение клавиш для крестовины управления. Находим в панели элементов D-pad и перетаскиваем его мышью на экранный джойстик игры. Все – теперь вы сможете двигаться при помощи клавиш WASD – как и в любой компьютерной игре. Очень просто, не правда ли?
Перейдем теперь к настройке управления камерой с помощью мыши
Во многих играх с видом от третьего лица – чаще всего это касается шутеров – очень важно иметь возможность в любой момент оглянуться или перевести взгляд в любую сторону. Крайне неудобно делать это курсором мыши – мы привыкли просто водить ей для поворота камеры
Возможность такой настройки есть и в Bluestacks. Соответствующий элемент так и называется – “Камера, прицел, выстрел”, поскольку все это взаимосвязано. Перетащите его на центр экрана – и все! На элементе указана клавиша, по нажатию на которую вы сможете перейти в режим управления камерой – все назначенные кнопки при этом будут работать так же, но курсор мыши исчезнет. В Bluestacks 3 для этого использовалась правая кнопка мыши. После этого вы сможете двигать камеру мышью и стрелять нажатием по указанной вами кнопки.
Чтобы назначить ее для стрельбы – или любого другого действия – просто кликните по нужной области экрана в режиме настройки. Появится окошко – туда вы можете ввести любую желаемую клавишу. Примечательно, что теперь вы можете назначать таким образом и правую кнопку мыши, что очень удобно, например, для прицеливания.
MOBA-режим.
MOBA-игры стали очень популярны после появления на рынке игры Dota 2. Подобный формат очень хорошо подходит для смартфонов, и поэтому тут появилось немало собственных шедевров – например, Mobile Legends: Bang Bang и Paladins Strike. Однако, их интерфейс как правило перегружен множеством кнопок – использовать их вполне удобно на сенсоре, а вот при помощи мыши – другое дело. Курсор, в отличие от пальцев, всего один, поэтому можно потерять драгоценную секунду, перемещая его от одной кнопки к другой.
Понимают это и в Bluestacks – поэтому в новой версии разработчики представили обновленный MOBA-режим, созданный специально под интерфейс игр данного жанра. Под них существуют готовые настройки управления. Раскладка подобрана очень хорошо – к ней привыкаешь очень быстро. Помогают в этом и постоянные подсказки – нужные клавиши написаны прямо над элементами интерфейса, не мешая при этом игре. Пара-тройка матчей – и вы все запомните.
Некоторые возможности требуют выбора направления – это также предусмотрено в данном режиме. Нажимаете на кнопку заклинания, затем кликаете левой кнопкой – и персонаж атакует именно туда, куда вы хотели. Все очень просто и удобно.
Как видите, мобильный гейминг на ПК еще никогда не был таким удобным. Bluestacks работает под всеми современными системами Windows и скачать его можно бесплатно на любой компьютер – чего же еще можно желать?
Если игры тормозят
Теперь о том, что делать, если в BlueStacks лагают игры. Разработчик эмулятора на своем сайте предлагает следующие решения:
- Проверить включение аппаратной виртуализации. Это допустимо сделать в BIOS или для некоторых процессоров (Intel) с помощью специального софта. Многое зависит от версии ОС Windows. Подробные инструкции можно найти на сайте BlueStacks.
- Выделить эмулятору больше ресурсов оперативной памяти и процессора. Это можно сделать в «Настройках движка».
- Поддерживать драйверы видеокарты в обновленном состоянии.
- Закрыть остальные приложения, если мощности ПК не хватает.
Кроме того, некоторые антивирусы (да, наверное, все) тормозят работу BlueStacks. Если стоит Avast, необходимо подкорректировать его настройки:
- Открыть программу и войти в настройки.
- Выбрать вкладку «Устранение неисправностей».
- Поставить галочку рядом с пунктом «Виртуализация с аппаратной поддержкой».
- Нажать кнопку «ОК».
После перезагрузки проблема исчезнет.
Как обновить Net Framework и драйверы видеокарты
Любой пользователь хочет иметь максимально производительную и функциональную машину. Чтобы получить именно такую, Windows приходится обновлять до последней версии в пакете с новейшим .NET Framework. Если обновление ОС не предвидится, фрейм можно скачать с сайта Microsoft, где есть веб-установщик.
Важно понимать, что запуск установочного фала должен производиться от имени администратора, а после инсталляции обязательно требуется перезагрузка компьютера. Драйверы обновлять через BlueStacks не рекомендуется
Для этого нужно пользоваться обычным способом – скачиванием с официального сайта поставщика видеокарты. Как правило, используются ресурсы загрузки драйверов NVIDIA, Центр загрузки Intel и AMD Graphics Drivers and Software. Пользователь выбирает подходящий пакет для своей карты, операционной системы (с учетом разрядности), загружает на ПК и затем «включает» драйверы вручную
Драйверы обновлять через BlueStacks не рекомендуется. Для этого нужно пользоваться обычным способом – скачиванием с официального сайта поставщика видеокарты. Как правило, используются ресурсы загрузки драйверов NVIDIA, Центр загрузки Intel и AMD Graphics Drivers and Software. Пользователь выбирает подходящий пакет для своей карты, операционной системы (с учетом разрядности), загружает на ПК и затем «включает» драйверы вручную.
Перенос эмулятора на другой диск с помощью BSTweaker
По умолчанию эмулятор устанавливается в корневую папку. Когда BlueStacks медленно работает, это значит, что на диске С места становится недостаточно. В этом случае программу можно перенести на другой диск. Самый простой способ реализуется с помощью утилиты BSTweaker – универсального средства модифицирования BlueStacks.
С этой целью нужно:
- Установить BSTweaker.
- Сначала удалить, а затем создать разделы Data и SDCard в новом месте, а также сменить GUID.
- Запустить эмулятор.
Перед началом рекомендуется создать копию папки С:ProgramDataBlueStacks. Для запуска утилиты требуется .NET Framework 4 или выше.
Проблема №5: неверная версия Android
Эмуляция не всеобъемлюща и создается на основе определённой системы. Установив старую версию BlueStacks или долго её не обновляя, вы получите Стандартную версию андроид 4.4. На данный момент она считается устаревшей и пусть её зачастую выключают в список поддерживаемых, существуют приложения, заточенные на работу с 5.1 или 6.0.
Узнать о версии эмулятора можно перед началом установки. С приложениями дело обстоит иначе. Если эмулируемый аппарат не подходит по критериям, то кнопка инсталляции даже не появляется, чего не скажешь о загрузке той же программы с открытого источника, что чаще всего и вызывает проблемы и сбои в работе выбранного софта.
Не отказывайтесь от обновления программы.
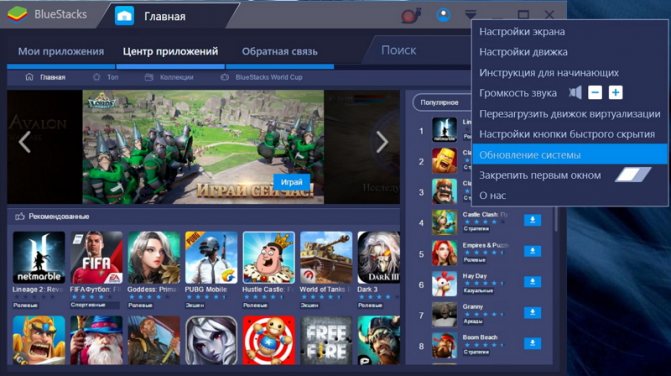
Способы устранения зависания BlueStacks
Первый вариант – включение виртуализации. БлюСтакс является особой виртуальной машиной, необходимой для запуск мобильных приложений на персональном компьютере. Практически на всех современных устройствах есть функция виртуализации, однако по умолчанию она отключена. Проверьте настройки системы, может быть именно из-за выключенной виртуализации вы не можете насладиться любимыми играми.
Второй вариант – обновление драйверов видеокарты. Почему еще BlueStacks лагает? Если вы замечаете, что в процессе игры изображение подтормаживает или изменяется, то причина в драйверах видеокарты. Выход предельно простой – загрузить новую версию у проверенного разработчика. Для разных моделей компьютеров инструкция по загрузке будут отличаться, поэтому рекомендуем ознакомиться с требованиями на официальных сайтах видеокарт.
Третий вариант – отключение антивируса. Защита компьютера от вирусов не всегда приносит пользу. В некоторых случаях антивирусная программа приведет к сбоям в работе эмуляторов и других похожих систем. Попробуйте отключить ее на время загрузки.
Устранение неисправностей
Вариант 4 – чистка ПК. Для загрузки Bluestacks нужно достаточно место, поэтому если ваш компьютер «загрязнен» ненужными файлами, то попробуйте избавиться от редакторов, игр, дополнительных браузеров и приложений, потребляющих оперативную память.
Последний, пятый вариант – настройка параметров BlueStacks. Программа обладает отличительными параметрами, в том числе и производительными. При работе на старых компьютерах могут возникнуть проблемы. Изучите все настройки эмулятора и проверьте, насколько они соответствуют характеристикам вашего компьютера.
- http://xn—-7sbmatugdkfphym2m9a.xn--p1ai/pochemu-tormozit-bluestacks.html
- http://v-androide.com/instruktsii/rabota/kak-byt-esli-tormozit-bluestacks.html
- https://bluestacks-free.ru/pochemu-bluestacks-lagaet-ustranyaem-zavisaniya.html
Системные требования BlueStacks
Теперь давайте рассмотрим, компьютеры с какой минимальной конфигурацией подходят для BlueStacks.
- Места на жёстком диске — от 5 Гб;
- Процессор — любой;
- Windows — можно установить на ОС 7 версии и выше;
- Минимальное количество ОЗУ — 2 Гб;
- Любой видеоадаптер с поддержкой DirectX 9 и выше.
Минимальные системные требования Блюстакс
Эти параметры в компьютере необходимы лишь для того, чтобы Блюстакс смог на нём запуститься. Но чтобы BlueStacks был оптимизирован для игр, ваш ПК должен соответствовать рекомендуемым требованиям:
- Стабильный интернет с широкополосным доступом;
- Система — Windows 10;
- Жёсткий диск — SSD (флеш память);
- Процессор, который по тесту PassMark соответствует более 1000 баллам;
- Видеокарта, которая показывает более 750 баллов по PassMark;
- Оперативная память — 8 Гб и более.
Данные параметры вашего компьютера позволят раскрыть максимальный потенциал в играх на BlueStacks. Смело регулируйте любые параметры в настройках Блюстакс в качестве эксперимента. Вы не сможете ими нанести вред компьютеру.
Ограничение FPS для лучшего игрового опыта!
Хотя BlueStacks 4 обладал высокой производительностью, некоторые его функции были далеки от идеала. Так, в игровой платформе не было ограничения FPS, из-за чего пользователи теряли часть системных ресурсов на поддержку неэффективных параметров. Например, если ваш монитор имеет частоту обновления 60 или 75 Гц, то бессмысленно выкручивать FPS в BlueStacks выше этих показателей. Экран не сможет воспроизводить игры на таких настройках и будет самостоятельно обрезать частоту до 60-75 кадров в секунду, а ваш ПК потеряет до 10-15% реальной производительности.
BlueStacks 5 позволяет привязать FPS к частоте обновления монитора. Это маленькое исправление повлечет за собой сразу несколько плюсов: ваши игры станут работать плавно, с меньшим количеством фризов, а системные компоненты не будут перегружаться без необходимости.
Вы добьетесь невероятной стабильности даже в самых продолжительных игровых сессиях. Мы провели тщательную настройку BlueStacks 5 и добавили функцию Long Flight, чтобы вы могли наслаждаться любимыми играми без перерывов. Во время тестов мы запускали Black Desert Mobile, AFK Arena, Rise of Kingdoms и Call of Duty: Mobile более чем на 10 часов. Даже при одновременном включении этих игр в режиме мультиоконности игровая платформа остается быстрой и производительной!
Ограничение частоты кадров и функция Long Flight особенно полезны для игры в стратегии и гача-RPG. Очень часто подобные проекты требуют времени на фарм и гринд, а потому игроки предпочитают запускать их в фоновом режиме, переключаясь на другие, более динамичные проекты. Используя новые инструменты BlueStacks, вы без труда создадите самое сильное поселение в State of Survival и King of Avalon, или прокачаете героя в Black Desert Mobile!
Аппаратные настройки
Если в эмуляторе тихий звук или не работает микрофон, используйте несколько советов:
- Кликните по кнопке в виде пары стрелок, направленных вправо. В выпадающем меню регулируется звук. Убедитесь, что нет крестиков, а параметры выставлены на максимум. Аналогичная процедура предстоит с системным микшером, который открывается через трей.
- Убедитесь, что микрофон реагирует на окружающие звуки на вкладке «Запись». Там же проверьте его работоспособность, записав и прослушав голос.
Микрофон не работает в Bluestacks и по причине слабого усиления, некорректной пользовательской настройки. Откройте свойства активного устройства в окне «Записывающие», перейдите на вкладку «Уровни», и переместите ползунок соответствующего параметра на среднее или максимальное значение.
Системные требования BlueStacks
Теперь давайте рассмотрим, компьютеры с какой минимальной конфигурацией подходят для BlueStacks.
- Места на жёстком диске — от 5 Гб;
- Процессор — любой;
- Windows — можно установить на ОС 7 версии и выше;
- Минимальное количество ОЗУ — 2 Гб;
-
Любой видеоадаптер с поддержкой DirectX 9 и выше.
Эти параметры в компьютере необходимы лишь для того, чтобы Блюстакс смог на нём запуститься. Но чтобы BlueStacks был оптимизирован для игр, ваш ПК должен соответствовать рекомендуемым требованиям:
- Стабильный интернет с широкополосным доступом;
- Система — Windows 10;
- Жёсткий диск — SSD (флеш память);
- Процессор, который по тесту PassMark соответствует более 1000 баллам;
- Видеокарта, которая показывает более 750 баллов по PassMark;
- Оперативная память — 8 Гб и более.
Данные параметры вашего компьютера позволят раскрыть максимальный потенциал в играх на BlueStacks. Смело регулируйте любые параметры в настройках Блюстакс в качестве эксперимента. Вы не сможете ими нанести вред компьютеру.
Почему BlueStacks тормозит
Разработчик постоянно совершенствует производительность программы, используя опыт и обратную связь с пользователями. И, действительно, оптимизация BlueStacks дает свои плоды. С каждым релизом эмулятор становится лучше, быстрее, надежнее и функциональнее, постепенно избавляясь от багов, ошибок и т. п.
Однако задача обеспечения совместимости разных операционных систем решается непросто, тем более вариаций конфигураций платформ может быть бесконечное число. Проблемы есть, но их будет меньше, если пользоваться последней официальной версией, доступной на сайте разработчика. К другим причинам подвисаний эмулятора можно отнести:
- Несоответствие ПК системным требованиям.
- Чрезмерная загруженность ОС.
- Ошибки в системном реестре компьютера.
Как настроить BlueStacks для игр
Далее переходим к настройкам программы Блюстакс. Чтобы их открыть, нужно запустить эмулятор. Затем нажать на кнопку шестерни в верхней панели.
Открытие настроек Блюстакс
И выбрать пункт Настройки. Первый пункт настроек — это экран. Здесь нам нужно выбрать разрешение своего экрана, выбрав пункт Выбрать размер.
Настройки разрешения экрана
Параметр регулирует, как будет отображаться игра на экране: во весь экран или нет.
Параметр DPI отвечает за количество пикселей на дюйм. Попросту говоря — если у вас мощный ПК, ставьте максимальное значение: 320. И наоборот, если ПК на уровне офисного — должно быть установлено 160 DPI. Ориентироваться можно по системным требованиям, о которых вы сможете узнать в разделе ниже.
MEmu
Эмулятор Android для Windows, который разрабатывался специально для игр. Имеет опцию создания сразу нескольких аккаунтов и русскую локализацию. Также поддерживается опция аппаратной виртуализации. Но даже и без нее производительность на довольно высоком уровне.
Устанавливать приложения можно как из Google Play, так и с помощью файлов типа APK. Кроме того, в каталоге разработчиков эмулятора имеются самые популярные игры, которые можно установить без каких-либо проблем.
Интерфейс у эмулятора заточен под геймеров. Имеется поддержка игровых контроллеров и опция симуляции GPS положения. Это может быть полезно для тех приложений, которые обязательно требуют включать функции геолокации.
У MEmu превосходная оптимизация. Это позволяет с легкостью использовать программу даже на относительно слабых компьютерах. Скачать эмулятор можно на официальном сайте разработчика совершенно бесплатно.
Преимущества
- Поддержка опций геопозиционирования;
- Возможность использования аппаратной виртуализации;
- Отличная производительность;
- Поддержка геймпадов;
- Установка приложений из Google Play;
- Отличный интерфейс с русским языком;
- Возможность использования даже на относительно старых машинах;
- Нет никакой рекламы.
Настройка управления камерой и мыши
На компьютере или ноутбуке требуется управлять обзором мышью. В BlueStacks 4 настройки управления представлены панелью с иконками. Пользователю стоит выбрать перекрестие из функции «Камера, прицел, выстрел», чтобы внести изменения в параметры. Для настройки следует перетащить иконку для реализации движения взгляда.
В этом же меню следует знать, как настроить управление мышкой в эмуляторе BlueStacks. Для этого потребуется пошевелить ею, чтобы на экране появился стик. Для изменения параметров стоит войти в свойства перекрестия. После этого нужно выбрать пункт «Зона непрерывного перетаскивания из центра». Затем следует растянуть зону по экрану. Во время этого процесса не надо задевать другие кнопки. Чувствительность перекрестия и скорость меняются ползунками. Теперь следует войти в свойства стика и выбрать пункт «Касание». Процедура проводится для левой и правой кнопок мыши.
Управление камерой на клавиатуре в эмуляторе BlueStacks можно настроить как при помощи мыши, так и клавишами. При этом требуется войти во вкладку «Клавиатура». В разделе следует выбрать пункт «Объединить WASD». Чтобы всплыл стик, необходимо нажать на клавишу W. Крестовину следует перенести в удобное место, чтобы не мешала другим кнопкам. Для дальнейшей настройки стоит войти в свойства стика и выбрать пункт «Касание». Затем проводится калибровка при помощи Calibrate, и нажимается галочка сверху. Это действие будет повторяться для каждой назначенной кнопки.
Настройки графики в BlueStacks
Выберите слева в меню настроек пункт Движок. Это окно больше остальных влияет на оптимизацию Блюстакс в играх.
- Первый пункт настроек — это Режим графики. Здесь два пункта: OpenGL и DirectX. Их подробное описание — тема отдельной статьи. Можно лишь сказать, что при возникновении проблем с играми (вылеты, сильные зависания) вы можете переключать их. Тем самым проверяя, удалось ли избавиться от проблем. Оставьте это значение как есть;
- Использовать продвинутый движок — этот пункт в данный момент ещё на тестировании. Если у вас мощная конфигурация компьютера, вы можете поставить на этом пункте галочку;
-
Использовать дискретную видеокарту — если в вашем ПК установлена отдельная видеокарта, поставьте галочку на этом пункте;
Настройка производительности в Блюстакс
-
Быстрые настройки — в этой настройке собраны уже готовые параметры для вашего ПК. Если хоть одна из готовых предустановок подходит, вы можете выбрать её здесь. И перезагрузить эмулятор, чтобы настройки вступили в силу;
Быстрые настройки графики Блюстакс
- Ядра — пункт отвечает за количество ядер, используемых BlueStacks (эмулятором). Выберите здесь все доступные ядра;
- Память (MB) — пункт, отвечающий за количество оперативной памяти, которой будет пользоваться эмулятор. Установите максимально возможное значение (ползунок максимально вправо);
- Частота кадров — эта настройка отвечает за количество отображаемых кадров в секунду. Чем их больше — тем плавней и качественней картинка в играх Android. Это значение всегда хочется повысить до максимального. Но делать это нужно только в том случае, если ПК достаточно мощный. Если играть начинает тормозить, то FPS нужно снизить. Не бойтесь экспериментировать, меняйте значение этого пункта;
-
Активировать высокую частоту кадров — всего по умолчанию Блюстакс отображает максимально допустимое количество 60 FPS. Но если мы выберем этот пункт, мы сможем выбрать до 240 FPS. Если, конечно же, ваш ПК сможет справиться с таким значением.
Настройка частоты кадров (FPS) в BlueStacks
Последний пункт — Показать значение FPS в играх. Он нужен для отображения в окне числового значения ФПС прямо во время игры. Его часто используют, если нужно посмотреть, на что способна видеокарта. Чтобы любые настройки BlueStacks вступили в силу, внизу окна необходимо нажать на кнопку Перезапустить.
Почему BlueStacks тормозит
Разработчик постоянно совершенствует производительность программы, используя опыт и обратную связь с пользователями. И, действительно, оптимизация BlueStacks дает свои плоды. С каждым релизом эмулятор становится лучше, быстрее, надежнее и функциональнее, постепенно избавляясь от багов, ошибок и т. п.
Однако задача обеспечения совместимости разных операционных систем решается непросто, тем более вариаций конфигураций платформ может быть бесконечное число. Проблемы есть, но их будет меньше, если пользоваться последней официальной версией, доступной на . К другим причинам подвисаний эмулятора можно отнести:
- Несоответствие ПК системным требованиям.
- Чрезмерная загруженность ОС.
- Ошибки в системном реестре компьютера.
Обзор
Сравнительно недавно эмулятор получил новую 3-ю версию и, соответственно, новый функционал. Поэтому рассматривать мы будем именно его.
Основные вкладки
В BlueStacks 3, точно так же, как и во второй версии, навигация реализована при помощи вкладок. В программе присутствует три основных и дополнительные вкладки, которые появляются при запуске игр и приложений.
Мои приложения
В данном разделе мы видим рабочий стол Android, на котором есть папка системных приложений и кнопка установки из APK. По мере установки новых игр или программ тут будут добавляться их ярлыки. Немного ниже, в правом углу, находятся кнопки активации мультиоконного режима, вход в Google Play, установка из APK и кнопка удаления.
Разработчики постоянно обновляют новую версию BlueStacks, это заметно сразу. Еще вчера мы тестировали программу для другого ресурса, многооконность не работала. Сегодня все функционирует на ура.
Центр приложений
Это, по сути, Плей Маркет от Google, немного переработанный создателями BlueStacks 3. В принципе, тут те же функции. Есть поисковая строка и категории. Именно отсюда можно установить на свой компьютер или ноутбук любую игру.
Обратная связь
Данный раздел пока не доработан. Мы видим, что названия категорий написаны на английском языке. Хотя функционал от этого не теряется. В данном меню мы можем задать вопрос разработчикам.
Главное меню
Для того чтобы открыть главное меню BlueStacks 3, нужно кликнуть по маленькой стрелочке в правой верхней части программы. Мы обозначили ее на скриншоте.
Рассмотрим подробнее каждый из пунктов главного меню.
Настройки экрана
В настройках экрана можно выбрать одно из разрешений экрана, предустановленное в BlueStacks 3, или указать свое. Правда, тут соблюдаются пропорции и мы можем поменять лишь одно значение, а второе подгоняется автоматически.
Также переключается и плотность пикселов. Тут, как, впрочем, и на всех Android-смартфонах, она измеряется в DPI (количество точек на квадратный дюйм). Есть всего 2 профиля: 160 и 240 точек.
Подсказка: Если ваш ПК не обладает хорошей производительностью, переключите разрешение эмулятора на минимальное, а количество точек на дюйм в положение «160». Так вы сильно разгрузите машину.
Настройки движка
В данном разделе можно переключить тип рендеринга с Microsoft DirectX на OpenGL. Чаще всего, если у вас компьютер с минимальной видеокартой, лучше ставить именно первый вариант.
Ниже у нас идут настройки количества ядер центрального процессора и объем выделяемой эмулятору оперативной памяти. Также можно установить флажок напротив пункта «Автоматически выделять RAM» и доверить распределение памяти системе.
Инструкция для начинающих
Это по большому счёту и не инструкция, а несколько скриншотов с визуальным пояснением некоторых ситуаций.
В данной инструкции присутствуют такие советы:
- во время игры можно переключать клавиатуру при помощи иконки на панели инструментов;
- CTRL+колесико мыши меняют масштаб;
- При помощи кнопки на панели инструментов можно задать фиктивное местоположение.
Тут все просто: при помощи кнопок «+» и «-» можно менять уровень звука.
Перегрузить движок виртуализации
Иногда в процессе эксплуатации программы возникают сбои и зависания. Виной тому не сам БлюСтакс 2 – так бывает везде. Для того чтобы устранить проблему, можно воспользоваться пунктом перезагрузки движка виртуализации. После повторного запуска программы проблема в большинстве случаев исчезает.
Внимание: перед тем как использовать данную функцию обязательно сохраните все данные приложений и игр, которые в данный момент работают на эмуляторе. В противном случае некоторые файлы могут быть утеряны
Настройки кнопки быстрого скрытия
Тут можно указать сочетание клавиш для скрытия BlueStacks 3. Назначьте третью кнопку и кликайте по «Сохранить». Используйте только варианты, которые не задействованы другими программами – в противном случае может произойти конфликт и кнопки не сработают.
Обновление системы
Тут можно проверить наличие новых версий BlueStacks 3. В нашем случае их нет, так как установлен последний релиз эмулятора.
Если мы включим данный триггер, эмулятор будет отображаться поверх всех окон и перекрывать их.
Установка приложений из Play Маркет
Чтобы установить желаемую игру, воспользуйтесь поиском (рис. 21), затем на странице игры нажмите “Установить” (рис. 22) и “Принять” (рис. 23). Игра загрузится и установится. После этого ее можно будет запустить с главной страницы (нажмите на кнопку “Главная” вторая кнопка в левом нижнем углу) (рис. 24).
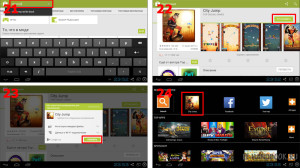
Также можно запускать игры из меню Android. Для входа в меню нажмите на кнопку с плюсиком в верхнем правом углу.
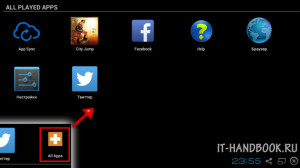
Во время запуска игр отображается информация о клавишах управления. Чтобы окно не появлялось каждый раз при запуске, поставьте галочку “Don’t show again for this app” и нажмите на кнопку “Close”.
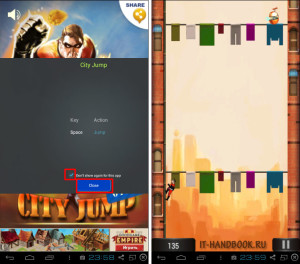
Устанавливая приложения, не забывайте, что эмулятор имеет ограниченную память (8 Гб), которая отбирается от жесткого диска вашего компьютера. Можно просмотреть количество оставшейся памяти нажав на кнопку “Настройки” в меню Android, а затем – “Память”.
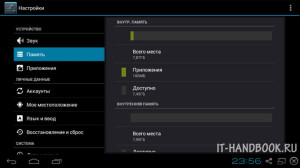
Повышение производительности любой версии BlueStacks
Когда BlueStacks сильно грузит процессор, независимо от его версии, можно поднять характеристики производительности с помощью следующих манипуляций:
- Изменение размера окна (разрешения) эмулятора.
- Изменение доступного BlueStacks количества памяти RAM.
Первый параметр может сильно влиять на производительность эмулятора. Уменьшение разрешения приводит к повышению скорости работы и снижению числа ошибок. Задача решается в редакторе реестра изменением числовых параметров буфера в «гостевых» директориях.
Изменение объема доступной эмулятору оперативной памяти
Увеличение (вообще изменение) объема доступной оперативки выполнятся в редакторе реестра. Чтобы туда попасть, используется команда regedit. После входа нужно:
- Перейти по адресу: HKEY_LOCAL_MACHINESOFTWAREBlueStacksGuestsAndroidMemory.
- В открывшемся окне выбрать вкладку «Memory» и установить галочку рядом с пунктом «Десятичная».
- Выставить в поле «Значение» числовое значение требуемой оперативной памяти и нажать «ОК». Более 850 Мб ставить нет смысла, поскольку программа больше этого объема использовать все равно не сможет.
После изменения в «Memory» будет сразу видно новое значение параметра.
Не рекомендуется использовать значение, превышающее половину физической памяти компьютера.