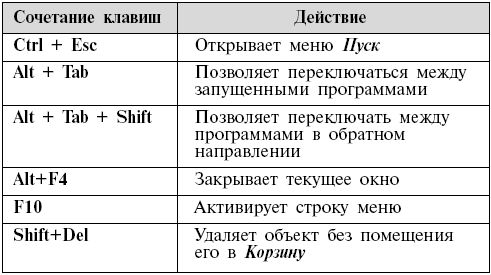Как управлять компьютером через телефон
Содержание:
- Chrome Remote Desktop – удаленный рабочий стол Хром
- Приложение #7: Chrome Remote Desktop
- Как из смартфона сделать пульт для компьютера
- Управление телефоном Android с компьютера
- Приложение #10: Unified Remote
- Удаленное управление Андроид
- MyPhoneExplorer
- Соединение с помощью Bluetooth
- Управление компьютером через телефон
- AirDroid
- Как управлять телефоном через пк – обзор существующих решений
- Приложение #1: APowerMirror
- Удаленное управление Андроид
- Как подключить удаленное управление Андроидом
- TeamViewer
- TeamViewer и TeamViewer QuickSupport
- Подключение с помощью кабеля USB
- Итоги
Chrome Remote Desktop – удаленный рабочий стол Хром
Данная разработка будет лучшим решением, когда пользователь ищет бесплатную программу с регулярными и безопасными обновлениями, а также с оперативной техподдержкой. Чтобы работать с софтом нужно иметь Гугл аккаунт.
Здесь необходимо выполнить установку серверной чисти (специальное расширение Хром браузера) и мобильной программы. Выполняем инструкцию:
После выполнения всех вышеперечисленных действий переходим к настройке телефона:
- Из Плей Маркета скачиваем софт «Удаленный рабочий стол Chrome».
- После загрузки открываем его, заходим в тот же Гугл аккаунт, что и в браузере в компьютере.
- В предложенном списке указываем необходимый компьютер, жмем на него.
- Вводим pin код, созданный для хоста.
Вы сможете управлять компьютером на Виндовс 10 с девайса Андроид непосредственно после ввода pin кода. Данная бесплатная утилита позволяет управлять клавиатурой, курсором, предоставляет доступ к управлению программами и файловой системой ПК.
Приложение #7: Chrome Remote Desktop
Программа, которую мы рассмотрим в этом разделе, отлично работает без установки на персональный компьютер каких-либо дополнительных модулей; всё, что вам потребуется, — любой браузер на основе Chrome. Не имеет значения и какими операционными системами вы пользуетесь: разработчики предлагают мобильные клиенты для Андроид и iOS, а совместимость с ПК, то есть управление компьютером через телефон Android, реализовано для Виндовс, Макинтош — и даже Unix-модификаций. Программа распространяется полностью бесплатно, без каких-либо ограничений по продолжительности использования в течение одной сессии или общего срока с момента установки.
Правда, имеется и довольно существенный минус: используя этот продукт, вы сможете лишь управлять открытым на персональном компьютере хромоподобным браузером: просматривать интернет-страницы, читать материалы, просматривать видео или слушать музыкальные записи. Открывать каталоги и файлы, хранящиеся на компьютере, у вас не получится. Помимо прочего, доступ к браузеру реализован в рамках не одного ПК, а учётной записи Google.
Порядок настройки апплета включает следующие шаги:
- Ответ на вопрос, можно ли управлять компьютером с телефона Андроид, мы уже дали. Чтобы продолжить настройку, скачайте в браузере и запустите файл-инсталлятор chromeremotedesktophost.
После того, как установка будет завершена, вам потребуется разрешить гаджету под управлением Андроид доступ к персональному компьютеру. Делается это в следующем порядке:
- После запуска браузера снова введите в строке поиска приведённую выше ссылку. Вместо этого можете воспользоваться пиктограммой удалённого рабочего стола.
- После того, как приложение предложит вам настроить доступ, щёлкните по кнопке «Включить».
- В новом окошке, в котором и выполняются все последующие настройки, введите на первой странице любое подходящее имя персонального компьютера или ноутбука.
- На следующей странице вам потребуется придумать код доступа к открытому на ПК браузеру: в соответствии с ограничениями, установленными разработчиком, он должен быть не короче шести цифр. Во второй строчке подтвердите придуманный код.
- Когда всё будет готово, нажимайте на кнопку «Запуск».
Теперь остаётся последний этап — настройка доступа к компьютеру на операционной системе Андроид:
- Откройте на телефоне или планшете заблаговременно скачанное приложение.
- Чтобы разобраться, как управлять ПК с телефона Android, выберите в списке «Мои компьютеры» ПК или ноутбук, к которому требуется подключиться. Выбор осуществляется на основе ранее заданного вами имени компа — именно поэтому очень желательно сделать его достаточно запоминающимся.
- Чтобы подключить телефон к компьютеру, введите ранее придуманный код доступа.
Когда все перечисленные выше манипуляции будут успешно завершены, вы сможете управлять браузером, открытом на компьютере, со смартфона или планшета — при этом отдалённость одного устройства от другого никакой роли не играет. Принципиально лишь, чтобы и на телефоне, и на ПК присутствовало подключение к интернету.
Как из смартфона сделать пульт для компьютера
Не менее интересен вариант использования телефона в качестве пульта для ПК или ноутбуке. Для этого приложение должно быть оснащено полноценной клавиатурой, которая бы позволяла осуществлять дистанционное управления компьютером, например, аудио- или видеоплеером.
Unified Remote
Оптимальной программой для использования телефона как пульта управления для ПК является Unified Remote.
Данная утилита позволяет не только включать и выключать компьютер, но и регулировать громкость звука.
PC Remot
Приложение PC Remote предоставит юзеру возможность:
- регулировать громкость;
- включать/выключать ПК;
- управлять имеющимися программами.
Remote Mouse
Схожий набор опций предоставит и Remote Mouse. Благодаря данному решению смартфон превратится не в пульт, а в компьютерную мышь, выставив не только цветовые настройки, но и чувствительность, функции каждой клавиши.
Ultimate Gamepad
Последнее интересное решение – Ultimate Gamepad.
Приложение является полноценным симулятором игрового джойстика, благодаря чему пользователи смогут играть с помощью мобильного. Синхронизация осуществляется посредством Wi-Fi или Bluetooth соединения, после чего можно выставить функции для каждой клавиши, время отклика и т.п.
Итак, есть множество различных утилит, которые помогут пользователю в управлении ПК с телефона. Часть можно использовать, чтобы превратить смартфон в пульт ДУ, некоторые позволяют полноценно работать на компьютере с мобильного. Остаётся лишь подобрать оптимальное решение и провести правильную настройку серверного или иного типа синхронизации.
Управление телефоном Android с компьютера
Разработано несколько приложений, которые предназначены для получения доступа к мобильным устройствам с персонального компьютера. Принцип действия и установки похожи, но различаются по типу подключения и функционалу. Некоторые программы являются бесплатными для частного использования, в других определенные опции предлагаются только в платной версии.
Google аккаунт
Обязательное условия для подключения к ПК при помощи удаленного сервиса Google – наличие учетной записи, ведь в процессе вам потребуется ввести свой логин и пароль на компьютере. Подключение осуществляется через настройки телефона, занимает меньше минуты:
- настройка возможности удаленного доступа;
- подтверждение учетной записи;
- работа с телефоном и ПК.
Встроенное приложение находит телефон на карте, это работает, даже когда в устройство вставлена другая сим-карта. Показывается время и место последней активности телефона. Полезная функция – принудительный звонок, даже если смартфон отключен. Блокировка данных, полный сброс настроек помогает при утере или краже телефона. К плюсам можно отнести доступность, простоту подключения. Минус – усеченный функционал, невозможность удаленного управления данными Android.
Airdroid
Популярное бесплатное приложение, которое предоставляет удаленное управление Android при помощи дистанционного подключения к компьютеру. Существует два способа установки сервиса AirDroid – через аккаунт Гугл, учетную запись на сайте Airdroid или QR-код, но тогда ПК и гаджет должны быть подключены к одной Wi-Fi сети. Для пользования расширенными возможностями необходима дополнительная настройка (предоставление рут-прав).
К плюсам можно отнести простую быструю настройку, удобный функционал, наличие многих функций в бесплатной версии. Минусы – полный вариант требует устанавливать приложение с дополнительными настройками. Некоторые функции доступны за деньги. Возможности работы приложения Airdroid (бесплатно):
- панель управления, работа с данными, музыкой, фото;
- список сообщений;
- поиск телефона при помощи звукового уведомления;
- переключение телефона в беззвучный режим;
- использование фронтальной и обычной камеры (платно);
- передача файлов объемом более 50Мб (платно).
Airmore
Приложение Airmore создано, чтобы предоставить удаленное управление девайсом Android с компьютера. Удаленное подключение не требует сведений об учетной записи, соединение идет через QR-код.Плюсы приложения – программа бесплатна, отсутствует ограничение на размер копируемых файлов, простая установка. К минусам относится отсутствие русскоязычной версии.
Процесс установки несложен: установите через браузер на компьютер, затем нажмите кнопку камеры при сканировании графического кода с окна монитора. Далее скачать приложение с Google Play и поставить его на телефон. Функционал приложения:
- полный доступ к менеджеру файлов, контактами и СМС;
- одновременные оповещения на ПК и мобильник;
- управление камерами блокировка экрана;
- определение местоположение телефона;
- создание резервных копий, передача файлов любого размера.
MobileGo
Функциональная программа для синхронизации мобильных устройств на платформе Android с компьютером. Удобно пользоваться при подключении к ПК при помощи кабеля или соединении по сетям Wi-Fi (понадобится сканирование QR-кода). Нужно скачать приложение на оба устройства, запустить программу. Для некоторых функций могут потребоваться рут-права. С помощью сервиса MobileGo предоставляется:
- работа с контактами, звонки;
- копирование файлов на ПК;
- просмотр и конвертация видеофайлов на мониторе;
- работа с оперативной памятью телефона;
- работа с установленными приложениями и с device manager.
TeamViewer QuickSupport
Популярное приложение для удаленного управления девайсов Android с персонального компьютера, бесплатное для личного использования. Устанавливается на ПК и устройство, затем создается логии и пароль для компьютера. Дополнительно надо ввести идентификационный номер смартфона. Соединение для управления Android-устройством защищено. Работает во всех операционных системах.
Возможности программы TeamViewer QuickSupport:
- работа с файлами, есть опция выбора папки-получателя;
- работа с приложениями;
- трансляция экрана смартфона на монитор, передача скриншотов;
- просмотр сведений о состоянии системы;
- отсутствие лимита на размер передаваемых файлов.
Приложение #10: Unified Remote
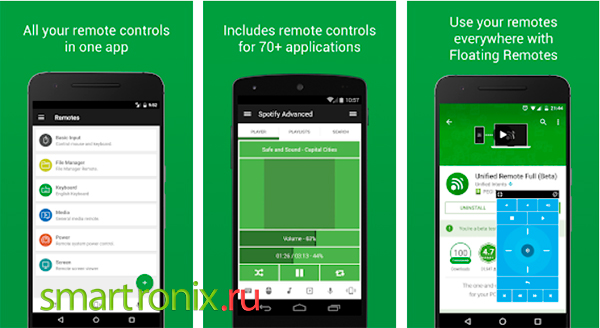
Программа, при помощи которой вы сможете управлять компьютером по каналу Bluetooth или через вай-фай. В общей сложности функционал включает более 75 модулей, рассчитанных на решение самых разных вопросов: от типичных, вроде просмотра и переименования каталогов и файлов, до профессиональных. Кроме Windows, приложение поддерживает macOS, а также некоторые модификации Linux. Имеется поддержка виртуальных клавиатур для Android, в частности, Swipe и SwiftKey.
Чтобы получить доступ к полной версии приложения, включающей все возможные модули, придётся заплатить разработчикам; базовый функционал доступен полностью бесплатно. Стоимость полной версии для iOS составляет примерно 4 доллара, для Android — порядка 340 рублей. Платёж разовый; подписок в апплете не предусмотрено.
Удаленное управление Андроид
Для управления Андроид устройством через компьютер потребуются специальные инструменты и программы. Хотя гаджеты и содержат большое количество удобных и нужных опций, через них не всегда удается осуществить нужное действие.
Пользователи прибегают к помощи ПК, к примеру, когда забыли телефон, а в нем располагаются необходимые данные. Существует специальный софт, позволяющий получить данные из телефона на расстоянии.
Требования к программам:
- Бесплатное скачивание и применение. Это позволит сэкономить деньги и получить отличный по функционалу продукт.
- Определитесь сразу, что вам нужно от этой утилиты, какие функции она должна выполнять.
- Легкость в работе. В приложении не должно быть ненужных дополнительных опций и длинных непонятных инструкций.
- Если при использовании софта скорость ответа на указанные задания очень длительная, то поищите иную программу.
Рассмотрим наиболее популярные и эффективные методы и программы для управления Андроид телефоном через компьютер на системе Windows.
MyPhoneExplorer
Одно из самых простых и удобных приложений, которое выполняет функцию зеркала для разбитого экрана телефона. Пошаговая инструкция выглядит так:
- Скачиваем программу MyPhoneExplorer с официального сайта и устанавливаем на компьютер.
- Запускаем приложение и выбираем тип соединения: USB (на выбор также wi-fi или Bluetooth).
- Подключаем Android-телефон через USB шнур.
- Заходим в настройки и разрешаем отображение снимков экрана.
- Управляем смартфоном с помощью компьютерной мышки.
Важная особенность! Приложение MyPhoneExplorer позволяет не только управлять смартфоном, но и выводить на экран клавиатуру.
Соединение с помощью Bluetooth
Если нужно только передавать файлы, можно воспользоваться Bluetooth. Соединение по Bluetooth осуществляется без проводов, а передача файлов происходит достаточно быстро и легко.
Сначала убедитесь, что Bluetooth включен как на Android, так и на компьютере. Если все включено, на телефоне в списке устройств, с которыми можно установить соединение, появится ваш ПК. После того как вы выберите это устройство, отобразится код соединения на ПК и на телефоне. Введите его и нажмите кнопку Pair, чтобы установить соединение.
Когда соединение установится, в системном трее кликните правой кнопкой мыши по иконке Bluetooth. Затем выбирайте либо «Отправить файл», либо «Принять файл» и выберите нужный файл. После нажатия на кнопку «Далее» — начнется передача файла.
Управление компьютером через телефон
С методами синхронизации и отображения экрана телефона на компьютере ситуация прояснилась, однако теперь следует подробно изучить обратный процесс. Для проведения подобной процедуры существует специализированный сервис «Удаленный рабочий стол Гугл», который разработан одноименной компанией. Для начала пользователю придется установить приложение в систему мобильного телефона, после чего установить браузер Google Chrome в компьютер.
Основным соединяющим элементом является учетная запись Гугл. Итак, какие действия потребуется совершить:
- Запустить обозреватель Гугл Хром, и пройти этап авторизации с помощью собственного аккаунта.
- Установить приложение в мобильный телефон и компьютер.
- Открыть рабочую страницу chrome://apps.
- Включить программу.
- В разделе «Мой компьютер» нажать на кнопку синхронизации.
- В появившемся окне подтвердить считывание удаленного подключения.
- Разрешить установку программного обеспечения, дождаться окончательного этапа.
- Установить надежный пароль для безопасности соединения, который должен состоять минимум из 6 цифр.
Если все действия совершены правильно, то в разделе «Мой компьютер» появится ярлык с новым подключенным устройством. Идентичный значок должен появится и в мобильном телефоне. Далее потребуется нажать на элемент и ввести ранее придуманный пароль. Для совершения синхронизации потребуется несколько минут, после чего на экране смартфона появится рабочий стол операционной системы Windows.
AirDroid
AirDroid — еще одна популярная программа для подключения Android-смартфонов на ПК. В отличие от ApowerMirror, после подсоединения смартфона к компьютеру первый отображается не как обычно, а в виде рабочего стола стандартного ПК со всеми установленными приложениями, окнами, папками и прочим.
Есть возможность запустить основную или фронтальную камеры аппарата, делать снимки и тут же просматривать или передавать их на компьютер. Также есть удаленное управление устройством, которое открывается в специальном окне. Тут доступен просмотр приложений, чтение сообщений, запуск камеры и прочие базовые функции.
Это удобно, если вы подарили маме первый смартфон, все объяснили, она «поняла», а потом вы уехали, но теперь каждый день мама звонит и просит помощи. В этом случае легко подключаться удаленно, а главное сэкономить себе время и нервы.
У сервиса AirDroid есть два приложения для смартфона: AirMirror или AirDroid. Первое нужно для управления гаджетом с компьютера, а второе — чтобы иметь доступ к файлам гаджета (музыке, документам, видео, сообщениям, контактам и прочему).
В обоих случаях подключение происходит через USB или Wi-Fi. Запускаем одно из двух приложений на смартфоне и включаем AirDroid на ПК. Для связи систем потребуется отсканировать QR-код на компьютере, после чего все подключается автоматически.
AirDroid доступна для Windows и macOS. Также есть веб-версия в Google Chrome.
Как управлять телефоном через пк – обзор существующих решений
Один из самых известных способов дистанционного управления смартфоном – инструмент Android Device Manager со сравнительно широким функционалом. С помощью этого инструмента от Google можно достаточно быстро узнать, где находится ваше мобильное устройство и при необходимости стереть с него все данные.
Кроме того, можно заставить ваше мобильное устройство громко звонить, даже если в нем установлена чужая SIM-карта или активирован беззвучный режим. Эта возможность может пригодиться при потере мобильного устройства. Чтобы воплотить все эти функции в реальность, на смартфоне должен быть активирован доступ к Google-аккаунту, настроена геолокация и включен интернет.
Дистанционно управлять смартфоном можно и с помощью стороннего программного обеспечения. Существуют программы, с помощью которых можно отобразить на компьютере или ноутбуке интерфейс смартфона. Можно запускать приложения, писать сообщения с клавиатуры и т.д.
Качество картинки, отображаемой на экране ПК, будет напрямую зависеть от технических характеристик устройства, а также от используемого программного обеспечения.
Рассматриваемая далее программа ApowerMirror предоставляет большое количество полезных возможностей, а разобраться в ней не составит труда.
Приложение #1: APowerMirror
Неплохая программа, при помощи которой вы сможете получить практически безграничный контроль над мобильным телефоном или планшетом на базе Андроид. Сразу после того, как будет установлено соединение, вы увидите на экране копию тачскрина — и сможете начать удаленное управление телефоном Android с компьютера, пользуясь привычными мышью и клавиатурой.
В частности, имеется возможность снимать скриншоты, записывать игровой или рабочий процесс с экрана телефона, открывать папки, воспроизводить на ПК файлы. И самое приятное — чтобы пользоваться приложением, нет необходимости получать на устройстве рут-права, лишаясь таким образом гарантии. Программа отлично работает со всеми устройствами Андроид, вне зависимости от производителя и модели.
На инсталляцию программы не уйдёт много времени: когда скачаете продукт, выполните установку, запустите приложение, используя ярлык с рабочего стола — и начинайте управлять телефоном с ПК. Возможные варианты соединения — посредством беспроводной сети или USB-кабеля. А чтобы начать работу с программой, достаточно щёлкнуть по кнопке Start Now.
Приведём краткую инструкцию по работе с приложением:
- После загрузки и установки продукта на персональный компьютер подключите телефон при помощи ЮСБ-кабеля.
- В ответ на первый запрос программы щёлкните по кнопке Continue Trial.
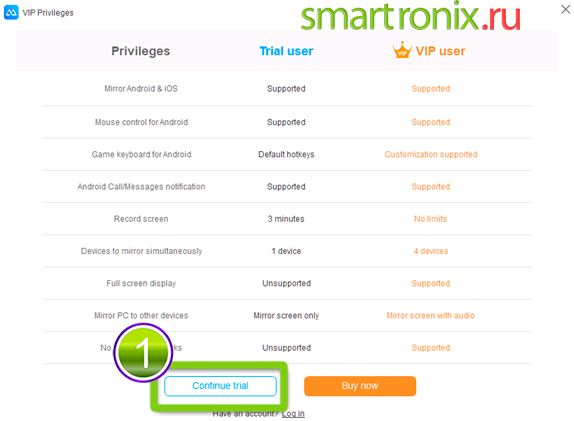
- Через несколько секунд на смартфон или планшет будет передан файл-установщик. В ответ на запрос ОС Android сначала нажмите на тачскрине Continue. Далее, чтобы программа управления телефоном Андроид с компьютера могла беспрепятственно работать, выдайте ей все необходимые разрешения.
- Когда соединение будет установлено, вы увидите на мониторе персонального компьютера отображение происходящего на телефоне. Вместо нажатий на тачскрин вы теперь можете использовать клики мышью. Доступный благодаря приложению функционал включает управление апплетами, включая мессенджеры, просмотр каталогов и файлов любых форматов, использование мобильного браузера, даже запуск игр для Android.
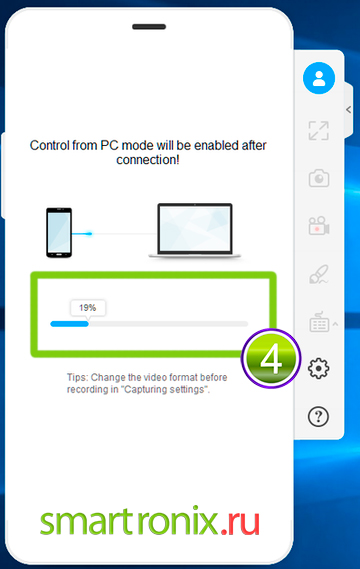
- Панель, размещённая слева от «зеркала» тачскрина, предлагает множество дополнительных опций: вы легко сможете перейти в полноэкранный режим и вернуться в оконный, подключить для лучшего управления клавиатуру, создать автономную точку доступа. К досаде большой части пользователей, практически все эти функции становятся доступны только после приобретения полной версии программы.
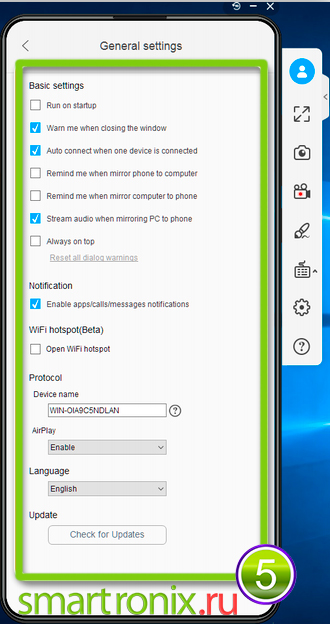
Как можете убедиться, приложение достаточно просто в установке и использовании, не требует сложной предварительной настройки подключения к персональному компьютеру. Самый серьёзный его недостаток — сильно ограниченный бесплатный функционал; впрочем, чтобы разобраться, как управлять Андроидом через компьютер, вполне достаточно и бесплатной базовой версии.
Удаленное управление Андроид
Для управления Андроид устройством через компьютер потребуются специальные инструменты и программы. Хотя гаджеты и содержат большое количество удобных и нужных опций, через них не всегда удается осуществить нужное действие.
Пользователи прибегают к помощи ПК, к примеру, когда забыли телефон, а в нем располагаются необходимые данные. Существует специальный софт, позволяющий получить данные из телефона на расстоянии.
Требования к программам:
- Бесплатное скачивание и применение. Это позволит сэкономить деньги и получить отличный по функционалу продукт.
- Определитесь сразу, что вам нужно от этой утилиты, какие функции она должна выполнять.
- Легкость в работе. В приложении не должно быть ненужных дополнительных опций и длинных непонятных инструкций.
- Если при использовании софта скорость ответа на указанные задания очень длительная, то поищите иную программу.
Рассмотрим наиболее популярные и эффективные методы и программы для управления Андроид телефоном через компьютер на системе Windows.
Как подключить удаленное управление Андроидом
Управление компьютером дистанционно осуществляется посредством нескольких приложений с разным функционалом. Подключение может различаться: через аккаунт в Гугле или QR-код, регистрацию на сайте производителя, предоставлении данных о девайсах. Для того чтобы удаленно управлять смартфоном, получить доступ к его информации, необходимо установить приложение и выполнить ряд команд в меню настройки, которые синхронизируют работу гаджета и ПК.
Удаленный доступ гугл
Перед тем, как начать удаленное управление Android, надо уточнить версию ОС Android на гаджете: есть ли возможность поддержки этой опции? Если в настройках такой функции нет, надо воспользоваться функцией обновления системы до последней версии. После этого найти пункт «Удаленное управление» (Настройки, Безопасность, Администраторы устройства), поставить галочку напротив.
Удаленный доступ к телефону Андроид будет работать только при подключении девайса к сети интернет (Wi-Fi или мобильная сеть). В компьютере необходимо зайти на сайт, чтобы подтвердить пароль от аккаунта Google. Появится доступ к следующим функциям:
- определение местоположения устройства;
- звонок, который сработает, даже если гаджет выключен;
- отключить телефон, блокировать и удалить данные при краже или утере.
Сторонние программы и ПО
Гугл выпустил собственное приложение для дистанционного управления гаджетами на базе Android, но существует еще несколько эффективных программ, выпущенных сторонними компаниями:
- TeamViewer QuickSupport – бесплатная программа, дающая возможность управлять планшетом и смартфоном с ПК и наоборот;
- AirDroid – бесплатное приложение с функцией трансляции экрана смартфона на монитор ПК, есть управление данными, но отсутствует прямой запуск приложений;
- MobileGo – может работать с данными, приложениями, быстрое копирование данных на ПК;
- Airmore – подключается через QR-код, просмотр данных, фото, управление контактами, написание СМС
С Android устройства
Есть приложения Android, которые осуществляют обратную связь, дают возможность работать на ПК с мобильного устройства на базе Андроид:
- Splashtop2 Remote Desktop – работает при создании учетной записи в сервисе, управление рабочим столом ПК системы Windows через систему касаний экрана;
- TeamViewer – многофункциональное приложение, дающее доступ к ПК, работе с его данными и картой памяти, блокировку, подключение не только к собственному, но и сторонним ПК;
- PocketCloud Remote Desktop – удобная навигация, несколько режимов подключения, в бесплатной версии подключается только один ПК.
Подключение через встроенные сервисы
В системе приложения Android предусмотрены встроенные сервисы для управления Android с компьютера. Сервисы Google являются эффективным средством для удаленной работы с мобильными девайсами. Определение местонахождения гаджета, звонок (даже на выключенный телефон), блокировка данных при краже или утере, полная перезагрузка системы Android, отключение телефона при необходимости.
Для подключения необходимо:
- Зайти в раздел «Приложения», затем «Настройки Google».
- Выбрать пункт «Безопасность».
- Поставить галочку напротив подпункта «Удаленный поиск устройства».
- Включить геолокацию (в настройках зайти в раздел «Личные», включить определение местонахождения).
- На компьютере зайти на сайт Google.
- Ввести пароль от гугл-аккаунта.
TeamViewer
Утилита используется для контроля на расстоянии любой техники, на которой установлена. Достаточно ввести идентификатор и пароль. Помогает разбираться с проблемами техники у родственников, которые сейчас в другом городе, или главного бухгалтера на предприятии, не выходя из кабинета.
После выпуска версии для Android появилась возможность использовать Тим Вьювер и для работы на ПК со смартфона (и наоборот).
Позволяет полноценно контролировать любое устройство, транслирует его монитор на дисплей смартфона или планшета. Все функции активны. Есть имитация горячих клавиш и панель «Пуск».
TeamViewer и TeamViewer QuickSupport
На наш взгляд, самая простая и удобная пара приложений. TeamViewer — основная программа, она превращает ваш смартфон в пульт дистанционного управления. TeamViewer QuickSupport — вспомогательная, требуется для синхронизации устройств и устанавливается на удалённый гаджет.
Если для предыдущего дуэта программ вам нужны определённые знания о работе операционной системы, то TeamViewer освоит даже абсолютный новичок в мире мобильных ОС. Ставите приложения, выполняете синхронизацию — и всё.
На вашем экране появляется экран второго смартфона. Можно листать, активировать приложения, управлять файлами — в общем, делать всё так, как если бы у вас в руках был сам второй гаджет.
Здесь нет никаких лишних функций — в небольшом плавающем меню лишь три кнопки: закрыть, вызов экранной клавиатуры (выручит, если на втором смартфоне нужно срочно написать SMS, а владелец пока не понимает, как это сделать) и настройки сеанса, где можно изменить качество отображения подключённого к вам экрана.
Этим функции TeamViewer не ограничиваются. Через связку приложений вы можете передавать файлы и даже общаться во встроенном мессенджере. Оба приложения бесплатные и в дальнейшем не требуют подписок или разовых покупок.
Для работы TeamViewer и TeamViewer QuickSupport необходимо интернет-подключение.
Загрузить TeamViewer (на ваш смартфон)
GooglePlay
Загрузить TeamViewer QuickSupport (на чужой смартфон)
GooglePlay
Удалённо можно управлять не только смартфоном, но и мобильным счётом вашего родственника. В бесплатном приложении Мой МТС к вашему мобильному номеру можно привязать другие, чтобы получить возможность следить за балансом, подключать и отключать услуги и многое другое. Мы написали короткую инструкцию — посмотрите.
Узнать больше
Подключение с помощью кабеля USB
С помощью кабеля соединить телефон с компьютером несложно, однако, такое подключение даст лишь возможность передавать файлы и ничего более. Управлять телефоном через кабель USB вы не сможете.
Первым делом подключите micro-USB к телефону, а USB – к порту компьютера. После этого вы увидите значок USB-соединения в области уведомлений Android. Нажмите уведомление и выбирайте пункт «Передача файлов».
На компьютере вы увидите уведомление, спрашивающее, что делать с новым устройством USB. Кликните по нему. Откроется окно с настройкой цели использования USB, выберите «Открыть устройство для просмотра файлов».
Теперь зайдите в «Мой компьютер» и в окне «Проводника Windows» найдите свой телефон или планшет. Кликнув по значку устройства, вы получите доступ к файловой системе смартфона. Файлы можно открывать, копировать и удалять, но не трогайте те, назначение которых вы не знаете. Фотографии скорей всего будут находиться в папке DCIM.
Итоги
Выбор приложения в основном зависит от целей его использования. Заменить в какой-то степени клавиатуру или мышь может каждое из рассмотренных приложений (за исключением Ultimate Gamepad). Разработчики этих утилит постарались максимально наполнить их всеми возможными функциями по удаленному управлению ПК, при этом забывая иногда про качество их реализации и удобство пользования.
Если же вы еще не определились, чем именно хотите управлять на ПК, но вам необходим универсальный пульт на все случаи жизни, то выбор будет между Unified Remote и Max Remote. В своей платной версии Unified Remote содержит наибольшее количество готовых схем управлений самыми популярными программами и другие возможности по удаленному управлению ПК. К тому же это единственная утилита, которая содержит полноценную полноэкранную клавиатуру с русской раскладкой. В свою очередь, Max Remote может управлять не только мышью и клавиатурой, но и геймпадом, а также позволяет легко создавать пользовательские пульты для любой программы.