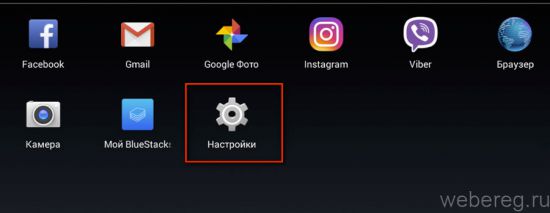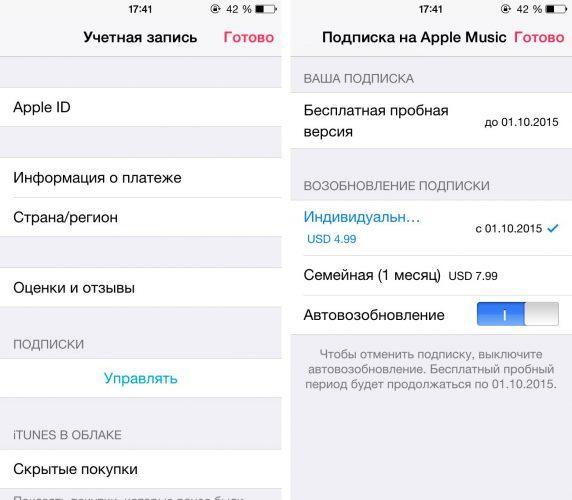Как отменить подписку в гугл плей
Содержание:
- Что за зверь этот Android Market?
- Обновление вручную
- Какие сервисы Гугл можно удалить
- Что будет, если удалить Google Play
- Как убрать со смартфона на базе андроид
- Зачем удалять приложения с телефона или планшета андроид
- Возможные ошибки и способы их решения
- Как удалить свои данные из приложения Google Pay
- Сталкивается ли Google с ошибками синхронизации
- Amazon Appstore
- Как правильно удалить аккаунт в «Гугл Плей», чтобы не потерять данные
- Как запретить обновление конкретного приложения на Android устройстве
- Как ПРАВИЛЬНО удалить приложение с Android телефона
- Как обойти блокировку Google FRP
- Что предпринять, если банковская карта не удаляется
- Способ на компьютере
- Как восстановить сервисы Гугл
- Решите проблему самостоятельно
- Проверка подключения
- Принудительный перезапуск приложения
- Корректность оплаты
- Перезапуск устройства
- Обновление приложения Play Маркет
- Настройка даты и времени
- Обратитесь к разработчику приложения
- Как обновить
Что за зверь этот Android Market?
По степени навязчивости в плане предложений пользователям своих программных продуктов GP, пожалуй, стоит на втором месте после Yandex. Маркет, Игры, Фильмы, Музыка интегрированы в меню операционной системы, независимо от желания будущего владельца девайса. Но что делать, если пресловутые Гугл Карты не нужны, да и apps пользователь скачивает из иных источников?
Для начала нужно разобраться, для чего вообще нужны эти программные решения, и можно ли удалить сервисы Google Play на Андроид без вреда для операционной системы?
Впервые данные программные возможности появилось в Android 4.3. Основной функцией GP является предоставление владельцу устройств следующих функций:
- синхронизация контактов;
- доступ к всевозможным настройкам: энергосбережение, конфиденциальность и т. д.;
- доступ к аккаунту;
- обновление установленных программ;
- быстрый поиск нужного приложения и т. д.
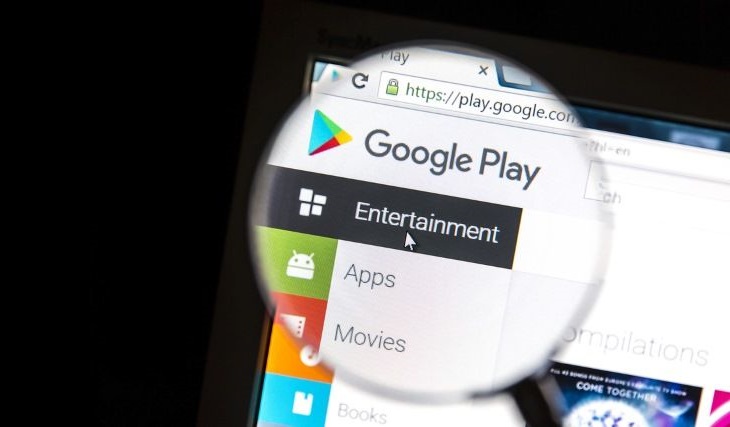
Казалось бы, зачем деинсталлировать полезные приложения. Но что делать, если аккумулятор садится буквально через 2-3 часа работы? В данном случае нужно найти причину быстрой разрядки: какой софт виноват? И если начать копаться в поисках источника неприятностей, то невольно натыкаешься на пресловутый Service Google Play, который захочется немедленно удалить.
Но почему так происходит? Почему SGP так сильно грузит систему? И почему единственное решение, которое приходит в голову уставшим от постоянных багов в работе Андроид-девайсов — удаление приложений и сервисов Google Play? Все просто: сервер включается автоматически, даже после выхода из apps они продолжают работать автономно, постоянно передавая и получая данные от Гугл Плей.
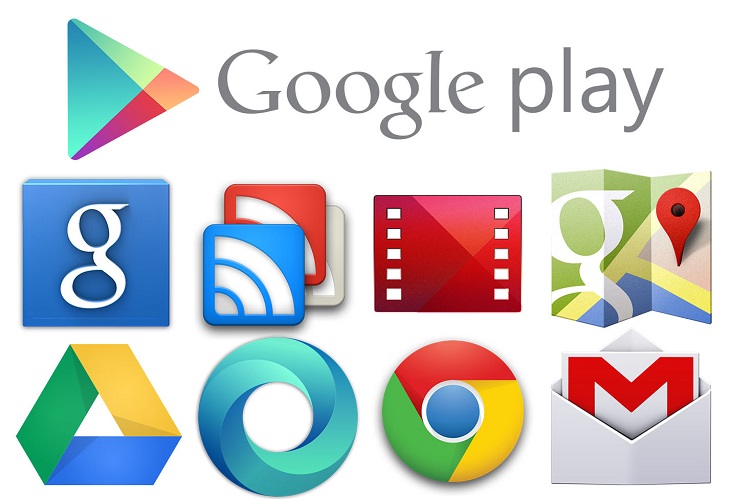
Можно ли удалить Google Play или это как-то отразится на ОС? Да, это возможно. Но делать это нужно осознанно, понимая смысл и последствия своих действий.
Обновление вручную
В некоторых случаях пользователи намеренно отключают функцию автоматического обновления Гугл Плей на телефоне, например, когда интернет лимитный или наблюдается нехватка памяти. В этом случае поможет вариант, обновления вручную. Процесс выглядит следующим образом:
- щелкаем по Плей Маркету;
- нажимаем по вкладке «Меню» рядом с поисковой строкой;
- прокручиваем список и щелкаем «Настройки»;
- далее переходим ко вкладке «Версия Play Market». Тапаем по ней и появится всплывающее окно, которое сообщит пользователю о наличии каких-либо апдейтов;
- если имеется новая версия приложения, щелкаем «ОК» и процесс начнется в автоматически.
Разблокировка графического ключа телефона
Также есть способ обновления вручную для каждого отдельного сервиса Google Play на Андроид:
- запускаем Play Market;
- переходим в «Мои приложения»;
- открываем вкладку «Установленные», если для компонента Гугл Плей предусмотрена новая версия, рядом отобразится соответствующая ссылка.
Какие сервисы Гугл можно удалить
Удаление навсегда стереть данные программы с мобильного устройства пользователя. Поэтому перед началом процесса нужно знать, точно ли не требуется программа для работы гаджета. Список приложений от Google, которые можно устранить без последствий для телефона, следующий:
- книги;
- календарь и карты;
- фильмы и музыка;
- браузеры;
- новости и погода;
- почта;
- встроенные мессенджеры компании;
- клавиатура и игры.
Организация встраивает огромный перечень приложений, которые просто не нужны пользователю на протяжении всего времени, пока он использует гаджет. Если на телефоне есть другие сервисы от фирмы, которые также не используются, можно удалить и их.
Что будет, если удалить Google Play
Деинсталляция магазина приложений может привести к сбоям в работе операционной системы. Также могут возникнуть следующие проблемы:
- отсутствие синхронизации файлов;
- нарушение стабильности работы гаджета;
- трудности при установке обновлений;
- невозможность запуска некоторых приложений;
- проблемы при скачивании стороннего софта из Интернета.
У Гугл Плей есть и отрицательные стороны, которые вынуждают многих пользователей деинсталлировать сервис:
- получение личной информации. Компания Google собирает сведения о своих пользователях, чтобы продавать рекламу. Сканируются даже письма и SMS сообщения;
- расход заряда. Сервисы Гугл существенно снижают время автономной работы телефона. Данное обстоятельство вынуждает пользователей регулярно подзаряжать смартфон в течение дня;
- показ рекламы. Компания Google распространяет свою продукцию, показывая соответствующую рекламу. Многих пользователей раздражают регулярные рекламные ролики и уведомления, избавиться от которых можно, купив подписку.
К сведению! Сервисы Google Play занимают много места на внутреннем хранилище смартфона. Оперативная память также загружена. Но на данные приложения можно установить родительский контроль.
Установка сервисов Гугл Плей
Как убрать со смартфона на базе андроид
Если владелец смартфона чаще заходит в Google Play именно через телефон, ему проще начать процедуру здесь. Для удаления данных банковской карты необходимо проделать следующие действия. Включить на телефоне Интернет, если его периодически выключают, и открыть приложение.
Открытие приложения
Нажать на кнопку, которая располагается в поисковой строке с левой стороны. Это меню последующих действий пользователя приложения.
Открытие меню
Нужно выбрать из предложенных действий пункт «Способ оплаты».
Вкладка «Способ оплаты»
Автоматически Google откроет данные о банковских картах, которые были ранее активированы в системе. Ниже будет предложение «Другие настройки платежей». Эта вкладка для ввода измененной информации.
Далее открывается окно для активации своего аккаунта. Как только вход в аккаунт будет совершен, необходимо выбрать карту для удаления и убрать ее. Если следовать инструкции в полной мере, проблем не возникнет.
Зачем удалять приложения с телефона или планшета андроид
Не все программы, имеющиеся на смартфоне или скачанные дополнительно, могут быть полезны. В каких случаях удаление программ андроид-устройства может быть необходимо:
- пользователь случайно установил приложение, например, кликнул по рекламной ссылке на скачивание;
- после установки обнаружены ошибки в программе или набор функций не соответствует заявленным, программа не удовлетворяет требованиям пользователя;
Софт на андроиде может со временем надоесть
приложение вовсе не открывается после скачивания, выдаётся ошибка «Контент невозможно установить» или «Файлы данных не найдены»;
несовместимость по техническим причинам
Обычно в описании указывается, на каких версиях программного обеспечения работает данная программа, но не все пользователи обращают на это внимание;
прочие причины, обусловленные личными желаниями, предпочтениями или требованиями пользователя. Например, неудобный интерфейс, отсутствие каких-либо функций и т. д.
Удалить ненужные приложения нетрудно, тем более есть несколько вариантов, каждый пользователь сможет подобрать что-то своё.
Возможные ошибки и способы их решения
В процессе удаления могут возникнуть различные ошибки. Решить их можно двумя способами. Первый – обратиться в службу технической поддержки. Это может быть полезно в случаях, когда для отмены подписки потребуется личное обращение к разработчикам. В таком случае могут возникнуть различные проблемы, например – отказ возвращать денежные средства.
Важно! Решить разногласия в данном смысле способны только специалисты технической поддержки. Перевыпустить банковскую дебетовую карту
Способ, конечно, необычный, но в некоторых случаях наиболее простой и действенный. Выпуск нового продукта обычно бесплатный, банки не требуют платы или комиссии. В таком случае реквизиты, указанные на сервисах Гугл станут неактуальны
Перевыпустить банковскую дебетовую карту. Способ, конечно, необычный, но в некоторых случаях наиболее простой и действенный. Выпуск нового продукта обычно бесплатный, банки не требуют платы или комиссии. В таком случае реквизиты, указанные на сервисах Гугл станут неактуальны.
Таким образом, отменить подписку на смартфоне совсем не трудно. Зато это позволит навсегда избавиться от ненужных сервисов и лишних затрат.
Как удалить свои данные из приложения Google Pay
Как удалить данные о транзакциях Google Pay из аккаунта Google
Чтобы удалить сведения о транзакциях, связанных с конкретным способом оплаты, нужно удалить этот способ оплаты из Google Pay. Также вам может потребоваться удалить некоторые данные на странице myactivity.google.com.
Как удалить данные обо всех транзакциях
Примечание. Вы можете удалить информацию об отдельных операциях. При этом сведения о других транзакциях сохранятся и будет продолжена запись их истории. Чтобы стереть все данные, нужно полностью удалить профиль Google Pay.
- Откройте эту страницу и войдите в свой аккаунт.
- Рядом с Google Pay нажмите на значок «Удалить» .
- Установите флажки.
- Нажмите Удалить данные Google Pay.
Как удалить данные об определенной транзакции
Примечание. Даже если вы удалите определенную информацию из профиля, Google может продолжить хранить ее из-за требований законодательства.
Чтобы удалить сведения о конкретной операции, например о полученном платеже или покупке в магазине, выполните следующие действия:
- Откройте страницу myactivity.google.com
При необходимости войдите в аккаунт Google.
- Найдите дату транзакции.
- Под транзакцией выберите Подробности.
- Нажмите на значок меню Удалить.
Примечание. Данные, в том числе об оплате через устройство в магазинах, будут удалены только из вашего аккаунта Google. Если вы хотите удалить их со своего планшета, смартфона или умных часов, следуйте инструкции из раздела ниже.
Как удалить с устройства приложение Google Pay и связанные с ним данные
Примечание. Порядок действий может различаться в зависимости от версии ОС Android.
Сталкивается ли Google с ошибками синхронизации
Ошибки синхронизации возникают, когда Google пытается выполнить синхронизацию, но безуспешно, к примеру, из-за того, что невозможно подключиться к определённому серверу. Проблемы с вашими данными также могут вызвать ошибки синхронизации. Среди таких проблем – неясные ситуации с вашими контактами, календарём или Gmail. Подобные проблемы могут заставлять Google регулярно делать попытки (зачастую неудачные) выполнить синхронизацию ваших локальных данных с серверами Google. Удаление и повторное добавление аккаунтов может помочь избавиться от постоянных ошибок синхронизации, но, прежде чем вы это сделаете, попытайтесь отключить мобильные данные в «Настройках» приблизительно на 1 минуту и затем снова их включить.
Если Google Play Services потребляют много энергии, ваш телефон скажет вам об этом в пунктах «Использование аккумулятора» и «Местоположение».
Amazon Appstore
Если удалить «Гугл» с телефона, то пропадет и сервис «Гугл Плей», где собрано огромное количество разнообразных приложений и утилит. В качестве альтернативы данному ПО многие пользователи предпочитают Amazon Appstore.
Сервис также предлагает огромную базу программного обеспечения на все случаи жизни. Интерфейс «Амазона» в чем-то схож с «Гугл Плеем». Здесь таким же образом можно управлять установкой и удалением приложений, а также активировать автоматическое обновление.
Отдельно стоит упомянуть о ежедневной акции App of the Day, где на один день одна из самых востребованных программ становится полностью бесплатной. Подобных акций у «Гугла» не бывает.
Как правильно удалить аккаунт в «Гугл Плей», чтобы не потерять данные
Помните, что после выполнения инструкции выше с устройства удаляются различные данные, связанные с «Гугл». Вы потеряете доступ к:
- Диску, Календарю и другим сервисам Google.
- Имени пользователя в Gmail и всем письмам.
- Сохраненных в браузере Chrome настроек.
- Данным на YouTube, в том числе к подпискам, а также оформленным покупкам.
- Покупкам в “Плей Маркете”. Поиграть в купленную с телефона игру уже не получится.
Как видите, после выполнения инструкции удаляется немало важных файлов. Если вы планируете пользоваться учетной записью с другого телефона, при этом заново скачивать сервисы Google на Андроид, скопируйте свои данные.
Чтобы выполнить копирование файлов, непременно следуйте следующим советам:
- Уточните, какие именно данные привязаны, зайдя в Личный кабинет.
- Обновите информацию, которую нужно будет заново вводить после восстановления учетной записи на другом устройстве (при необходимости).
- Выполните экспорт на сервер. Зайдите в раздел «Сохранение данных».
- Отметьте, какие данные нужно сохранить. Сервис предлагает достаточно обширный список. Это и настройки, и закладки Chrome, и контакты, и карты. При помощи стрелочки можно попросту вызвать дополнительные настойки.
- Нажмите далее. Формат архива вы можете выбрать в разделе «Формат файлов».
Сервис заархивирует все необходимые файлы, а на вашу почту будет выслана ссылка. В зависимости от выбранного типа сохранения, информация может сохраниться на Google-диске, в DropBox и других местах. Экспорт может занять немало времени: от 10 минут до 2 часов. Количество времени зависит от объема экспортированных файлов.
Эти простые инструкции позволят избежать полного удаления пользовательских файлов и настроек, а также пользоваться «Плей Маркетом! с сохраненной информацией на других устройствах.
С помощью вышеперечисленных инструкций вы сможете удалить учетную запись в «Гугле» без потери важной информации, при этом без проблем зайти в учетную запись с другого устройства. Пожаловаться на контент
Пожаловаться на контент
Как запретить обновление конкретного приложения на Android устройстве
Разработчики приложений для мобильных устройств постоянно совершенствуют свои детища, но иногда слишком рьяные попытки улучшить их приводят к прямо противоположному результату.
Поэтому нам зачастую приходится пользоваться старыми версиями программ, которые нас, в отличие от обновленных, устраивают целиком и полностью. Однако, операционная система Android постоянно норовит обновить устаревшие по её мнению приложения, регулярно предлагая нам скачать новые версии из Play Маркет или делая это самостоятельно. Как этого избежать?
С некоторых пор в Android появилась возможность отключать автоматическое обновление конкретного приложения, установленного на вашем устройстве.
Для этого вам нужно открыть приложение Play Маркет, перейти в раздел «Мои приложения», выбрать нужную вам программу и открыть её страницу. В открывшемся окне нажмите на кнопку меню в виде вертикального троеточия и уберите отметку напротив пункта «Автообновление»:
Всё. Теперь приложение не должно будет автоматически обновляться на вашем устройстве. Тем не менее всегда существует риск того, что вы случайно обновите его вместе с другими приложениями, установленными на вашем устройстве. Как избежать этого?
Как запретить обновления для конкретного приложения, установленного на Android устройстве
Для того, чтобы Play Маркет не предлагал больше устанавливать обновления для конкретного приложения и автоматически не обновлял его вам нужно будет удалить подпись разработчика из его APK файла, подписать APK файл новым ключом и установить его.
Для неопытного пользователя всё это звучит непонятно, но делается оно очень просто:
1. Найдите APK файл нужной вам версии приложения. Скачать APK файл нужной вам версии можно либо на этом ресурсе, либо на различных тематических форумах.
По сути APK файл представляет собой обычный zip-архив, в котором размещен код приложения, изображения, которые вы видите на экране во время его работы, тексты переводов на различные языки, и цифровую подпись его издателя. Первое, что нам нужно сделать — это удалить цифровую подпись.
2. Для этого откройте APK файл в приложении 7zip или любом другом архиваторе или приложении, умеющем работать с Zip-архивами, и удалите имеющуюся внутри него папку с наименованием META-INF, в которой, собственно, и расположена эта подпись:
Возможно, что предварительно вам придется сменить у файла расширение c apk на zip, а затем, после удаления подписи, вернуть его обратно.
3. Если вы скачивали APK файл и удаляли их него подпись на своем ПК или ноутбуке, то теперь вам нужно будет скопировать его на свое Android устройство.
4. Установите на свое Android устройство бесплатное приложение ZipSigner, которое доступно для скачивания с этой страницы Google Play Маркет.
5. Запустите ZipSigner и откройте в нем APK файл, который нам нужно подписать новой подписью.
Для этого нажмите на кнопку «Выбрать файл» и в открывшемся окне проводника перейдите к местоположению APK файла, который мы будем подписывать и выберите его.
С помощью кнопки «Конечный» вы можете задать имя, которое получит подписанный файл.
5. Нажмите на кнопку «Подписать файл» и дождитесь окончания процедуры подписи.
6. Выйдите из приложения ZipSigner и откройте любой менеджер файлов, в котором вам нужно будет просто запустить свежеподписанный APK файл чтобы установить его на ваш смартфон или планшет.
По окончанию установки вы сможете пользоваться приложением как обычно, и Google Play Маркет не будет больше предлагать вам обновить его или установить из онлайн-магазина Google более свежую версию.
Напомню также, что вы можете получить переподписанное Android приложение и с помощью еще одной бесплатной программы: App Cloner, которая умеет делать копии приложений. Полученную с помощью него копию вам нужно будет оставить на смартфоне, а оригинал, при желании, удалить. При этом копия с помощью Google Play Маркет обновляться не будет.
Похожие материалы:
Как сменить телефонный номер в Viber и не потерять все данные
Как включить возможность делать скриншоты в Telegram для Android
Как включить Android смартфон или планшет с неисправной кнопкой включения
Как включить режим плавающего окна в приложении Телефон Google на любом Android устройстве
Советы Android. Скачать Full HD видео с Youtube, Facebook, Vimeo и еще около 20 различных сервисов можно с помощью KeepVid
Теги:
Как ПРАВИЛЬНО удалить приложение с Android телефона
Чтобы именно правильно удалить приложение с вашего Android-смартфона, надо пройти несколько шагов, но первый из них должен быть в настройках телефона. Сразу отмечу, что некоторые пункты могут отличаться, но если чего-то не найдете в своем смартфоне, пробуйте перейти к следующему.
Когда вы откроете настройки, найдите раздел ”Приложения” и откройте его. Если у вас будет пункт ”Диспетчер приложений”, ”Приложения” или что-то тому подобное, открывайте его. Если нет, значит все приложения у вас уже будут перед глазами.
Правильно удалить приложение не сложно.
Теперь, когда вы видите все приложения, которые установлены на вашем смартфоне, вы может полностью управлять каждым из них. Если отображены не все приложения и вам чего-то не хватает, просто нажмите на три точки или другой символ в правом верхнем углу и в выпадающем меню выберите ”Показывать системные”. Так приложений станет больше и вы сможете управлять всеми ими, но удалить любое системное приложение у вас не получится.
Чтобы правильно удалить приложение, нажмите на него, после этого перейдите в раздел ”Память”, если он есть, и очистите все данные и кэш. Так вы уберете почти все лишние ошметки приложения, которые будут не нужны системе.
Когда эта процедура завершена, останется только сделать шаг назад, вернувшись к предыдущему меню, и нажать ”Удалить”. После этого приложение будет удалено, а память вашего смартфона скажет вам спасибо. Правда, в некоторых случаях у вас может не получиться удалить приложение.
Как обойти блокировку Google FRP
Обойти проверку аккаунта Google и блокировку FRP не так просто, как открыть «Настройки» и выбрать верный вариант. Даже для отключения опции требуется множество шагов. И есть несколько способов сделать это. Вы можете:
- Отключить FRP;
- Обход проверки путем сброса устройства (на некоторых устройствах);
- Обход проверки через серию маневров во время настройки (на некоторых устройствах);
- Обход проверки с помощью инструмента APK.
Как отключить защиту от сброса к заводским настройкам, чтобы обойти проверку аккаунта Google
Отключение защиты FRP, вероятно, является самым простым способом убедиться, что вам не придется иметь дело с этой проблемой. Это также самый простой из доступных способов обойти проверку аккаунта Google.
- Зайдите в настройки;
- Выберите Облако и Аккаунты . (На некоторых устройствах это может быть просто Учетные записи, и тогда вы пропустите следующий шаг.);
- Нажмите Аккаунты;
- Найдите и коснитесь своей учетной записи Google;
- Нажмите « Удалить учетную запись»;
- Если вам будет предложено подтвердить, что вы хотите удалить свою учетную запись, нажмите « Удалить учетную запись» (или « Да , я согласен» , или какова бы ни была положительная проверка);
- Ваш аккаунт будет удален.
После удаления учетной записи Google вам больше не придется иметь дело с блокировкой FRP. Если вы продали свой телефон кому-то еще, возможно, вы захотите сделать это до того, как отгрузите телефон или передадите его новому пользователю, чтобы новый владелец не имел доступа к вашему Google или не нуждался в нем. учетные данные для доступа к телефону.
Обход проверки путем сброса устройства
Если описанный выше способ удаления вашей учетной записи не работает, вы можете сбросить настройки телефона до заводских настроек по умолчанию и во время процесса настройки выполнить маневрирование в настройках сетевого подключения, чтобы удалить учетную запись Google (и подтверждение, сопровождающее ее) ,
- Пройдите процесс сброса устройства. Когда вы дойдете до экрана подтверждения аккаунта Google, нажмите кнопку Назад, чтобы вернуться к экрану выбора беспроводной сети;
- Нажмите на опцию Добавить сеть;
- В поле ввода Имя сети (или SSID ) введите строку случайных букв и / или цифр;
- Затем нажмите и удерживайте только что введенную строку, чтобы выделить ее, а затем нажмите « Поделиться» в появившемся меню;
- Выберите Gmail из появившегося списка вариантов обмена;
- На следующей странице нажмите « Уведомление» > « Настройки приложения»;
- Выберите трехточечное меню в верхнем правом углу страницы и выберите Учетная запись;
- Вам будет предложено перейти к настройкам . Выберите Продолжить, если будет предложено подтвердить;
- В меню « Настройки» выберите « Резервное копирование и сброс» > « Восстановление заводских данных»;
- Ваш аккаунт Google будет удален в процессе установки, включая блокировку FRP.
Что предпринять, если банковская карта не удаляется
Убрать данные из Google Market можно на Андроид или посредством браузера на ПК. Но иногда могут возникнуть баги системы. Причина, не позволяющая выполнить операцию, отобразится на экране. Их может быть несколько:
- Наличие активных подписок. В таком случае сервис не позволит удалить данные. Нужно зайти в приложение и перейти в меню «Подписки». Здесь можно ознакомиться со всеми подключенными сервисами. Далее выбрать нужную, затем нажать «Отменить подписку».
- Смена региона. Сервисы Гугл работают на основе геолокации, поэтому при смене места нахождения и выполнения какой-либо операции, они могут выдавать ошибку. Следует запустить приложение, открыть меню, нажав на значок в адресной строк, перейти в раздел «Аккаунт» В настройках выбрать новый регион. Для подтверждения потребуется ввести новый способ оплаты. Изменения произойдут в течение 48 часов.
- Наличие задолженностей. Если в приложении имеется долг, его необходимо погасить. Для этого нужно изменить данные по действующему способу оплаты либо ввести новые. Неоплаченная сумма спишется, можно будет удалить информацию.
Если перечисленные способы не помогли, необходимо отправить запрос в службу поддержки или попробовать выполнить процедуру позже. Иногда операцию не получается произвести из-за внутренней ошибки в системе или при обрывах связи. Повторение попытки открепить карту позже помогает решить проблему в большинстве случаев.
Воспользовавшись телефоном или ПК, пользователь сможет удалить данные о банковской карточке. После этого система не сможет снимать денежные средства со счета, а действие платных подписок приостановится.
Способ на компьютере
После авторизации пользователь попадет в свою учетную запись Google. Здесь выполнить такие действия:
- Найти в меню навигации, расположенное слева, раздел «Платежи и подписки».
- Появится несколько пунктов, первый из которых «Способы оплаты». Пользователю следует кликнуть на его. Чтобы удалить карту из Google Play, необходимо выбрать нужную кредитку из появившегося списка.
- Нажать кнопку «Удалить».
- Подтвердить действия, повторно нажав на клавишу с соответствующей надписью.
Зачастую человеку надо не только открепить утратившую актуальность карточку, но и добавить новую. Для этого нужно на этой же вкладке перейти к пункту «Добавить способ оплаты». После этого появится стандартная форма, в которой потребуется заполнить полную информацию о новом платежном инструменте, включая 3 цифры, расположенные на обороте пластика. Далее нужно указать имя владельца и полный адрес.
Как восстановить сервисы Гугл
Пользователи смартфонов могут ошибочно удалить приложения Google. В таком случае их потребуется восстанавливать. Существует несколько методов выполнения поставленной задачи:
- установка через Recovery. Нужно скачать архивный файл для своей версии Android и поместить его на карту памяти;
- сброс настроек телефона до заводских. Иногда помогает решить данную проблему;
- перепрошивка аппарата. Требует определённых навыков. Поэтому не рекомендуется выполнять самостоятельно. Лучше обратиться за помощью к профессионалам.
Методы, которые были представлены в статье, помогут понять, как удалить сервисы Гугл из андроида и какой способ наиболее эффективен. Однако деинсталляция таких файлов может отрицательно сказаться на работоспособности гаджета. Поэтому нужно проявлять бдительность и аккуратность во избежание неприятных последствий.
Решите проблему самостоятельно
Если предложенные действия не помогли устранить проблему, обратитесь к разработчику. Именно они отвечают за исправность приложений и поддержку пользователей.
Проверка подключения
Убедитесь, что устройство подключено к Wi-Fi или мобильной сети. Самый простой способ это сделать – поискать что-нибудь в Интернете. Например, щенят. Если вы увидите результаты поиска, то с вашим подключением к Интернету все в порядке.
В ином случае неполадки могут быть связаны с доступом в Сеть. Подробнее о том, как устранить проблемы с подключением к Интернету на устройствах Android…
Принудительный перезапуск приложения
Перезапустите приложение, если вы не получили приобретенный через него контент.
- Откройте на устройстве приложение «Настройки» .
- Нажмите Приложения или Управление приложениями (название зависит от вашего устройства).
- Выберите приложение, в котором вы сделали покупку.
- Нажмите Остановить.
- Снова откройте приложение.
- Проверьте, доставлена ли покупка.
Корректность оплаты
Если ваш платеж не прошел, покупка не будет доставлена в приложение. Проверьте корректность оплаты в Play Маркете или на сайте Google Play.
Play Маркет
- Откройте Play Маркет на телефоне или планшете Android.
- Нажмите на значок меню Аккаунт.
- Выберите раздел История покупок и просмотрите все заказы.
Google Play
- Откройте страницу вашего аккаунта Google Play на компьютере.
- Найдите раздел «История покупок».
- Просмотрите список покупок в приложениях.
Перезапуск устройства
Иногда перезапуск устройства помогает устранить проблемы с покупками в приложениях. Выполните следующие шаги:
- На мобильном устройстве удерживайте кнопки питания.
- Выберите Отключить питание или Перезапустить (зависит от устройства).
- Включите устройство, если это потребуется.
- Дождитесь загрузки системы.
- Снова откройте приложение и посмотрите, доставлена ли покупка.
Обновление приложения Play Маркет
Для покупок в приложениях мы рекомендуем использовать последнюю версию Google Play Маркета. Чтобы обновить его:
- Откройте Play Маркет на телефоне или планшете Android.
- Нажмите на значок меню Настройки Версия сборки или Версия Play Маркета
Как правило, версия указывается внизу списка настроек.
.
- Система обновит приложение или сообщит о том, что обновление не требуется.
Настройка даты и времени
Для корректной работы устройства на нем должны быть правильно заданы дата и время:
- Откройте приложение «Настройки» на устройстве Android.
- Нажмите Дата и время.
- Найдите функции Дата и время сети и Часовой пояс сети. Проверьте, включены ли они, и следуйте инструкциям ниже.
Функции отключены
- Включите обе настройки.
- Подождите несколько минут и проверьте, решена ли проблема.
- Если это не помогло, перезагрузите устройство и проверьте снова.
Функции включены
В этом случае попробуйте другие способы устранения неполадки. Например, проверьте подключение к Интернету или перезапустите устройство.
Обратитесь к разработчику приложения
Если проблема с покупкой контента через приложение по-прежнему не решена, свяжитесь с разработчиком приложения.
Он поможет вам:
- устранить неполадки в приложении;
- узнать больше о том, как пользоваться приложением;
- получить купленный контент;
- выяснить, почему вы не получили покупку в приложении;
- решить проблему со входом в приложение.
Подробнее о том, как найти контактные данные разработчика…
Как обновить
Мы рассмотрим два основных способа обновления сервисов:
- с помощью магазина приложений;
- без использования Play Market.
Иначе говоря, через специализированное ПО и напрямую. Также мы расскажем о ошибках, возникающих из-за неправильно работающего “Google Play-сервисы” и решение проблем с ними.
Через Плей Маркет
Этот способ не вызывает трудностей, потому как все обозначенные действия делаются довольно просто. Скорее всего, у вас уже установлен Гугл Плей – его можно найти на рабочем столе или в меню приложений. Чтобы начать скачивать приложения и устанавливать/обновлять сервисы, потребуется авторизация под аккаунтом Google – вы можете там же создать новый профиль или воспользоваться уже имеющимся.
При первом использовании смартфона система сама переносит вас на соответствующую страницу, чтобы активировать профиль или создать новый. Если же по каким-то причинам этого не произошло, и вы не знаете, как войти, следуйте инструкции:
- Зайдите в настройки устройства и найдите пункт «Аккаунты».
- Выберите опцию «Добавить аккаунт».
- Среди списка выбирайте нужный сервис, в нашем случае – «Google».
- Произведётся проверка вашего устройства, после чего остаётся последний шаг – заполнение данных профиля.
После выполнения входа вы сможете пользоваться всеми описанными выше функциями и выполнить апдейт сервисного ПО.
Обновления из магазина приложений можно разделить на два вида:
- автоматические, проводимые системой и самим Play Market;
- пользовательские, совершаемые вами лично.
В первом случае, если вы ставили галочку напротив функции «автообновление» в настройках Маркета, новые версии установленных приложений будут скачиваться и устанавливаться системой автоматически. Обычно процесс обновления происходит сразу же при подключении быстрого интернет-соединения – Wi-Fi или же пока пользователь сам не зайдёт в магазин.
Для того чтобы включить функцию автообновления, нужно зайти в Плей Маркет, и пошагово выполнить инструкцию:
- Откройте боковую вкладку главного меню Маркета с помощью свайпа вправо и зайдите в пункт «Настройки».
- В открывшемся окне в первую очередь покажутся общие настройки, где и находится пункт «Автообновление».
- Нужно настроить опцию, поменяв значение на «Всегда» или «Только через Wi-Fi».
К пункту «Всегда» стоит отнестись осторожно, потому как в следующий раз, при подключении к мобильному Интернету, Google Play начнёт скачивать ресурсоёмкие обновления приложений. Такое автоматическое скачивание может привести к исчерпанию доступных мегабайт интернета, превышению трафика и, тем самым, к лишним тратам
Теперь, настроив функцию автообновления, система сразу после подключения к Wi-Fi начнёт обновлять существующее ПО, включая сервисные приложения и Google Play Services. Если же у вас нет желания или времени устанавливать все имеющиеся апдейты, можете самостоятельно дать команду Маркету загрузить новую версию именно Google. Для этого необходимо произвести установку вручную:
- Введите в поиске Маркета «Сервисы Google».
- На странице приложения нажмите на кнопку «Обновить».
Если этой функции нет, и вы видите только варианты «Удалить» и «Открыть», значит у вас уже имеется самая последняя версия сервисного ПО. В таком случае обновление не требуется.
Установка из стороннего источника
Это крайний случай и к нему стоит обращаться, если по каким-то причинам ваш стандартный Play Market не работает должным образом либо смартфон остался без интернета, и вы не смогли выполнить обновление через предыдущий способ. Решить проблему всегда можно, скачав бесплатный APK файл и проведя его установку. Скачивание можно произвести и через компьютер, после чего файл следует перенести на телефон по Bluetooth или через USB-кабель.
Перед тем, как проводить установку без Play Market, нужно обратить внимание на источник, с которого вы собираетесь устанавливать/обновлять сервисы. Некоторые сайты могут предлагать файлы APK с вирусом, поэтому для обеспечения безопасности лучше проверить инсталлятор на наличие угроз
После успешной проверки и сообщения об отсутствии вредителей, можно начинать процесс установки.
Инсталлировать программу вы не сможете, если на вашем устройстве запрещена установка приложений из непроверенных источников. Для продолжения необходимо:
- Зайти в настройки смартфона или планшета.
- Зайти во вкладку «Приложения» или «Безопасность».
- Поставить галочку напротив «Неизвестные источники».
После этого вы сможете запустить APK-файл без ошибок. Соглашайтесь со всеми пунктами установки и ожидайте, когда процесс инсталляции подойдёт к концу. По завершении в меню приложений вы сможете увидеть значок от Google Services.