Google фото
Содержание:
- Решение проблемы зависимости приложений от Google Apps
- Для чего нужна программа Google Фото
- Способ номер 1. Отключение через настройки
- Как удалить фото из Google Foto?
- Вариант 3: Мобильная версия
- Создание резервной копии и восстановление содержимого с ее помощью
- Используйте помощника для создания альбомов, анимации, фильмов и т.д.
- Как удалить данные, контакты, устройство, карту, фотки из Гугл аккаунта?
- Стандартный способ восстановление через корзину Google Photos
- Деинсталляция файлов Гугл Диск с компьютера и смартфона
- Гугл аккаунт: как удалить фотографии с аккаунта?
- Как защитить себя в интернете? Советы
- Что такое Google Apps
Решение проблемы зависимости приложений от Google Apps
Несмотря на то что компоненты gapps не являются частью официального API Android, некоторые приложения все-таки ожидают увидеть их в системе, из-за чего может возникнуть ряд проблем — от полной неработоспособности приложения до потери части его функций. Некоторые приложения откажутся устанавливаться из-за отсутствия Google Maps API, другие падают сразу после запуска, не обнаружив его, третьи включают в себя прямые ссылки на Google Play, что может привести к падениям и некорректной работе.
Чтобы решить эти проблемы, пользователь MaR-V-iN с XDA начал проект NOGAPPS, в рамках которого ведется разработка набора открытых компонентов, заменяющих оригинальную функциональность Google Apps. В данный момент доступно три компонента-замены:
- Network Location — сервис геолокации на основе Wi-Fi и базовых станций GSM. Основан на базе данных IP-адресов от Apple и открытой базе базовых станций;
- Maps API — замена интерфейса к Google Maps на основе OpenStreetMap;
- BlankStore — открытая альтернатива клиенту Play Store. Позволяет устанавливать бесплатные приложения из магазина Google, но не рекомендуется к использованию из-за возможных санкций со стороны поисковика (это запрещено их правилами).
Установка компонентов производится отдельно и разными способами. Network Location достаточно вручную скопировать в каталог в Android 2.3–4.3 или в каталог в KitKat (в этом случае следует использовать файл NetworkLocation-gms.apk). Maps API устанавливается с помощью прошивки файла nogapps-maps.zip через консоль восстановления. Для установки маркета придется не только копировать файл, но и генерировать Android ID на большой машине, но, так как делать это не рекомендуется, я не буду об этом рассказывать и ограничусь ссылкой на инструкцию.
После всех манипуляций софт должен корректно заработать.
Для чего нужна программа Google Фото
Было бы неверно отнести приложение к категории обычных вьюеров картинок и фото, хотя многие юзеры именно так его и используют, даже не подозревая о возможностях программы.
Да, действительно, это весьма удобная утилита для просмотра сделанных камерой смартфона снимков, но это – базовый функционал. Другая суперпопулярная фишка Google Фото – облачное хранилище всего вашего медиаконтента, если вы включите эту опцию при инсталляции программы или позже.
Перечислим конспективно другие возможности приложения:
- синхронизация с облачным диском;
- возможность получения неограниченного пространства на удалённом диске при условии хранения фотографий в сжатом виде;
- возможность многофакторной сортировки и фильтрации контента;
- редактирование фотографий (фильтры, создание анимации, коллажей, слайдов);
- работа с видео;
- возможность делиться фотографиями с друзьями.
Рассмотрим эти возможности подробнее.
Способ номер 1. Отключение через настройки
Самый простой способ отвязать смартфон от Google — это воспользоваться стандартными настройками системы. Метод хорош тем, что не требует ни прав root, ни установки кастомных прошивок, ни кастомного рекавери. Все можно сделать в любой стоковой прошивке без потери доступа к аккаунту и приложениям типа Gmail (если это необходимо). Однако за эффективность никто ручаться не будет, так как вполне возможно, что некоторые компоненты gapps продолжат отправку данных.
Основное место расположения настроек синхронизации — это меню «Настройки -> Аккаунты -> Google -> user@gmail.com». Здесь можно отключить такие вещи, как синхронизация контактов, данных приложений, Gmail, Play Music, Google Keep и прочее. Все, что нужно сделать, — это просто снять галочки с нужных пунктов меню. Далее идем в меню «Настройки -> Восстановление и сброс» и снимаем галки с пунктов «Резервирование данных» и «Автовосстановление».
За множество настроек синхронизации отвечает также приложение «Настройки Google», которое является частью Google Services. С его помощью, в частности, можно отключить доступ Google к местоположению («Доступ к геоданным -> Доступ к моим геоданным / Отправка геоданных / История местоположений»), отключить отправку личных данных поисковику («Поиск -> Личные данные»), отключить Google Now («Поиск -> Google Now») и отключить удаленное управление («Удаленное управление -> Удаленный поиск устройства / Удаленная блокировка и сброс настроек»).
В тех же «Настройках Google», кстати, можно отключить любое приложение, использующее аккаунт Google для авторизации. Речь при этом идет не только о софте, установленном на девайс, но и вообще обо всех когда-либо использованных приложениях, включая веб-сайты. Я, например, обнаружил в этом списке множество сайтов, на которые не заходил уже как минимум пару лет.
В том случае, если ты вообще не собираешься использовать сервисы Google, проще будет отключить смартфон от аккаунта полностью, то есть просто удалить его через настройки: «Настройки -> Аккаунты -> Google -> user@gmail.com -> Кнопка Меню -> Удалить аккаунт».
Большинство приложений Google можно безболезненно отключить через настройки: «Приложения -> ВСЕ -> нужное приложение -> Отключить».
Как удалить фото из Google Foto?
Внутренний сервис компании Гугл, который называется Google Foto, предназначен для хранения, обработки (обрезки, цветокорекции и так далее) и для того, чтобы делится ими через все возможные социальные сети с друзьями и родными. Если загрузить фотографии в сервис понятно как сразу, то вот с удаление у многих пользователей возникают проблемы. Поэтому ниже рассмотрим пошаговую инструкцию о том, как удалить фото из Гугл Фото.
Для решения рассматриваемой задачи необходимо последовательно и внимательно выполнить следующие несложные действия:
- Входим в аккаунт Гугл, введя в браузерной строке адрес этого сервиса, введя свои учетные данные и нажав кнопку «Войти» (более подробно читайте: «Как выполнить вход в аккаунт Google?»):
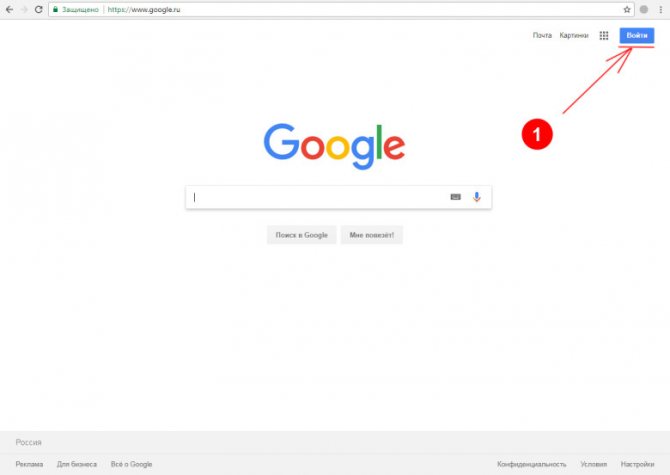
- После входа в верхнем правом углу рядом с картинкой аккаунта нажимаем на следующую кнопку:
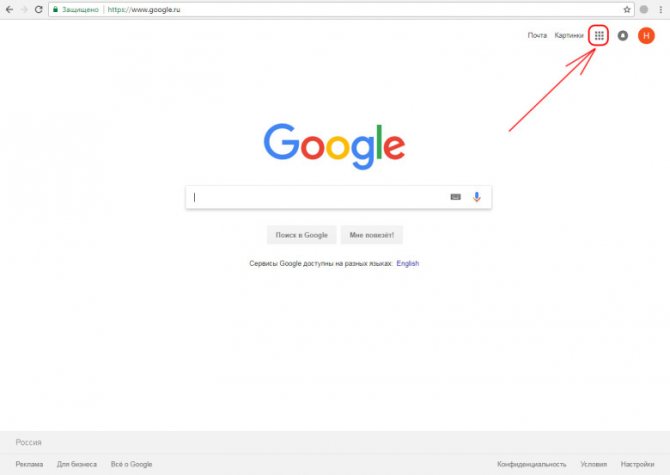
- По нажатию откроется функциональное меню всех доступных сервисов Google. Среди них выбираем сервис «Фото»:
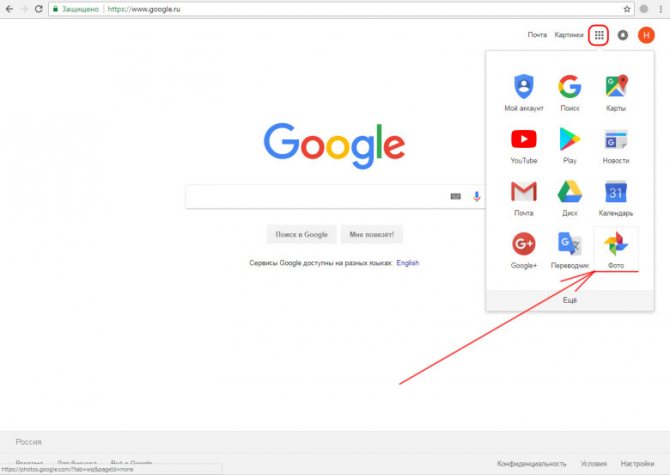
- После выполнения предыдущих шагов перед нами откроется вот такой интерфейс с нашими фотографиями, которые мы ранее загружали в этот сервис:
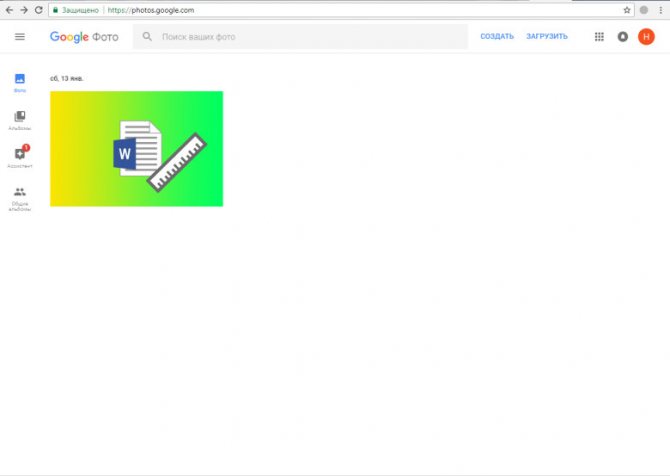
- Если нужно удалить только одну фотографию, то можно нажать на нее. В результате перед нами появится интерфейс, в котором необходимо нажать на иконку корзины и подтвердить удаление фотографии, нажав на кнопку «ОК»:
- Если нужно удалить сразу несколько фото, то нужно на общей странице фотографий в левом верхнем углу каждой удаляемой фотки активировать галочку, выделив тем самым эти фотографии:
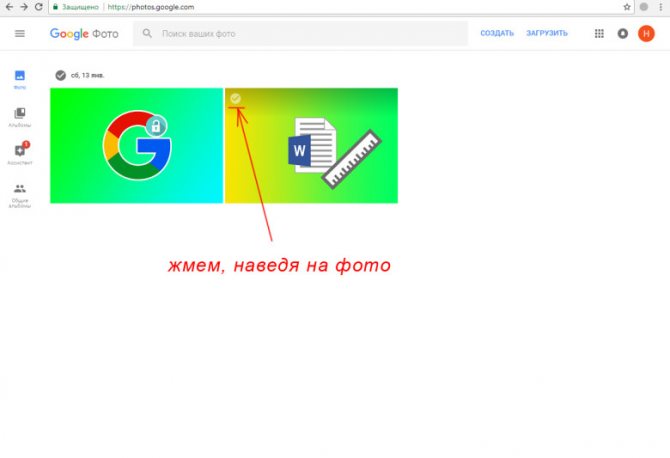
В результате выделения двух фотографий получим следующее:
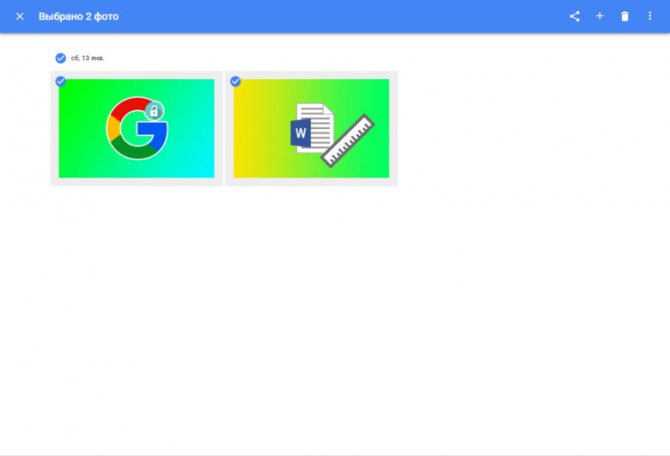
Для их удаления также нажимаем на иконку корзины:
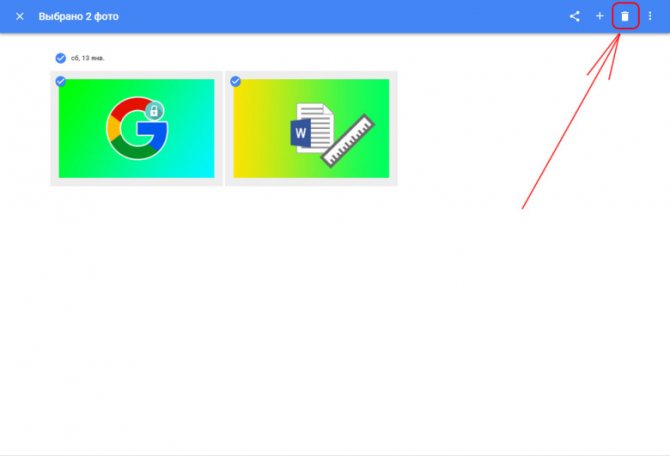
И подтверждаем удаление:
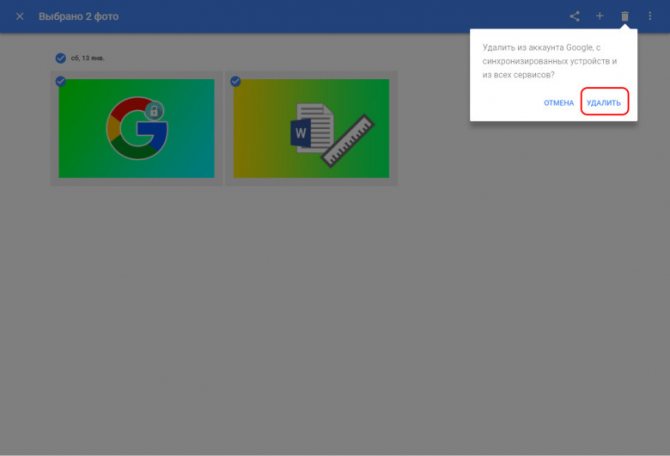
Примечание! Все удаленные файлы попадают в корзину, из которой фотографии будут полностью удалены через 60 дней, что позволяет до истечения этого срока иметь возможность их восстановления. Чтобы попасть в корзину, в левом верхнем углу нажмем на гамбургер-меню (кнопка в виде трех полосок):
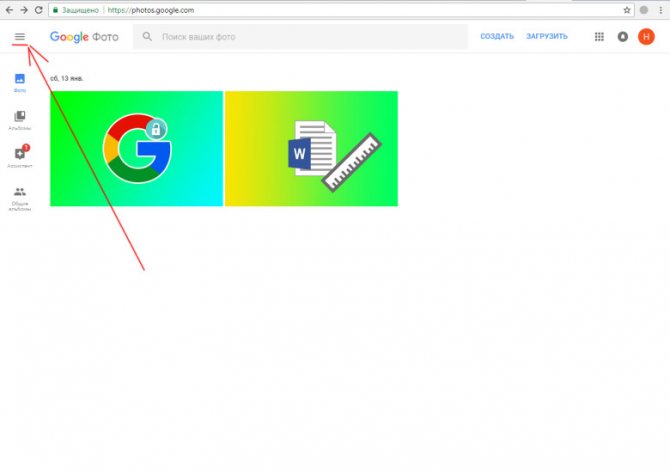
Далее в появившемся меню нажимаем на пункт «Корзина»:
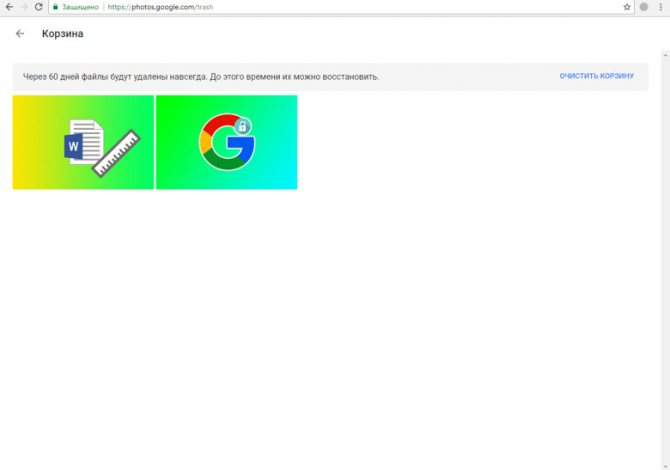
Попав в корзину, выполняем над фотографиями нужные нам действия: либо удаляем навсегда, либо восстанавливаем, выбрав их таким же образом, как описано выше.
Вариант 3: Мобильная версия
Альтернативным решением для устройств на обеих упомянутых платформах является мобильная веб-версия сервиса, повторяющая возможности сайта на ПК, но при этом адаптированная под экран телефона. Данный вариант можно использовать, если вас не удовлетворяют возможности приложения.
Способ 1: Скачивание фото
Из-за минимальных отличий данной и полной версии веб-сайта мы постараемся вкратце описать процедуру, а за подробностями можете обратиться к первому варианту.
- Запустите любой удобный браузер и перейдите на сайт сервиса. В правом верхнем углу нажмите по значку с тремя точками и воспользуйтесь пунктом «Выберите фото».
Установите галочку в углу нужной карточки. Одновременно можно выделить несколько файлов.
На верхней панели снова нажмите по вертикальному многоточию и через меню выберите «Скачать».
При загрузке одного изображения файл будет добавлен в папку «Download» в памяти телефона без изменений. Однако если снимков было несколько, скачается ZIP-архив.
К сожалению, Android-устройства изначально не поддерживают архивы, и потому для открытия потребуется программа-архиватор или файловый менеджер вроде ES Проводника. В то же время на iOS все необходимые средства присутствуют по умолчанию.
Способ 2: Загрузка альбома
За счет мобильной версии вполне можно загрузить сразу все фото из заранее созданного альбома. Причем, если ваш девайс работает под управлением Андроид, стоит сразу позаботиться об установке средства для работы с ZIP-архивами.
- В левом углу сайта нажмите по значку главного меню и выберите «Альбомы».
Коснитесь нужной папки и после открытия тапните по многоточию в правом углу верхней панели.
Из представленного меню выберите «Скачать все файлы» и дождитесь завершения загрузки.
Как и в предыдущем случае, найти файл архива можно будет в папке «Download». Точное расположение может меняться из-за используемой платформы, и потому для открытия лучше использовать раздел «Загрузки» в браузере.
Способ 3: Google Архиватор
Под мобильные устройства адаптированы не только Гугл Фото, но и Google Архиватор. За счет этого можно произвести сохранение сразу всех изображений из хранилища в одном архиве.
Опишите, что у вас не получилось.
Наши специалисты постараются ответить максимально быстро.
Создание резервной копии и восстановление содержимого с ее помощью
Облачное хранилище «Google»
предполагает использование инструмента резервного копирования, способного выполнять в автоматическом режиме сохранение отмеченных фотографий и видео композиций, переданных посредством возможностей информационной сети«Интернет» , на удаленные сервера корпорации, для восстановления необходимых материалов из созданной копии в случае необходимости.
Переоценить преимущества резервного копирования при работе с фотографиями довольно сложно. Применив инструмент автозагрузки и синхронизации, пользователи получат мгновенное сохранение своих созданных снимков и видео композиций в библиотеку «Google Photos»
. Все материалы, загруженные пользователем с устройства, будут доступны только ему, пока пользователь, по своему усмотрению, не решит поделиться содержимым. А также любые изменения, выполненные на любом из синхронизированных с«Google Photos» устройств, будут немедленно применены и к пользовательской библиотеке хранилища, что позволяет мгновенно реагировать на увеличение пользовательских файлов и вовремя обновлять их копии в приложении.
Используйте помощника для создания альбомов, анимации, фильмов и т.д.
Если Вы использовали Google Фото для резервного копирования и сбора изображений, у Вас, вероятно, есть множество изображений для работы. Вы можете легко сделать из них альбомы (или поделиться альбомами), фильмы, коллажи и анимации с помощью помощника, который не следует путать с помощником Google.
Чтобы перейти к этим опциям, нажмите кнопку «Ассистент» внизу Google Фото (или нажмите ссылку «Ассистент» справа, если Вы используете Google Фото на сайте). Вы увидите все основные параметры в верхней части: альбом, фильм, анимация и коллаж. При нажатии любого из этих элементов Вы попадаете на страницу «Создать» для этой конкретной группы.
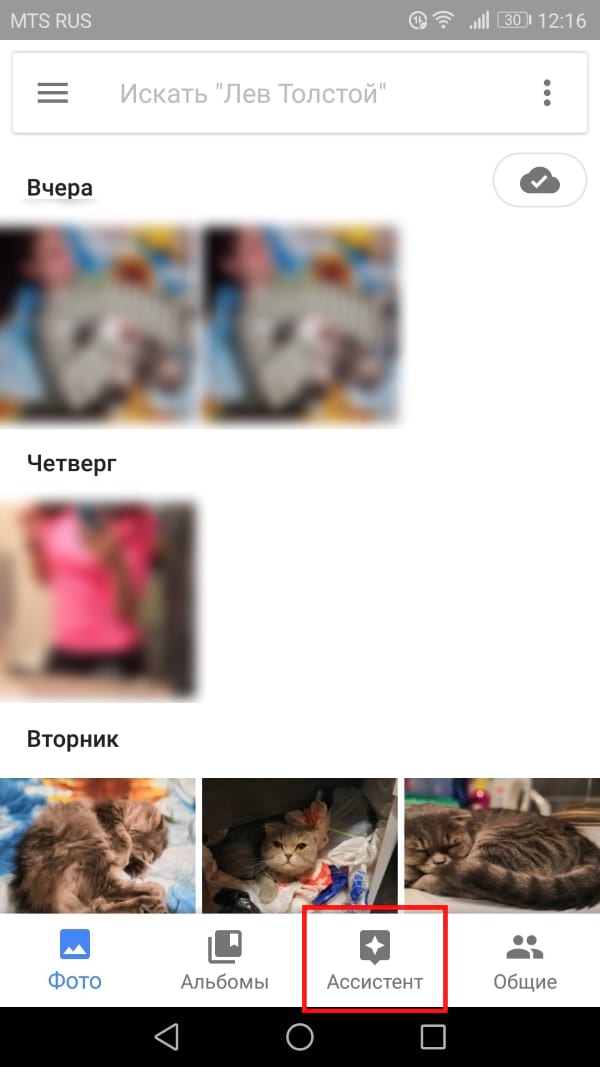
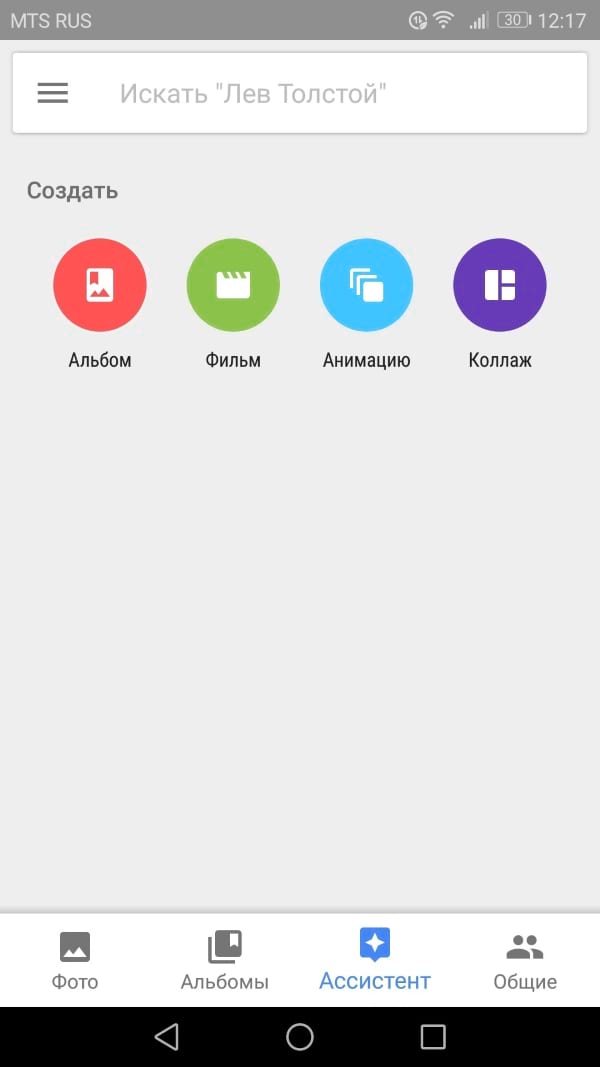
Ниже приведено краткое описание того, что делает каждый вариант:
- Альбом: Создайте коллекцию фотографий для легкой организации.
- Фильм: Сделайте видео. Это интересно, потому что Вам не нужно выбирать фотографии для создания видео. У Вас есть возможность использовать определенный формат для создания тематических видеороликов. Он автоматически и грамотно выбирает фотографии на основе выбранной Вами категории с использованием машинного обучения. И это действительно работает хорошо.
- Анимация: Сгруппируйте снимки вместе, чтобы создать короткий клип слайд-шоу.
- Коллаж: выберите до девяти изображений, чтобы объединить их в одно изображение.
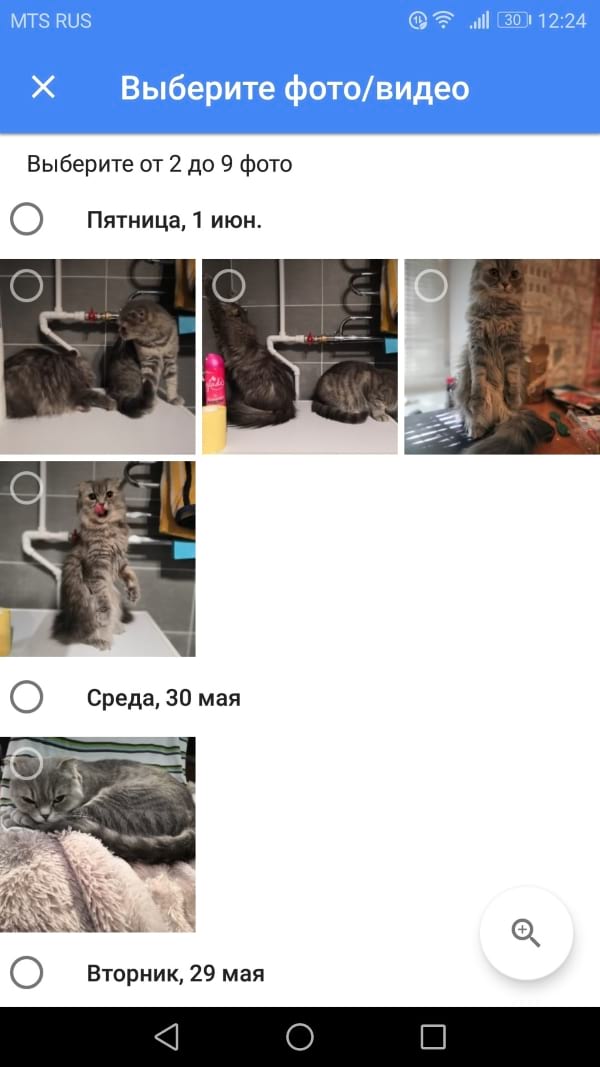
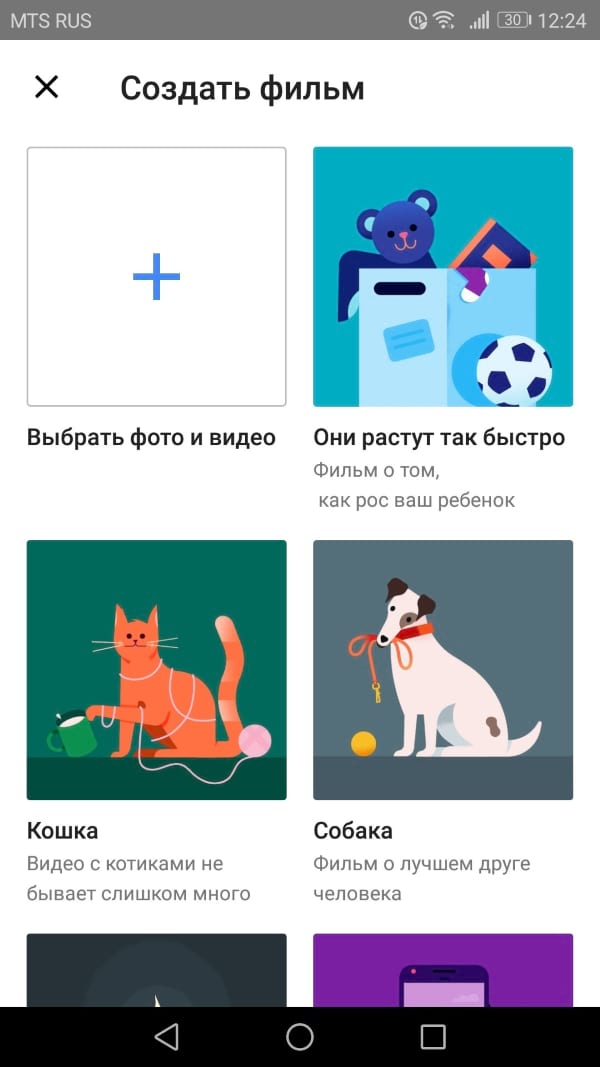
Вам нужно будет покопаться в этих меню немного, чтобы действительно извлечь из них максимум пользы, но, по большей части, Помощник по фотографиям предлагает простые способы автоматического выполнения действий, которые было бы намного сложнее воспроизвести вручную.
Как удалить данные, контакты, устройство, карту, фотки из Гугл аккаунта?
Блог > Android > Полезные советы > Смартфоны
Нажмите «Меню»> «Настройки»> «Автозагрузка и синхронизация»
.
Включите переключатель для резервного копирования и синхронизации.
- Вернитесь на главный экран приложения. Если ваши фотографии не были скопированы, подождите, пока ваши файлы будут скопированы. Элемент, на котором была создана резервная копия, не будет отображать значок не синхронизированного значка.
- Теперь, чтобы получить доступ к облачным копиям своих фотографий, перейдите в раздел «Фотографии»
приложения. Наслаждайтесь!
Инструкция по удалению фотографий с учетной записи Google
Данный способ позволит вам удалить фотографии с вашей учетной записи Google Фотои любого устройства
, которое синхронизируется с вашей библиотекой Google Фото. Если вы хотите удалить только фотографии с вашего устройства, но при этом сохранить их в Интернете, то вам необходимо следовать нашим инструкциям по удалению фотографий:
Откройте приложение Google Фото.
Нажмите «Меню»> «Настройки»> «Автозагрузка и синхронизация».
Включите переключатель для резервного копирования и синхронизации.
Нажмите и удерживайте фотографию, которую хотите удалить. Повторите это для каждой фотографии, которую вы хотите удалить.
Нажмите значок Bin (коснитесь значка корзины)
, чтобы удалить файл (ы).
Допустили ошибку в удалении? Если вы удалили фотографии по ошибке, вы можете восстановить их в течение 60 дней (но не более).
Инструкция по восстановлению фотографий, удаленных с учетной записи Google
Случайно удалили несколько фотографий и теперь нужно их вернуть? Не беспокойтесь!
Хорошей новостью для вас является то, что удаленные фотографии могут быть восстановлены в течение 60 дней. Вот как:
Откройте приложение Google Фото.
Нажмите на Меню (≡)> Корзина (коснитесь значка корзины)
. Здесь вы увидите все свои удаленные фотографии.
Нажмите и удерживайте фотографии, которые хотите восстановить. Затем нажмите кнопку «Восстановить» (кнопка «Отменить»)
. Если вы хотите удалить все фотографии, то нажмите на кнопку «Очистить корзину».
Стандартный способ восстановление через корзину Google Photos
Облако Google Photos хранит удаленные фотоснимки 60 дней. Если вы не очистили Корзину на сервере, у вас есть шанс найти удаленные файлы. Однако учтите, что данный вариант восстановления актуален, только если вы а) делали резервную копию фото через приложение Back up & sync on или б) синхронизировали файлы в Google Photos.
Инструкция для Андроид:
- Откройте приложение Google Photos на вашем телефоне (установить его можно через Google Play)
- В левом верхнем углу приложения найдите значок главного меню, перейдите в раздел Bin
- Выберите в списке элементы, которые требуется восстановить: удаленные файлы, папки с изображениями и видео
- Для восстановления всех отмеченных файлов нажмите Restore
- После этого выбранные вами фотографии / видео будут успешно восстановлены. Приложение Google Photos сохранит их в том же альбоме / папке с прежними метаданными.
Инструкция для ПК
- Убедитесь, что вошли в аккаунт, к которому «привязана» ваша запись Google Photos
- Корзина Google Photos доступна здесь
- Принцип восстановления аналогичен мобильной версии: нужно указать удаленные данные и нажать кнопку Done, подтвердив выбор.
- Для восстановления фото нажмите Restore
- Все удаленные файлы будут восстановлены и синхронизированы с телефоном.
Настройки сохранения Камеры
Деинсталляция файлов Гугл Диск с компьютера и смартфона
Удалять файлы можно только все подряд, а также выборочно. Перед удалением их желательно отфильтровать по нужным вам параметрам, и только после этого начать удаление мусорных файлов и папочек, которые заняли приличный объём облака. Также, есть возможность провести полное форматирование объёма. В этом случае на облаке все файлы исчезнут.
Провести деинсталляцию есть возможность двумя методами. После удаления, файлы отправляются в корзину диска. Её обязательно после этого нужно почистить, иначе диск останется забитым хламом. Даже если файлы уже находятся в корзине, с ними ещё можно проводить различные операции.
Я раньше не знал, что Google Диск файлы удаляет не сразу, а отправляет в корзину. Я удалил все самые большие папки и не мог понять, почему Гугл Диск показывает, что он всё ещё забит на 14,98 Гб, хотя должен быть пуст? Оказалось, разгадка была рядом.
Метод первый
- Авторизовываемся в Google, заходим на свой Гугл Диск, кликнув по настройкам, и выбрав ярлычок «Диск»;
- Далее, нам нужно выбрать папочки и файлы, которые мы собираемся удалить. Чтобы удалить сразу несколько, нажимаем кнопку Ctrl и по очереди кликаем по нужным папкам;
-
Затем, кликнем по выделенным папочкам правой клавишей мышки и в ниспадающем меню выберем «Удалить».
Метод второй
- Нужно выделить папочки с файлами так, как это мы делали в первом методе;
- Удерживаем клавишу мышки и перетаскиваем выделенные объекты в корзинку, которая находится в левой колонке окна;
- Если вы случайно захватили при перетаскивании папочку, которая вам нужна, внизу окна появляется кнопка «Отменить». Данная команда появится тотчас после того, как вы переместили данные.
После перемещения в корзинку, если вы выберете удаление, восстановить информацию будет уже невозможно. Папочки будут удалены безвозвратно.
Как очистить корзину?
- Кликнем по ярлычку «Корзина»;
- Выделяем нужные папочки и файлы;
- Правой клавишей кликнем по выделенный папкам и в ниспадающем меню нажмём «Удалить навсегда»;
У нас появляется окошко, где Google у нас уточняет: — «Удалить навсегда?». Соглашаемся.
Но, есть ещё один метод быстро удалить все данные в корзинке всего лишь с одного нажатия кнопочки. Для этого, кликнем по команде «Корзина» верхнего меню и нажмём на команду внизу «Очистить корзину». В этом случае будут удалены все данные в корзинке.
При этом, у нас опять появляется предупреждение.
Жмём «Очистить корзину», после этого, всплывает надпись:
Гугл аккаунт: как удалить фотографии с аккаунта?
Google Photos — бесплатная служба хранения фото и видео, которая обеспечивает неограниченное пространство и автоматическое резервное копирование файлов.
Хотя сервис и приложение предлагают простой способ хранить ваши любимые воспоминания в Интернете, вам не следует вступать в них, прежде чем вы прочитаете «Условия использования Google».
Например, используя Google Фото, вы предоставляете им «всемирную лицензию на использование, размещение, хранение, воспроизведение, изменение, создание производных работ, общение, публикацию, публичное исполнение, публичное отображение и распространение такого контента».
Хотя Google утверждает, что они будут согласовывать ваше разрешение для использования вашего контента в качестве коммерческих/рекламных услуг, вы должны знать, что они будут использовать то, что вы храните в Интернете, чтобы узнать о ваших предпочтениях и показать вам целевую рекламу. Узнайте, как отказаться от просмотра персонализированных объявлений здесь.
Безопасно ли использовать Google Фото?
Одним словом, да. Google Фото — это безопасный сервис для хранения ваших изображений и видео. Тем не менее, вы должны учесть следующие вопросы:
- Насколько вы доверяете Google своим личным данным
- Готовы ли вы отказаться от некоторой конфиденциальности в Интернете для удобства хранения мультимедийных данных?
Инструкция по удалению фотографий с устройства (с поддержкой Google Фото)
Ну что же, теперь мы перейдем к самому процессу удаления ваших фотографий. Поэтому, чтобы все получилось успешно, вам необходимо придерживаться наших инструкций:
Откройте приложение Google Фото.
Нажмите «Меню»> «Настройки»> «Автозагрузка и синхронизация».
Включите переключатель для резервного копирования и синхронизации.
- Вернитесь на главный экран приложения. Если ваши фотографии не были скопированы, подождите, пока ваши файлы будут скопированы. Элемент, на котором была создана резервная копия, не будет отображать значок не синхронизированного значка.
- Теперь, чтобы получить доступ к облачным копиям своих фотографий, перейдите в раздел «Фотографии» приложения. Наслаждайтесь!
Инструкция по удалению фотографий с учетной записи Google
Данный способ позволит вам удалить фотографии с вашей учетной записи Google Фото и любого устройства, которое синхронизируется с вашей библиотекой Google Фото. Если вы хотите удалить только фотографии с вашего устройства, но при этом сохранить их в Интернете, то вам необходимо следовать нашим инструкциям по удалению фотографий:
Откройте приложение Google Фото.
Нажмите «Меню»> «Настройки»> «Автозагрузка и синхронизация».
Включите переключатель для резервного копирования и синхронизации.
Нажмите и удерживайте фотографию, которую хотите удалить. Повторите это для каждой фотографии, которую вы хотите удалить.
Нажмите значок Bin (коснитесь значка корзины), чтобы удалить файл (ы).
Допустили ошибку в удалении? Если вы удалили фотографии по ошибке, вы можете восстановить их в течение 60 дней (но не более).
Инструкция по восстановлению фотографий, удаленных с учетной записи Google
Случайно удалили несколько фотографий и теперь нужно их вернуть? Не беспокойтесь!
Хорошей новостью для вас является то, что удаленные фотографии могут быть восстановлены в течение 60 дней. Вот как:
Откройте приложение Google Фото.
Нажмите на Меню (≡)> Корзина (коснитесь значка корзины). Здесь вы увидите все свои удаленные фотографии.
Нажмите и удерживайте фотографии, которые хотите восстановить. Затем нажмите кнопку «Восстановить» (кнопка «Отменить»). Если вы хотите удалить все фотографии, то нажмите на кнопку «Очистить корзину».
Примечание: Если прошло более 60 дней с момента удаления ваших фотографий, то вы можете забыть о фотографиях!
Как защитить себя в интернете? Советы
Если вы действительно хотите усилить свою безопасность в интернет-сети, то мы предлагаем вам пройти несколько шагов, и соответственно выполнить их.
-
Используйте ExpressVPN
. При использовании данной программы, истории веб-поиска и Google не сможет собирать данные о вас, но все же это не помешает вашему интернет-провайдеру отслеживать, что вы делаете онлайн, и потенциально делиться информацией о вас с корпорациями и правительствами. Чтобы скрыть свою интернет-активность от вашего интернет-провайдера, используйте VPN, например ExpressVPN
. -
Используйте Tor Browser.
Интернет-браузер Tor скрывает ваше местоположение и действия в сети от любого, кто занимается сетевым наблюдением или анализом трафика, поэтому с браузером Tor вашу интернет-активность трудно отследить. Это один из лучших вариантов, который позволит вам обеспечить анонимность в Интернете.
Что такое Google Apps
Еще раз повторюсь: все это закрытый софт от Google, который по-хорошему вообще нельзя распространять без их ведома (поэтому его нет в кастомных прошивках типа CyanogenMod), но так как извлечь его из прошивок Nexus-девайсов довольно просто, то в Сети можно найти огромное количество подобных архивов, в том числе сильно урезанных. Для того чтобы выпустить смартфон на Android с набором gapps на борту, производитель должен отправить его на сертификацию в Google, которая, оценив качество и производительность смартфона, либо даст добро, либо отфутболит (но китайцев это вообще никак не останавливает).
Так Google Apps попадают на смартфон. Из пользователей 99% либо юзают предустановленные приложения, либо устанавливают их самостоятельно на абсолютно чистую и полностью анонимную прошивку. А дальше с момента ввода имени пользователя и пароля начинается синхронизация и слив информации.
Чтобы разобраться, как это происходит, распакуем тот самый архив с gapps и взглянем внутрь. Нас интересуют каталоги и, при установке их содержимое копируется в одноименные каталоги внутри смартфона. Второй каталог — это новшество KitKat, придуманное, по всей видимости, для хранения приватных приложений, доступных только администратору (владельцу) устройства и невидимых для других заведенных в системе юзеров.
В каталоге мы найдем большое количество разных гугловских приложений, легко узнаваемых по названию пакета: Books.apk, Chrome.apk, Gmail2.apk и так далее. Каждое из них по-своему будет делиться информацией, но это абсолютно нормально (да, Google будет знать, что ты читаешь Пауло Коэльо через их приложение!). Наибольшую опасность здесь представляет GoogleContactsSyncAdapter.apk, который отвечает только за то, чтобы отправлять на удаленный сервер список контактов. Записываем название в блокнот и идем дальше.
Большинство файлов из каталога — это сервисы и фреймворки, необходимые для запуска всей этой махины синхронизации и слежки:
- GoogleBackupTransport.apk — занимается синхронизацией данных установленных приложений, паролей Wi-Fi и некоторых настроек;
- GoogleLoginService.apk — связывает устройство с Google-аккаунтом;
- GooglePartnerSetup.apk — позволяет сторонним приложениям получить доступ к сервисам Google;
- GoogleServicesFramwork.apk — фреймворк с различной подсобной функциональностью;
- Phonesky.apk — Play Store (как ни странно);
- PrebuiltGmsCore.apk — Google Services, как видно из названия, это ядро всего комплекта gapps;
- Velvet.apk — поиск от Google, включающий в себя строку поиска на рабочем столе и Google Now.
В сущности, это и есть та часть Google Apps, которая ответственна за слив нашей частной информации. Попробуем от всего этого избавиться.









