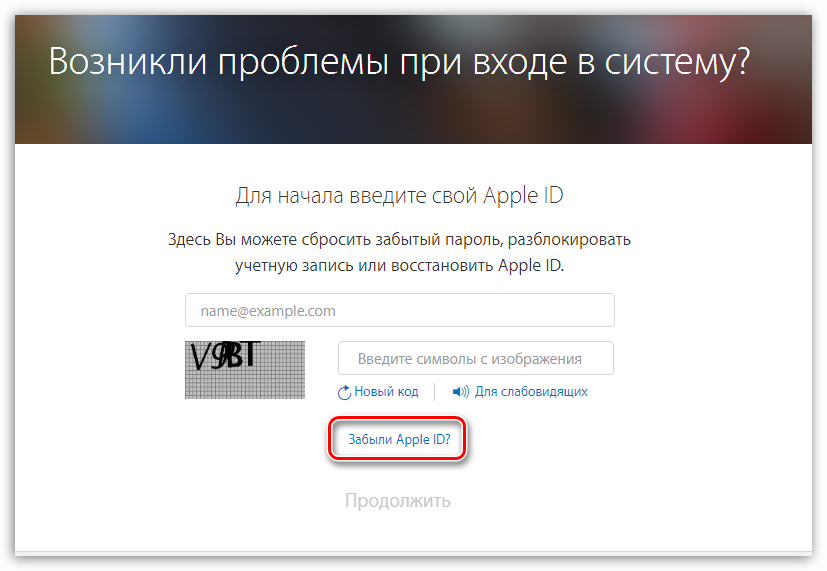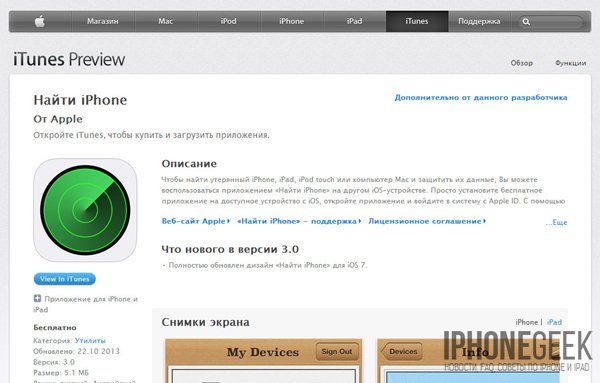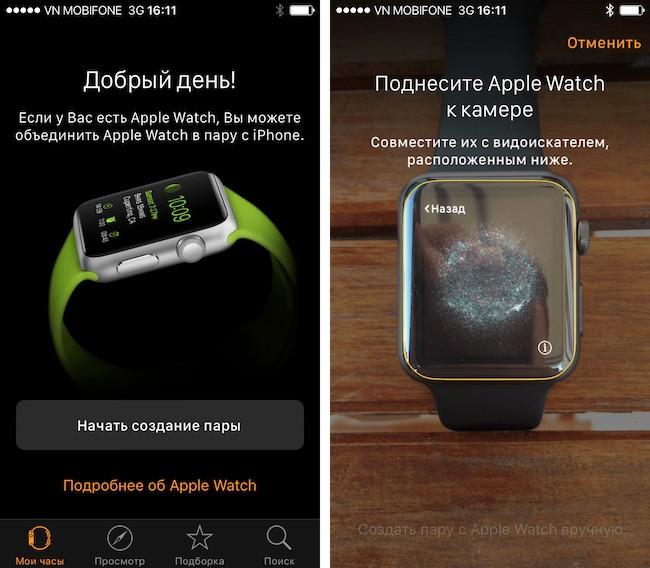Как отвязать apple id от iphone: два простых способа
Содержание:
- Что нужно сделать перед сбросом настроек и контента на iPhone
- Как удалить аккаунт?
- Случай 2: доступа к смартфону уже нет
- Возможные проблемы при отвязке и удалении Apple ID и пути их решения
- Как удалить iPhone или iPad из Apple ID в iCloud, если устройство у вас в руках
- Зачем удалять Apple ID?
- Удаление Apple ID
- Как сменить Apple ID на Айфоне
- Возможные проблемы
- Последствия удаления аккаунта
- Как удалить привязанные устройства?
- Что такое пароль Apple ID и почему его опасно забывать
- Заключение
Что нужно сделать перед сбросом настроек и контента на iPhone
Первое, что необходимо сделать перед тем, как скинуть настройки айфона до заводских и удалить контент, – создать резервную копию. Она пригодится, если во время удаления что-то пойдет не так или какую-то информацию нужно будет восстановить позже.
Совершить резервное копирование можно непосредственно через айфон или iTunes. Чтобы создать копию через телефон, нужно:
- Открыть «Настройки».
- Зайти в учетную запись имени.
- В меню выбрать «iCloud».
- Нажать на подпункт «Резервная копия».
- Затем «Создать резервную копию».
После выполнения несложных действий вся информация с телефона скопируется в облачное хранилище, откуда ее можно будет достать в любой момент после ввода своего Apple ID.
Перед очисткой телефона необходимо создать резервную копию
Чтобы создать резервную копию через iTunes понадобится компьютер и кабель USB для соединения с айфоном. После соединения останется выполнить несколько действий:
- Запустить программу iTunes.
- Зайти в отобразившийся айфон.
- Нажать «Создать копию сейчас».
- Подождать, пока закончится копирование.
- Проверить результат, перейдя во вкладку «Устройства» – «Последние копии».
Если копирование выполнено без сбоев, то в «Последних копиях» отобразится информация о перенесенных файлах с названием «Сегодня на этом компьютере» с указанием точного времени.
Важно! Резервная копия позволит восстановить важные данные на телефоне после ремонта, чистки. Также она пригодится в случае замены на новый айфон, тогда не придется все учетные записи настраивать вручную
Как удалить аккаунт?
Перед тем как удалить учетную запись Apple ID, стоит позаботиться о сохранности важных сведений. Так, можно перенести данные, хранящиеся на iCloud одной учетки, в «облачный» сервис другого аккаунта. Проще всего осуществить задуманное при помощи специальной утилиты AnyTrans. В указанном приложении присутствует файловый менеджер, позволяющий осуществить перенос информация с «облака» на «облако». Программа работает как на компьютерах с операционной системой Windows, так и на Mac. Для переноса сведений потребуется:
- Загрузить AnyTrans с официального портала поставщика ПО.
- Кликнуть по значку облачка, который встроен в верхнюю панель инструментов утилиты.
- Авторизоваться в iCloud удаляемой Apple ID: после ввода регистрационных данных на мониторе отобразится процесс сканирования «облачного» сервиса.
- Спустя некоторое время на экране появится надпись «Choose a shortcut to start managing your iCloud». Будет доступно три опции – «Import», «Export», «Drive» и «Sync».
- Для импорта любого документа в учетку достаточно клацнуть на «Import» и указать путь к файлу, расположенному на дисковом пространстве.
- Для экспорта нужных сведений – щелкнуть на «Export».
- Для переноса данных из одной учетки в другую – повторно тапнуть на облако в верхнем горизонтальном меню и авторизоваться под вторым account’ом, после чего клацнуть на интерактивную клавишу «Sync».
- Выбрать два акка для переноса информации.
После переноса ценных сведений на компьютер или в другую учетку можно удалить аккаунт Apple ID. Для совершения указанной манипуляции потребуется следовать инструкции:
- Зайти на официальный портал Эпл в раздел «Данные и конфиденциальность».
- Ввести свой identifier и кликнуть на значок стрелочки вправо.
- Указать password от данного аккаунта и повторно щелкнуть по стрелочке.
- Спустя пару мгновений на экране устройства появится надпись: «Попытка входа… Ваш Ай Ди используется… Примерное местоположение». Нажать на клавишу «Разрешить».
- Отобразится окошко «Кода проверки…», в котором высветится 6-значный шифр.
- Ввести код во вкладке обозревателя на компьютере в поле «Двухфакторная аутентификация».
- На экране отобразится перечень доступных опций в рамках «Управления данными». Для того чтобы навсегда удалить Apple ID, потребуется проскролить в самый низ активного окна браузера до раздела «Удаление учетной записи», перейти по гиперссылке «Запрос на удаление…».
- Спуститься вниз дисплея и указать причину уничтожения идентификатора. На выбор 5 возможных reasons. Можно выбрать «Я не хочу указывать причину», тапнуть на интерактивную клавишу «Продолжить».
- На мониторе отобразятся «Положения и условия удаления». Необходимо ознакомиться с представленной информацией, после чего поставить галочку напротив «Я прочитал эти условия и принимаю их», клацнуть на кнопку «Продолжить».
- Появится уведомление: «Выберите способ получения доп. информации о состоянии уч. записи». Для получения сведений можно использовать e-mail, который был привязан к удаленному Apple ID, альтернативному адресу электронной почты либо получить уведомление с телефона. Еще раз кликнуть на «Продолжить».
- На мониторе появится код доступа, который нужно сохранить в надежном месте или запомнить. Указанный шифр является единственным возможным способом подтверждения личности владельца удаляемого account’а. При желании можно нажать на клавишу «Распечатать код», тапнуть на «Продолжить».
- В пустом поле на следующей вкладке «Чтобы продолжить, введите код доступа» ввести сохраненный шифр и еще раз клацнуть на «Продолжить».
- В последний раз щелкнуть на красную кнопку «Удалить учетную запись»: account будет уничтожен в течение 7 дней с момента отправки запроса на его удаление.
Удалить Apple ID не с официального портала поставщика, а с «физического» устройства Айфона не получится: можно лишь отвязать учетную запись, но не уничтожить. Для отвязки аккаунта необходимо:
Случай 2: доступа к смартфону уже нет
Ряд продавцов, передавая устройство новому пользователю, просто забывают его отвязать от Облака Apple.
Это ведет к серьезным ограничениям при использовании устройства новым владельцем.
Чтобы провести отвязку аккаунтов от устройства, которое уже не находится в руках владельца, можно использовать следующий алгоритм:
Рис. 7 Авторизация
Рис. 8 Найти
Рис. 9 Выбор устройства
Рис. 10 Стереть
Рис. 11 Подтверждение
Рис. 12 Аккаунт
Так как отвязка происходит удаленно, где бы не находился сам смартфон, если он включен, то на его экране отобразятся диалоговые окна, подтверждающие процесс – какие-либо действия в них предпринимать не нужно – достаточно просто нажать Далее, затем Готово.
Если этого не сделать, отвязка все равно произойдет, но ясно это станет только после перезагрузки устройства.
Все действия со стороны начального владельца устройства выполнены, оно отвязано от всех учетных записей.
Процесс очистки на отвязанном iPhone запустится сразу же, как только на нем появится не лимитированный выход в интернет. Пользователь не сможет остановить данные процесс.
После окончания очистки смартфон перезагрузится и потребует новой активации уже с новыми учетными данными. Способ очень удобен не только при легальной передаче телефона, но и в случае, если у вас его украли, либо оно было утерено – своевременно предпринятые, такие меры позволят предотвратить попадание вашей личной информации к постороннему человеку.
Возможные проблемы
Ясно, что если удаленный смартфон не имеет выхода в интернет, то и команда на очистку от iCloud на него прийти не может.
Но в этом случае все равно можно сделать отвязку через режим DFU.
Для этого проделайте следующее:
- Повторите пункты 1-5 предыдущего алгоритма.
- Теперь, когда в верхней части устройства появилось окно со списком ваших устройств, нажмите то, которое необходимо отвязать и кликните на крестик справа от его названия. Осуществите перепрошивку по режиму DFU.
Рис. 13 Отвязка
Перепрошивка по режиму DFU может быть проведена только при непосредственном участии самого смартфона (на нем необходимо зажать кнопки Домой и Включение/Отключение). То есть, метод не поможет в случае, если вы потеряли смартфон.
Возможные проблемы при отвязке и удалении Apple ID и пути их решения
Очистка айфона не всегда проходит гладко и отвязка от Apple ID не стирает все данные, оставляя музыку, фото и документы. СМС-служба и список контактов также часто остаются нетронутыми. Потому рекомендуется сбросить устройство до заводских настроек.
-
Заходим в настройки — пункт «Основные», элемент «Сброс».
-
Вводим пароль, который требуется, и нажимаем «Стереть iPhone».
- Ожидаем завершения процедуры сброса. Теперь у вас новенький телефон с заводскими настройками.
Избавиться от старых айфонов можно, не боясь за личные данные. В случае потери или продажи вы можете гарантировать собственную безопасность от вторжения в личное пространство извне, если будете пользоваться нашими инструкциями.
Как удалить iPhone или iPad из Apple ID в iCloud, если устройство у вас в руках
При выходе из Apple ID на мобильном устройстве iOS запросит удаление данных, при этом можно оставить некоторые из них (например, Контакты и Заметки) или вовсе ничего не удалять, сохранив весь контент на гаджете
Важно понимать, что речь идет лишь о той информации, которая хранится на встроенном физическом накопителе, в то время как большинство пользователей дополнительно синхронизирует Фотографии, Контакты, Сообщения и другие данные с облаком iCloud. Это позволяет полностью стереть и отвязать iPhone от своего Apple ID, а затем легко и быстро восстановить весь контент на другом устройстве
1. Откройте приложение Настройки и перейдите в раздел Apple ID (в самом верху, где указаны ваши имя и фамилия).
2. В самом низу нажмите «Выйти»;
В последних версиях iOS пользователю предлагается три опции выхода из аккаунта Apple ID:
- Выход из iCloud и Магазина — полная отвязка Apple ID от устройства;
- Выход из Магазина — синхронизация iCloud по-прежнему работает, приложения из App Store, к примеру, можно устанавливать уже с другого аккаунта;
- Выход из iCloud — напротив, оставляет пользователя под текущим Apple ID в iTunes (App Store, Apple Music и т.д.), но обрывает связь устройства с облачным сервисом.
3. В появившемся всплывающем окне выберите пункт «Выход из iCloud и Магазина», если необходимо выйти из iCloud (отвязать устройство) и сервисов App Store, iTunes Store, Apple Music и тд. Или пункт «Выход из системы iCloud», если нужно лишь осуществить отвязку устройства от iCloud.
4. Введите пароль для отключения функции «Найти iPhone» и нажмите Выкл.
5. Теперь перейдите в меню Настройки → Основные → Сброс → Стереть контент и настройки.
6. После ввода пароля нажмите «Стереть «.
После выполнения вышеописанных действий iOS-устройство будет удалено (отвязано) от iCloud с выключением блокировки активации (Найти iPhone, Activation Lock). Кроме того, iPhone или iPad будет сброшен до заводских настроек с удалением всех данных.
ПО ТЕМЕ: Скрытые возможности iPhone: 25 функций iOS, о которых Вы могли не знать.
Зачем удалять Apple ID?
На самом деле, под «удалением Apple ID» большинство пользователей подразумевает отвязку идентификатора от конкретного девайса. Например, при покупке или продаже iPhone или iPad, чтобы новый владелец не получил доступа к перепискам в iMessage, личным фотографиям, списку контактов и дабы избежать проблем в будущем при непосредственной эксплуатации устройства, необходимо отвязать iPhone или iPad от iCloud (удалить Эпл Айди) и отключить блокировку активации (Найти iPhone, Activation Lock)?
Еще один распространенный случай — использование контента с одного аккаунта несколькими пользователями. Например, имеется «корпоративный» Apple ID, для которого куплен необходимый набор контента (приложения из App Store, книги в iBooks, подписка Apple Music, что угодно), а рядовые сотрудники в нужный момент (например, для установки обновлений) выходят из своих личных аккаунтов Apple ID и авторизуются под «корпоративным».
Впрочем, возникают и такие случаи, когда Apple ID требуется удалить безвозвратно. Возможность сделать это без прямого обращения в службу техподдержки Apple появилась лишь недавно, и в конце этой статьи мы расскажем о том, как полностью уничтожить все данные о себе, хранящиеся на серверах компании.
Видеоинструкция:
ПО ТЕМЕ: Какой iPhone лучше держит батарею? Сравнение времени автономной работы всех актуальных iPhone.
Удаление Apple ID
Причиной для того, чтобы удалить свой Apple ID, может быть всё что угодно: блажь, спор, плохое настроение. Сделать это не так просто, как кажется, и нужно быть готовым к тому, что все данные, которые привязаны к вашему аккаунту, будут утеряны. Все покупки и файлы в облаке перестанут существовать, как только вы завершите процедуру удаления. Потому подумайте ещё и ещё раз, прежде чем принять подобное решение.
Изменение данных на странице управления учётной записью
Метод не является необратимым, вы просто меняете свои данные на те, что не запомните сами. Это значит, что вы потеряете доступ к информации, однако она сохранится. Может, вы продаёте свой Apple ID или вам расправой угрожают террористы — кто знает.
-
Необходимо авторизоваться в iTunes. Для этого заходим в приложение и нажимаем «Войти». Используем свои идентификаторы Apple ID.
-
Щёлкаем по своему логину в левом верхнем углу. В выпадающем списке выбираем идентификатор своего аккаунта.
-
Откроется окно ваших данных. Нажимаем кнопку Edit и задаём новые параметры.
Видео: как изменить email в Apple ID
Удаление Apple ID через службу поддержки Apple
Весьма затратный способ относительно времени своего проведения. Apple удалила возможность прямого обращения в службу поддержки. Теперь для того чтобы провести подобную процедуру со своим аккаунтом, необходимо связаться с экспертом службы поддержки для уточнения деталей.
-
Переходим на сайт техподдержки Apple . Выбираем пункт Apple ID.
-
В следующем меню выбираем «Другие разделы про идентификатор Apple ID».
-
В открывшемся окне выбираем «Тема отсутствует в списке».
-
Откроется поле обращения, в которое необходимо вписать фразу «Удаление учётной записи Apple ID» или аналогичную, после чего нажать «Продолжить».
-
Нам предложат связь со службой поддержки Apple в телефонном режиме сейчас или позже. В разговоре с экспертом вы можете объяснить ситуацию и достичь своей цели.
Как сменить Apple ID на Айфоне
Перед тем как начать смену, нужно понять, что номер идентификатора был привязан прежде все к таким электронным почтам, как Яндекс, Mail.ru или же Рамблер. Только при этом условии можно проверить, что провести смену в целом возможно.
Если же идентификатор кончается на почтовые индексы, из-за которых нельзя сменить запись пользователя, то процедуру выполнить невозможно в любом случае. Стоит отметить, что можно применять различные способы, более подробно о которых стоит поговорить далее.
С компьютера
Идентификационный номер можно сменить и при помощи компьютера, и при помощи телефона. Для этого пользователю потребуются в целом одинаковый номер данных, а также знание того, куда нужно кликнуть, чтобы активировать правильную страничку.
- Для начала необходимо на рабочем столе отыскать специальный раздел, который посвящен управлению именами, идентификаторами и адресами;
- Теперь стоит открыть вспомогательную вкладку, которая понадобится для введения идентификатора от Эппл, а также электронный адрес почты;
- Далее остаётся только кликнуть на специальную клавишу «Изменить»;
- Вести те значения, что пользователю необходимы, в строку с электронной почтой. Ему автоматически придет инструкция с ходом действий; Открыть это письмо, нажать на активную ссылку.
После этого понятно, что в целом идентификатор сменился. Далее необходимо использовать телефон, чтобы активировать этот решим и на устройстве, на Айфоне.
С телефона
Следующий этап – это использование телефона. Чаще всего номер приобретается именно в тот момент, когда человек приобретает его себе, а смена происходит в том случае, когда устройство поддержанное. На Айфон остается определенная информация, от которой хотелось в целом избавиться. Сделать это можно проверенным способом.
Чтобы избежать неприятного случая, когда пользователь не может полностью обладать девайсом, нужно выполнить следующие манипуляции:
- Разблокировать телефон при помощи пароля, после чего на рабочем столе найти такой пункт, как официальный магазин App Store. Нужно найти специальный ярлычок от него;
- После этого стоит отыскать в магазине на главном экране пункт с авторизованной учетной записью;
- Появится окно для входа в систему;
- Войдите в аккаунт при помощи пароля, выданного другим пользователем;
- Кликаем на кнопку, которая отвечает за изменение ID- номера. Она находится в пункте «настройки»;
- Вводим все данные, которые хотелось поменять, жмем на изменения при помощи кнопки «Сохранить».
С помощью iTunes
Еще один уникальный сервис, благодаря которому можно быстро изменить идентификатор на Айфон. Суть его заключается в том, чтобы изменить данные, закодированные в программе. В общем, все то же самое, что и в предыдущем методе.
Главное – убедиться, что Айтюнс установлен и обновлен до последней версии. Если же продукт не обновлённый, то у могут возникнуть некоторые проблемы во время использования. Если все соответствует требованиям, подготовлена вся информация, пользователь может приступать:
- Для начала необходимо войти в сам магазин. Это можно сделать при помощи клика на значок в верхнем углу экрана;
- Авторизоваться в учетной записи. Для этого нужно ввести логин и пароль, чтобы приступить к дальнейшей смене;
- Нужно указать опцию, которую человек будет использовать в своей учетной записи;
- Теперь стоит выбрать информацию для аккаунта в целом;
- Кликнуть кнопку «Изменить»;
- Ввести адрес электронной почты, который принадлежит новой учетной записи;
- Подождать, пока на почту придет нужно информация о девайсе;
- Пользователь не должен ответить на письмо. Ему нужно всего лишь перейти на ссылке, что прилагает к нему.
Если забыл Apple ID
Иногда даже может возникнуть такая ситуация, что пользователь вовсе не помнит свой идентификатор. Для этого нужно предпринимать меры, чтобы в дальнейшем с легкостью восстановить доступ. Меры следующие:
- Для начала ннужно открыть веб-браузер на ноутбуке или же компьютере. Также действует можно выполнять на мобильном устройстве;
- Разворачивается строка резерва. В ней стоит запись такие значения, как – iforgor.apple.ru. Подтверждается действие при помощи клика;
- Пользователь увидит меню, которое отвечает за сброс всех данных. В нем стоит указать свой идентификатор или же адрес электронной почты;
- Теперь стоит пройти специальную проверку. Для этого можно использовать один из четырех системных вариантов.
Такая система позволяет сбросить идентификатор. При этом учётная запись девайса никуда не пропадает. Она также дальше продолжает исправно функционировать.
Возможные проблемы
В большинстве случаев выполненных действий достаточно для полной отвязки устройства от учетных записей.
Однако иногда, даже после проведения всех описанных действий, айфон все еще находится в списке ваших устройств на сайте icloud.com, потому для большей надежности рекомендуется провести еще ряд действий:
Рис. 5 Основные
Рис. 6 Сброс
Поочередно появится несколько всплывающих окон, в которых вам необходимо будет подтвердить свое решение, нажав на Стереть IPhone.
Некоторые модели и версии обновлений при этом требуют также ввод кода-пароля и/или активационных данных вашего устройства (пароль, AppleID).
На данном этапе устройство точно окончательно отвязано от всех аккаунтов. Новый пользователь может ввести новые собственные учетные данные для полноценного функционирования устройства.
Последствия удаления аккаунта
После того как юзер удалит Apple ID через официальный портал, он больше не сможет:
- посмотреть список своих покупок в сервисах Эпл;
- получить доступ к уничтоженному account’у;
- просмотреть перечень подписок, так как они автоматически отменятся;
- просмотреть сведения, отправленные в iMessage, FaceTime и mail iCloud;
- и потеряет все медиафайлы, которые хранились в «облаке».
При этом даже если пользователь удалит Apple ID, он сможет без труда создать новый идентификатор, воспользовавшись процедурой регистрации. Для создания account’а необходимо выполнить такие манипуляции:
- Создать почту на mail.ru, gmail, yandex или любом другом почтовом сервисе, либо воспользоваться уже имеющимся e-mail адресом. Главное указать достоверные сведения о себе.
- Зайти в App Store, разыскать любое бесплатное приложение и клацнуть по клавише «Загрузить».
- На дисплее отобразится уведомление «Вход». Выбрать «Создать Эпл Ай Ди».
- Ввести e-mail, пароль (дважды), тапнуть на «Готово».
- Заполнить меню с личными данными, нажать на «Далее».
- На дисплее высветится «Подтверждение адреса электронной почты». Зайти в электронный ящик, указанный при регистрации новой учетки, разыскать входящее письмо от отправителя «appleid@id.apple.com» и ввести 5-значный шифр в пустое поле «код», расположенное на iPhone.
- На экране появится уведомление: «Настройка может занять несколько минут…». Дождаться завершения запущенного процесса.
- Повторно ввести пароль от своей учетки, щелкнув на опцию появившегося диалогового окна – «Настройки».
- В поле «Пароль» ввести комбинацию из нужных цифр, букв и символов, после чего клацнуть на «Войти».
Как удалить привязанные устройства?
В определенных ситуациях может потребоваться исключить из аккаунта связанные девайсы:
- при продаже гаджета;
- при превышении лимита (максимальное число гаджетов, которые можно привязать к одному account, составляет 10 ед.);
- при возникновении трудностей при попытке загрузки ранних покупок в iTunes Store.
Удалить связанное устройство из Apple ID можно таким образом:
- Разблокировать смартфон посредством ввода «Touch ID» или «Face ID».
- На основном дисплее найти значок «Settings» в виде шестеренки.
- Зайти в «Настройки» и клацнуть по самому верхнему разделу с именем текущего владельца девайса.
- Перейти в третий раздел основного меню аккаунта – «iTunes Store и AppStore».
- Тапнуть по идентификатору с адресом электронной почты – объект находится в верхней части дисплея.
- В раскрывшемся списке опций клацнуть на самый верхний пункт «Просмотреть…».
- На экране появится надпись «Загрузка». Спустя несколько секунд потребуется нажать на кнопку «Home», чтобы устройство считало отпечаток пальца.
- Спуститься вниз дисплея до соответствующего пункта меню «iTunes в облаке», после чего тапнуть на интерактивную опцию «Удалить это устройство».
Чтобы просмотреть список привязанных девайсов, потребуется действовать согласно определенному алгоритму:
- Скачать и запустить программу iTunes.
- Осуществить авторизацию в указанном приложении: кликнуть по разделу верхней панели инструментов («Учетная запись»), и в раскрывшемся перечне выбрать команду «Войти…».
- Ввести сведения о своем аккаунте – идентификатор и password, которые обычно используются юзером для получения доступа к сервису AppStore и iTunes.
- Нажать на кнопку «Enter» либо кликнуть на интерактивную клавишу «Войти».
- Повторно клацнуть по пункту menu, который находится в верхней части официальной утилиты iTunes – зайти в «Учетную запись».
- Тапнуть по самому верхнему активному элементу – «Просмотреть…».
- В открывшемся диалоговом окне потребуется повторно указать свой пароль, после чего тапнуть на «Enter» либо выбрать интерактивную кнопку «Просмотреть».
- Проскролить вниз монитора до блока инструментов «iTunes в облаке» и щелкнуть на команду «Управление…».
- «Управление устройствами» доступно только тем юзерам, которые использует 2 и более гаджета. Если в арсенале юзера только iPhone или iPad, то раздел будет иметь статус «не активен».
При желании можно удалить любое привязанное устройство из Apple ID с компьютера при помощи инструмента iTunes:
- Зайти в «Учетную запись», выбрать «Просмотреть…».
- Перейти в раздел «iTunes в облаке», после чего приступить к «Управлению устройствами».
- Разыскать удаляемый объект и выбрать «Delete», которая находится справа от указанного элемента.
- Если клавиша «Delete» неактивна, то необходимо будет предварительно выйти из учетки iTunes Store с указанного гаджета и повторить попытку деинсталляции.
- Для выхода из iTunes Store потребуется с iPhone зайти меню «Settings» и тапнуть по верхней вкладке с идентификатором.
- Зайти в раздел «iTunes Store», нажать на адрес e-mail в верхней части экрана.
- В контекстном меню выбрать «Выйти»: текущая сессия в Ай Тюнс будет завершена. Можно вернуться в «Управления устройствами» в соответствующем приложении на компьютере и повторить процедуру удаления старого устройства из Apple ID.
При этом до момента полной отвязки смартфона или планшета от указанного Эпл Ай Ди может пройти до 90 дней, в зависимости от срока эксплуатации iPhone. Таким образом, если пользователь хочет удалить Apple ID старого владельца, придется подождать указанное количество времени.
Автоматическая привязка того или иного гаджета к идентификатору происходит в следующих случаях:
- при авторизации в Apple Music с помощью учетки;
- при скачивании приложения Music на любой смартфон или планшет с целью прослушивания медиаконтента без доступа к сети Интернет;
- при включении медиатеки Ай Клауд;
- при настройке автоматических загрузок в iTunes Store, AppStore и iBook Store.
- при настройке «Семейного доступа»;
- при загрузке ранее совершенных покупок в iTunes Store, AppStore и iBook Store.
Что такое пароль Apple ID и почему его опасно забывать
Одним из таких защитных кодов является пароль Apple ID, встречающийся исключительно в «яблочной» продукции из Купертино. И в отличие от многих других блокирующих инструментов, использование этого ключа является обязательным, причем с самого начала эксплуатации устройства, то есть с момента его первой настройки.
Что же это за пароль такой, и какие двери он охраняет? На самом деле здесь все просто, ведь у всей продукции Apple есть своя почта, облачные сервисы и даже магазин встроенных покупок, для использования которого, естественно, обязательно нужна учетная запись. Однако и тут ни о каком условном Google-аккаунте не может быть и речи, поскольку регистрация доступна только через iCloud или «яблочное» облако. И именно для этой учетки применяется своя система аутентификации Apple ID, предполагающая введение логина и пароля.
В первом случае пользователю предлагается ввести прописанное на латинице имя с обязательным окончанием «@icloud.com», тогда как для пароля требуется комбинация из цифровых и буквенных символов с обязательным использованием прописных и заглавных литер.
При этом совсем не обязательно подвязывать данные своей банковской карты, несмотря на то, что система будет их запрашивать. Мало того, если нет намерений пользоваться iTunes или любыми другими платными сервисами Apple, то лучше вообще не подвязывать карту, поскольку соглашаясь на 3-месячную бесплатную подписку на какое-либо приложение, ее владелец рискует получить автоматическое списание средств по истечении обозначенного срока.
Стоит отметить, что обойтись без учетки не получится, причем не только на начальном этапе эксплуатации, но и в дальнейшем, поскольку доступ к AppStore и любому другому встроенному сервису компании без Apple ID продолжает оставаться невозможным.
А вот изменение секретного кода-пароля вполне реально, причем совершенно бесплатно и столько, сколько душе угодно. Для этого необходимо перейти в меню «Управление аккаунтом» и ввести новый пароль с обязательным дублирующим его подтверждением, используя для этих целей любое синхронизированное устройство с таким же ID.
Заключение
Подытоживая вышесказанное, автор старался ответить на волнующие и часто задаваемые вопросы. Особенности моделей и нюансы в управлении не позволяют составить подробную и точную инструкцию — предоставить универсальное решение. Главная задача статьи, показать доступные и простые варианты, которые облегчат настройку.
В конце статьи напомним читателю, внимательно ознакомьтесь с прилагаемой инструкцией, которая написана производителем мобильного устройства и содержит ценные указания. Это позволит решить проблемы, которые возникают в процессе эксплуатации. Бережно относитесь к технике и она прослужит долгие годы.