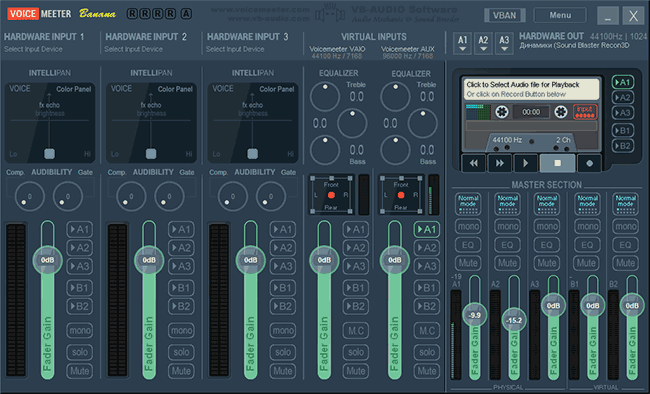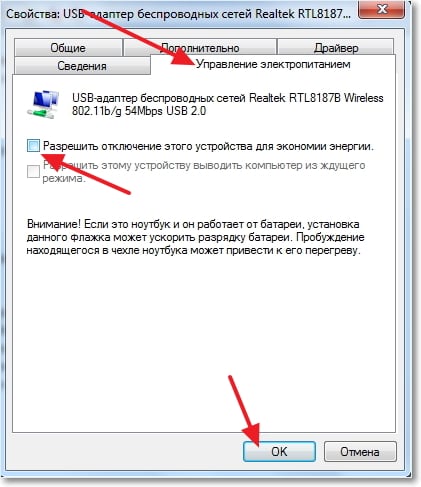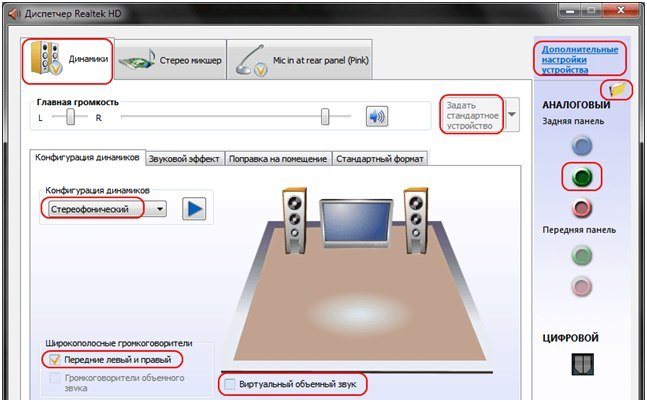Устройство с поддержкой high definition audio
Содержание:
- Если откат не помог
- Стороннее ПО
- Удаление драйверов принтера
- Удаление устройств
- Выбор драйверов из списка установленных
- Как деинсталлировать драйвера видеокарты
- Полное удаление ПО компонентов
- Realtek HD Audio — Как скачать и переустановить в Windows 10
- 3 способа удаления устаревших и ненужных драйверов
- Driver Cleaner
- Стандартный способ удаления драйверов
- Установите и обновите Realtek HD Audio Manager
- Удаление обычных драйверов
- Методы удаления драйверов в Windows 10
- Способ 5: Удаление скрытых устройств
Если откат не помог
Откат можно сделать и полностью вручную: удалить ваш текущий драйвер вовсе, скачать на официальном сайте комплектующего старую версию драйвера и установить ее. Это подействует, если предыдущий пункт вам не помог.
Зайдите в то же окно, но теперь нажмите на кнопку в самом низу “Удалить”. Это тоже может потребовать перезагрузки системы.
Запомните этот комплектующий и впредь его не обновляйте, если точно уверены, что новый драйвер пагубно повлиял на систему. Лучше подождите еще одной свежей версии драйвера и попробуйте ее.
Откат драйверов и восстановление драйверов
Лучшая практика, связанная с драйверами аппаратного обеспечения, – всегда поддерживать их в актуальном состоянии. Обычно более новые версии драйверов приносят с собой лучшую совместимость, большую стабильность и иногда новые функции. Почему вы не хотите обновлять? Поскольку несколько раз после обновления вы можете увидеть один из них:
Ну, иногда новые драйверы, выпущенные (особенно версии драйверов BETA), могут фактически вызвать проблемы, включая синие экраны, сбои и сбои в работе оборудования. Если вы оказались в ситуации, когда вы недавно обновили драйвер и с тех пор были проблемы , не паникуйте, эта проблема может быть исправлена . Ниже я перечислил два метода возврата к предыдущей версии драйвера. Первый метод использует утилиту диспетчера устройств Windows, а второй метод использует Driver Reviver, наш отмеченный наградами инструмент обновления драйверов.
Откат драйвера с помощью диспетчера устройств Windows
Диспетчер устройств Windows – это список всех компонентов оборудования на вашем компьютере. Вы можете найти устройство, которое вы ищете в этом списке, для возврата к более старой версии установленного для него драйвера.
Чтобы получить доступ к Диспетчеру устройств, вам нужно сначала открыть панель управления (вы можете получить доступ к ней через меню «Пуск»), а затем открыть «Диспетчер устройств». После того, как вы открыли Диспетчер устройств, вам необходимо выполнить следующие шаги, чтобы отбросить драйвер в предыдущую версию:
Найдите устройство, с которым, по вашему мнению, возникают проблемы, обычно синие ошибки экрана вызваны адаптером дисплея
Щелкните правой кнопкой мыши имя устройства
- Выберите «Свойства». Откроется диалоговое окно для этого устройства.
- Откройте вкладку «драйвер».
- Нажмите кнопку «Откат драйвера».
- Это откроет предупреждающее сообщение об откате водителя. Вы всегда можете установить новую версию, поэтому нажмите «Да»,
Следуйте инструкциям. Может потребоваться перезагрузка системы. Если проблема не устранена, вы можете выполнить те же действия и нажать кнопку «Обновить драйвер..».
Откат драйвера с помощью драйвера Reviver
Если вы используете Driver Reviver для обновления своих драйверов, процесс перехода к более старой версии драйвера еще проще. Driver Reviver имеет функцию резервного копирования, которая позволяет вам восстановить предыдущий драйвер всего за несколько простых шагов. Вот как:
Open Driver Reviver
Перейдите на вкладку «Резервное копирование».
Нажмите «Начать восстановление»
Здесь вы увидите список ранее созданных точек восстановления. Выберите тот, где вы обновили драйвер, который вызывает проблемы.
Теперь вы увидите список драйверов, включенных в эту резервную копию. Выберите только тот драйвер, который вы хотите отменить. Вам не нужно катить их обратно. Нажмите «Восстановить»
Вы можете получить следующее сообщение о неподписанном драйвере. Выберите «Установить этот драйвер в любом случае»,
И ваше дело!
Если вы хотите, чтобы этот драйвер не отображался в результатах сканирования в будущем, вы можете запустить сканирование с помощью Driver Reviver после восстановления драйвера. Вы увидите, что этот драйвер устарел (потому что мы восстановили старую версию, и мы всегда ищем новые версии при проведении сканирования). Щелкните правой кнопкой мыши на драйвере и выберите «Исключить этот драйвер из будущих сканирований». Теперь вы не увидите это обновление, и вы можете обновить все остальные драйверы, не обновляя это.
Надеюсь, это помогло вам справиться с какой бы то ни было проблемой, с которой вы столкнулись. Если нет, оставьте мне комментарий ниже, и я сделаю все возможное, чтобы помочь вам.
Стороннее ПО
Когда Microsoft не желает или забывает дать пользователю в руки инструмент для выполнения каких-либо действий, эту нишу тут же занимают производители стороннего ПО. В нашем случае речь идет о программах для удаления драйверов или их автоматического обновления. Выпущено их много, поэтому остановимся на трех, достаточно популярных среди пользователей.
Driver Sweeper
Распространяется бесплатно и поддерживает полтора десятка языков, в число которых входит и русский.
Как видно на скриншоте, последняя версия выпущена в 2011 году. Говорить об актуальности базы устройств даже не стоит. Запустив Driver Sweeper, выбираем известных программе производителей и запускаем анализ системы.
В результате непродолжительных поисков получаем список драйверов, предлагаемых к удалению.
При попытке запустить обновление, уведомление о котором появляется в верхней строке, мы попадаем на домашнюю страницу следующего «кандидата» — Treexy Driver Fusion.
Treexy Driver Fusion
Такое интересное поведение, с которым мы столкнулись, заставляет, установив программу, проверить версию и лицензионное соглашение.
Версия свежая, а вот кнопка «Хорошо» — смущает. Посмотрим, что предлагает нам данное ПО, изучив настройки.
Почти все проверенные пункты поиска «водителей» ни к чему не приводят. При этом нам откровенно и навязчиво указывают на ограниченность бесплатной версии.
Тягостное впечатление от возможностей данной программы приводит к мысли, что опыт, о котором говорят разработчики, будет напрямую связан с установкой Windows.
Driver Genius
Производитель Driver Genius русским языком нас не балует. Интерфейс в свежей версии ПО полностью на английском.
Предложения по очистке диска от «неверных» драйверов сводятся к сканированию хранилища. Список его содержимого мы создавали в командной строке.
В результате действий программы нам предлагается освободить «целых» девять мегабайт дискового пространства.
Удаление драйверов принтера
Данная процедура необходима в тех случаях, когда нам требуется установить программное обеспечение для нового принтера или переустановить драйвер для старого. Если в системе уже имеются аналогичные файлы, которые к тому же еще и могут быть повреждены, то высока вероятность возникновения конфликтов или вовсе отказа инсталляции.
Простое удаление принтера в «Диспетчере устройств» или соответствующем разделе управления не позволяет полностью очистить ОС от файлов «дров», поэтому необходимо прибегнуть к другим инструментам. Существуют как сторонние программные решения, так и средства, встроенные в Windows.
Способ 1: Сторонние программы
На сегодняшний день полноценного софта для решения поставленной задачи почти не осталось. Есть узкоспециализированный Display Driver Uninstaller для видеокарт и Driver Fusion, представляющий собой инструмент для обновления и управления драйверами.
-
Запускаем программу и идем на вкладку «Очиститель драйверов».
-
Справа раскрываем список «Принтеры».
-
Кликаем по пункту с названием производителя устройства.
Далее действуем так: если у нас только один принтер этого вендора, удаляем все файлы. Если же устройств несколько, руководствуемся кодом модели в имени документа.
Удаление производится следующим образом:
-
Жмем на кнопку с тремя полосками в правом верхнем углу интерфейса («Выбрать»).
-
Возле всех файлов появятся чекбоксы с установленными флажками. Убираем ненужные и нажимаем «Очистить».
- После удаления драйверов рекомендуется перезагрузить ПК.
Далее поговорим, как воспользоваться инструментами, имеющимися в арсенале самой Windows.
Способ 2: Оснастка «Управление печатью»
Данная оснастка представляет собой системный инструмент, позволяющий просматривать списки установленных принтеров, проверять их статус, задействовать или приостанавливать работу, использовать групповые политики и многое другое. Нас же интересует еще одна функция, управляющая драйверами.
-
Открываем системный поиск, кликнув по значку с лупой на «Панели задач». В поле ввода пишем «Управление печатью» и переходим к найденному классическому приложению.
-
Раскрываем по очереди ветки «Серверы печати» и «DESKTOP-XXXXXX (локально)».
-
Кликаем по пункту «Драйверы», после чего в экране справа появится список всех установленных драйверов для принтеров.
-
Нажимаем правой кнопкой мыши по названию файла (принтера) и выбираем «Удалить».
-
Подтверждаем свое намерение кнопкой «Да».
- Готово, драйвер удален.
Способ 3: Параметры системы
Управлять сервером печати, в том числе и драйверами принтеров можно и из системных параметров Windows. Добраться до них можно из меню «Пуск» или нажав сочетание клавиш Win+I.
-
Переходим в раздел «Устройства».
-
Выбираем пункт «Принтеры и сканеры», после чего прокручиваем окно вниз и ищем ссылку «Свойства сервера печати».
-
Идем на вкладку «Драйверы», в представленном списке выбираем пункт с названием принтера и жмем кнопку «Удалить».
-
Оставляем переключатель в положение «Удалить только драйвер» и нажимаем ОК.
-
Система предупредит нас о том, что сейчас произойдет полное удаление файлов. Соглашаемся, нажав кнопку «Да».
Возможные проблемы и их решение
Действия, приведенные в обоих способах с использованием системных средств, могут завершиться вот такой ошибкой:
Это говорит о том, что устройство, даже будучи физически отключенным от компьютера, осталось «висеть» в системе. Его требуется удалить вручную.
- Открываем раздел управления устройствами системных параметров и переходим на вкладку «Принтеры и сканеры» (см. выше).
-
Ищем принтер в списке, кликаем по его названию и жмем на кнопку «Удалить устройство».
-
Подтверждаем действие кнопкой «Да».
Теперь можно переходить к деинсталляции драйвера.
Заключение
Мы сегодня решили задачу по удалению лишних драйверов для принтеров в ОС Windows 10
Каким способом пользоваться, не важно, так как они равноценны по получаемому результату. Если вам часто приходится манипулировать программным обеспечением для устройств, имеет смысл держать под рукой удобный софт от сторонних разработчиков
Если же требуется быстро наладить работу принтера, устранить конфликты и ошибки, переустановить драйвер и так далее, лучше обратиться к системным средствам.
Опишите, что у вас не получилось.
Наши специалисты постараются ответить максимально быстро.
Удаление устройств
С ненужным и устаревшим ПО мы разобрались. Однако ситуация может сложиться так, что при наличии актуальных версий программного обеспечения устройство безнадежно выходит из строя. В ряде случаев чтобы обеспечить корректную работу нового, старое нужно полностью удалить из системы. Снова отправляемся в панель управления.
Выбираем отмеченный пункт и переходим в меню управления устройствами ПК.
Драйверы для ноутбука ASUS K52J (K52JB / K52JC / K52JE / K52JK / K52JT / K52Jr)
Здесь все сгруппировано по областям применения. Соответственно, можно найти и удалить драйвер устройства, которое больше не нужно или некорректно работает. Выберем «жертву» и посмотрим, что необходимо делать в этом случае. Попробуем, к примеру, удалить драйвер звуковой карты.
Разворачиваем группу устройств и выбираем подлежащее деактивации. Вызываем контекстное меню и находим пункт, позволяющий его удалить. Система выдаст диалоговое окно с предупреждением.
Проставляем галочку в указанном месте и подтверждаем сделанный выбор. В результате устройство будет полностью удалено из списка используемого оборудования, а система очистит управляющее им ПО.
Выбор драйверов из списка установленных
Этот вариант доступный в Диспетчере устройств позволит установить драйвера из списка установленных на компьютере.
Выведите на экран окно «Выполнить» (Windows + R), наберите команду devmgmt.msc .
Разверните вкладку «Звуковые, игровые и видео контроллеры», правой кнопкой щелкните на аудио карте, выберите «Обновить».
Перейдите в пункт «Выполнить поиск на этом компьютере», в следующем окне щелкните «Выбрать из списка уже установленных».
Отметьте Realtek HD Audio, щелкните «Далее». Следуйте дальнейшим инструкциям. После завершения перезагрузите компьютер и проверьте, открывается ли Realtek HD.
Как деинсталлировать драйвера видеокарты
Работоспособность операционной системы в целом во многом зависит от работы видеокарты. Чтобы стабилизировать ее работу, в большинстве случаев достаточно просто сделать обновление. Nvidia, Intel предлагают пользователям собственные пакеты установки. С их помощью решить проблему удается не всегда, поэтому может потребоваться полное удаление драйверов видеокарты Windows 7. Как это сделать – будет рассказано далее.
Один из методов предполагает использование сторонних утилит, например, Treexy Driver Fusion. Инструмент имеет русскоязычный интерфейс, но как показывает практика, английская версия работает лучше и без сбоев. Приложение удобно также тем, что с его помощью можно удалить драйвера видеокарты с Windows 7 без затрагивания загрузочного ПО компьютера. После скачивания и установки:
- Открыть утилиту и перейти во вкладку «Driver Family».
- Здесь необходимо указать тип оборудования, системные файлы которого нужно очистить.
- Рекомендуется также указать название и данные производителя. Как узнать более подробные сведения, было описано выше.
- Выбрав компонент, пользователь должен нажать кнопку «Delete».
- С помощью команды «Yes» подтверждается процесс деинсталляции.
По завершении очистки компьютер необходимо перезагрузить, после чего старое ПО оборудования навсегда исчезнет из системы.
С помощью данной программы можно удалить из Windows 7 драйвера видеокарт Radeon, Nvidia и других производителей. Если необходимо произвести лишь временное отключение программных файлов, рекомендуется загрузить Display Driver Uninstaller. Утилиту лучше запускать в безопасном режиме. Для этого нажимаются кнопки Win + R, затем в появившемся окне вводится команда «msconfig». Во вкладке «Загрузка» указывается используемая операционная система и выделяется пункт «Безопасный режим». В главном окне приложения пользователь может выбрать желаемое действие, среди которых есть вариант отключения ненужных драйверов или же их полного удаления из системы Windows 7.
В случае второго варианта инструмент предложит создать точку восстановления (на случай, если процесс деинсталляции пройдет с ошибками). По окончании процесса опытные пользователи рекомендуют произвести тест производительности Виндовс, чтобы определить, насколько корректно работают программные компоненты.
Полное удаление ПО компонентов
Перед описанием методов считаем нужным отметить – удаление драйверов является крайней мерой, прибегать к которой следует лишь в случаях, когда иные решения не способны устранить возникающие проблемы.
Собственно, вариантов полного удаления драйверов существует два: посредством сторонних приложений или же системными средствами. У каждого из представленных вариантов есть свои преимущества и недостатки, поэтому рекомендуем ознакомиться с обоими, и выбирать подходящий, исходя из конкретной ситуации.
Способ 1: Сторонние программы
Среди вариантов доступного для Виндовс софта существует отдельная категория программ, которые предназначены для деинсталляции драйверов. Один из наших авторов рассмотрел наилучшие решения из этой категории в отдельном обзоре.
Подробнее: Программы для удаления драйверов
Работу с подобными приложениями рассмотрим на примере решения Driver Fusion.
- Загрузите и установите приложение на целевой компьютер, после чего запускайте его с иконки на «Рабочем столе». В главном меню программы воспользуйтесь пунктом «Очиститель драйверов».
В правой части окна Драйвер Фьюжн будут открыты распознанные категории устройств. Щёлкните по нужной для раскрытия.
Будут представлены основные вендоры выбранного семейства девайсов. Найдите установленный на вашем компьютере, драйвер к которому желаете удалить.
Справа появятся распознанные сведения о драйверах: как физическое расположение в системной папке, так и записи в реестре Windows. Выделите одну из записей щелчком левой кнопки мыши и нажимайте на опцию «Очистить».
Повторите эту процедуру для всех найденных элементов и связанных с ними сведений.
После выполнения операции закрывайте Driver Fusion и перезагружайте компьютер.
Как видим, ничего сложного. Впрочем, бесплатная версия Драйвер Фьюжн не умеет распознавать некоторое специфическое оборудование, поэтому в таком случае можно использовать другую программу. Также кроме приложений, предназначенных для удаления драйверов, справиться с нашей сегодняшней задачей могут и определенные утилиты-драйверпаки: некоторые из них кроме опций установки и обновления, имеют в себе также функционал удаления ПО для распознанных компонентов.
Подробнее: Лучшие программы для установки драйверов
Способ 2: Системные средства
Порой более надёжным и удобным вариантом удаления драйверов будет системный функционал – в частности, оснастка «Диспетчер устройств», которым мы и воспользуемся.
- Открыть нужную оснастку проще всего через окно «Выполнить»: нажмите сочетание клавиш Win+R, введите в появившееся окошко команду devmgmt.msc и нажмите «ОК».
После открытия «Диспетчера устройств» найдите категорию устройства, драйвера для которого желаете удалить, и раскройте её.
Далее найдите само устройство. Выделите его, затем нажмите правую кнопку мыши и выберите пункт «Свойства» в контекстном меню.
В окне свойств компонента перейдите к разделу «Драйвер». Затем найдите кнопку «Удалить» и нажмите на неё.
Появится всплывающее окно, в котором потребуется подтвердить операцию. Отметьте галочкой пункт об удалении файлов, затем нажимайте «ОК».
После подтверждения запустится процедура удаления драйверов. По её окончании вы получите соответствующее уведомление. В некоторых случаях также стоит перезагрузить компьютер.
Заключение
На этом завершаем обзор методов полного удаления драйверов для того или иного компьютерного устройства. Напоследок отметим, что рекомендуется использовать второй способ: в некоторых случаях сторонние приложения работают не слишком эффективно.
Опишите, что у вас не получилось.
Наши специалисты постараются ответить максимально быстро.
Realtek HD Audio — Как скачать и переустановить в Windows 10
Realtek HD Audio Driver — наиболее часто используемый драйвер звука для управления настройками звука в системе Windows. Realtek High Definition Audio Manager поставляется вместе с драйвером Realtek Audio. В основном это наиболее часто используемый драйвер звука, который загружен невероятными функциями и поддерживает шестиканальный цифро-аналоговый преобразователь (ЦАП) с 16.20.24-битной импульсной кодовой модуляцией. в канале аудио 5.1.
По сути, звуковой драйвер облегчает воспроизведение звука на рабочем столе Windows и, как известно, обеспечивает высококачественный звук для вашей системы через звуковую карту. Он помечен вашим аудиоустройством для улучшения звучания. Недавно пользователи Window сообщили о сложности доступа к звуковому драйверу. Пользователи также потеряли или потеряли иконку Realtek HD Audio Manager на панели задач, в системном трее и в разделе уведомлений. Возможно, проблема возникла либо после обновления Windows, либо из-за изменения драйвера звуковой карты.
В этой статье мы обсудим, как загрузить и переустановить Realtek HD Audio Manager. Этот пост также содержит предложения по следующим вопросам:
- Значок Realtek HD Audio Manager отсутствует
- Realtek HD Audio Manager отсутствует
- Realtek HD Audio Manager не открывается.
3 способа удаления устаревших и ненужных драйверов
Через диспетчера устройств
Это надежный, простой и довольно быстрый способ. Можно удалить практически любой драйвер, ненужно ничего скачивать дополнительно или устанавливать. Рассмотрю все по шагам.
- Сначала открываем диспетчер устройств . Сделать это можно через панель управленияWindows, или просто нажав Win+R , а затем в строку » Открыть » ввести команду devmgmt.msc (пример ниже на скриншоте).
Запуск диспетчера устройств — devmgmt.msc
Далее нужно найти в списке то устройство, у которого мы хотим удалить драйвер. Затем щелкнуть по нему правой кнопкой мышки и в появившемся контекстном меню выбрать свойства .
Диспетчер устройств — свойства
После чего откройте вкладку » Драйвер » и нажмите кнопку » Удалить устройство » (см. скриншот ниже).
Через панель управления
Некоторые драйвера можно удалить с помощью стандартного приложения в Windows » Удаление программ » (ссылка есть в панели управления, см. скриншот ниже).
Примечание!
Этот способ хорош тем, что помимо самого драйвера, часто идет в комплекте рабочий центр для управления и изменения настроек драйвера.
Например, драйвера на звук (панель управления Realtek) , на видеокарту (Nvidia или AMD) и пр. — во всех них есть спец. центры управления. Если эти драйвера удалить через диспетчер устройств — то эти «центры» останутся в системе, поэтому их целесообразнее удалять через панель управления.
Панель управления — программы — удаление
Далее в списке попробуйте найти те драйвера, которые хотите удалить. Например, у меня нашлось:
- Драйвер графики Intel (драйвер на видеокарту);
- Компоненты Intel;
- Пакет драйверов Windows — Atheros Communications (Wi-Fi драйвера);
- Пакет драйверов Windows — Dell Inc и т.д.
Выделены драйвера, которые есть в списке программ
Для удаления выберите нужный драйвер и нажмите кнопку » Удалить/изменить » в верхней части окна. Собственно, здесь более комментировать нечего.
С помощью утилиты Driver Sweeper
Для тех случаев, когда обычными способами удалить драйвер не получается — можно прибегнуть к специальным утилитам . Одна из таких утилит (причем, одна из лучших) — это Driver Sweeper!
Driver Sweeper
Сайт разработчика: http://phyxion.net/
Надежная утилита, предназначенная для удаления драйверов из системы Windows (хочу подчеркнуть, что удаление будет выполнено очень чисто, даже системный реестр будет проверен на все «хвосты», и, если оные будут найдены — так же подвергнуться зачистке!).
Помимо всего прочего, утилита позволяет сделать резервную копию всех драйверов в системе (перед удалением — рекомендую сделать!).
После установки и запуска программы — первое, что рекомендую сделать, переключить язык на русский (по умолчанию, будет выбран английский) . Для этого щелкните в меню по Language и выберите Russian (см. скриншот ниже).
Переключение языка на русский
Затем в меню слева выберите » Анализ и очистка «, отметьте галочками всё, что хотите найти и жмите кнопку анализа .
Анализ и поиск старых «дров»
Через мгновение Driver Sweeper предоставит вам весь список драйверов, которые вы можете очистить. Например, в моем случае я удалил AMD драйвера (что интересно, т.к. на ноутбуке только встроенная Intel HD карта — и они в принципе не нужны!) .
Выбор драйверов для удаления.
Вот, собственно, и все.
Легкого и быстрого удаления!
Статья откорректирована: 25.01.2019
Driver Cleaner
На закуску оставил платный продукт Driver Cleaner. Сегодня эту программу можно без труда скачать с торрентов или файлообменников в интернете, и воспользоваться всеми прелестями платного продукта. При первом запуске программы рекомендую сразу обновить базы. В них содержится информация о том, как правильно удалять самые последние версии драйверов. Типа, как в антивирусах. Забавно, но скаченная с торрентов версия корректно обновляется и матом не ругается
Заходим в меню «Инструменты -> Обновление программы»
В окне обновления жмём «Далее», у меня нашло 8 файлов, в которых была информация о драйверах драйверах AMD и NVidia. Жмём «Закончить» для загрузки обновлений и заново запускаем программу.
Далее, как обычно, выбираем драйвера из списка. Чтобы выбрать всё что касается NVidia или AMD, соответственно, выбираем эти пункты (т.е. не обязательно выбирать каждый из подпунктов и добавлять их в список). Если нужно выбрать несколько пунктов, то ставим галочку «Несколько фильтров одновременно» и добавляем их в список с помощью кнопки со стрелочками.
Чтобы иметь возможность выбирать после анализа отдельные файлы и ключи реестра, которые будут очищены, не забываем чекнуть «Use Advanced cleaning». И нажимаем «Scan» или «Начать». Отмечу, что эта программа имеет самый большой список поддерживаемых устройств и после анализа было найдено самое большое количество файлов и ключей, подлежащих удалению.
После анализа, который у меня длился намного дольше, чем у предыдущих программ, появляется список, в котором вам нужно выбрать все пункты и нажать «Clean».
Всё, осталось перезагрузиться! Как вы видите, каждая программа имеет свои преимущества и недостатки. Можно использовать все три сразу по очереди, хуже не будет.
UPDATE: Есть одна официальная утилита Display Driver Uninstaller, которая появилась на сайте радеона уже после написания статьи. Ознакомиться с функционалом и скачать её можно здесь http://radeon.ru/downloads/utils/ddu/. Подойдёт для AMD, NVidia и Intel.
Надеюсь, у вас не осталось вопросов, а если остались или есть что дополнить, то милости прошу в комментарии.
А вот видео с разбором трёх описанных мною программ.
Посмотреть это видео на YouTube
Стандартный способ удаления драйверов
Важно! Перед любыми изменениями создайте точку восстановления системы!
Этот способ не отличается оригинальностью, здесь всё так же как при удалении любой программы. Для примера я буду удалять драйвера от видеокарты NVidia. Заходим в «Панель управления -> Установка и удаление программ» или находим через поиск в меню «Пуск»
и удаляем всё что связано с NVidia (в моём случае) с помощью двойного клика по позициям.
Следуйте инструкциям мастера и перезагрузитесь. Если в панели управления не нашлось вашего устройства, значит надо удалить драйвер вручную:
- Заходим в Диспетчер устройств (нажимаем «Win + Pause» и слева выбираем «Диспетчер устройств»)
- Находим нужное устройство
- Переходим на вкладку «Драйвер»
- Нажимаем «Удалить».
Установите и обновите Realtek HD Audio Manager
Прежде чем мы начнем нашу статью, давайте сначала немного о Realtek HD Audio Manager. Если вы уже знакомы с предметом, вы можете перейти к следующему разделу.
Что такое Realtek HD Audio Manager
Realtek HD Audio Manager – это продвинутое приложение, которое позволяет вам настраивать различные параметры звука. Причина, по которой Realtek HD Audio Manager настолько распространен на компьютерах с Windows, заключается в том, что большинство компьютеров имеют звуковую карту Realtek.
Помимо оборудования, Realtek также предоставляет аудиодрайвер и отдельное приложение под названием Realtek HD Audio Manager для управления настройкой звука.
Теперь, что именно предлагает Realtek HD Audio Manager? Ну, для начала, вы можете улучшить звук с помощью эквалайзера, микшера и различных предустановленных звуковых профилей.
Вы даже можете создать свой собственный звуковой профиль. В дальнейшем, Вы можете включить функции, такие как шумоподавление и эхоподавление, Приложение также позволяет вам включить многопотоковое воспроизведение, что в основном означает, что вы можете одновременно передавать несколько аудио на разные устройства вывода.
В целом Realtek HD Audio Manager – отличная утилита, и если вы меломан, вам определенно следует использовать его чаще.
Итак, теперь давайте рассмотрим некоторые распространенные проблемы, с которыми сталкиваются пользователи Realtek HD Audio Manager, и узнаем, как их исправить.
Удаление обычных драйверов
Причиной проблем с железом и периферией иногда может быть оставленная в системе информация о старых устройствах этого типа. Таких устройств может уже и не быть в помине, но Windows то хранит их драйверы. Плюс к этому, они же ещё и занимают место на диске. Как удалить драйверы старых, больше не существующих железа и периферии?
Для внешне подключаемой техники можно попытаться прибегнуть к помощи диспетчера устройств. В нём нужно настроить показ скрытых устройств.
И удалить те из них, что уже не используются. Они будут отмечены блеклыми значками.
Что же касается внутренней начинки компьютера, то здесь не всё так просто. Чтобы исправить ситуацию с конфликтом, можно провести отвязку драйверов комплектующих с помощью штатной утилиты , предназначенной для развёртывания Windows на корпоративных и OEM
-устройствах.
Она возвращает систему в состояние первого запуска, и вся начинка компьютера определяется по-новому.
Но предпочтительней, конечно же, эту утилиту использовать до замены важных комплектующих.
Непосредственно сами драйверы (их служебные файлы)
ни в первом, ни во втором случае никуда не исчезают. Разве что файлы установки «.inf»
отдельных из них можно удалить в целях расчистки места на диске С
. Делается это с помощью штатного средства очистки диска или специальных сторонних программ.
Методы удаления драйверов в Windows 10
Помимо того что устаревшие компоненты могут являться причиной различных сбоев в работе системы, они еще и засоряют компьютер лишней информацией, попросту занимая место на диске. В этой статье будут рассматриваться оптимальные методики удаления драйверов для ОС Windows 10.
Способ 1: Свойства диска
Этот метод идеально подходит для удаления практически всех типов драйверов, которые уже не используются, но при этом установлены на ПК.
- Зайдите в меню «Пуск» и найдите пункт «Проводник».
- Выберите системный диск, нажав на него правой клавишей мыши. Подразумевается тот каталог, в котором хранятся данные о вашей ОС.
- В появившемся списке кликните на надпись «Свойства».
Нажмите на кнопку «Очистка диска» в открывшемся окне.</li>
Запустится процедура анализа диска, по завершению которой отобразится сводка обо всех неиспользуемых файлах.</li>По завершению загрузки нажмите на кнопку «Очистить системные файлы».</li>
Подождите, пока компьютер соберет всю необходимую информацию, и в новом окне выберите пункт «Пакеты драйверов устройств».</li>
Нажмите «ОК» для очистки системы от неиспользуемых компонентов.</li></ol>
Способ 2: Стандартные средства удаления
Некоторые драйвера можно деинсталлировать так же, как и любую другу установленную на компьютер программу. Делается это следующим образом:
- Откройте меню «Пуск» или «Панель управления» и нажмите на вкладку «Программы и компоненты».
Чтобы быстрее найти ненужные драйвера, нажмите на поле «Издатель» и выберите того разработчика, чьи драйвера вы собираетесь удалить. Например, драйвера от ASUS.</li>
Из предложенных вариантов выберите подлежащий удалению компонент и, нажав на него ПКМ, кликните «Удалить».</li>
Активируется мастер удаления приложений, в котором требуется подтвердить желание деинсталлировать компонент.</li>По окончанию процедуры обязательно перезапустите компьютер.</li></ol>
Способ 3: Диспетчер устройств
Этот способ наиболее удобен в том случае, когда вы не знаете наименование драйвера, который нужно удалить, но имеете представление о том, какую функцию он выполняет в системе.
- В меню «Пуск» найдите вкладку «Диспетчер устройств».
- Перед вами отобразится таблица со всеми установленными компонентами, поделенная по заголовкам в соответствии с выполняемыми функциями.
- Откройте раздел, в котором находится необходимый вам драйвер, и нажмите на него ПКМ.
- В появившемся списке кликните на пункт «Свойства».
- Зайдите в блок «Драйвер» и найдите в его рабочем поле кнопку «Удалить».
Отобразится оповещение, в котором требуется дать согласие на удаление, кликнув «ОК».</li>Обязательно перезапустите ПК.</li></ol>
Способ 4: Специальные программы
Процедуру удаления компонентов можно осуществить не только используя стандартные возможности системы, а и воспользовавшись многочисленными утилитами, которые можно инсталлировать с интернета. Давайте рассмотрим приложение Driver Sweeper, которое обладает русскоязычной версией и является абсолютно бесплатным.
- Скачайте утилиту и установите ее на ПК.
- Для корректной работы приложения необходимо будет инсталлировать NET Framework 3.5. Вам не придется самостоятельно искать его в интернете, так как установщик самостоятельно предложит загрузить компонент.
- Для того чтобы интерфейс приложения переключился на русский язык нужно перейти во вкладку «Options» и зайти в раздел «Language».
- Укажите нужный язык и кликните «Apply».
- Зайдите во вкладку «Анализ и очистка» и поставьте галочки напротив компонентов, которые требуется удалить.
Кликните на кнопку «Очистка».</li>
Перезагрузите ПК, предварительно дав согласие на удаление компонента.</li></ol>
Как видите в большинстве случаев деинсталлировать драйвер достаточно просто. Исключение обычно составляют только системные компоненты, удалить которые не позволит система. К счастью в большинстве случаев это и не требуется, так как любые изменения в подобных файлах могут привести к полному отказу системы.
- https://pcfaq.info/sistema/udalenie-nenuzhnyh-drajverov-v-windows-7-10.html
- https://mixprise.ru/windows-10/kak-udalit-drajjver-iz-sistemy-windows-10/
- https://public-pc.com/how-to-remove-drivers-from-windows-10-computer/
Способ 5: Удаление скрытых устройств
Если вы обратите внимание на Способ 2, то заметите, что через Диспетчер устройств можно удалить только драйверы того оборудования, которое сейчас подключено к компьютеру. Что касается отключенных девайсов, они находятся в скрытом состоянии и многие из них больше никогда не будут подключены к данному ПК
Существует метод, позволяющий через это же меню удалить такие скрытые устройства, но для этого придется выполнить одну несложную настройку.
- Откройте «Пуск» и перейдите в «Параметры», кликнув по специально отведенной кнопке в виде шестеренки.
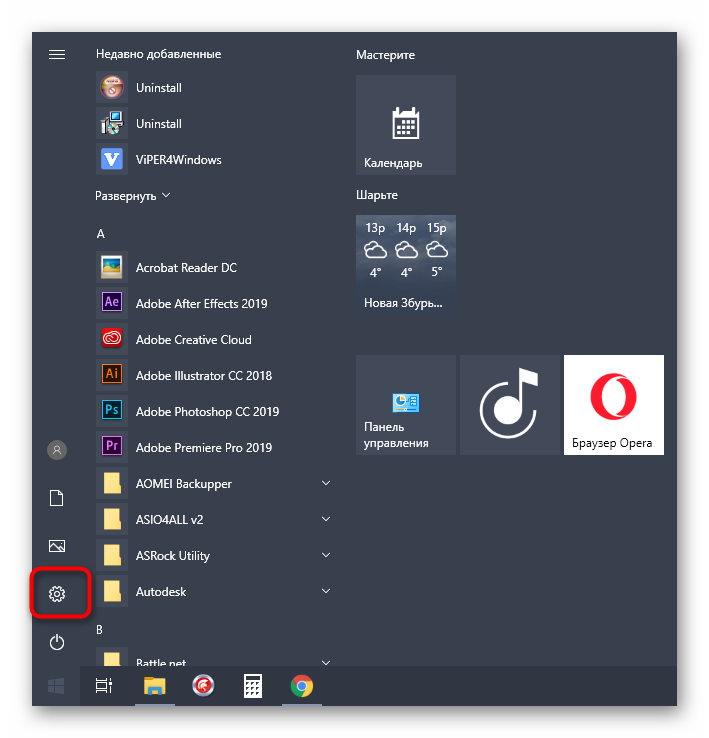
В открывшемся окне вас интересует раздел «Система».

Опуститесь в самый низ левой панели и зайдите в «О системе».

В этом окне отыщите строку «Сведения о системе» и кликните по ней левой кнопкой мыши.

Откроется новое меню «Система», где следует нажать по кликабельной надписи «Дополнительные параметры системы».

В «Свойства системы» на первой же вкладке «Дополнительно» нажмите по кнопке «Переменные среды».
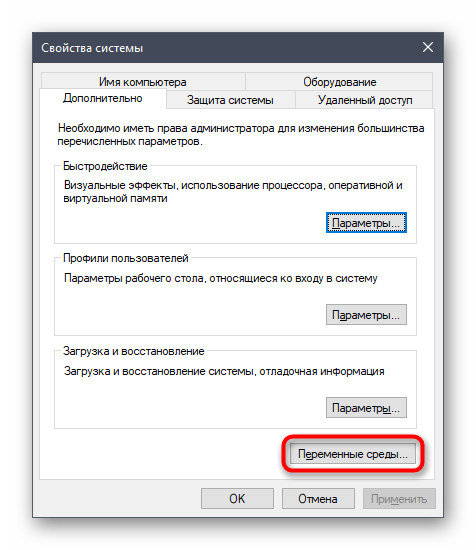
Первый блок называется «Переменные среды пользователя». Под ним находится кнопка «Создать», по которой и щелкните.
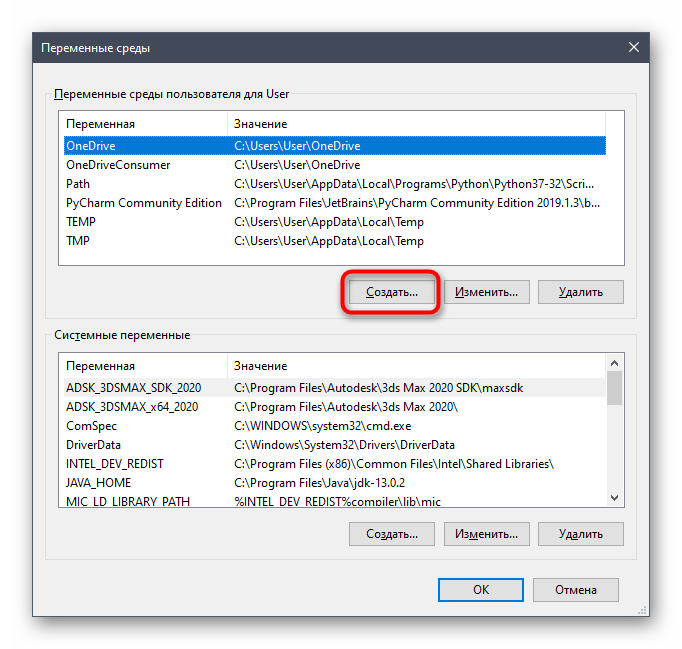
Задайте имя переменной «devmgr_show_nonpresent_devices» и установите ей значение «1», после чего примените изменения.
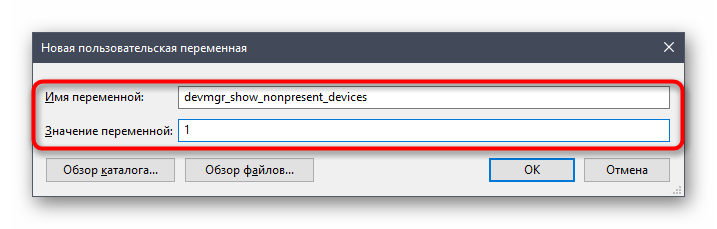
Проверьте текущую настройку, отыскав созданную переменную в блоке.
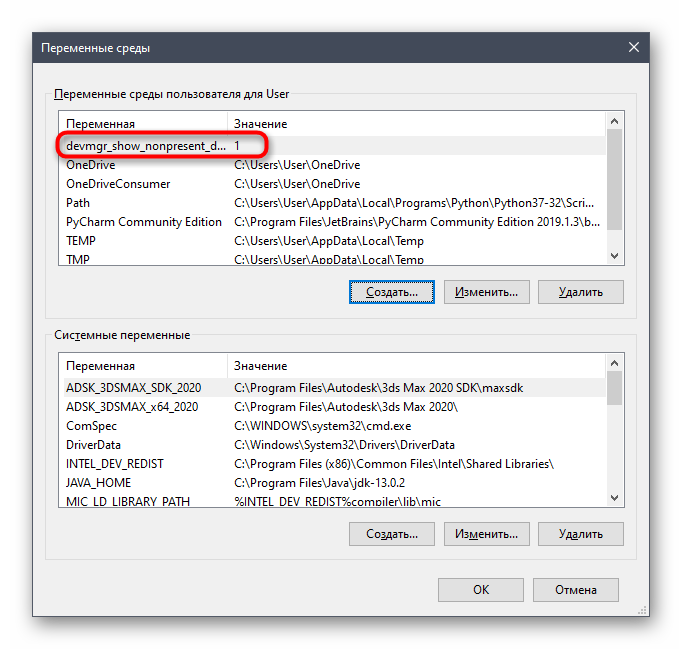
Теперь осталось только отобразить скрытое оборудование и удалить его. Для этого откройте Диспетчер устройств любым удобным образом.
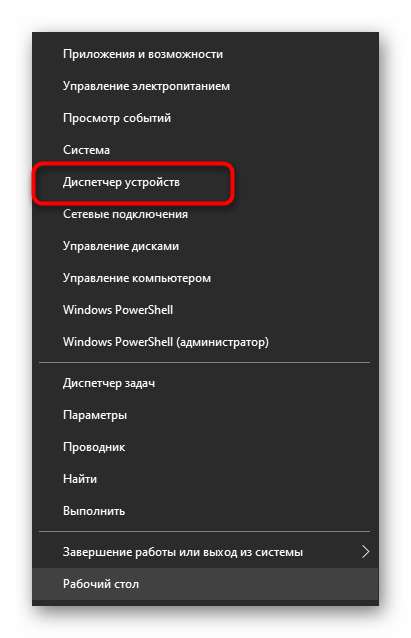
Во всплывающем меню «Вид» активируйте пункт «Показать скрытые устройства».

Все скрытые девайсы будут подсвечены синим цветом. Найдите требуемый, кликните по строке ПКМ и щелкните «Удалить устройство».

Теперь при повторном подключении удаленного устройства операционная система его не опознает и начнется повторная установка. Если надобности в отображении скрытых девайсов больше нет, можете отключить эту функцию, сняв галочку с рассмотренного выше пункта.
В рамках сегодняшней статьи мы рассказали о пяти методах удаления драйверов в Windows 10. Вам остается только подобрать интересующее и, следуя простым инструкциям, быстро справиться с поставленной задачей, приложив для этого минимальное количество усилий.
Опишите, что у вас не получилось.
Наши специалисты постараются ответить максимально быстро.