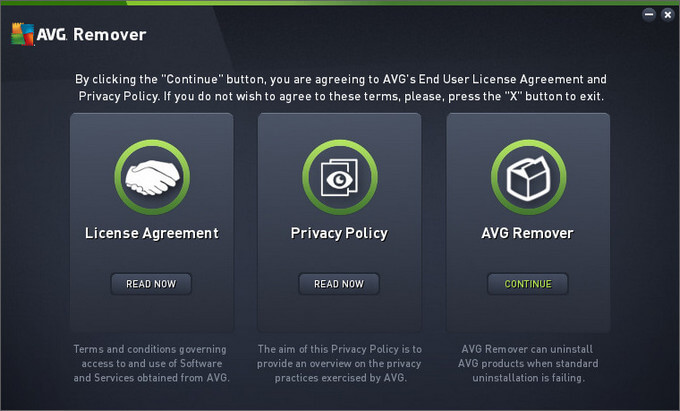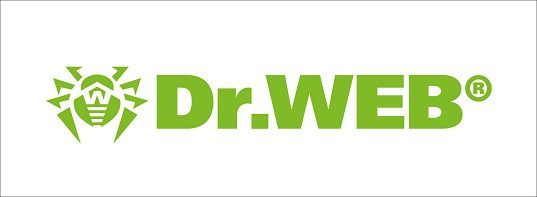Удаление антивирусной программы avast free antivirus
Содержание:
- CCleaner
- Инструкция
- Удалить антивирус Avast! с помощью avastclear.exe
- Использование сторонних программ для удаления
- Как полностью удалить Avast с компьютера?
- Почему необходимо полностью удалять Аваст
- Первый вариант: как удалить аваст с компьютера утилита
- Как удалить Avast free antivirus с компьютера
- Почему важно правильно удалить Аваст
- AvastClear
- Инструкция
- Удаление через Revo Uninstaller
- Удаление через Avast Clear
- Использование утилиты Avastclear
- Вариант 1. Используйте утилиту Avast Uninstall
- Деинсталляция антивируса штатными средствами Windows
- Как удалить антивирус Аваст с компьютера полностью
- Как удалить Аваст полностью с Виндовс 8
- Подробности
- Удаление Avast собственным деинсталлятором
CCleaner
Процедура удаления антивируса Аваст в CCleaner мало чем отличается от процесса его стирания средствами операционной системы Виндовс 7, Виндовс 8 и 10.
1Загружаем ПО с сайта https://www.piriform.com/ccleaner, запускаем скачанный файл и устанавливаем CCleaner.
2Запускаем утилиту для удаления мусора и ПО с компьютера и переходим в раздел «Сервис».
Рис. 10 – Интерфейс CCleaner
3Здесь кликаем по строке или иконке с названием нашего антивируса правой клавишей и выбираем «Деинсталляция». То же самое делает одноимённая кнопка справа.
Рис. 11 – Удаление Аваст
ВАЖНО! Ни в коем случае не нажимайте «Удалить». Эта функция сотрёт раздел реестра, где содержится информация о деинсталляции выбранного объекта.. Рис
12 – Подтверждение
Рис. 12 – Подтверждение
4В окне установки делаем то, что в первой инструкции, начиная с 4-го шага.
5По окончании переходим во вкладку «Реестр» и жмём «Поиск» проблем.
Рис. 13 – Очистка реестра
CCleaner позволит найти и стереть все ключи реестра, относящиеся к Аваст.
6Щелкаем «Исправить отмеченные» и закрываем программу.
Рис. 14 – Удаление мусора с реестра
Инструкция
Почти все пользователи ПК знают, что для деинсталляции любой программы следует перейти в «Панель управления», выделить нужный софт и двойным кликом мыши вызвать режим очистки. Но таким образом удалять программы не рекомендуется, потому что от них остается «хлам» в системе. Дело в том, что их остаточные файлы могут помешать инсталляции других приложений.
После удаления Avast обычным способом, установочный файл нового софта-защитника может выдать ошибку с сообщением, что в системе уже есть рабочая утилита по борьбе с вирусами. Из-за чего новая программа просто не установится.
Поэтому нужно стирать данную программу с компьютера так, чтобы потом не было проблем с установкой нового защитника.
Мы разберем два способа достижения желаемого результата:
- Использование официальной утилиты для деинсталляции.
- Использование стороннего способа.
Использование официальной утилиты
Avastclear – специальная утилита, разработанная специально для полного удаления данной антивирусной программы. Чтобы ее использовать, выполните следующие шаги:
- Откройте страницу https://www.avast.ru/uninstall-utility.
- Кликните ЛКМ на надпись avastclear.exe.
- Сохраните предложенный файл.
- Согласитесь с перезагрузкой компьютера или ноутбука в безопасный режим.
- Дождитесь повторного запуска системы. Если утилита не откроется автоматически, то сделайте это вручную.
- Настройте все необходимые параметры и нажмите на «Удалить».
- Дождитесь завершения процедуры и вновь перезапустите компьютер.
Перезагрузка ПК в безопасном режиме – необязательный шаг. Вы можете стереть Аваст и в стандартном режиме, но тогда в системе останутся различные файлы и «хвосты», которые могут вызвать впоследствии конфликт ПО.
Чистка хвостов
После операции по деинсталляции антивируса очистка этих файлов очень важна. Если не сделать этот шаг, новый антивирус, может не установиться, ошибочно думая, что на ПК уже есть софт для защиты. Сделайте следующие шаги:
- Нажмите сочетание клавиш Win + R, чтобы открыть утилиту «Выполнить».
- Введите в строку команду %appdata% и нажмите «ОК».
- В каталоге Roaming и удалите папку с названием AVAST Software.
После вышестоящих действий все равно осталась одна папка с файлами Avast, которая находится в корневой директории антивируса. Если путь при установке программы не изменялся, то выполните следующие действия:
- Откройте Локальный диск С (буква диска может отличаться);
- После чего зайдите в папку Program Files.
- Удалите папку AVAST Software.
- Перезагрузите компьютер.
Использование стороннего софта
Мы разберем два довольно популярных чистильщика для программ на компьютере:
- iObit Uninstaller
- Soft Organizer
Предлагаем вашему вниманию инструкции для каждого из них
iObit Uninstaller
iObit Uninstaller — это наилучшее приложение, которое удаляет программы со всеми хвостами и чистит реестр. Существует 2 версии приложения: Pro и бесплатная. Также программа удаляет не только хвосты, но и остаточные файлы, которые захламляют систему.
- Для использования программы загрузите установочный файл iObit Uninstaller на официальном сайте, нажав на большую зеленую кнопку «Скачать».
- Далее, откройте его.
- Запустите процедуру инсталляции.
- Когда вам предложат установку дополнительного софта, щелкните ЛКМ на «Пропустить».
- Откажитесь от подписки.
- Дальше программа отсчитает 5 секунд и сама запустится.
- В окне программы найдите Avast и кликните мышкой на иконку в виде зеленой корзины.
- Выделите правую опцию («Автоматически…»).
- Теперь нажмите на «Деинсталлировать».
- Завершите выполнение процедуры.
Soft Organizer
Ещё одна, из неплохо зарекомендовавших себя, программ для удаления любого софта с ПК это Soft Organizer — удаляет ПО полностью, вместе с хвостами и чистит реестр. Существует 2 версии приложения: бесплатная и Pro.
Инструкция по использованию:
- Откройте страницу https://www.chemtable.com/ru/soft-organizer.htm.
- Нажмите на зеленую кнопку «Скачать».
- Откройте полученный файл.
- Выполните инсталляцию утилиты, а затем запустите.
- Кликните ЛКМ по пункту Avast Free Software.
- После этого нажмите на «Удалить программу».
- Дождитесь окончания анализа и завершите процедуру.
Удалить антивирус Avast! с помощью avastclear.exe
Посмотреть все 3 фото
Решить вопрос, как удалить Avast Free Antivirus, можно, используя собственное приложение компании для полного удаления программ, которое называется uninstall utility. Аналогично тому, как это было описано в случае с разработкой от IObit, этот инструмент избавляет пользователя от необходимости пользоваться редактором реестра, в ручном режиме отыскивать бесполезные файлы и лишние ветви. AvastClear не придется даже устанавливать. Достаточно загрузить avastclear.exe и запустить его. Приложение сразу же предложит перейти в безопасный режим и деинсталлировать Avast.
Дальнейший порядок действий следующий:
- используем функцию Uninstal;
- выполняем перезагрузку компьютера;
- ожидаем начала процесса деинсталляции;
Инструмент можно запустить и в обычном режиме, однако при использовании безопасного удалее, как правило, более тщательное. Стоит отметить, что первый из описанных способов удаления можно считать более эффективным, поскольку после деинсталляции посредством avastclear.exe, Uninstaller обычно способен отыскать лишние файлы.
Завершение процесса
Переходим к завершающему этапу рассмотрения вопроса, как удалить антивирус Avast. Когда на экране появится сообщение от фирменного деинсталлятора: «program successfully removed», это значит, что процесс завершен.
При этом часть лишних элементов, еще может сохраняться в каталогах операционной системы. Чтобы полностью их устранить, используем функцию перезагрузки. На этом процесс удаления антивирусной программы будет завершен полностью.
Использование сторонних программ для удаления
В некоторых случаях стандартным способом удалить антивирус не получается. Это связано с заражением самого антивируса или его повреждением вследствие вредоносной атаки. В первую очередь нужно вылечить ПК от вирусов, иначе все действия будут бессмысленными. Проверьте систему несколькими облачными сканерами на предмет обнаружения вирусов и вылечите ПК. Для этих целей отлично подойдут следующие сканеры:
- ESET Online Scanner
- Dr.Web CureIt!
Желательно проверить систему всеми тремя антивирусами, поочерёдно. Больше вероятности, что нарушитель спокойствия будет найден и обезврежен. После можно запускать процедуру удаления с помощью одной из ниже перечисленных утилит.
CCleaner
Отличная бесплатная утилита от Piriform. Основная её задача, это очистка кеша и ремонт реестра, но также она умеет удалять программы.
- Скачайте и установите утилиту CCleaner, если у вас её ещё нет.
- Переключитесь на вкладку «Инструменты». Здесь первая вкладка «Удаление программ».
- Найдите в списке Avast, выделите его кликом мышки и нажмите справа кнопку «Деинсталляция». Программа запустит мастер удаления Аваста. Несколько раз подтвердив свое действие, удалите антивирус с компьютера.
- После удаления и перезагрузки ПК откройте снова утилиту CCleaner и почистите кеш и исправьте ошибки в реестре.
При использовании данного способа в папках пользователя и реестре все равно могут остаться какие-то хвосты. Их нужно будет почистить самостоятельно как мы описывали в стандартном способе.
IObit Uninstaller
Это также программа, которая отвечает за удаление программ, но в отличие от предыдущей делает это более тщательно. При инсталляции создает файл резервной копии, чтобы в случае непредвиденных обстоятельств можно было вернуть все обратно. Также в комплекте есть функция, которая удаляет все остаточные файлы из реестра. Вам не придется вручную чистить все хвосты в редакторе реестра. Программа платная, но и в бесплатной редакции прекрасно справляется с задачей.
- Программу можно скачать на официальном сайте. В установке она предельно простая.
- Ещё проще в работе — запустите утилиту и в списке установленных программ найдите Аваст.
- Выделите его на нажмите на корзину или кнопку «Деинсталлировать» в верху.
- Запустится мастер удаления Аваст. Следуйте подсказкам на экране
- После отметьте пункты создания резервной копии и очистки реестра от мусорных файлов.
- Дождитесь окончания процедуры и перезагрузите ПК.
AvastClear
Лучший из всех способов мы оставили напоследок — это утилита от Avast. Программа разработанная непосредственно создателями антивируса. Заточенная непосредственно под задачу удаления продуктов Аваст. Скачать утилиту можно на официальном сайте.
- Запустите исполняемый файл двойным кликом.
- В открывшемся окне выберите, как удалять антивирус: в безопасном режиме или в обычном. При выборе ударения в безопасном режиме компьютер будет перезагружен.
Данный способ рекомендуется использовать, и если Аваст не хочет удаляться, и при нормальной работе антивируса и ПК в целом. В безопасном режиме утилита удалит все файлы, папки и хвосты антивируса, что после перезагрузки в обычном режиме не возникнет проблем и можно будет устанавливать антивирус и не боятся, что он будет работать некорректно.
Как полностью удалить Avast с компьютера?
Для удаления AVAST (Free, Pro, Internet Security), как впрочем и для других антивирусных программ, использования стандартной процедуры Windows недостаточно. Всё дело в том, что ПО, обеспечивающее безопасность ПК, более прочно «закрепляется» в файловой системе и реестре. А также активно использует программные механизмы самосохранения.
Многие пользователи, незнающие этой особенности, при попытке удалить Avast зачастую сталкиваются с характерными трудностями:
- некорректно выполняют деинсталляцию (часть ядра остаётся в OC, захламляя системный раздел);
- вообще не могут удалить (попытки отправить в корзину, расцениваются антивирусом как злонамеренное стороннее вмешательство).
К счастью, существуют способы, позволяющие обходить подобные проблемы стороной. Нижеприведённые инструкции, подробно расскажут вам как удалить Аваст, исходя из конкретной ситуации и уровня ваших пользовательских навыков.
Почему необходимо полностью удалять Аваст
Мнений, зачем некоторые программы оставляют после себя хвосты в системе и не удаляются полностью, множество. Основная причина, которой придерживаются многие пользователи – необходимость правильной и стабильной работы. Антивирус – это сложна программа, которой требуется как можно качественнее встраиваться в систему для защиты, а сделать это можно только проникновением в большинство частей ПК, что могут подвергаться влиянию вредоносного ПО.
Тем более, антивирус должен держаться крепко, чтобы никакой вирус не мог убрать его при собственной установке. Это ещё одна популярная причина такого поведения.
Но несмотря на всё это, программу стоит удалять с компьютера так, чтобы её остатки не мешали работе остальной части ПК и не занимали место.
Первый вариант: как удалить аваст с компьютера утилита
Природа антивирусов такова, что их сложно отключить. Даже вручную. Это сделано специально, для того, чтобы при заражении, вирус не мог сам отключить защиту.
Такая же история с удаление этих программ. Чтобы избежать сложностей пользователям, большинство производителей софта предлагают специальные программы для удаления антивирусов. Они носят название утилиты.
В случае с аваст, она называется aswClear. Она доступна для скачивания на официальном сайте разработчика по адресу.
Там же приводится краткая инструкция действий, которые необходимо совершить, чтобы был результат. Я вам объясню более подробно и простым языком.
- Во-первых, вам нужно ее скачать к себе на ПК.
- Во-вторых, загрузите вашу операционную систему в безопасном режиме. Чтобы это сделать, нажмите клавишу F8 при загрузке вашей windows
- В-третьих, теперь можно запустить утилиту «aswClear».
Пользоваться ей очень просто.
Нужно выбрать, что вы хотите удалить. Как правило, это уже заполнено автоматически за вас.
Справа будет кнопка под названием «Uninstall». Жмите на нее 1 раз.
Остается только закрыть программу и перезагрузить компьютер.
Как удалить Avast free antivirus с компьютера
Стоит отметить, что Аваст имеет систему самосохранения. Иными словами – разработчики дали ей дополнительную защиту от посягательств вирусов на целостность ее системы и работы компьютера. Такая функция, конечно, является достаточно полезной, так как некоторые вирусы запрограммированы таким образом, что заставляют операционные системы Windows 7/8 и выше, «Не видеть» вредителей, а также полностью вводят в нокаут «Защитников» системы, распространяя заразу по компьютеру.
Поэтому, удалить Аваст с компьютера будет не так и просто. Все действия пользователя будут расцениваться как вражеское вторжение. Даже если вы по кусочкам отправите содержимое антивируса в Корзину, в дальнейшем будут выскакивать системные ошибки, при попытке установить любую другую программу. Предлагаем несколько вариантов удаления Avast
Почему важно правильно удалить Аваст
Аваст довольно сложная программа. Он интегрируется очень глубоко в систему, чтобы вредоносный код не мог ему навредить, отключить, чтобы пользователь случайными действиями не удалил или не отключил защитника. Потому что в противном случае вся система останется беззащитной и может быть подвержена вирусной атаке. Даже в идеальных условиях просто так удалить антивирус нельзя. У него включена самозащита. Прежде чем пытаться удалить Аваста нужно отключить самозащиту.
Отключение самозащиты
Отключение самозащиты обязательно. В противном случае антивирус не дает себя удалить, «предположив», что это вредоносная атака.
- Откройте интерфейс антивируса и дальше нажмите кнопку «Меню» в правом верхнем углу.
- В выпадающем списке выберите «Настройки».
- Находясь на вкладке «Общее» переключитесь в раздел «Устранение неисправностей».
- Здесь снимите галочку с чекбокса в пункте «Включить самозащиту».
- Подтвердите действие.
AvastClear
Теперь давайте рассмотрим другой вариант, с помощью официальной утилиты удаления Аваста, скачать её сможете с официального сайта:
Разработчик рекомендует перезагрузить компьютер и не запускать никаких приложений перед деинсталляцией антивируса.
1Посредством правого клика вызываем контекстное меню, где щелкаем «Запустить с правами администратора».
Рис. 19 – Запуск с повышенными привилегиями
2Соглашаемся с перезапуском ПК в безопасном режиме.
Рис. 20 – Кликаем «Да»
К СВЕДЕНИЮ. Данная антивирусная программа не предназначена для Виндовс 8 и постоянно конфликтует с ней: после включения системы и запуска антивируса ОС намертво зависает, и многие пользователи не могут избавиться от приложения.
В таких случаях необходимо запуститься в безопасном режиме, и провести процедуру любым из показанных способов, но предпочтительнее будет использование утилиты AvastClear.
Безопасный режим в Windows 8 запускается следующим образом:
1Перезагружаем ПК и сразу же зажимает комбинацию клавиш Shift + F8.
2В появившемся окне, выбираем «Диагностика».
Рис. 21 – Выбираем «Диагностика»
3Далее переходим в «Параметры загрузки» и перезагружаемся.
Рис. 22 – Перезагружаемся
4Когда ПК снова включится, жмём цифру 4 для вызова режима отладки.
Рис. 23 – Выбираем подходящий режим
К СВЕДЕНИЮ. В Windows 10 все шаги аналогичные описанным выше. В Windows 7, для загрузки в безопасном режиме воспользуйтесь клавишей F8.
После включения ПК в режиме отладки будет запущена AvastClear и процедура удаления продолжится.
5В окне нужно указать место расположения файлов программы, папку со служебными файлами, редакцию антивируса и нажать «Удалить».
К СВЕДЕНИЮ. Если при установке Аваста, Вы не меняли путь для установки, то и здесь ничего не изменяйте, оставляйте по умолчанию. Версию аваста, утилита определит самостоятельно.
Рис. 24 – Указываем каталоги и удаляем программу
6Дожидаемся завершения процесса и закрываем окно кнопкой «Перезагрузить компьютер» для завершения процедуры деинсталяции.
Рис. 25 – Перезагрузка ПК
Утилита является лучшим средством, которое позволяет безопасно и полностью удалить Аваст в Windows 7 – 10.
Инструкция
В первую очередь необходимо отключить самозащиту – это функция, которая защищает сам Аваст от несанкционированного удаления вирусами.
- Откройте защитную программу.
- В правом верхнем углу рабочего окна нажмите на «Меню».
- Далее выберите «Настройки».
- В левой панели в разделе «Общее» выберите последний пункт «Устранение неисправностей».
- Снимите флажок с пункта «Включить самозащиту».
- Появится окно с предупреждением о попытке отключения самозащиты – нажмите «Да».
После чего можно приступать к основному этапу деинсталляции.
Примечание: удаление ярлыка с рабочего стола не удаляет саму программу.
Способ № 1: Системный
Чтобы выполнить процедуру внутренними средствами Windows, произведите следующие шаги:
- Запустите Панель управления.
- Переключитесь на режим просмотра «Категория» и выберите пункт «Удаление программы».
- Найдите в списке наш антивирус, кликните по соответствующей строке ПКМ и выберите опцию удаления.
- Запустится мастер удаления – нажмите в окне «Удалить».
- Подтвердите действие в диалоговом окне с предупреждением.
- Завершите процедуру, а затем перезапустите компьютер.
Аваст удален, но в системе еще осталось много файлов и записей, их также нужно удалить.
- Чтобы открыть редактор реестра нужно запустить утилиту «Выполнить» – для этого нажмите на клавиатуре Win + R.
- Напишите в диалоговом окне слово regedit и нажмите «OK».
- В окне редактора кликните по пункту «Правка».
- Затем в выпадающем контекстном меню выберите «Найти…».
- В окне поиска напишите Avast и нажмите «Найти далее».
- Выполните правый клик мыши на выделенной папке с нужным названием и выберите в контекстном меню пункт «Удалить».
- Так нужно повторить несколько раз, поочередно стирая все папки и разделы, которые содержат такое упоминание.
Затем идет чистка остаточных файлов:
- Откройте папку пользователя – для этого опять запустите утилиту «Выполнить»
- в диалоговом окне напишите %AppData% и нажмите OK.
- В каталогах Local и Roaming удалите папки с названием AVAST Software.
После нужно удалить сам корневой каталог. Если вы устанавливали антивирус в папку по умолчанию, то следуйте инструкции далее:
- Откройте «Этот компьютер» (или «Мой компьютер» для Windows XP и 7)
- Далее, локальный диск С (у вас он может именоваться иначе)
- В разделе Program Files удалите папку с названием AVAST Software.
Если вы устанавливали антивирус в другую директорию, откройте этот раздел и выполните шаги, описанные выше.
Способ № 2: Специальная утилита от разработчика
Разработчики Аваст создали собственную утилиту AvastClear, – единственная функция которой удалять продукты Аваст. Скачать ее можно на официальном сайте по адресу https://www.avast.ru/uninstall-utility. Для ее использования:
- Запустите утилиту AvastClear (она портативная, это означает не требует установки). Делать это предпочтительно в безопасном режиме.
- Дальше выберите каталог, куда была установлена программа, кликнув на кнопку «Изменить» – если вы устанавливали антивирус не по умолчанию, а на другой логический диск. Если ничего не меняли, то оставьте все как есть.
- Выберите версию антивируса.
- Нажмите «Удалить» – подтвердите действие и дождитесь окончания процедуры, после перезагрузите компьютер.
Удаление через Revo Uninstaller
Удалить McAfee, Аваст и многие другие приложения получится с помощью Revo Uninstaller. Особенность этого деинсталлятора заключается в том, что он осуществляет дополнительную чистку реестра компа и избавляется от всех следов установленных приложений. Многие компьютерные мастера называют представленную программу для удаления программ, которые не удаляются, одной из лучших в классе. Алгоритм действий в этом случае:
Скачиваем (ссылка — revouninstaller.com), запускаем Revo Uninstaller. Открываем вкладку «Деинсталлятор», находим в списке Avast и дважды щелкаем по нему левой кнопкой мыши.
Ждем завершения процесса создания точки восстановления, после чего нажимаем на кнопку Сканировать».
Ищем пункт «Выбрать все», после чего щелкаем по кнопке «Удалить».
Подтверждаем действие.
Вновь отмечаем все пункты, после чего нажимаем на кнопку «Удалить».
Процесс удаления антивируса Аваст займет 10-15 минут. Дело в том, что программа не только деинсталлирует само приложение, но и избавляется от всех его следов на компьютере.
Удаление через Avast Clear
Если антивирус не удаляется через «Программы и компоненты», а скачивать Revo Uninstaller пользователь по каким-либо причинам не хочет, то от приложения можно избавиться с помощью разработанной в Avast специальной утилиты. Особенность деинсталлятора заключается в том, что он подходит для разных версий Виндовс. Именно поэтому для удаления Аваста с компьютера чаще всего применяют именно его:
Запускаем программу.
Выбираем безопасный запуск Виндовс.
Подтверждаем действие.
Нажимаем на кнопку «Удалить».
Перезагружаем компьютер.
Метод эффективен даже в том случае, если с помощью сторонних утилит и приложений Avast с компа полностью не удаляется и оставляет некоторые файлы. Причем иногда даже лучшие программы для очистки компьютера не могут избавиться от всех записей в реестре, сохраненных этим антивирусником.
Использование утилиты Avastclear
Это может показаться смешным, но у Аваст есть специальная утилита, которая поможет удалить их же антивирус с ПК пользователя. Чтобы ей воспользоваться, потребуется:
- Скачать программу с официального сайта. Она называется Avastclear.
- Запустить.
- Программа предложит запустить ПК в безопасном режиме. Для этого нужно согласиться на перезагрузку, а потом в процессе загрузки системы часто нажимать F8.
- Запустить утилиту (Рисунок 4).
- Удалить антивирус.
Таким способом получится очистить компьютер от Аваста. Кстати, утилита очистки удалится самостоятельно, вместе, с этими файлами. Останется перезагрузить ПК в обычном режиме.
Рисунок 4. Удаление антивируса Аваст с помощью приложения Avastclear
Вариант 1. Используйте утилиту Avast Uninstall
Антивирус предлагает бесплатную утилиту под названием Avast Uninstall, которая позволяет удалить все компоненты и части инструмента. Чтобы запустить ее, выполните следующие действия:
Шаг 1. Загрузите Аvastclear.
Загружаем Аvastclear
Теперь на вашем рабочем столе должен появится файл avastclear.exe.
Шаг 2. Прежде чем открывать его, запустите Windows в безопасном режиме.
Запускаем Windows в безопасном режиме
Шаг 3. Как только система загрузится, дважды щелкните по файлу avastclear.exe.
Шаг 4. Найдите в списке программ стандартную папку Avast и нажмите «Удалить».
Находим стандартную папку Avast и нажимаем «Удалить»
Шаг 5. Наконец, перезагрузите компьютер.
Деинсталляция антивируса штатными средствами Windows
Дальше можно приступать, собственно, к удалению антивируса. Делать это можно различными способами, вручную, из корневого каталога и с помощью сторонних утилит. Для начала рассмотрим стандартный способ:
- Откройте «Панель управления» и здесь выберите раздел «Удаление программы».
- Выделите в списке установленных программ Avast и нажмите на кнопку «Удалить» в панели инструментов над списком.
- Откроется окно мастера удаления Аваст. Подтвердите все шаги.
- При необходимости ответьте на вопросы в окне мастера удаления. Они позволят разработчикам устранить неисправности, которые стали причиной удаления.
Очистка системных папок
Как мы уже писали Аваст при установке сохраняет множество файлов и папок во всей системе. И на самом деле полностью его удалить достаточно трудно. И если не очищать основные разделы и папки, то при следующей установке защитника гарантированно возникнут проблемы.
Попасть в папки пользователя Roaming и Local можно двумя способами: с помощью утилиты «Выполнить» и стандартно по пути — Здесь нужно полностью удалить папки Avast Software.
- В первом случае нажмите комбинацию клавиш Win + R и в диалоговом окне впишите команду — команда с знаками процент (%) по сторонам.
- Если открывать папки пользователя через проводник, то предварительно нужно настроить видимость скрытых файлов и папок, иначе папку AppData вы просто не увидите.
Чтобы настроить видимость скрытых файлов и папок:
- Откройте «Проводник» и здесь нажмите на панели инструментов «Вид». Дальше нажмите «Параметры» и во всплывающей подсказке нажмите — «Изменить параметры папок и поиска».
- Переключитесь в открывшемся окне на вкладку «Вид» и здесь активируйте пункт, отвечающий за отображение скрытых файлов и папок. Он находится в конце списка опций.
- Нажмите «Применить», а затем «Ок».
Теперь вам доступны все скрытые файлы и папки, они отличаются по цвету. Немного бледнее всех остальных. После перезагрузите компьютер.
Очистка реестра
Антивирус прописывается в реестре и остаточные хвосты при неполном удалении могут спровоцировать конфликты ПО при последующей установке антивируса. И даже не обязательно, если это будет Аваст.
Чтобы очистить реестр от таких файлов откройте редактор реестра. Делается это через утилиту «Выполнить».
- Нажмите на клавиатуре комбинацию клавиш Win + R и в диалоговом окне открывшейся утилиты впишите команду — , нажмите «Ок».
- В редакторе реестра нажмите «Найти»/«Найти далее».
- Откроется небольшое диалоговое окно, где напишите и нажмите «Найти далее».
- В древовидной структуре подсветится папка с именем Avast. Удалите её нажатием клавиши Del. Или удалите файл в окне справа. Повторите действие до тех пор пока не будут удалены все папки и файлы содержащие имя Avast.
Как удалить антивирус Аваст с компьютера полностью
Кроме выше описанного способа удаления антивируса с простор операционной системы, также можно прибегнуть к помощи сторонних программ. Так, разработчики выделяют три основных способа, как можно деинсталлировать программу:
- с помощью стандартного удаления;
- с использованием специальной утилиты;
- с применением различных ПО.
Утилита удаления Аваст является специальной программой, разработанной создателями антивируса, для быстрой и грамотной деинсталляции с устройства последнего. Скачивается с официального сайта компании, или с любых других носителей и позволяет удалить антивирус, не оставив и следа в ОС.
Как удалить Аваст полностью с Виндовс 8
Для того чтобы удалить с компьютера антивирус, нужно скачать сначала утилиту для удаления с официального сайта, потом зайти в систему от имени администратора.
Далее, после установки утилиты на компьютер, запустить avastclear.exe. После этого, когда утилита спросит у вас разрешения перезапустить Windows в безопасном режиме, согласиться и нажать клавишу «Да».
Далее откроется окошко, в котором вам нужно будет подтвердить удаление Аваст. Не закрывать это окно до тех пор, пока процедура деинсталляции не будет проведена в 100% объеме. После этого – перезапустить компьютер.
Как мы видим, ничего сложного в удалении антивируса нет. Однако нужно быть предельно внимательным и осторожным, чтобы не нанести непоправимый вред имеющимся данным и всей ОС в частности.
Подробности
Просто так избавится от Avast не выйдет, так как разработчики программы предусмотрели защиту от ложного стирания вирусами или от неаккуратных действий пользователя. Можно выделить следующие причины, почему при попытке деинсталляции антивируса возникают проблемы и ошибки:
- включена самозащита;
- вредоносное ПО не позволяет совершить удаление;
- остаточные файлы в реестре системы;
- перемещения ярлыка с рабочего стола в корзину.
Обновления Avast выходят довольно часто. Разработчики трудятся над антивирусом, внедряя новые инструменты и различные функции. При установке, Аваст проникает глубоко в «корни» системы для наилучшей защиты, из-за чего при попытке избавится от защитника, как пользователем, так и вирусами, возникает проблема. Для таких случаев разработчики добавили функцию самозащиты
Поэтому важно правильно удалить Avast — как это сделать читайте в подробной пошаговой инструкции далее
Удаление Avast собственным деинсталлятором
Разработчики Avast предусмотрели возможность деинсталляции антивируса при помощи собственной утилиты Avastсlear, которую можно загрузить с официального сайта (скачать Avastclear).
Кстати, мы рекомендуем использовать Avastсlear даже в случае, если антивирус получилось удалить одним из двух предыдущих способов.
- Если кликнуть «Да» компьютер перезагрузится, а затем ОС загрузится в безопасном режиме. В этом режиме некоторым программам Windows разрешает удалять файлы с системного диска (в данном случае, это папки и файлы, принадлежащие Avast). Можно выбрать и второй вариант (особенно, если деинсталлятор запущен от имени администратора).
- В следующем окне деинсталлятор попросит указать путь к установке антивируса. Если вы не меняли его при установке, оставьте все как есть. Если меняли — укажите путь установки самостоятельно, кликнув по кнопке «Обзор» (как для первого, так и для второго пути).
- Ниже будет предложено выбрать версию антивируса. Если вы не покупали его, скорее всего, у вас установлен «Avast Free Antivirus». Выберите этот вариант, затем нажмите «Удалить» и согласитесь с удалением.
По окончанию процесса отобразится следующее окно:
- Кликните по кнопке «Перезагрузить компьютер».
- На этом процесс удаления Avast завершен.