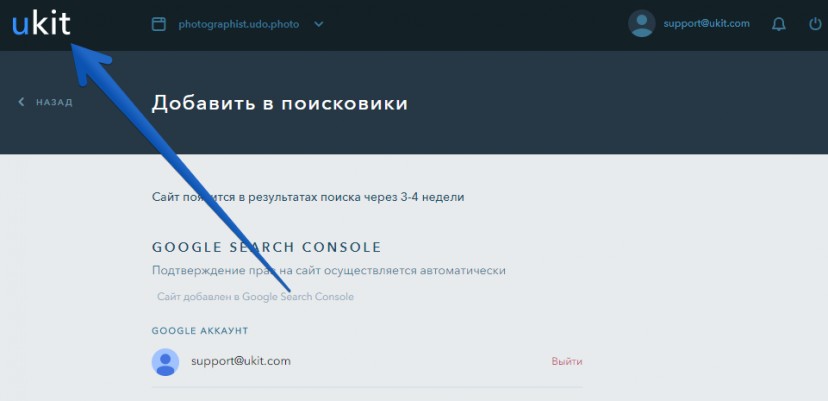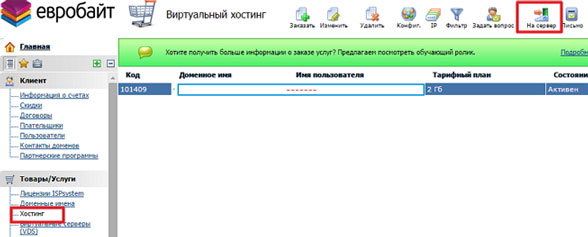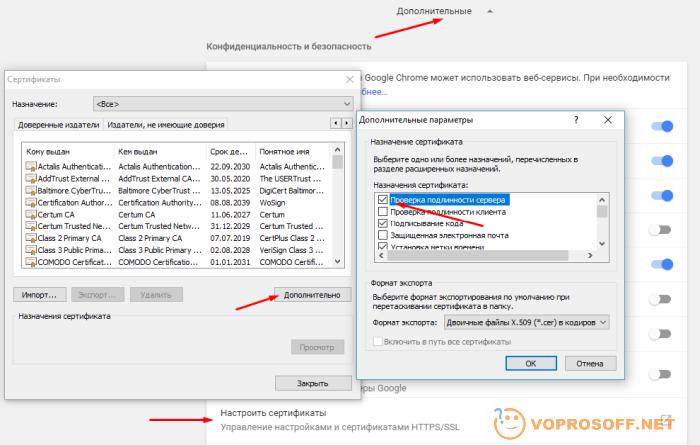Как создать сайт в программе frontpage — уроки frontpage
Содержание:
- Очистка текста онлайн через специальные сайты
- Как убрать красное, зеленое и синее подчеркивание в Ворде
- «Ворд» 2021
- Вот как пользователи Word могут стирать блики документов
- Удаляем ссылки в Microsoft Word
- Удаление заливки
- Изменяем фон текста
- Способ №4: как выделить фон за текстом в Ворде
- Очистка текста онлайн через специальные сайты
- Удаление фона страницы
- Как сделать фон в Word 2007, 20010, 2013 или 2016
- Вставка чистого текста, без выделений шрифта
- Работа с цветом в документе ворд
Очистка текста онлайн через специальные сайты
Чтобы не открывать программу на компьютере, а также получить несколько дополнительных возможностей по редактированию, можно использовать сайт Convert Case или любой другой ресурс, позволяющий менять регистр текста.
Шаг 1. Откройте сайт с нужной информацией, выделите ее, зажав и протянув левую кнопку мыши. Нажмите «Ctrl+C» на клавиатуре, чтобы поместить выбранный участок в буфер обмена.
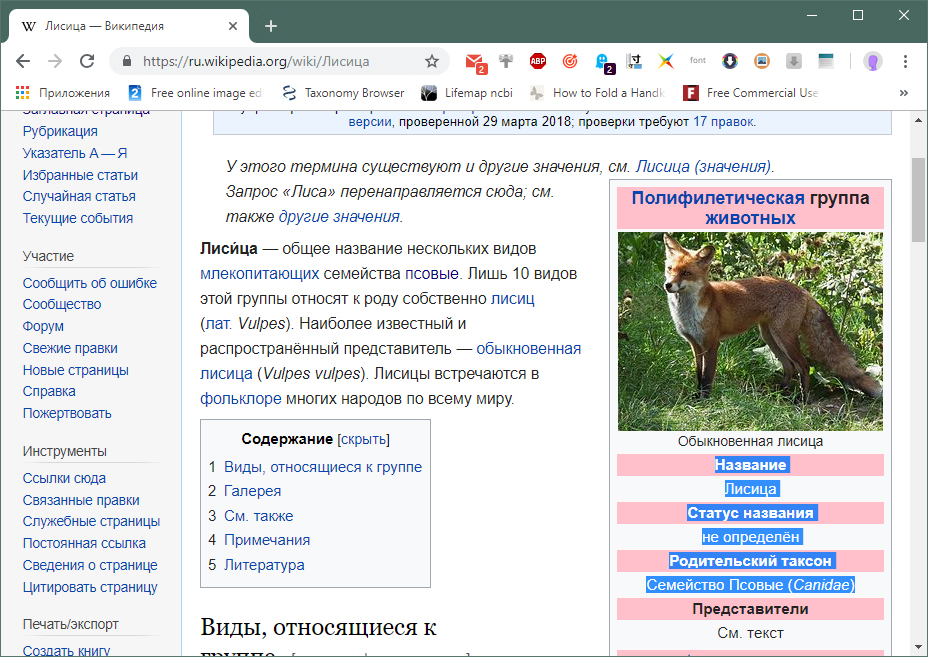 Выделяем необходимую информацию, зажав и протянув левую кнопку мыши, нажимаем «Ctrl+C»
Выделяем необходимую информацию, зажав и протянув левую кнопку мыши, нажимаем «Ctrl+C»
Шаг 2. Откройте сайт convertcase.net.
 Открываем сайт convertcase.net
Открываем сайт convertcase.net
Шаг 3. Установите курсор в рабочем поле сайта с маркировкой «Type or paste your text here» и нажмите «Ctrl+V» на клавиатуре.
 Устанавливаем курсор в рабочем поле сайта с маркировкой «Type or paste your text here», нажимаем «Ctrl+V»
Устанавливаем курсор в рабочем поле сайта с маркировкой «Type or paste your text here», нажимаем «Ctrl+V»
Шаг 4. При необходимости измените регистр текста. Для этого нажмите любую из кнопок-примеров под рабочим полем сайта. Изменится весь вставленный в поле текст.
 Для изменения регистра текста нажимаем на любую из кнопок-примеров под рабочим полем сайта
Для изменения регистра текста нажимаем на любую из кнопок-примеров под рабочим полем сайта
Шаг 5. Выделите нужную область и нажмите «Ctrl+C» на клавиатуре, чтобы поместить очищенный текст в буфер обмена.
 Выделяем нужную область и нажимаем «Ctrl+C»
Выделяем нужную область и нажимаем «Ctrl+C»
Шаг 6. Откройте документ Ворд, установите курсор в область, куда должен быть помещен очищенный текст. Нажмите «Ctrl+V» на клавиатуре.
 Открываем документ Ворд, устанавливаем курсор в область, куда необходимо вставить текст, нажимаем «Ctrl+V»
Открываем документ Ворд, устанавливаем курсор в область, куда необходимо вставить текст, нажимаем «Ctrl+V»
Этот способ хорош тем, что пользователю не нужно запоминать последовательность действий в MS Word или дополнительно настраивать программу. Достаточно сохранить сайт в закладках и при необходимости «прогонять» скопированные данные через него. За 2-3 нажатия мышкой можно получить очищенный текст для использования в любой программе.
Как убрать красное, зеленое и синее подчеркивание в Ворде
Придать читабельный вид статье зачастую не просто, так как Ворд автоматически подчеркивает слова, а то целые предложения, что совершенно не придает красоты. Почему под словом появляется волнистая красная линия? Ответ прост, редактор Word при встрече с незнакомым словом или ошибкой в нём, подчеркивает его, тем самым, акцентирует внимания пользователя на определённом фрагменте текста. Исправить «визуальный раздражитель» не трудно, как кажется на первый взгляд. Существует несколько способов, с помощью которых можно легко убрать подчеркивание текста в Ворде. Рассмотрим поочередно, начнём с красной волнистой линии.
Как убрать красную волнистую линию?
Если слово подчеркнуто красной извилистой линией, значит, программа нашла орфографическую ошибку или слова просто нет в Вордовском словаре.
Чтобы удалить подчеркивание, необходимо поставить курсор на слово и нажать правой кнопкой мыши. В выпадающем окне, программа Ворд предложит правильный вариант написания. Если же нет предложенных вариантов, то нужно выбрать строчку «Добавить в словарь». При дальнейшем написании данного слова, Word больше подчеркивать его не станет. Бывает, что слово добавлено, но все равно подчеркивается красной линией, как быть? Это происходит из-за того, что другие формы слова программе неизвестны. Так, необходимо добавить все варианты. Кликните по «Красному слову» правой кнопкой мыши и выберите «Орфография».
В открывшемся окне в поле «Нет в словаре» то самое, незнакомое Ворду слово, выделено красным цветом, которое нужно добавить в словарь. Добавьте, нажав на кнопку справа «Добавить».
Есть способ, быстро убрать все красные подчеркивания всего в два клика. Ставите указатель мыши на любое подчеркнутое красным цветом слово и, нажав на правую кнопку мыши, выбираете «Пропустить всё». Таким образом, всё красное подчеркивание текста исчезнет, вот так легко можно пропустить сразу все ошибки.
Обратите внимание на места с красным подчеркиванием. Бывает, что Ворд подчеркивает текст не только с ошибкой, но и когда пропущен пробел
На картинке ниже представлен наглядный пример.
Зелёное подчёркивание в Ворде
Если в тексте пропустить запятые, то Ворд автоматически подчеркнет в нужном месте зелёной волнистой линией, так как допущены пунктуационные ошибки. Убрать зелёное подчеркивание текста можно, лишь поставив знак пунктуации (запятую, точку с запятой, тире либо точку). Если вы уверены, что подчеркнутый текст не нуждается в запятой, то нажмите на «Пропустить предложение» и волнистая зелёная линия исчезнет.
Как убрать синюю линию в тексте
Когда в документе есть синяя волнистая линия – это знак неправильного форматирования. Если одна часть текста с одним шрифтом, а вторая часть с другим, тогда появится синяя волнистая линия. Убрать синюю линию можно просто, применив ко всему тексту один шрифт. Либо воспользоваться тремя способами, которые описаны ниже.
Кликните по синему месту правой кнопкой мыши и выберите нужный вариант:
- «Заменить прямое форматирование стилем Основной текст» — к тексту применится основной шрифт, который преобладает у большей части статьи.
- «Пропустить» — формат текста не изменится, но синяя волнистая линия удалится.
- «Пропустить правило» — будут пропущены все последующие участки с проблемным форматированием.
Как отключить подчеркивания в тексте
Перейдите в «Файл» — «Параметры» — строка «Правописание».
Далее в графе «Исключения для файла» поставить галочки напротив строк «Скрыть… только в этом документе» и нажмите на кнопку «Ок».
Больше в документе не появятся раздражающие красные или зеленые линии.
«Ворд» 2021
В самой новой версии текстового редактора вопрос того, как убрать заливку в «Ворде», решается еще проще. Для избавления от заливки следует перейти к меню дизайна в основной панели.
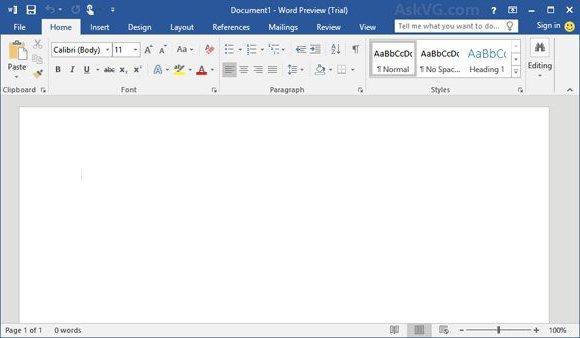
Справа будет видно две-три кнопки «Подложка», «Цвет страницы» и «Границы страниц». Нас интересуют две. С их помощью можно поменять практически все параметры, касающиеся заливок текста, целых страниц подложек вроде водяных знаков способов заливки, выбора цвета и т.д. Собственно, настройка всех этих параметров есть в любой версии программы, просто инструменты располагаются в разных меню.
Кстати сказать, в этой версии программы при выделении фрагмента или всего текста сразу же появляется подсказка в виде всплывающей панели, на которой присутствуют кнопки главных операций. Так что выбрать нужный вариант действия можно и отсюда.
Вот как пользователи Word могут стирать блики документов
1. Выберите опцию «Очистить форматирование».
То, что кажется выделенным текстом, может фактически быть штриховкой символов. Есть много способов, которыми пользователи могут форматировать текст в MS Word. Поэтому попробуйте удалить выделение, выделив текст и нажав параметр Очистить форматирование на вкладке “Главная”. Пользователи также могут выбрать текст и нажать Ctrl + Пробел, чтобы удалить его форматирование.
2. Выберите Нет цвета для цветов темы
Затенение темы, добавляющее цвет фона к выделенному тексту и абзацам, также может выглядеть почти так же, как выделение. Таким образом, пользователям MS Word может потребоваться удалить затенение темы вместо выделения. Так пользователи могут удалять закрашенный текст в Word.
- Выберите заштрихованный текст, который, казалось бы, выделен.
- Перейдите на вкладку «Главная».
- Затем нажмите стрелку рядом с кнопкой Затенение , чтобы открыть палитру, показанную непосредственно ниже.
- Выберите параметр Без цвета , чтобы удалить затенение.
- Кроме того, пользователи могут нажать горячую клавишу Ctrl + Q, чтобы удалить затенение из выделенного текста.
– СВЯЗАННО: как исправить то, что Word Online не работает или не отвечает
3. Вырежьте и вставьте текст обратно в документ
Если приведенные выше решения не помогают, попробуйте удалить выделение, вырезав текст из документа и вставив его снова с помощью параметра Вставить специальный . Это копирует текст, чтобы пользователи могли затем вставить его обратно в документ в виде простого текста. Вот как пользователи могут вырезать и вставлять текст в MS Word.
- Выберите выделенный текст для копирования.
- Нажмите сочетание клавиш Ctrl + X, чтобы вырезать текст из документа.
- Затем поместите курсор в то место документа, в которое нужно вставить текст.
- Выберите вкладку «Главная».
- Нажмите стрелку в нижней части кнопки Вставить , чтобы расширить ее параметры, как показано ниже.
Выберите параметр Специальная вставка , чтобы открыть окно, показанное непосредственно ниже.
- Выберите параметр Неформатированный текст .
- Затем нажмите кнопку ОК . Затем он вставит вырезанный текст обратно в документ без какого-либо форматирования.
– СВЯЗАННО: исправлено: ошибка «Microsoft Word перестала работать»
4. Настройте параметр вставки по умолчанию, чтобы сохранить только текст
Кроме того, пользователи могут настроить параметры вставки по умолчанию для MS Word, чтобы вставленный текст не сохранял исходное форматирование. Затем пользователи могут скопировать выделенный текст, удалить его и вставить обратно в документ в виде простого текста. Следуйте приведенным ниже инструкциям, чтобы настроить параметры вставки по умолчанию в MS Word.
- Выберите вкладку «Главная».
- Нажмите стрелку на кнопке Вставить , чтобы выбрать параметр Установить вставку по умолчанию , при этом откроется окно, показанное непосредственно ниже.
- Прокрутите вниз до параметров «Вырезать», «Копировать» и «Вставить».
- Затем выберите Сохранить только текст в раскрывающемся меню того же документа.
- Нажмите кнопку ОК .
- После этого скопируйте выделенный текст, выделив его и нажав Ctrl + C.
- Сотрите выделенный текст, который вы только что скопировали.
- Затем нажмите горячую клавишу Ctrl + V, чтобы вставить ее обратно в документ. Эта горячая клавиша теперь вставит текст обратно в документ без выделения или другого форматирования.
Эти разрешения, вероятно, удалят подсветку из документов, которые не удаляет опция Нет цвета Text Highlight.Обратите внимание, что пользователи также могут копировать и вставлять выделенный текст в Блокнот, чтобы удалить все форматирование и выделения, а затем скопировать и вставить обычный текст в Блокноте обратно в документ Word
Удаляем ссылки в Microsoft Word
Использование активных ссылок или гиперссылок в документе MS Word не является редкостью. Во многих случаях это очень полезно и удобно, так как позволяет непосредственно внутри документа ссылаться на другие его фрагменты, другие документы и веб-ресурсы. Однако, если гиперссылки в документе являются локальными, ссылающимися на файлы на одном компьютере, то на любом другом ПК они будут бесполезными, нерабочими.
В таких случаях лучшим решением будет убрать активные ссылки в Ворде, придать им вид обычного текста. Мы уже писали о том, как создавать гиперссылки в MS Word, более подробно с этой темой вы можете ознакомиться в нашей статье. В этой же мы расскажем о противоположном действие — их удаление.
Удаляем одну или несколько активных ссылок
Удалить гиперссылки в текстовом документе можно через то же меню, через которое они создавались. Как это сделать, читайте ниже.
1. Выделите активную ссылку в тексте, используя мышку.
2. Перейдите во вкладку “Вставка” и в группе “Ссылки” нажмите на кнопку “Гиперссылка”.
3. В диалоговом окне “Изменение гиперссылок”, которое перед вами появится, нажмите на кнопку “Удалить ссылку”, расположенную справа от строки адреса, на который ссылается активная ссылка.
4. Активная ссылка в тексте будет удалена, текст, который ее содержал, обретет привычный вид (синий цвет и подчеркивание исчезнут).
Аналогичное действие можно проделать и через контекстное меню.
Кликните правой кнопкой мышки на тексте, в котором содержится гиперссылка, и выберите пункт “Удалить гиперссылку”.
Ссылка будет удалена.
Удаляем все активные ссылки в документе MS Word
Описанный выше метод удаления гиперссылок хорош в случае, если в тексте их содержится очень мало, да и сам текст при этом имеет небольшой объем. Однако, если вы работаете с большим документом, в котором много страниц и много активных ссылок, удалять их по одной явно нецелесообразно, хотя бы по причине больших затрат столь драгоценного времени. Благо, существует метод, благодаря которому можно разом избавиться от всех гиперссылок в тексте.
1. Выделите все содержимое документа (“Ctrl+A”).
2. Нажмите “Ctrl+Shift+F9”.
3. Все активные ссылки в документе исчезнут и обретут вид обычного текста.
По непонятным причинам этот метод не всегда позволяет удалить все ссылки в документе Ворд, он не работает в некоторых версиях программы и/или у некоторых пользователей. Хорошо, что и на этот случай есть альтернативное решение.
1. Выделите все содержимое документа.
2. Во вкладке “Главная” разверните диалоговое окно группы “Стили”, нажав на небольшую стрелочку в правом нижнем углу.
3. В окне, которое перед вами появится, выберите первый пункт “Очистить все” и закройте окно.
4. Активные ссылки в тексте будут удалены.
На этом все, теперь вы знаете немного больше о возможностях Microsoft Word. Помимо того, как создавать ссылки в тексте, вы узнали и о том, как их удалить. Желаем вам высокой продуктивности и только положительных результатов в работе и обучение.
Удаление заливки
Убрать фон текста можно несколькими способами. Все они просты в исполнении и не отнимают времени. Данная статья содержит в себе пошаговую инструкцию с иллюстрациями для каждого метода.
Обратите внимание! Инструкция создана при использовании Майкрософт word 2010. В других версиях название вкладок и внешний вид иконок может несколько отличаться
Окрашивание листа
Одним из вариантов выделения текста – задний фон по всему лист. Чтобы удалить заливку страницы следует перейти во вкладку «Разметка страницы» и выбрать пункт «Фон страницы». В появившемся меню рекомендуется кликнуть по кнопке «Нет цвета».
Вкладка «Разметка страницы» имеется в ворде 2010, современные версии вместо нее имеют раздел «Дизайн». Все остальные функции, подходящие для того, чтобы убрать синий фон.
Заливка текста
Выделение текста закрашиванием может, как улучшить качество текста, так и наоборот. Чтобы убрать серый фон за текстом требуется перейти во вкладку «Главная» и выбрать иконку «Заливка». В всплывающем списке рекомендуется кликнуть по строчке «Нет цвета».
Текст может быть выделен при помощи функции цветного выделения. Чтобы убрать черный фон, следует на главной вкладке кликнуть по кнопке «Выделить фон надписи» и выбрать строчку «Нет цвета».
Окрашивание таблицы
Закрашенные ячейки в таблице могут быть неприятным, исключение – белый фон. Чтобы избавиться от такого эффекта следует кликнуть по конструкции правой кнопкой мышки и в появившемся списке выбрать пункт «Заливка». Среди представленных вариантов необходимо нажать на иконку «Нет цвета».
Заливка ячеек
Чтобы убрать желтый фон определенных ячеек их следует выделить и проделать все действия, описанные выше.
Окрашивание после копирования из сторонних ресурсов
При копировании информации из интернета, форматирование текста сохраняется. Для исключения подобной проблемы, необходимо скопировать текст:
- без сохранения оформления;
- в блокнот и только потом в ворд office;
- в текстовый документ и удалять ненужное форматирование.
Устранить ненужное форматирование, возникшее при копировании с интернета можно в одно касание. Для этого следует перейти в главную вкладку и нажать на иконку «Очистить форматирование».
Посредством всех описанных способов можно не только удалить серый фон за текстом, но и создать его, если выбрать не «Нет цвета», а любой желаемый оттенок.
Обратите внимание! Представленная статья не подходит для пользователей, использующих ворд 2003 года. Убрать цветной фон не сложно, имея под рукой подробную пошаговую инструкцию с иллюстрациями и посмотрев видео. Сделав это единожды, в другой раз все будет получаться на автомате
Сделав это единожды, в другой раз все будет получаться на автомате
Убрать цветной фон не сложно, имея под рукой подробную пошаговую инструкцию с иллюстрациями и посмотрев видео. Сделав это единожды, в другой раз все будет получаться на автомате.
Изменяем фон текста
Инструкция будет практически такой же, как и для цвета шрифта, но нужно выбрать стрелочку около кнопки «Цвет выделения текста» – она слева от «Цвет шрифта». Выберите подходящий вариант либо пункт «Нет цвета», если хотите белый фон.
Извиняюсь, если что-то подобное было и что рассматривается лишь Word 2007. Под рукой нет более поздних версий. Пользователям других версий может пригодиться хотя бы общий принцип решения проблемы.
Текст и скрины мои, но не уверен, что тег нужен.
Итак, нередко при копировании с какого-нибудь сайта мы сталкиваемся с ситуацией, когда фон у этого текста остается таким же, каким он был на этом самом сайте. И фон этот не убирается простым снятием выделения или заливки текста.
Многие знают, а кто не знает, узнает в этом предложении, что это решается при помощи копирования текста сначала в «Блокнот», а уже из «Блокнота» в Word. Но можно же обойтись и средствами самого продукта мелкомягких. Причем способы эти не должны вызвать особой сложности.
Итак, способ первый и, возможно, самый оптимальный. Заключается в том, что после копирования следует не просто «вставить» текст, а использовать «специальную вставку». Для этого нужно выбрать ее из подменю кнопки «Вставить», нажав на стрелочку под оной. Или же, как видно на скрине, любителям горячих клавиш вместо Ctrl+V для вставки можно просто нажать Ctrl+Alt+V.
Выпадает окошко, где выбираем «вставить как неформатированный текст». В итоге текст вставится без фона, но возможны мелкие недочеты вроде курсива.
Вроде просто, и на этом можно остановиться. Но есть же и другие варианты решения, которые могут показаться более интересными и простыми.
Итак, вариант второй. У нас есть текст с фоном. Выделяем его. Ищем на ленте/панели инструментов кнопку «Очистить формат» (кнопка с буквами Aa и ластиком). Жмем на нее:
– и параметры текста сбрасываются на знакомый Calibri, 11 пт, с выравниванием по левому краю, но уже без злосчастного фона. Нам остается только выставить нужные выравнивание, шрифт и размер. В принципе, данный способ идентичен по результату способу с «Блокнотом», но занимает меньше времени.
Способ третий, «формат по образцу«. В «Ворде» имеется одноименный инструмент, и работает он следующим образом:
Выделяем какой-нибудь «беспроблемный» кусок текста (в другом месте документа), тот, который без фона. Нажимаем на кнопку «формат по образцу»:
Кнопка «фиксируется». Далее просто выделяем абзац с фоном, и фон пропадает (возможно появление курсива). После чего кнопка «отжимается». Чтобы провернуть операцию с несколькими кусками текста – нужно щелкать по кнопке «формат по образцу» двойным ЛКМ: тогда она «зафиксируется», пока мы ее сами не отключим.
Ну и последний на сегодня, способ номер четыре. Убирает фон, «насылает» других «проклятий», зато незначительных. Выделяем текст с фоном. Обращаем взор на панель инструментов, а точнее на блок «Стили». Нам нужно просто-напросто выбрать любой понравившийся стиль без «лишних наворотов». Я обычно выбираю серый курсив:
После применения стиля останется лишь сменить цвет текста (в зависимости от выбранного стиля), убрать курсив и выбрать нужный шрифт. «Лишних» операций хватает, но от проблемы избавиться помогает.
Первый мой серьезный пост, поэтому, может, и страшновато смотрится. Но надеюсь я кому-то помог сделать «офисную» жизнь немного проще
Здравствуйте, мои постоянные читатели и те, кто впервые посетил блог «IT Техник». Многие пользователи сталкиваются с проблемой, когда нужно скопировать содержимое веб страницы и вставить его в документ Word, но как убрать выделение текста в Ворде 2010 (и других версиях) знают не все. Сейчас я поделюсь решением.
Способ №4: как выделить фон за текстом в Ворде
Важные части документа можно выделять фоновым цветом.
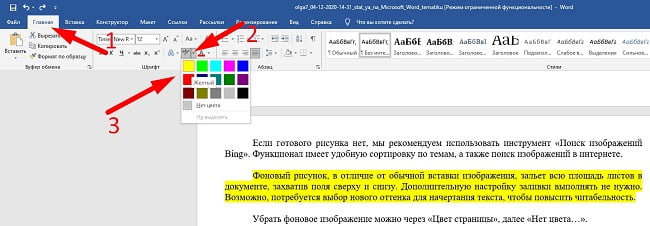
Если в документе есть несколько важных абзацев (частей) для выделения одним цветом, то каждый раз повторять операцию не нужно. Достаточно нажать на кнопку «ab» и выделять курсором нужную часть текста. Если функционал больше не нужен, то повторно нажмите на кнопку или клавишу ESC (эскейп) на клавиатуре.
Если нужно убрать выделения цветом текста, то нажмите на кнопку «Нет цвета» и мышкой выделите подсвеченные части текста.
Задание фона листа документа Microsoft Word — простая процедура. Но прежде, чем выполнять какие-либо действия, стоит подумать, какой тип заливки будет наиболее уместен. Некорректное выполнение алгоритмов и частая смена фона может привести к изменениям в редактировании текста.
Очистка текста онлайн через специальные сайты
Чтобы не открывать программу на компьютере, а также получить несколько дополнительных возможностей по редактированию, можно использовать сайт Convert Case или любой другой ресурс, позволяющий менять регистр текста.
Шаг 1. Откройте сайт с нужной информацией, выделите ее, зажав и протянув левую кнопку мыши. Нажмите «Ctrl+C» на клавиатуре, чтобы поместить выбранный участок в буфер обмена.
Выделяем необходимую информацию, зажав и протянув левую кнопку мыши, нажимаем «Ctrl+C»
Шаг 2. Откройте сайт convertcase.net.
Открываем сайт convertcase.net
Шаг 3. Установите курсор в рабочем поле сайта с маркировкой «Type or paste your text here» и нажмите «Ctrl+V» на клавиатуре.
Устанавливаем курсор в рабочем поле сайта с маркировкой «Type or paste your text here», нажимаем «Ctrl+V»
Шаг 4. При необходимости измените регистр текста. Для этого нажмите любую из кнопок-примеров под рабочим полем сайта. Изменится весь вставленный в поле текст.
Для изменения регистра текста нажимаем на любую из кнопок-примеров под рабочим полем сайта
Шаг 5. Выделите нужную область и нажмите «Ctrl+C» на клавиатуре, чтобы поместить очищенный текст в буфер обмена.
Выделяем нужную область и нажимаем «Ctrl+C»
Шаг 6. Откройте документ Ворд, установите курсор в область, куда должен быть помещен очищенный текст. Нажмите «Ctrl+V» на клавиатуре.
Открываем документ Ворд, устанавливаем курсор в область, куда необходимо вставить текст, нажимаем «Ctrl+V»
Этот способ хорош тем, что пользователю не нужно запоминать последовательность действий в MS Word или дополнительно настраивать программу. Достаточно сохранить сайт в закладках и при необходимости «прогонять» скопированные данные через него. За 2-3 нажатия мышкой можно получить очищенный текст для использования в любой программе.
Удаление фона страницы
Если у Вас в документе весь лист залит цветом, давайте уберем фон страницы в Ворде. Для этого перейдите на вкладку «Разметка страницы»
и в группе «Фон страницы»
нажмите на кнопочку «Цвет…»
.
Из выпадающего меню выберите «Нет цвета»
. После этого, ненужный нам цвет будет удален и все листы станут привычные – белые.
Если ничего из описанного проблему так и не решило, тогда выделяйте необходимый фрагмент, на вкладке «Главная»
найдите кнопку «Очистить все форматирование»
и нажмите на нее (на кнопке нарисована буква с ластиком). При этом и размер, и шрифт станут по умолчанию, но и заливка может исчезнуть.
Как видите, сложного в этом ничего нет. Выделяйте или весь текст целиком, или только те слова, для которых нужно убрать заливку. А вот как убрать заливку текста или страницы в Ворде Вы уже знаете.
(1
оценок, среднее: 5,00
из 5)
Вебмастер. Высшее образование по специальности «Защита информации».. Автор большинства статей и уроков компьютерной грамотности
Баламут Чума, не совсем поняла, что вам нужно: изменить фон текста, чтобы он тоже стал персиковый; или заливку страницы сделать белой. Если первый вариант — тогда создайте таблицу из двух ячеек и поменяйте в ней границы, потом скопируйте и вставьте в нее текст. Второй вариант — скопируйте таблицу полностью, создайте новый документ и вставьте туда таблицу (фон страницы будет белый).
Ответить
Обычно текстовые документы набираются на белом фоне. Но, в некоторых случаях возникает необходимость сделать фон другого цвета. Например, такая необходимость может возникнуть при создании буклета или брошюры. К счастью, текстовый редактор Word позволяет реализовать такой вариант. В данной статье мы расскажем о том, как сделать фон страницы в Word 2003, 2007, 20010, 2013 или 2016, а также как его убрать.
Если вы используете текстовый редактор Word 2003, то для того чтобы сделать фон страницы другим цветом вам необходимо открыть меню «Формат» и перейти в меню «Фон»
.
В меню «Фон» можно выбрать один из предложенных цветов или нажать на кнопку «Другие цвета», после чего в качестве фона страницы можно будет выбрать вообще любой цвет.
Как сделать фон в Word 2007, 20010, 2013 или 2016
В Word 2007 и более современных версиях Word, смена цвета фона страницы делается немного по-другому. Здесь для того чтобы сделать фон страницы не белым, а, например, красным, нужно перейти на вкладку «Разметка страницы» и нажать на кнопку «Цвет страницы»
. После нажатия на данную кнопку откроется небольшое меню со списком стандартных цветов для фона страницы.
Если ни один из предложенных цветов вам не подходит, то вы можете выбрать вариант «Другие цвета».
После этого откроется окно «Цвета». Здесь будет доступно две вкладки. На вкладке «Обычные» можно выбрать цвет фона страницы из большего списка цветов.
А если прейти на вкладку «Спектр», то можно будет выбрать любой из RGB цветов.
Кроме этого после нажатия на кнопку «Цвет страницы» можно выбрать вариант «Способы заливки».
После этого откроется окно с большим количеством настроек. Здесь можно сделать фон страницы одним, двумя или тремя цветами, а также настроить градиент.
При необходимости фон страницы можно заполнить текстурой. Для этого перейдите на вкладку «Текстура». Здесь можно выбрать одну из предложенных текстур или загрузить собственную.
Также к фону страницы можно добавить узор (вкладка «Узор») или рисунок (вкладка «Рисонок»).
Как видим в Ворде боле чем достаточно настроек для управление фоном страницы. Используя эти настройки можно сделать практически любой фон страницы.
Вставка чистого текста, без выделений шрифта
Шрифт может быть оформлен по-разному. И исправлять это придется тоже разными способами. Но вы можете предотвратить появление проблемы. Суть в том, чтобы вставить в Ворд «чистый» текст.
Нельзя избежать того, что при копировании сохраняется цвет и прочие данные. Но если вставлять текст не при помощи «Ctrl + V», используя «Сохранить только текст (С)», вы вставите в Ворд черные буквы на белом фоне. Для этого нажмите правую кнопку мыши на нужном месте, и выберите соответствующую кнопку.
Это работает для всех версий программы, но кнопка может называться по-разному. Как правило, она всегда стоит третьей в ряду.
Работа с цветом в документе ворд
Зачастую пользователям приходится выделять фрагменты текста цветом или наоборот убирать выделения. Это можно сделать через панель.
Быстрый поиск выделенного текста
-
Если вы используете Word 2016 или Word 2013, нажмите кнопку найти > Расширенный поиск.
Если вы используете Word 2010, нажмите кнопку найти.
Откроется диалоговое окно Поиск и замена .
-
Выберите формат > выделения.
Если кнопка Формат не отображается, нажмите кнопку Дополнительно.
-
Нажмите кнопку Найти далее.
Выделение цветом выбранного фрагмента текста
-
Выделите фрагмент текста, который требуется выделить цветом.
-
Перейдите на вкладку Главная и щелкните стрелку рядом с кнопкой Цвет выделения текста.
-
Выберите нужный цвет.
Примечание: Если вы планируете напечатать документ с помощью монохромной палитры или принтера, вы можете использовать светло-цветную подсветку.
Удаление подсветки из части или всего документа
-
Выделите текст, из которого вы хотите удалить выделение, или нажмите клавиши CTRL + A, чтобы выделить весь текст в документе.
-
Перейдите на вкладку Главная и щелкните стрелку рядом с кнопкой Цвет выделения текста.
-
Выберите вариант Нет цвета.
Источники
- https://vacenko.ru/kak-vydelit-ves-tekst-v-vorde/
- https://info-kibersant.ru/kak-vydelit-tekst-v-word.html
- https://support.office.com/ru-ru/article/%D0%B2%D1%8B%D0%B4%D0%B5%D0%BB%D0%B5%D0%BD%D0%B8%D0%B5-%D1%82%D0%B5%D0%BA%D1%81%D1%82%D0%B0-5ae24034-1c93-4805-bc2d-00aaf6235c97
- https://lumpics.ru/how-to-remove-references-in-the-word/
- https://support.office.com/ru-ru/article/%D0%BF%D0%BE%D0%BB%D0%BD%D0%BE%D0%B5-%D1%83%D0%B4%D0%B0%D0%BB%D0%B5%D0%BD%D0%B8%D0%B5-%D1%84%D0%BE%D1%80%D0%BC%D0%B0%D1%82%D0%B8%D1%80%D0%BE%D0%B2%D0%B0%D0%BD%D0%B8%D1%8F-%D1%82%D0%B5%D0%BA%D1%81%D1%82%D0%B0-c094c4da-7f09-4cea-9a8d-c166949c9c80
- https://droidway.net/470-kak-ubrat-vydeleniya-teksta-v-vorde-4-varianta.html
- https://support.office.com/ru-ru/article/%D0%B2%D1%8B%D0%B4%D0%B5%D0%BB%D0%B5%D0%BD%D0%B8%D0%B5-%D1%86%D0%B2%D0%B5%D1%82%D0%BE%D0%BC-1747d808-6db7-4d49-86ac-1f0c3cc87e2e