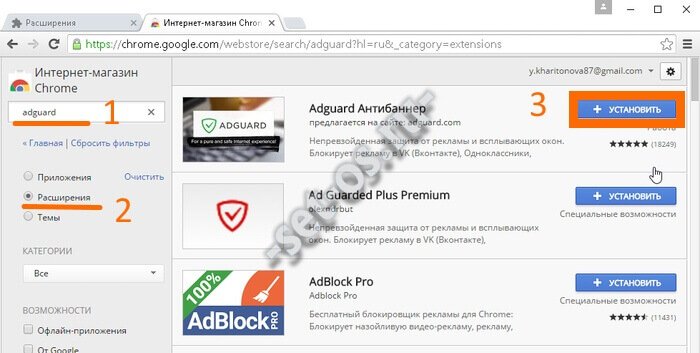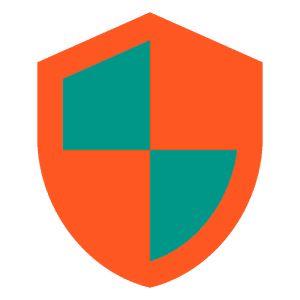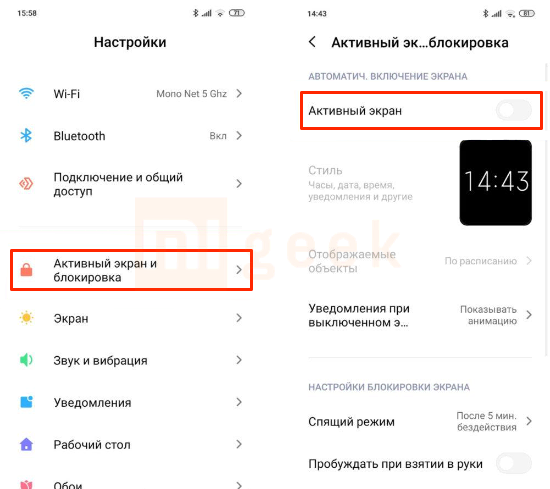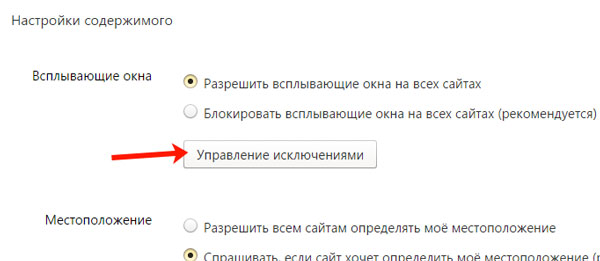Как в яндексе убрать рекламу справа: все браузеры и способы блокировки
Содержание:
- Преимущества использования блокировщика рекламы для вашего браузера
- Как включить блокировщик рекламы в Яндекс Браузере
- Способ 3: Пользовательские правила
- Как всплывающая реклама впервые появились
- Способы заблокировать рекламу в браузере Yandex
- Чистка браузера в ручном режиме
- Блокировка рекламы в Яндекс.Браузере
- Как отключить Adblock — как удалить Adblock
- Что такое рекламный вирус
- Как через Яндекс браузер заблокировать сайт, установив расширение
- Видеоинструкция: как отключить рекламу в браузере Яндекс навсегда
- Подробности
Преимущества использования блокировщика рекламы для вашего браузера
Существует четыре важных способа, которыми блокировщик рекламы защищает ваши данные во время работы в Интернете:
- Избегайте заражения вредоносным ПООбъявления часто содержат вредоносное ПО, которое не только угрожает вашим данным, но и может заразить ваше устройство. Эти вредоносные программы могут внедриться в вашу систему, как только откроется всплывающее окно. Хороший блокировщик рекламы для вашего браузера вообще не допускает открытия всплывающих окон, просто исключая возможность внедрения вредоносных программ.
- Запрет отслеживания вашей онлайн-активностиОбъявления иногда оставляют в вашем браузере трекеры, которые могут отслеживать историю просмотров и общую активность в Интернете. Затем эта информация используется рекламодателями, чтобы узнать больше о ваших предпочтениях, чтобы они могли публиковать для вас релевантные объявления и увеличивать свои продажи. Блокировщики рекламы могут отключить эти трекеры, чтобы повысить вашу конфиденциальность.
- Предотвратить сбой браузераВы когда-нибудь нажимали на открытой веб-странице и оказывались засыпанными потоком всплывающих окон, в результате чего ваше устройство зависало и / или ваш браузер зависал. Достаточно сказать, что это беспорядок. Блокировщик рекламы предотвращает это из-за эффекта блокировки рекламы.
- Избавь себя от ненужного раздраженияПосмотрим правде в глаза: даже если всплывающее объявление не содержит вредоносных программ, это все равно просто раздражает, когда на вашем лице появляется абсурдная красочная реклама, нарушающая то, чем вы занимались. Блокировщики рекламы следят за тем, чтобы вам не пришлось мучиться с постоянным открытием всплывающих окон.
Как включить блокировщик рекламы в Яндекс Браузере
Здесь мы постараемся рассмотреть, как добавить в Яндекс Браузер блокировщик рекламы. Если после его установки вы продолжаете видеть нежелательную рекламу (особенно казино, сомнительных контор и товаров), то вероятнее всего на компьютер попало специальное рекламное ПО. В таком случае, чтобы избавиться от рекламы вам придётся найти эту программу и удалить её с компьютера.
Однако, если у вас нет такого ПО, то скорее всего после выполнения одного из предложенных вариантов основная масса рекламного контента исчезнет.
Новые версии Яндекс Браузера уже имеют на своём борту встроенные расширения против рекламы. Это является существенным плюсом, так как вам не требуется заходить в сторонние каталоги с расширениями и пытаться установить нужное оттуда.
По умолчанию таковые расширения установлены в браузере и находятся в выключенном положении. Их нельзя удалить, но можно отключить в любой момент.
- В верхней части интерфейса нажмите на кнопку вызова главного меню. Её расположение отмечено на скриншоте ниже.
- Из появившегося меню выберите вариант «Дополнения».
Пролистайте страницу немного вниз, пока не наткнётесь на пункт «Безопасность в сети». Здесь будет представлено несколько расширений, позволяющих блокировать рекламный контент. Сейчас там доступно четыре компонента – «Антишок», «Блокировка мешающей рекламы», «Блокировка флеш-данных» и Adguard.
Вы можете включить их все, просто передвинув ползунок в нужное положение.
Если вам требуется узнать о каком-то из плагинов подробную информацию, то просто нажмите на надпись «Подробнее», что расположена в блоке с описанием.
Отсюда же вы можете перейти к настройкам данного расширения, воспользовавшись соответствующей кнопкой. Отсюда же можно включить отображение кнопки расширения в верхней части браузера.
Вариант 2: Установка дополнение из сторонних магазинов
Предложенные варианты самим браузеров являются достаточно эффективным решением в сфере борьбы с нежелательным рекламным контентом. Однако у этих расширений может не быть нужного функционала или чего-либо ещё, что нужно именно вам.
В таком случае вы можете установить нужные расширения с каталогов веб-плагинов Opera или Google Chrome. Представленные на этих площадках решения полностью совместимы с Яндекс Браузером. К сожалению, в первом варианте пользователю предложено достаточно мало приложений для блокировки рекламы, поэтому в качестве примера мы рассмотрим, как скачивать и устанавливать в Яндекс Браузер плагины из магазина дополнений Google Chrome.
Если же вы сами пока не определились с дополнением против рекламы в Яндекс Браузере, то в поисковую строку можно ввести что-то вроде «Блокировка рекламы». Среди полученных результатов вы скорее всего увидите на первых строчках такие расширения как Adblock, Adguard и т.д.
Вариант 3: Установка сторонних программ для блокировки рекламы
Данный вариант подходит не только для Яндекс Браузера и вообще является универсальным решением для многих веб-обозревателей. Вы можете использовать этот вариант, если считаете, что вам не нужно дополнительно настраивать расширение для каждого из браузера. Сегодня есть много программ, которые находят под наши требования.
Рассматривать каждую из них подробно не имеет смысла, поэтому ограничимся небольшим списком:
- Adblock Plus – это не только хорошее расширение для браузера, но и отдельное приложение, которое может быть использован для блокировки рекламы сразу в нескольких веб-обозревателях;
- Adguard — еще однп знаменитая программа, которая используется для блокировки нежелательного рекламного контента в браузерах. Есть не только дополнение, но и полноценное приложение, которое вы можете скачать к себе на компьютер и выполнить более тонкие настройки;
- AdFender. Данная программа позволяет выполнить блокировку рекламы не только в веб-обозревателе, но и в приложениях, установленных на ваш компьютер. К сожалению, AdFender не имеет русского языка. Из дополнительных особенностей можно отметить наличие встроенных инструментов очистки куков и кэша и других мусорных файлов программ;
- Ad Muncher. Полностью бесплатная программа для блокировки рекламных объявлений и всплывающих окон в браузере. Поддержки русского языка также нет.
Это был список основных программ для компьютера для блокировки рекламы в веб-обозревателе, в том числе в Яндекс браузере. Их установка максимально проста. Вам только нужно нажимать на кнопки «далее» и «готово», а также принять лицензионное соглашение, если таковое появится. В ходе данной статье мы рассмотрели три варианта включения блокировщика рекламы в Яндекс Браузере. Надеемся эта статья была вам полезна.
Способ 3: Пользовательские правила
Нередко бывает так, что блокировка рекламы через АдБлок не работает лишь на некоторых сайтах, в том числе из-за самостоятельного изменения настроек. Чтобы включить расширение в таком случае, можно воспользоваться панелью управления на определенном веб-ресурсе или же очистить список пользовательских фильтров в настройках.
Параметры расширения
- Если блокировка была приостановлена на конкретном сайте, который вы без проблем можете посетить, сделайте это и кликните левой кнопкой мыши по значку дополнения на соответствующей панели Браузера. Чтобы произвести включение, во всплывающем окне воспользуйтесь кнопкой «Активировать AdBlock на этой странице».
По аналогии со вторым способом инструкции, после включения необходимо обновить страницу и убедиться в том, что реклама блокируется должным образом. Об этом также можно узнать по красной иконке с цифрами.
Удаление фильтров
- В случае большого количества сайтов с отключенным АдБлоком или если вы попросту не помните нужный ресурс, но хотите добиться максимально эффективной блокировки, лучше всего прибегнуть к редактору фильтров. Для этого на любой вкладке щелкните значку расширения и воспользуйтесь кнопкой с изображением шестеренки.
Через главное меню на странице «Параметры AdBlock» переключитесь на вкладку «Настроить» и в подразделе «Настроить фильтры вручную» кликните «Настройка».
Получив доступ к текстовому редактору правил блокировки, добавленных тем или иным образом, выделите содержимое с помощью сочетания клавиш «CTRL+A» и произведите удаление. Чтобы завершить процедуру, нажмите кнопку «Сохранить» и проверьте работоспособность дополнения.
И хотя в рамках данной инструкции была рассмотрена стандартная версия расширения, вы точно так же можете произвести включение AdBlock Plus. Главные отличия в таком случае сводятся к интерфейсу самого блокировщика.
Опишите, что у вас не получилось.
Наши специалисты постараются ответить максимально быстро.
Как всплывающая реклама впервые появились
История идет так:
Изобретатель всплывающей рекламы Цукерман работал на веб-сайте Tripod.com, который стал хостингом для веб-страниц. На веб-сайте использовались различные бизнес-модели для получения дохода, включая запуск службы подписки, товаров и журнала.
Тем не менее, модель, которая, казалось, работала наиболее эффективно для веб-сайта, была … вы уже догадались: реклама. Но была проблема:
Tripod.com должен был придумать способ показа рекламы на сайте, не предполагая связи между рекламируемым брендом и содержанием на странице. Это привело к мысли о том, что реклама должна открываться в новом всплывающем окне, поскольку это исключит возможность установления связи между рекламой и содержанием страницы.
Конечный результат: пресловутые всплывающие окна с объявлениями, которые сводят с ума всех пользователей Интернета с того дня.
К счастью, разработчики были достаточно хороши, чтобы придумать противоядие от чумы всплывающей рекламы в виде программного обеспечения Ad-Blocker.
Заключение
Всплывающая реклама — это вызывающая мигрень неприятность, с которой каждый пользователь Интернета испытал несчастье. К счастью, сегодня у нас есть довольно много хороших и бесплатных программ для блокировки рекламы, которые не позволяют всплывающим окнам открываться в вашем браузере и потенциально заражают вашу систему. Если у вас достаточно всплывающих окон, как у меня, посмотрите на перечисленные выше блокировщики рекламы.
Способы заблокировать рекламу в браузере Yandex
Кроме указанных настроек и внесения изменений в исходный код, есть готовые программные решения, отвечающие на вопрос, как в Яндекс браузере убрать назойливую рекламу. Установив эти утилиты, вы забудете навсегда о надоедливых баннерах
Важно: многие сайты сделаны так, что реклама на них является частью общего дизайна, поэтому отказ от нее может сильно повлиять на внешний вид сайта
Блокировка рекламных баннеров с помощью расширений Adblock Plus
Адблок – универсальное приложение для популярных браузеров, в том числе Yandex. Легко устанавливается, интуитивно понятное в использовании. Кроме функции блокирования рекламы, ABP обладает свойством анализа всех посещенных сайтов на предмет вредоносного содержания, сообщает вам, если найдет такое. Для скрытия баннеров на конкретной странице просто нажимаете на пиктограмму приложения – вся реклама (в т. ч. Adsense от Google и Директ от Yandex) исчезает мгновенно. Приложение распознает все рекламные материалы, существующие в сети, база постоянно пополняется.
С помощью программного дополнения Adguard антибаннер
Это дополнение к Яндекс браузеру. Запускается в специальном окне, которое вызывается нажатием кнопки Настройки. В отличие от предыдущего расширения, Adguard антибаннер выключает рекламу на всех без исключения сайтах, которые вы будете посещать. Эта программа блокирует по умолчанию всплывающие окна, что может значительно снизить функциональность некоторых ресурсов.
Чистка браузера в ручном режиме
Утилиты и антивирусы, которые мы описали выше, конечно, хорошо справляются с задачей поиска и обезвреживания рекламных вирусов, но и они не всесильны. Если после проверки компьютера сторонним софтом проблема не исчезла рекомендуется выполнить очистку вручную. Способы по сути своей не сложные, но требуют внимательности и четкого выполнения инструкций, которые мы разработали в данной статье.
Диспетчер задач
- Для начала откройте «Диспетчер задач».
- Для этого выполните на панели задач правый клик мыши и в контекстном меню выберите соответствующий пункт.
- Если окно у вас открывается в уменьшенном варианте, нажмите кнопку «Подробнее», чтобы развернуть все вкладки, процессы и службы.
- На первой вкладке просмотрите внимательно список запущенных процессов.
- Если какой-то вам покажется подозрительным, но вы не уверены поищите информацию о нем в интернете.
- Выполните на нем правый клик мыши и в контекстном меню выберите «Открыть расположение файла».
- Сохраните в текстовом файле путь, где расположен данный файл подозрительного процесса.
Удаление вредоносного файла в безопасном режиме
- Дальше нужно перезагрузить ПК в безопасном режиме. Сделать это можно из под системы — нажмите комбинацию клавиш Win + R и в диалоговом окне впишите команду нажмите «Ок».
- В окне конфигурации системы переключитесь на вкладку «Загрузка» и здесь отметьте «Безопасный режим». Примените изменения.
- Или при перезагрузке нажимайте клавишу F8, чтобы выбрать нужный режим в окне особых вариантов загрузки.
- После загрузки системы в безопасном режиме настройте видимость скрытых файлов и папок.
- Далее откройте путь папки, который вы сохранили ранее и удалите там все.
Чистка реестра
- Дальше откройте редактор реестра через поиск Windows или через утилиту «Выполнить», в диалоговом окне которой нужно вписать команду .
- В панели инструментов редактора реестра нажмите «Правка»/«Найти далее». Впишите название вредоносного файла в поле диалогового окна и нажмите «Найти». Удалите все найденные файлы и записи с указанным именем файла.
Дальше откройте «Диспетчер задач» и здесь и перейдите в раздел «Службы».
- Отключите все подозрительные службы.
- Если не уверены за что отвечает служба поищите информацию о ней в сети.
Блокировка рекламы в Яндекс.Браузере
В этой статье мы рассмотрим базовые варианты блокировки рекламы в этом веб-обозревателе. Однако если после их установки вы продолжаете видеть рекламу, вероятно, на компьютере присутствует нежелательное программное обеспечение или зловредами были внесены изменения в настройки операционной системы. В таком случае обратитесь к другой нашей статье, которая поможет отыскать источник демонстрации объявлений и баннеров.
Огромным плюсом Яндекс.Браузера является то, что вам не нужно заходить в маркет с расширениями, поскольку несколько популярных блокировщиков рекламы уже включены в список самых актуальных решений для пользователей этого веб-обозревателя. По умолчанию они выключены и не загружены в браузер, и чтобы их установить и включить, достаточно нажать одну кнопку «Вкл.». На одном из скриншотов ниже виден весь список расширений, которые по умолчанию находятся в браузере. Их нельзя удалить оттуда, но можно отключить в любой момент, а затем снова без проблем активировать.
- Заходим в меню и выбираем пункт «Дополнения».
Пролистываем страницу до раздела «Безопасность в сети» и знакомимся с предложенными расширениями. На текущий момент это два фирменных защитника — «Антишок» и «Блокировка флеш-данных», а также партнерский Adguard.
Каждое из включенных дополнений можно настроить. Для этого после описания нажимаем на «Подробнее» и выбираем «Настройки». Но в целом они прекрасно работают и без настроек, поэтому к этой возможности можно вернуться позже.
Способ 2: Установка дополнений вручную
Если предложенные расширения вас не устраивают и вы хотите установить какой-нибудь другой блокировщик в свой браузер, это можно сделать, используя сторонний магазин расширений. Находясь на странице с «Дополнениями», в конце страницы можно найти ссылку «Каталог расширений для Яндекс.Браузера», ведущую на Opera Add-ons, чьи дополнения полностью совместимы. Однако выбора там откровенно мало, поэтому мы предлагаем выбрать фирменный каталог для Google Chrome, где также практически все представленные приложения прекрасно установятся и в Yandex.
Способ 3: Установка программы
Этот вариант относится не только к Яндекс.Браузеру, но и ко всем остальным веб-обозревателям тоже
Если вы пользуетесь разными программами для выхода в интернет и устанавливать, настраивать расширения для каждого из них считаете бессмысленной тратой времени, обратите внимание на универсальные десктопные приложения. К слову, среди них есть и Adguard, который, по заверениям разработчиков, работает более эффективно, чем в виде браузерного расширения
Подробнее: Программы для блокировки рекламы в браузере
Мы рассмотрели три метода установки блокировщиков рекламы в Yandex. Вы можете пользоваться понравившимся способом или же грамотно совмещать их. Как видите, антиреклама для Яндекс.Браузера устанавливается буквально за пару минут и делает нахождение в интернете по-настоящему приятным.
Опишите, что у вас не получилось.
Наши специалисты постараются ответить максимально быстро.
Как отключить Adblock — как удалить Adblock
Блокировщик
рекламы – специальное приложение, которое призвано заблокировать
всплывающие окна и большое количество рекламных объявлений, которые
мешают нормальному просмотру интернет-страниц. Встроенный блокировщик
рекламы есть практически во всех современных смартфонах.
В браузере Хром блокировщик рекламы активируется в случаях:
- На сайте слишком много рекламных объявлений;
- Присутствует мерцающая анимированная реклама, которая может самостоятельно включать звук;
- Контент на сайте не показывается до того момента, пока пользователь не ознакомится с рекламным объявлением.
В случае срабатывания блокировщика на экране устройства будет
показано информационное окно с сообщением «Реклама заблокирована». В
некоторых случаях работу блокировщика необходимо прекратить, ниже будет
рассмотрено, как отключить adblock на сайте.
Чтобы на сайте показывались абсолютно все рекламные объявления, необходимо:
- Перейти в настройки браузера, щелкнув на значок с тремя точками в правом верхнем угла.
- Перейти в раздел «Дополнительно», выбрать пункт «Настройка сайта» и далее перейти на вкладку «Реклама».
- Возле функции активации блокировщика поставить переключатель в положение «выкл».
Как отключить блокировщик рекламы в браузере только для определенных сайтов:
- Перейдите в настройки сайта. Для этого необходимо щелкнуть на
изображение замка, которое находится в левой части строки, в которой
отображается адрес сайта. - В открывшемся меню выбрать пункт «Реклама».
- С помощью стрелок выбрать пункт «Всегда разрешать для этого сайта».
- Сохранить внесенные изменения.
Реклама на сайте начнет отображаться уже после следующей перезагрузки страницы.
Иногда реклама в браузере блокируется с помощью установленного
плагина adblock. Если вы не нуждаетесь в функционале этого приложения,
достаточно удалить его для отображения всех рекламных объявлений.
Как удалить плагин adblock:
- Щелкнуть на значок плагина, чаще всего он находится в правом верхнем углу используемого браузера.
- В открывшемся меню выбрать пункт «Настройки плагина».
- Пролистать раздел до конца и щелкнуть на кнопку «Удалить плагин».
После проделанных манипуляций реклама начнет отображаться на всех сайтах в полном объеме.
Что такое рекламный вирус
Казалось бы, в системе установлен мощный популярный антивирус и не он не должен пропускать различных зловредов. Но реальность оказывается такова, что некоторые типы вирусов умеют маскироваться от защитника. Как итог антивирус «молчит», а в браузере то и дело запускается новая вкладка пари-матч или ставок на спорт, легкого заработка или это может быть реклама товаров.
Первая мысль — просканировать систему штатным антивирусом на предмет обнаружения вредоносного кода, но как показывает практика, это действие часто не приносит результата. Антивирусы просто не видят подобных рекламных вирусов.
Просканировать систему штатным антивирусом все же не помешает. Как правило, рекламный вирус может поселится в системе с компаньонами, троянами и червями. Их антивирус может обнаружить и обезвредить.
Как через Яндекс браузер заблокировать сайт, установив расширение
Какие расширения можно использовать? Выбирайте то, которое Вам понравится больше всего. Найти их можно через строку поиска. Для этого введите в нее «block site», и выбирайте подходящее расширение из предложенных вариантов. В данной статье, я покажу, как блокировать сайты с помощью расширения Block site.
Дальше, в разделе «Расширения», найдите расширение с названием Block site и нажмите напротив него на кнопочку «Установить».
Появится всплывающее окно, в котором нужно нажать кнопку «Установить расширение».
Когда Block site будет установлен в браузер, Вы увидите следующее сообщение.
Теперь нам нужно добавить в него список сайтов, доступ к которым хотим запретить.
Для этого нажмите на три горизонтальные полоски в правом верхнем углу браузера и выберите из выпадающего меню пункт «Дополнения».
Пролистайте список в самый низ, и в разделе «Из других источников» возле расширения Block site нажмите на кнопку «Подробнее».
Дальше нужно кликнуть по кнопочке «Настройки».
Если Вы хотите, чтобы запрещенные сайты невозможно было посещать и в режиме инкогнито, тогда поставьте галочку в поле «Разрешить использование в режиме Инкогнито».
После того, как Вы нажмете на кнопку «Настройки», откроется следующая страница в браузере.
Слева есть небольшое меню. На вкладке «Заблокированные сайты» будет отображаться их список, и, здесь же, Вы можете добавлять новые сайты для блокировки.
На вкладке «Заблокировать слова», можно указать различные ключевые слова для блокировки, например, «интересное видео», или «вк вход».
На вкладке «Активность по дням и времени», можете указать, когда блокировать доступ к сайтам, а когда их посещать можно. Например, можете заблокировать доступ в будние дни с 8 утра до 18.00, а в остальное время и по выходным, доступ к заблокированным сайтам будет разрешен.
Давайте запретим доступ в социальную сеть Facebook. Переходим на стартовую страницу и копируем адрес из адресной строки браузера.
Затем возвращаемся на вкладку с расширением Block site, и вставляем скопированный адрес в соответствующее поле. Потом нажмите «Добавить страницу».
Выбранный сайт будет добавлен в список заблокированных. В колонке «Перенаправление на», можете указать любой другой сайт, на который будет попадать пользователь, при попытке зайти, в нашем случае, в Facebook.
Также можете указать «Страницу перенаправления по умолчанию». Тогда, при посещении любого сайта из списка, пользователь будет попадать на указанный в данном поле сайт.
Если человек заходит на запрещенный сайт в режиме Инкогнито, то по умолчанию его перенаправит на страницу поиска Google. Можете вместо нее указать любой другой сайт.
Теперь вернусь на вкладку, где у меня был открыт Facebook. Вот такое сообщение теперь отображается. Пользователь видит, что доступ к сайту заблокирован, а если Вы поставите какой-нибудь сайт в поле «Перенаправление на», тогда человек не узнает, что Вы поставили блокировку с помощью расширения Block site, и не поймет, почему он не может попасть на нужную страницу в Интернете.
Заблокировать сайт можно и немного по-другому. Находясь на нужной странице, кликните правой кнопкой мышки по свободному пространству. Затем выберите из контекстного меню «Block site» – «Добавить текущий сайт в черный список».
Если выберите пункт «Настройки», то откроется вкладка в браузере, которая была показана на скриншотах выше.
Видеоинструкция: как отключить рекламу в браузере Яндекс навсегда
Отличная инструкция из ютуб для новичка по отключению показа рекламы в Яндекс браузер, защиты компьютера от вредоносных, фишинговых программ, значительного ускорения загрузки страниц. Описано доступным языком пошагово с наглядной демонстрацией в каком порядке нажимать кнопки и вносить настройки. Вы узнаете как устанавливается Adblock, Adguard в Яндекс Браузере и как эти приложения дополняют друг друга. Краткий обзор бесплатного антивируса AVG, описание функционала и дополнительных бонусов для блокирования нежелательной рекламы на сайтах.
Подробности
Блокировка рекламного контента в современных реалиях весьма важная штука. Поэтому пользователи повсеместно ищут адекватный плагин. Но некоторые из подобных дополнений не могут нормально работать и банально шпионят за пользователями.
Но только не AdBlock. Это расширение пользуется доверием юзеров. И не зря. В рамках данного материала мы поговорим об основных особенностях плагина и подробно рассмотрим процесс инсталляции плагина в браузер. Но сначала ключевые особенности.
Описание
Это старейшее расширение для блокировки рекламного контента. Отличается продвинутым алгоритмом блокировки и неплохо настроенными фильтрами. Может без проблем использоваться на старых машинах, поскольку требует очень мало оперативной памяти.
После такой небольшой настройки расширение будет блокировать и такой контент. Вообще, AdBlock неплохо справляется со своей работой. Но иногда он пропускает некоторые всплывающие окна.
Пользователи могут также создавать свои собственные фильтры для блокировки рекламного контента различного типа. Но делать это довольно трудно, поскольку в плагине используются довольно старые и сложные механизмы.
Зато подавляющее большинство рекламы, баннеров и всплывающих окон блокируются без всякой жалости. И это является главным преимуществом дополнения AdBlock. Использовать его можно даже на относительно слабых компьютерах. Что также можно считать преимуществом.
Инсталляция
Здесь все предельно просто. Ведь все дополнения из официального магазина Google Chrome устанавливаются всего в пару кликов. Классических инсталляторов здесь нет. Все происходит в автоматическом режиме без участия пользователя. Перед установкой дополнения производится его проверка.
Вообще, расширение, по сути, скачивается в браузер. Именно поэтому классического процесса инсталляции здесь не увидеть. Некоторые пользователи не знают о том, как устанавливать дополнения в Яндекс.Браузер. Но сейчас мы предоставим подробную инструкцию, рассказывающую о том, как и что делать. Вот она:
- Сначала запускаем веб-обозреватель. Для этого можно использовать ярлык на рабочем столе, иконку в меню «Пуск» или кнопку в панели задач.
- Открываем страницу https://chrome.google.com/webstore/detail/adblock/gighmmpiobklfepjocnamgkkbiglidom.
- Затем нажимаем на кнопку с надписью «Установить».
- Кликаем по опции подтверждения.
Вот и весь процесс инсталляции. Через несколько секунд после нажатия на ту самую кнопку расширение будет установлено в веб-обозреватель, и его иконка появится на панели инструментов. После инсталляции можно переходить к настройкам дополнения. Вот так устанавливается Адд Блок для Яндекс.Браузера.