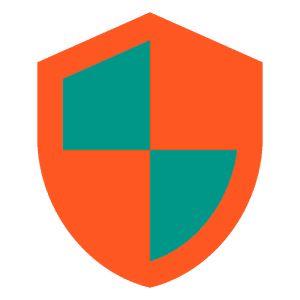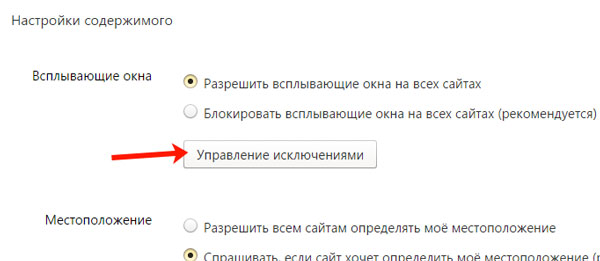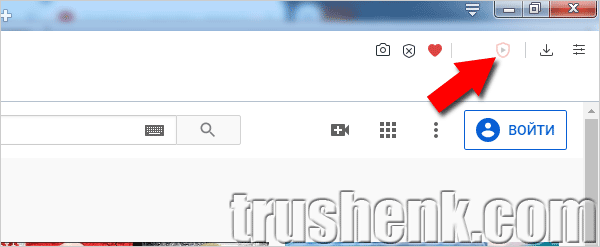Как в браузере убрать рекламу
Содержание:
- Как убрать рекламу в браузере Mozilla Firefox
- Как заблокировать рекламу в музыке ВК
- Борьба с обычными рекламными блоками на сайтах
- Как убрать рекламу в браузере Google Chrome
- Инструкция
- Как очистить ПК от мусора и вирусов
- Как удалить обычную рекламу на сайтах
- Блок через настройки браузера
- Проверка специальными программами
Как убрать рекламу в браузере Mozilla Firefox
Полную блокировку рекламы в браузере Mozilla возможно осуществить, только установив дополнения. Стандартные средства браузера позволяют лишь заблокировать всплывающие окна на сайтах. Чтобы убрать рекламу в браузере стандартными средствами Firefox необходимо проделать следующие действия:
- Открыть меню браузера, нажав по кнопке в виде трёх вертикальных полосок в правом верхнем углу.
- Выбрать в появившемся списке пункт «настройки».
- В настройках в списке слева выбрать «приватность и защита».
- В подпункте «разрешения» активировать параметр «блокировать всплывающие окна», поставив галочку.
Чтобы полностью убрать рекламу в браузере Firefox, необходимо:
- Открыть меню браузера с помощью кнопки в правом верхнем угле браузера.
- Выбрать в появившемся меню пункт «дополнения».
- Нажать на кнопку «найти больше дополнений».
- Далее на странице, открывшейся в новой вкладке, ввести «Adblock Plus».
- В списке высветившихся дополнений выбрать «Adblock Plus», щёлкнув по нему левой кнопкой мыши.
- Нажать на кнопку «добавить в Firefox».
- Подтвердить установку дополнения.
- (опционально). В открывшемся окне дополнения перейти по гиперссылке «отключить».
- (опционально). В настройках Adblock убрать галочку «включить допустимую рекламу».
Выполнение пунктов с 1 по 7 инструкции выше отключит основную массу надоедливой рекламы, закрывающей обзор на сайтах. Пункты 8 и 9 выполняются по желанию. Они позволяют отключить всю оставшуюся рекламу, как правило, не мешающую ориентации на интернет-ресурсах. Стоит ли ее отключать решайте сами, но помните о правиле бумеранга. Сделаете добро — вам вернется добро, сделаете зло — вам вернется зло. Ресурсу вроде нашего нужно как-то зарабатывать, иначе такие ресурсы могут закрыться.
Для блокировки рекламы в Mozilla Firefox можно использовать и другие расширения. Adblock взят в качестве примера как самое популярное дополнение этого рода.
Как заблокировать рекламу в музыке ВК
Как отключить Т9 на андроиде — пошаговая инструкция
Чтобы удалить рекламу из музыки ВК, необходимо воспользоваться приложением Adblock Plus. Данное решение представляет собой инструмент, который позволяет настроить отображение рекламы на страницах Интернета. Его дополнительной функцией является то, что он препятствует встраиванию рекламы в аудиозаписи.
К сведению! Для удаления рекламы из музыки можно воспользоваться программным обеспечением AdGuard Content Blocker.
Способы отключить рекламу в музыке ВК на Android
Как еще убрать рекламу «ВКонтакте» на андроид? Самостоятельно сделать это невозможно, необходимо подключить платную подписку или воспользоваться специальными приложениями для андроид. При прослушивании музыки с браузера Chrome на телефоне можно скачать плагин, который полностью блокирует аудиорекламу.
Для подключения платной подписки необходимо:
- Перейти на главную страницу своего профиля.
- Вызвать боковое меню свайпом влево (для тех, у кого приложение обновилось до нового дизайна) и в нижней части экрана перейти в «Настройки». Для тех, кто использует версию со старым дизайном, требуется открыть свою учетную запись и в верхнем правом углу нажать «Настройки».
- В списке выбрать пункт «Подписка на музыку».
- В разделе прокрутить страницу вниз и открыть раздел «Оформить подписку».
- Выбрать способ оплаты: с мобильного телефона или банковской карты и нажать «Подписаться». Это позволит прослушивать музыку без ограничений и рекламы.
Обратите внимание! Стоимость подписки 149 руб.* в месяц. Подписка на музыку стоит копейки
Подписка на музыку стоит копейки
Вторым вариантом отключения рекламы является установка официального плеера для социальной сети ВК и подключение платной подписки:
- Для этого необходимо перейти в Play Market.
- Найти и скачать программу Boom.
- При запуске приложения необходимо авторизоваться с помощью учетной записи.
- Перейти в раздел «Моя музыка» и в верхнем правом углу экрана нажать «Настройки».
- Выбрать тарифный план «Boom VK» и нажать на кнопку «Оформить».
- Затем требуется выбрать способ оплаты и нажать на кнопку «Подписаться». Стоимость подписки будет составлять 149 руб. в месяц.
Оптимальным способом прослушивания музыки из социальной сети являются сторонние приложения, которые могут отключать рекламу из треков. Наиболее популярными и функциональными являются VMusic, VMP и VK X.
VMusic
Плеер, который воспроизводит музыку из «ВКонтакте» без рекламы. Дополнительно есть возможность скачивать и кэшировать записи.
Важно! Для прослушивания необходимо авторизоваться, используя логин и пароль от учетной записи
VMP
Функциональный плеер, который позволяет слушать музыку из ВК, а также формировать плейлисты. Прослушивание музыки производится без рекламы, есть возможность воспроизводить записи в фоновом режиме и кэшировать их.
VK X
Приложение имеет полную интеграцию с каталогом музыки из социальной сети. Также реализован каталог рекомендаций. Плеер позволяет скачивать и прослушивать музыку из ВК бесплатно и без воспроизведения аудиорекламы. Для использования программы требуется пройти авторизацию, используя свой логин и пароль от учетной записи.
Избавиться от рекламы в ВК можно с помощью вызова меню отладки, где необходимо полностью отключить рекламу из ленты и сообществ. При этом метод не всегда является рабочим. В последнем обновлении функцию отключения баннеров из меню отладки полностью убрали. Для отключения рекламы в аудиозаписях необходимо воспользоваться сторонними приложениями или скачать плеер, имеющий интеграцию с каталогом музыки ВК.
*Цены в статье указаны на март 2020 г.
Борьба с обычными рекламными блоками на сайтах
Для того, чтобы очистить сайт от всякой навязчивой лабуды и оставить только то, что нужно, существуют специальные модули расширения для популярных веб-браузеров — Хром, Опера, Яндекс. Браузер и т.п. Самые популярные из них — это AdBlock, AdBlock Plus и AdGuard. Работают они почти схоже и позволяют скрыть навязчивую рекламу на сайтах в 80% случаев. Хочу заметить, что 100% убрать баннеры и блоки со страниц не может ни один из них.Я уже давненько для блокировки навязчивой рекламы пользуюсь AdGuard и потому для примера буду рассматривать его. Но значительных различий в процессе установки между плагинами нет. Чтобы установить такой модуль надо в окне программы нажать на кнопочку «Меню» (три вертикальных черточки).
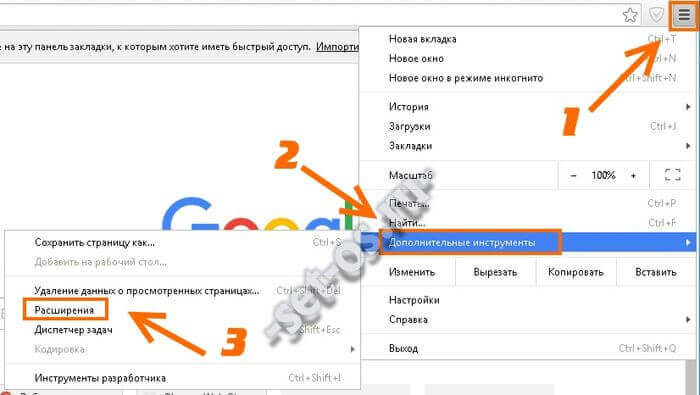
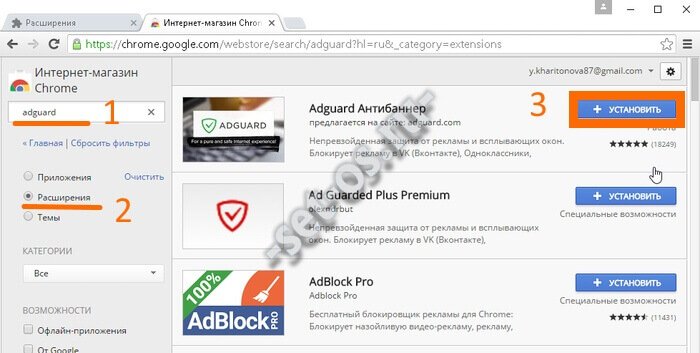
В строку поиска вводим название — «Adguard», а ниже ставим флажок «Расширения». Нажимаем клавишу Enter.
В результатах поиска видим искомый плагин и кликаем на кнопочку «+Установить». Появится окно подтверждения действий:

Соглашаемся и ждём завершения процесса. Дальше у Вас в Интернет-обозревателе (Хроме, Опере или ином), рядом с кнопкой настроек появится значок блокировщика Адгард.
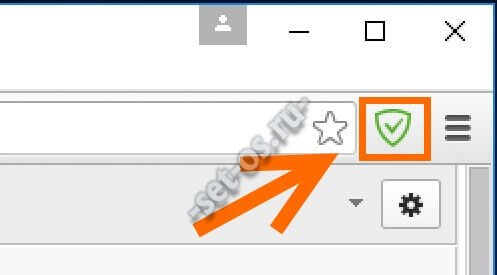
Если он светится зелёным цветом, это значит что защита от рекламы в браузере активна.
При клике на нём появляется вот такое меню:
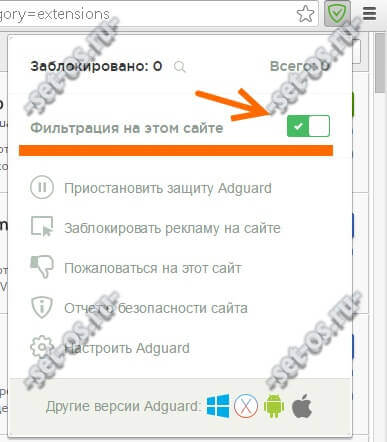
Очень удобно, что можно при необходимости отключить фильтрацию на одном конкретном сайте.
Отсюда же можно попасть в настройки модуля:
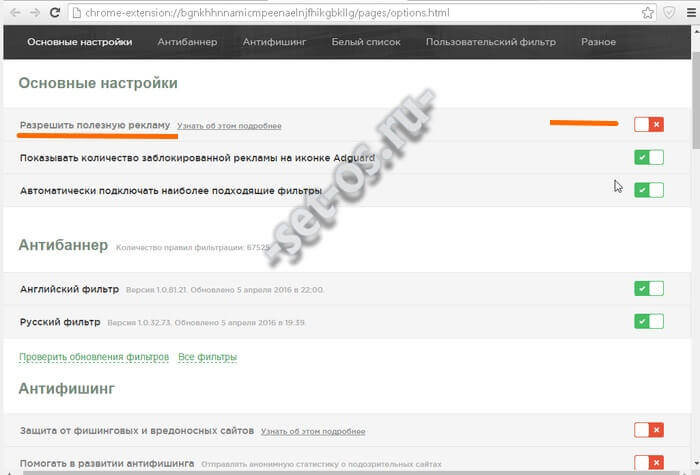
Приоткрою небольшой секрет Полишинеля — многие биржи, продающие объявления, баннеры и всплывающие окна активно сотрудничают со своими «противниками» — разработчиками AdBlock, AdGuard и т.п., в результате чего часть рекламы всё равно показывается. Чтобы отключить и её, надо в настройках плагина отключить опцию «Показывать полезную рекламу».
После этого Вы удивитесь — насколько очистятся и преобразятся многие популярные сайты, обретя нормальное «лицо».
Совет: Обязательно зайдите в Параметры браузера и откройте «Настройки контента»:
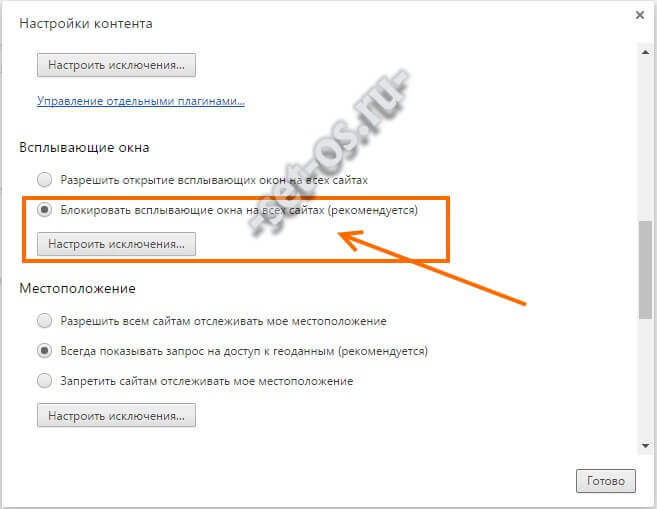
Обратите внимание, чтобы стоял флажок «блокировать всплывающие окна на всех сайтах». Так же посмотрите список исключений — бывают случаи, когда вредоносные программы вносят в него свои домены
Как убрать рекламу в браузере Google Chrome
Первый по числу пользователей браузер в мире также «страдает» от рекламы. В новых версиях Google Chrome по умолчанию в настройках выставляются параметры блокировки всплывающих окон и навязчивой рекламы. Кроме того, в настройках браузера можно вручную указать сайты, на которых следует и не следует блокировать рекламные объявления. Чтобы попасть в соответствующее подменю настроек, нужно:
- Открыть настройки Chrome, нажав по кнопке в виде 3 точек в верхнем правом углу браузера, а затем – «настройки» в появившемся списке.
- Пролистать открывшуюся страницу до конца вниз и нажать на пункт «дополнительные».
- В пункте «конфиденциальность и безопасность» найти подпункт «настройки контента» и открыть его
- В открывшемся меню находятся пункты с параметрами блокировки рекламы и всплывающих окон. Эти пункты называются «» и «всплывающие окна и переадресация» соответственно. В них можно включить или выключить блокировку, как для всех сайтов, так и для отдельных.
Встроенные в браузер Google Chrome методы блокировки рекламы не требуют установки дополнительного софта и очень просты. Однако они не позволяют заблокировать все рекламные объявления. Из-за этого встаёт вопрос того, как полностью отключить рекламу в браузере Chrome. Сделать это можно при помощи расширений браузера, блокирующих рекламу. Самым популярным подобным расширением на любой платформе является Adblock. Чтобы заблокировать рекламу посредством Adblock необходимо выполнить следующие действия:
Блокировка рекламы в браузере Хром посредством пунктов 7 и 8 уберет абсолютно всю рекламу, даже если она была нормальной и частично полезной вам. Вебмастера останутся безе денег и перестанут писать для вас полезный материал в интернете. Задумайтесь, нужно ли вам это?
Инструкция
Стоит отметить, что реклама надоедает всем без исключения пользователям. Причем нет разницы, какой браузер использовать. Реклама вездесуща. Она есть везде. Однако ее можно убрать. Для этого есть целых несколько способов.
Однако в случае с Яндекс.Браузером все не так просто. Так как этот обозреватель выпустила компания, активно занимающаяся рекламой и продвижением, то понятно, что Яндекс Директ этот браузер блокировать не будет. Это противоречило бы здравому смыслу.
И тем не менее, всю остальную рекламу в этом веб-обозревателе очень даже можно убрать. Браузер даже обладает встроенными механизмами блокировки. Сейчас мы рассмотрим самые действенные способы избавления от назойливого контента.
Встроенные функции
Для начала попробуем настроить сам веб-обозреватель. Уже одно это способно существенно уменьшить количество рекламы. Но нужно знать, что можно включать, а что лучше не стоит трогать. Иначе можно понизить производительность браузера.
Стоит также упомянуть, что вместе со встроенными механизмами блокировки лучше использовать сторонние расширения. Но о них мы поговорим чуть позже. А пока настроим Яндекс.Браузер так, чтобы он начал безжалостно блокировать рекламу.
- Запускаем веб-обозреватель при помощи соответствующего ярлыка на рабочем столе или панели задач.
- Далее нажимаем на кнопку с изображением трех горизонтальных полос. Она находится в правом верхнем углу окна.
- Далее выбираем пункт «Настройки» и щелкаем по нему.
- Переходим в раздел «Инструменты».
- Включаем отмеченные две опции.
- Затем перемещаемся на вкладку «Дополнения».
- Листаем страницу до блока «Безопасность в сети».
- Активируем все имеющиеся опции.
При помощи вот таких простых действий, которые представлены выше, можно существенно снизить поток рекламы, демонстрируемой Яндекс.Браузером. Однако этого недостаточно. Для того, чтобы блокировка была полной нужно добавить стороннее расширение. И сейчас мы рассмотрим лучшие.
Кстати, есть в Яндекс.Браузере еще одна полезная штука. Она называется «Блокировка шокирующего контента». Ее тоже можно включить. Она будет блокировать баннеры непристойного содержания и другую «жесть». А теперь перейдем к сторонним дополнениям.
Плагин AdBlock Plus
Вероятно, старейшее дополнение для блокировки рекламного контента. Оно отлично справляется почти с любым контентом. Однако против Яндекс Директа данное дополнение бесполезно. Если только вручную не настроить фильтры.
Однако такая настройка не под силу новичкам, к сожалению. И это самый серьезный недостаток. Также расширение не особо хорошо работает со всплывающей рекламой. Но способностей AdBlock Plus вполне хватает для Яндекс.Браузера с активированной блокировкой. А вот об установке плагина.
- Сначала нужно открыть браузер и перейти на эту страницу.
- Ищем большую синюю кнопку с надписью «Установить» и нажимаем на нее.
- Подтверждаем загрузку.
Через несколько секунд AdBlock Plus будет установлен в Яндекс.Браузере. После этого защита от рекламы будет полной. Работая в тандеме с блокировщиками веб-обозревателя, данный плагин способен на многое. Однако он такой не один.
Стоит отметить, что большинство юзеров сейчас используют AdBlock Plus, так сказать, по старой памяти. Или же в качестве подмоги для какого-нибудь другого блокировщика. Этот плагин в современных реалиях несколько потерял свою актуальность. Вот так можно заблокировать рекламу в Яндекс.Браузере.
Плагин uBlock Origin
Относительно молодое расширение, которое появилось не так давно. Тем не менее, оно отлично справляется со своей работой и действует быстрее, чем тот же AdBlock Plus, что был рассмотрен нами ранее. К тому же, uBlock использует меньшее количество оперативной памяти.
Данный блокировщик обладает отлично настроенными фильтрами. Также пользователь легко может сам вписать в фильтры то, что ему нужно заблокировать. Так что с этим проблем нет. Как и с самой установкой. Вот как нужно устанавливать данный плагин.
- Открываем ссылку https://chrome.google.com/webstore/detail/ublock-origin/cjpalhdlnbpafiamejdnhcphjbkeiagm?hl=ru.
- Кликаем на опцию начала инсталляции.
- Жмем на «Установить расширение».
Остается только подождать несколько мгновений. После установки расширения даже не нужно выполнять никакой настройки. Все фильтры (да и сам плагин) будут работать в автоматическом режиме. Блокировка будет полной.
Сейчас uBlock Origin является наиболее популярным и самым действенным плагином для блокировки рекламного контента. Его с успехом используют миллионы юзеров. И не собираются менять его ни на что. Такая преданность о многом говорит.
Как очистить ПК от мусора и вирусов
Если на компьютере и в браузере наблюдаются вышеперечисленные симптомы, то значит, пришло время очищать ПК от мусора и вирусов.
Удаление лишних программ
Удалить посторонние и лишние программы можно вручную либо с помощью специальных приложений.
Для того, чтобы удалить лишние программы вручную, нужно зайти в «Этот компьютер», затем кликнуть по кнопке «Удалить или изменить программу». В появившемся окне надо поочередно удалять все лишние и потенциально опасные программы.
Но в данном случае лучше использовать специальные программы. Например, CCleaner.
CCleaner – лучшая программа для комплексной очистки диска. Она не только удаляет ненужные файлы, но и восстанавливает реестр и очищает браузер.
- После установки программа по умолчанию сама откроется.
- Нужно перейти во вкладку «Стандартная очистка» и выбрать данные, которые нужно удалить, затем кликнуть по кнопке «Анализ».
- Через некоторое время появится список нежелательных файлов для удаления, а также сообщение, сколько места восстановится. Чтобы очистить диск, надо нажать «Очистка».
Чистка реестра
Чистить реестр вручную не рекомендуется, так как неопытный пользователь там просто запутается или удалит что-нибудь важное. Поэтому стоит воспользоваться все тем же CCleaner
- В приложении войти во вкладку «Реестр».
- Нажать на кнопку «Поиск проблем».
- После анализа появятся все проблемы реестра, надо кликнуть по «Исправить выбранное».
Чистка папки Temp
Каталог Temp – это папка, используемая для хранения временных файлов. По завершении работы программы автоматически удаляют временные файлы. Однако может случиться так, что они не будут удалены, например, из-за неправильного выхода из программы. Очистка или удаление содержимого папки Temp освобождает место на жестком диске.
Чтобы удалить все файлы из папки Temp, нужно выполнить следующие действия:
- Нажать сочетание клавиш Win+R.
- В окне «Выполнить» надо ввести % TEMP% в поле «Открыть».
- Нажать кнопку ОК. Откроется папка, содержащая временные файлы.
- Нажать сочетание клавиш Ctrl + A, это выделит все файлы.
- Кликнуть клавишу Delete на клавиатуре и подтвердить выбор.
Проверка свойств запуска приложений
Иногда вирусы изменяют параметр запуска приложений, чтобы, вместо браузера, запускалась посторонняя программа. Чтобы проверить это, нужно:
- На рабочем столе кликнуть правой кнопкой мыши по иконке браузера, затем выбрать пункт «Свойства».
- Во вкладке «Ярлык» проверить объект запуска. У Google Chrome он такой: «Program Files (x86)\Google\Chrome\Application\chrome.exe» (если в процессе установки не был изменен путь). Если там написан другой путь, стоит переустановить браузер.
Проверка планировщика задач и автозагрузки
Чтобы проверить и отключить все автоматически открывающиеся программы при запуске ОС, нужно:
- Правой кнопкой мыши кликнуть по панели задач и открыть «Диспетчер задач».
- В появившемся окне открыть «Автозагрузка».
- Щелкнуть правой кнопкой мыши по каждому ненужному приложению и отключить его.
Рекомендуется отключить как можно больше приложений – это ускорит запуск системы.
Лишние расширения в браузере
Часто рекламное ПО устанавливает расширения в браузере. Далеко не все из них отображаются на панели задач, поэтому, чтобы отключить ненужные, надо:
- В верхнем правом углу Google Chrome кликнуть по значку «три точки» и открыть настройки.
- В меню слева выбрать «Расширения».
- Удалить в появившемся все ненужные и посторонние расширения.
Проверка файла hosts
Файл hosts является важным компонентом Windows и может переопределять DNS-имена и перенаправлять URL-адреса или IP-адреса в другие места. Изменение файла hosts вирусом может вызвать ряд проблем. Поэтому пользователи обычно не меняют файл hosts самостоятельно.
Чтобы проверить изменения в файле, нужно:
- Нажать сочетание клавиш Win+R.
- Ввести %WinDir%\System32\Drivers\Etc в командном окне и нажать OK.
- Появится папка, в ней надо открыть файл hosts в текстовом редакторе, например, в блокноте.
- Сравнить открытый файл hosts с версией от Microsoft по умолчанию.
- Если содержимое файла отличается, то нужно скопировать или переместить новый файл hosts в папку Etc.
Удаление вирусов
Проверить компьютер на наличие вирусов, в том числе рекламного ПО, можно любым официальным антивирусом (например, Norton, McAfee. Dr.Wed). Большинство из них платные, однако они предоставляют либо бесплатную версию, либо пробную. Также можно воспользоваться бесплатными утилитами, например, AdwCleaner или HitmanPro.
Переустановка Windows как крайний случай
Если вышеперечисленные методы не помогли, и рекламное ПО продолжает появляться, стоит полностью переустановить Windows. Перед этим нужно сохранить все важные файлы в облаке или на флешке.
Как удалить обычную рекламу на сайтах
Существует два вида рекламы: обычная реклама на сайтах и вредоносная, которая заполняет всё окно браузера или даже выходит за его пределы. С первой справиться можно при помощи всего нескольких кликов мышью, достаточно установить расширение для блока баннеров. А вот с вредоносной рекламой придётся сражаться другими методами. Лучшим решением в этом вопросе будет установка специального расширения для браузера, которое будет фильтровать веб-страницу перед загрузкой. Таким образом все рекламные баннеры и изображения не будут загружаться.
Дополнений существует очень много от разных производителей программного обеспечения. Однако за время развития сегмента «защиты от рекламы» было сформировано два определённых лидера рынка: Adguard и Adblock.
Первая утилита имеет огромный функционал и позиционирует себя практически как антивирус. Однако не имеет бесплатной версии и распространяется только по лицензии или на небольшой бесплатный период в четырнадцать дней.
Adblock — это полностью бесплатная утилита и распространяется как через собственный сайт, так и в специализированных магазинах браузеров в разных вариациях.
После инсталляции Adguard рекомендуется перезагрузить ПК, чтобы запуск системы и подключение к сети прошло под патронатом программы.
Так как Adblock это всего лишь расширение для браузера, установка его проходит в считаные секунды.
Блок через настройки браузера
Разработчики снабжают браузеры встроенными средствами устранения надоедливой рекламы. Если баннеры все равно появляются при открытии страниц, стоит проверить работоспособность блокировщиков с помощью режима настроек веб-обозревателя.
Для этого выполняют следующие действия:
- Нажимают на значок, имеющий вид 3 горизонтальных полос в правой верхней части окна. Открывают меню настроек.
- Пролистывают список до появления кнопки «Дополнительные настройки». Нажимают на этот элемент управления.
- Выбирают пункт «Личные данные». В этом разделе должны быть включены такие настройки: «Блокировать всплывающие окна с рекламой», «Уведомлять пользователя при вводе данных банковских карт на сомнительных сайтах», «Защищать от установки вредоносных программ».
- Возле названия блока находят другой пункт — «Настройка содержимого». Запускают его, переходят во вкладку «Всплывающие окна». Здесь необходимо активировать функцию блокировки.
Как оставить исключения для некоторых сайтов
Если некоторые всплывающие окна необходимы для работы в интернете, браузер не должен их блокировать.
Для этого используют опцию «Управление исключениями». Откроется панель настроек, где прописывают адрес сайта, сообщения которого должны отображаться. Выбирают вариант «Разрешить», подтверждают действие.
Если способ не сработал
Если навязчивые рекламные объявления и новости продолжают выскакивать, можно воспользоваться встроенными в браузер надстройками.
Список дополнений в Яндекс браузере.
Для этого выполняют следующие действия:
- Открывают меню веб-обозревателя. Выбирают пункт «Дополнения».
- Пролистывают станицу с помощью колеса прокрутки до появления надписи «Безопасность». Здесь присутствуют расширения, способные запретить загрузку большей части нежелательного контента. Для активации передвигают расположенные рядом ползунки.
Чтобы понимать, как отключить уведомления в Яндекс Браузере, стоит разобраться в принципах действия плагинов:
- Антишок используется для блокирования сайтов с контентом, способным шокировать (фото и видео порнографического содержания, рекламой секс-шопов, сценами насилия, продвижением интим-услуг).
- Блокировщик флеш-данных необходим для прекращения воспроизведения игровых и видеовставок, созданных при поддержке Adobe Flash Player. Они появляются на информационных сайтах, мешая изучению полезного контента.
- Adguard считается самым эффективным средством устранения рекламных объявлений на веб-страницах. Блокирует более 90% баннеров, роликов и текстовых уведомлений.
Иногда вредоносные коды встраиваются в системные компоненты, меняя настройки локальной сети. В таком случае браузер автоматически подключается к рекламному серверу. Устранить нежелательный контент стандартными способами не удается.
Эту проблему решают с помощью системных средств Windows:
- Открывают пусковое меню, находят «Панель управления». Появится список функций.
- В верхней части окна находят кнопку изменения способа просмотра. Выбирают вариант «Значки».
- Находят раздел «Свойства браузера». В новом окне появится вкладка «Подключение». Здесь нажимают на клавишу «Настройка сети».
- Очищают адресные строки. Выбирают вариант автоматического определения параметров.
Проверка специальными программами
Первый способ позволит убрать рекламу в Одноклассниках или ВКонтакте, однако от вируса, из-за которого постоянно выскакивают рекламные окна, не спасёт. Если проблема не только в hosts-файле, пользователю поможет любой заслуживающий доверия антивирус — или программа, специально разработанная для борьбы со встраиваемыми в систему рекламными модулями.
Один из лучших вариантов — Malwarebytes AdwCleaner; чтобы убрать с его помощью всплывающую рекламу в браузере, понадобится:
Скачать и запустить приложение, после чего принять условия использования.
Запустить сканирование на вирусы и рекламные баннеры.
И по окончании просмотреть отчёт в текстовом виде.
Развернуть дерево результатов, ознакомиться с каждой выявленной позицией в отдельности.
И снять галочки возле заведомо безопасных — если, конечно, такие в списке есть.
Далее — нажать на кнопку «Очистить и восстановить».
Подтвердить желание начать очистку системы с последующей перезагрузкой.
И по завершении процесса перезагрузить компьютер — из окна программы или с помощью меню «Пуск».
Готово! Система очищена от вирусов и надоедливых рекламных баннеров, постоянно всплывающих во время работы в браузере. Пользователь, желающий гарантированно убрать все угрозы, может в «Настройках» Malwarebytes AdwCleaner передвинуть все ползунки в поле «Действия во время базовой очистки» в положение «Включено».