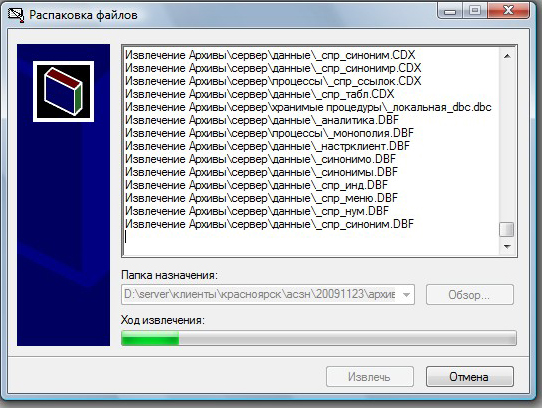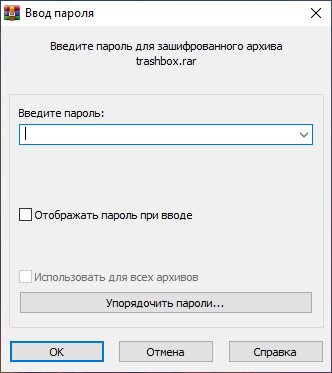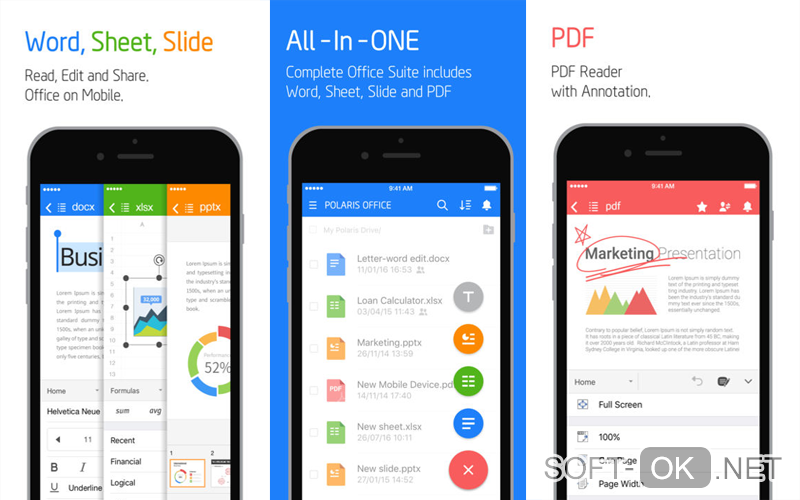Как в winrar сжимать файлы
Содержание:
- Способ 1: WinRAR
- Сжатие изображения в Paint
- Что такое сжатие данных?
- Стандартные способы сжатия файлов в WinRAR
- Архивируем файлы, используя проводник Windows
- Архивация в ZIP силами программы WinRAR
- Сжать диск для экономии места: что это?
- Часть 1. Лучший компрессор для Windows / Mac для сжатия видео / аудио файлов без потери качества
- Как правильно сжать данные в WinRAR
- Как архивировать папки и файлы в WinRaR
- Способ 2: 7-Zip
- Сжатие без потерь
- Как сжать большой файл: подробная инструкция
- Способ 3: Программы для сжатия
Способ 1: WinRAR
WinRAR — самый популярный архиватор для Windows, обладающий всеми необходимыми функциями для того, чтобы максимально сжать файл или несколько файлов в один архив. Предлагаем начать именно с него, детально разобрав процесс создания архива для дальнейшего сохранения на съемных носителях или локальном компьютере.
Если после сжатия оказалось, что объем архива вас не устраивает, попробуйте использовать для этой же процедуры одну из альтернативных программ, о которых мы поговорим в следующих способах. Там задействованы другие алгоритмы сжатия, настроенные на более интенсивную экономию места.
Сжатие изображения в Paint
Зря этот стандартный графический редактор из комплекта Windows считают несерьёзным инструментом. Во-первых, в нём очень интересно и полезно обучать «чайников» азам ПК-грамотности, во-вторых, он есть везде и всегда – и, когда на компьютере не установлена более мощная программа для работы с графикой, его возможности выручат не раз.
Открытие исходника в Пэйнт: количество точек потрясает, но их число вовсе не означает красоту или качество. Масштаб: 100%.
Чтобы открыть изображение в Paint, нужно щёлкнуть по файлу правой кнопкой и выбрать «Редактировать».
Этот редактор не позволяет вручную настроить уровень сжатия JPG, но, по ощущениям, устанавливает его примерно на 80%. Достаточно пересохранить файл, чтобы вместо исходных 2,44 Мб получить 1,83 Мб. На глазок уровень качества осталось практически тем же.
Изображение сжалось до 1,83 Мб после пересохранения в Paint за 2-3 клика и 10 секунд.
В арсенале Paint есть способ уменьшить размер картинки в пикселях. Это кнопка «Изменить размер» (Resize). При её нажатии выпадает диалоговое окно, где предлагается ввести новые размеры по горизонтали/вертикали в процентах от исходного количества точек.
Выберем 50 на 50: в 2 раза меньше длины и ширины означают площадь, меньшую в 4 раза. Кстати, разрешение нужно менять одинаково по обоим измерениям, иначе картинка деформируется.
Функция «Изменить разрешение картинки» стандартна в большинстве графических редакторов, от примитивного Пейнт до монструозного Photoshop.
Результат – 616 килобайт. Маловато для семейного архива, но – отлично для публикации на сайтах. Без лупы разница с исходником едва заметна.
616 килобайт при разрешении 1290×960 px.
Отметим, что 0,6 мегабайт получилось не только в результате изменения разрешения, а при помощи «комбинированного» метода – размер изображения в Paint корректируется ещё и снижением качества JPG на величину около 85%. Изменить значение параметра compress в нужную сторону невозможно. Пейнт делает это на автомате.
Что такое сжатие данных?
Сжатие данных — процесс их преобразования в более компактную форму. Допустим, есть некоторое количество файлов (или один единственный), которые требуется записать на жесткий диск или USB-флешку, но на имеющемся носителе информации для этого недостаточно памяти. Чтобы файлы смогли уместиться на запоминающем устройстве, их требуется предварительно сжать/подвергнуть компрессии/закодировать.
Существует два основных способа сжатия файлов — с потерями и без потерь. Компрессия с потерями предполагает безвозвратное удаление некоторой части данных. По сути, уменьшение объема файлов с потерями достигается за счет вырезания из них какой-то части. Все как в реальной жизни: если в сумку не влезает 10 предметов, от некоторых из них придется избавиться.
Сжатие без потерь, соответственно, предполагает сокращение объема файлов без необходимости вырезания из них какой-то части. Также важно понимать, что утерянные данные в ходе сжатия с потерями более восстановить не получится
В случае же сжатия без потерь наблюдается обратная картина. Сжатые данные могут быть восстановлены в том же виде, в котором они пребывали до компрессии. Чтобы вернуть воду к «исходному состоянию», ее достаточно растопить. И она вновь будет занимать то же пространство, что и до процесса замораживания.
Для компрессии файлов используются специальные алгоритмы. Их довольно много, но все они делятся на две категории — алгоритмы сжатия с потерями и без. Какой из них применять в том или ином случае, зависит от формата сжимаемых данных. Рассмотрим все на примерах.
Сжатие без потерь
Простейший пример компрессии без потерь — замена в текстовых файлах часто встречающихся слов короткими символами. Например, если заменить в статье все слова «сжатие» парой букв «СЖ», объем текста сократится, как сократиться и объем занимаемого файлом пространства на жестком диске. Понятно, что подобная компрессия текста сделает его нечитаемым. Для его восстановления придется применить обратную кодировку, т.е. нужно заменить «СЖ» на «сжатие».
Но нашу примитивную кодировку нельзя применить к файлам иных форматов — например, к музыкальным или видеофайлам и т.д. Для сжатия последних применяются гораздо более сложные алгоритмы.
Сжатие с потерями
Для примера приведем один из способов сжатия цифрового изображения. Пускай это будет снятая на телефон фотография. Объем изображения зависит от нескольких факторов, но прежде всего — от его разрешения. Фотография разрешением 1920 на 1080 пикселей займет в памяти телефона больше места, чем, если бы она имела разрешение, к примеру, 1024 на 768 пикселей.
Другими словами, для сокращения объема изображения нужно снизить его разрешение, что можно сделать в любом графическом редакторе, включая встроенный в Windows редактор Paint. Но процесс этот необратимый. Не получится восстановить фотографию, как текст в предыдущем примере. Ведь мы не заменили в ней какие-то часто повторяющиеся данные, а просто вырезали их. Даже если «принудительно» увеличить разрешение изображения, его визуальные качества от этого никак не улучшатся.
Все ли данные можно сдать без потерь?
Далеко не все используемые в современности цифровые данные могут быть упакованы без потерь. Вообще, компрессии могут быть подвергнуты только такие форматы файлов, которые обладают свойствами избыточности. Т.е. в них присутствуют какие-либо данные, которые, как в случае со словами в тексте, можно заменить укороченным кодом или преобразовать в более компактный формат.
Однако в некоторых случаях сжатие с потерями является лишь чисто техническим моментом. Т.е. потери есть, но сами данные при этом не страдают. Взять, к примеру, какой-нибудь аудиофайл с метатегами (текстовой информации об исполнителе, альбоме и т.п.). Если из него удалить только метатеги, то сама музыка от этого никуда не исчезнет, не ухудшиться и качество звука. Технически, компрессия аудиофайла была выполнена с потерями (метатеги удалены, их не восстановить, кроме как повторного заполнения вручную), но они не причинили ущерба содержимому — т.е. полезным данным — потому можно говорить, что потерь не было.
Стандартные способы сжатия файлов в WinRAR
При установке архиватора на компьютер он интегрируется в контекстное меню операционной системы Windows, отображающееся при правом клике мышкой по файлу, папке, пустому месту рабочего стола и т.д. Для сжатия файлов с использованием контекстного меню можно воспользоваться двумя способами. Первый:
Выделите архивируемые файлы/папки, кликните по ним правой кнопкой мыши и выберите в контекстном меню пункт «Добавить в архив “Имя_архива.rar”». Если такого пункта в контекстном меню нет, сразу переходите к следующей части статьи.
Архив появится рядом с запакованными в него файлами.
Второй способ:
Кликните правой кнопкой мыши по пустой области «Проводника» (можно и на рабочем столе), затем выберите в контекстном меню элемент «Создать…» и укажите тип создаваемого архива — «Архив WinRAR» или «Архив ZIP — WinRAR». Второй вариант создает обычный ZIP-архив.
В указанной папке или на рабочем столе будет создан архив, назовите его как-нибудь. Теперь при помощи мышки в этот архив можно перетаскивать любые файлы — они автоматически будут запаковываться в него (сами файлы останутся на диске). Перетаскивать файлы можно из любого другого окна «Проводника».
Архивируем файлы, используя проводник Windows
Если при установке программы была произведена интеграция инструмента в оболочку операционной системы, то для работы можно использовать проводник Windows. Что для этого нужно?
Используя вышеупомянутый проводник, находим папку, которую нужно упаковать, и кликаем по ней правой кнопкой мыши. Сразу же всплывет дополнительное меню, в котором следует выбрать один из предложенных вариантов (формулировки могут варьироваться в зависимости от вашей операционной системы): «Добавить в архив…» или же «Сжать файл в rar».
Все, что остается сделать, это выбрать необходимое действие, а в открывшемся окне указать название архива и настроить подходящие параметры. Разумеется, еще придется сохранить проделанную работу, выбрав для хранения подходящее место в документах.
Архивация в ZIP силами программы WinRAR
Если вы сжимаете объёмные материалы, и хотите сделать это максимально эффективно, стоит воспользоваться помощью специальных утилит. Например, WinRAR – она очень популярна в нашей стране.
Кстати, она не только быстро, качественно сжимает материалы, но ещё и может использоваться совершенно бесплатно. Итак, приступим!
После того, как была выполнена установка WinRAR на компьютере, кликните по выбранным файлам правой кнопкой мыши. Вы сразу видите 4 новых пункта с изображением упакованных книжек. Нас интересует первый пункт «Добавить в архив»:
В появившемся окошке есть замечательная возможность настроить такие параметры:
- Формат. Какому формату отдать предпочтение? Выбирать вам, но когда нужен ZIP, в списке расширений он тоже есть.
- Метод обновления. Например, можно выбрать «С заменой».
- Тип сжатия. Чем выше качество, тем больше времени уйдёт на работу. Но и результат будет максимальным.
- Доступ к файлу (установка пароля, если в этом есть необходимость).
Также программа ВинРАР предлагает несколько дополнительных параметров. Например, архивацию в фоновом режиме, выключение ПК после завершения архивирования, создание резервной копии, добавление комментария и так далее.
И не забудьте кликнуть «ОК», чтобы запустить процесс:
Вполне ожидаемо, что наш сжатый файлик появится в папке рядом с оригиналом:
Как видите, и здесь с архивацией файлов не возникло никаких вопросов.
Сжать диск для экономии места: что это?
Что значит сжать диск для экономии места? При сжатии, на диске уменьшается размер занимаемого пространства, становится больше свободного места. Действие инструмента операционной системы напоминает работу архиватора.
Windows перезаписывает данные, в итоге, они занимает меньше места на локальном диске. Вроде бы все нормально, но в этом есть свои нюансы:
- сжатые файлы быстрее попадут в оперативную память, следовательно увеличится быстродействие;
- для открытия сжатых файлов потребуется больше ресурсов процессора, а это замедляет работу компьютера.
Следует учесть, что если сжать системный раздел, то при частом сжатии увеличится фрагментация сжатых файлов, следовательно замедлится чтение и запись файлов, а это влияет на производительность работы системы.
Процесс сжатия диска занимает некоторое время, зависящее от величины места, которое занимают файлы на данном томе. Сжатие диска — обратимая операция. Пользователь может отменить сжатие тома, если в этом больше нет необходимости.
Учитывая все вышеизложенное, приходим к следующим выводам:
- Сжатие работает в файловой системе NTFS.
- Сжатие освободит немного свободного места на диске.
- Ранее сжатые файлы повторно не сжимаются.
- Велика вероятность, что после сжатия диска, ПК станет работать медленнее.
- На некоторых компьютерах, после сжатия системного диска могут возникнуть проблемы при обновлении системы или при использовании драйверов.
Сжимать ли диск для экономии места, пользователь должен решать самостоятельно, учитывая разные обстоятельства. Пользователь может не только сжать раздел диска, но и сжать отдельную папку или файл, не сжимая весь диск. В этом случае, быстродействие системы не пострадает.
Можно ли сжимать диск «С»? Да, но делать это следует только в некоторых ситуациях. Например, если не хватает места для установки нужного обновления, или для получения на компьютер каких-то важных файлов из интернета.
После получения нужных данных, выполните очистку диска, а затем отключите сжатие тома в Windows.
Операционная система Windows 10 самостоятельно сжимает некоторые системные файлы в процессе своей работы при необходимости, кроме того, в систему добавлена функция Compact OS для сжатия системных файлов.
В этом руководстве вы найдете несколько инструкций о том, как сжать жесткий диск несколькими способами, или как отменить сжатие диска, папки или файла.
Часть 1. Лучший компрессор для Windows / Mac для сжатия видео / аудио файлов без потери качества
Самая сложная работа заключается в сжатии видео и аудиофайлов большого размера, потому что медиафайлы легко теряют свое качество во время этого процесса. Итак, в самом начале, Wondershare UniConverter (первоначально Wondershare Video Converter Ultimate) рекомендуется здесь. Это может помочь вам сжать видео / аудио файлы без потери качества как на Windows, так и на Mac системах. Программное обеспечение разработано как универсальный инструмент для различных требований к видео. Он может быть использован для преобразования видео, загрузки, редактирования, записи и передачи. Кроме того, программное обеспечение также имеет набор инструментов, который имеет дополнительные функции, такие как fix media metadata, make GIF и т. д. Wondershare UniConverter поддерживает более 1000 видео / аудио форматов, так что вы можете легко сжать ваши файлы с таким количеством функций.
кройте Wondershare UniConverter (первоначально Wondershare Video Converter Ultimate) на вашем ПК/Mac после успешной загрузки и установки. Затем вы перейдете на вкладку Video Converter , где сможете добавлять видео — и аудиофайлы, нажимая на кнопку или перетаскивая ее. Здесь можно добавить несколько файлов для пакетного сжатия.
Шаг 2 Выберите Формат Вывода Файлов
Нажмите на опцию Output Format, чтобы открыть список форматов носителей. Из этого списка вы можете выбрать формат вывода ваших файлов. Перейдите на вкладку Video и выберите в качестве примера MP4.
Шаг 3 Измените Настройки Сжатия
Нажмите на кнопку Compressing, чтобы настроить параметры сжатия для ваших видео-и аудиофайлов. Откроется новое окно, и вы можете перетащить панель размера файла, чтобы установить нужный размер файла.
Шаг 4 Сжатие видео и аудио файлов на Windows / Mac
Вы можете найти, что весь размер файла был уменьшен на целевой вкладке. Наконец, нажмите на кнопку Start All, чтобы сжать все видео-и аудиофайлы в пакетном режиме. Сжатые файлы можно найти на вкладке Finished.
Совет
Если вам не нужно пакетное сжатие и преобразование, есть более простой способ сжать размер видео без потери качества. Нажмите на кнопку как сжать видео, чтобы уменьшить размер видео, чтобы сжать видео легко и быстро.
Как правильно сжать данные в WinRAR
Пользователю не нужно выполнять специальные действия для компрессии информации – процесс происходит автоматически при создании архива, достаточно указать, как именно сжать файл в Винраре, воспользовавшись соответствующими опциями. Запустить компрессию отдельно нельзя – степень и метод сжатия определяются во время формирования архива. Запустите WinRAR, выберите файлы и нажмите кнопку Добавить.
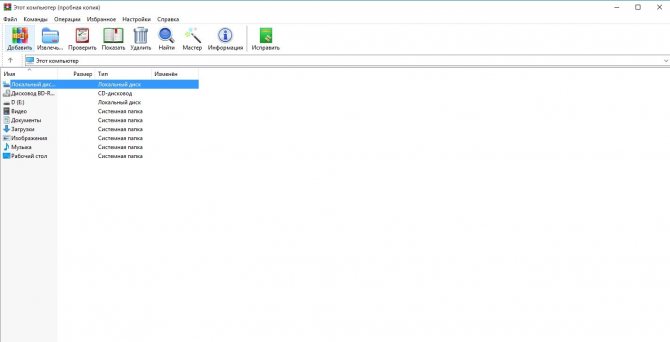
В открывшемся окне выберите формат архива и метод сжатия.
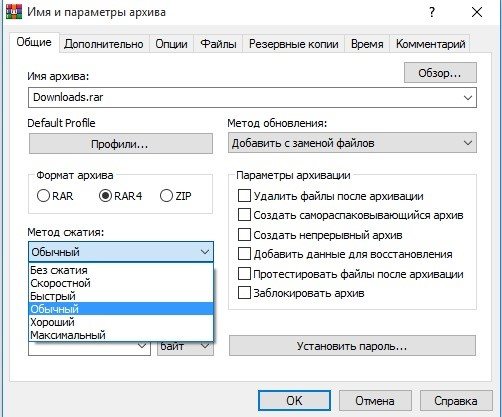
Чем выше степень компрессии, тем больше времени занимает обработка информации. Основные параметры находятся во вкладке Общие.
Если вам необходимо сжать видео в архиве или просто уточнить параметры, то в этом случае откройте вкладку Дополнительно и нажмите кнопку Параметры сжатия.

Выберите оптимальную степень компрессии видео, аудио и текстовых данных. После выполнения всех вышеуказанных действий запустите обработку выбранных файлов и дождитесь завершения архивации.
Обратите внимание! По умолчанию степень сжатия текстовых документов близка к максимальной, повышение параметров компрессии для данного вида файлов сильно замедлит работу программы, и при этом обеспечит минимальный результат
Как архивировать папки и файлы в WinRaR
А теперь перейдем к практике. Сейчас мы научимся сжимать файлы и папки при помощи программы WinRaR. Если на Вашем компьютере установлена программа 7 Zip, то смело опускайтесь ниже — там информация для Вас. Если же у Вас нет ни того ни другого, то еще ниже 🙂
Для начала научимся архивировать файлы и папки. Делается это очень просто. Нажмите правой кнопкой мышки по файлу или папке с файлами. Появится вот такой список.
Как Вы уже догадались, нас интересуют пункты, которые начинаются со слов «Добавить в архив» (Add to).
Нам нужен второй пункт из этой серии. У меня он называется «Добавить в архив “Папка.rar”» (Add to “Папка.rar”). У Вас будет почти такой же пункт, только вместо «Папка.rar» будет написано название Вашего файла (папки) .rar.
Нажмите на этот пункт. Возможно, на некоторое время появится вот такое окошко. Дождитесь, пока оно пропадет.
А теперь посмотрите внимательно на файлы и папки. Должен появиться новый файл. Он будет выглядеть примерно так:
Вот это и есть тот файл или та папка, которую Вы заархивировали.
А теперь давайте посмотрим, насколько уменьшился размер. Нажмите правую кнопку мышки на файле или на папке, которую Вы сжимали. Из списка выберите пункт «Свойства».
Появится новое окошко. Запомните размер и закройте его.
Теперь нажмите правой кнопкой по новому файлу-архиву и выберите пункт «Свойства».
Скорее всего, его размер будет меньше, чем размер изначального файла (папки).
Но так бывает не всегда. Например, если Вы будете таким образом сжимать фотографии, видео или музыку, размер может остаться прежним или измениться совсем незначительно. Для сжатия фото, музыки и видео используются другие программы, не архиваторы.
А теперь научимся разархивировать, то есть доставать из архивов информацию.
Вообще-то, можно этого и не делать. Попробуйте просто открыть файл-архив. Внутри Вы увидите то, что было заархивировано. И оно совершенно спокойно открывается. Но все-таки это не очень удобно. Поэтому лучше все-таки вытаскивать информацию из архива.
Перед тем, как достать из файла-архива информацию, откройте его.
Откроется необычное окошко. Посмотрите в его середину – там показаны файлы или папки, которые прячутся в архиве. То есть, если мы его разархивируем, то эти файлы (папки) «вылезут» наружу.
Закройте окошко и нажмите правой кнопкой мышки по этому файлу. Нас интересуют два похожих пункта – «Извлечь в текущую папку» (или «Extract Here») и «Извлечь в какое-то название» (или «Extract to какое-то название»).
Если, когда Вы открывали архив, в середине окошка был один файл или одна папка, то нажимайте «Извлечь в текущую папку» (Extract Here). А если там было несколько файлов (папок), нажимайте «Извлечь в какое-то название» (Extract to какое-то название).
Вот и все. После того, как Вы нажмете на нужный пункт, файлы или папки извлекутся, и архив можно будет удалить.
А теперь давайте узнаем, какая у Вас версия программы WinRaR – та, которая со временем перестанет работать, или же та, которая будет работать постоянно.
Для этого нам нужно открыть любой файл-архив. Когда он откроется, в этом окошке нажмите на надпись «Справка» или «Help» (вверху) и из списка выберите пункт «О программе» (About…).
Появится небольшое окно. Если в нем написано «40-дневная пробная копия» (40 days trial copy), то это означает, что Ваша программа в ближайшем будущем перестанет работать. Имеет смысл скачать бесплатную программу для архивации (об этом читайте ниже).
А если в этом окошке написано «Владелец копии» или «Registered to», то программа будет работать – можно не беспокоиться, ничего не скачивать. И дальше читать тоже необязательно.
Способ 2: 7-Zip
В архиваторе под названием 7-Zip присутствуют практически те же инструменты сжатия, о которых мы говорили при разборе предыдущей программы, однако здесь разработчиками добавлен еще один вариант, называющийся «Ультра» — его мы и предлагаем использовать при дальнейшей настройке.
- Управлять 7-Zip для добавления архива проще всего через файловый менеджер, поэтому сначала советуем запустить его, выполнив поиск приложения через «Пуск».
В появившемся на экране меню выделите зажатой левой кнопкой мыши все файлы, которые хотите поместить в архив, и щелкните по кнопке «Добавить», расположенной на верхней панели.
Идентичную опцию можно вызвать и через контекстное меню файла/папки, развернув пункт «7-Zip».
В окне «Добавить к архиву» задайте ему название и по необходимости измените место сохранения на компьютере.
Ознакомьтесь с присутствующими настройками, которые доступны для изменения. Задайте новый формат архива и установите уровень сжатия.
Как мы уже сказали, в выпадающем меню выбирайте «Ультра», чтобы обеспечить максимальную экономию пространства.
При этом учитывайте, что следующие параметры, отвечающие за метод сжатия и размеры блоков, автоматически подстраиваются под уровень сжатия, поэтому вручную менять их не нужно.
Убедитесь в правильности выбранных настроек и нажмите «ОК» для запуска создания архива.
Следите за его прогрессом в новом окне.
По завершении узнайте, сколько места теперь занимает архив с тем же набором файлов.
Сжатие без потерь
Сжатие без потерь позволяет уменьшить размер файла так, чтобы в дальнейшем можно было восстановить первоначальное качество. В отличие от сжатия с потерями, этот способ не удаляет никакую информацию. Рассмотрим простой пример. На картинке ниже стопка из 10 кирпичей: два синих, пять жёлтых и три красных.
Вместо того чтобы показывать все 10 блоков, мы можем удалить все кирпичи одного цвета, кроме одного. Используя цифры, чтобы показать, сколько кирпичей каждого цвета было, мы представляем те же данные используя гораздо меньше кирпичей — три вместо десяти.
Это простая иллюстрация того, как осуществить сжатие без потерь. Та же информация сохраняется более эффективным способом. Рассмотрим реальный файл: mmmmmuuuuuuuoooooooooooo. Его можно сжать до гораздо более короткой формы: m5u7o12. Это позволяет использовать 7 символов вместо 24 для представления одних и тех же данных.
Где используется сжатие без потерь
ZIP-файлы — популярный пример сжатия без потерь. Хранить информацию в виде ZIP-файлов более эффективно, при этом когда вы распаковываете архив, там присутствует вся оригинальная информация. Это актуально для исполняемых файлов, так как после сжатия с потерями распакованная версия будет повреждена и непригодна для использования.
Другие распространённые форматы без потерь — PNG для изображений и FLAC для аудио. Форматы видео без потерь встречаются редко, потому что они занимают много места.
Как сжать большой файл: подробная инструкция
Наше подробное руководство поможет вам значительно уменьшить один или несколько файлов, сжать их до нужного размера. Итак, давайте приступим.
Выбор программы и её установка
Если в арсенале приложений на компьютере пока нет архиватора, рекомендуем установить его для полноценной работы. Среди русскоязычных пользователей большой популярностью пользуется приложение WinRAR. Оно условно-бесплатное, но даже после пробного периода вы сможете продолжить его использование. В Европе и США интернет-юзеры по-прежнему отдают предпочтение WinZIP. Есть и «золотая середина» 7-ZIP, которая конкурирует с этими двумя архиваторами.
Также на нашем сайте можно скачать другие программы-архиваторы. Все они тщательно подобраны и отсортированы, поэтому вы сразу получаете полезный, качественный продукт.
Начало архивации: разборка на примере программы WinRAR
Выберите один или несколько файлов, которые нужно сжать. После установки программа сама появится в проводнике Виндовс. Поэтому нет необходимости запускать приложение и пытаться найти нужный контент. Выделите его, щелкните правой кнопкой мыши и выберите один из пунктов, которые относятся к архивации.
Например, у вас один файл, и он называется BigShark. Тогда кликните по строке «Добавить BigShark в архив». Архиватор начнёт сжимать файл, используя настройки по умолчанию. Упакованный архив появится в этой же папке.
Тонкости настройки
А вот если нажать «Добавить в архив» в меню, откроется окошко с настройками. И здесь уже можно пофантазировать! Настроить степень сжатия можно во вкладке «Общие» (заголовок «Метод сжатия»). Программа предложит вам один из шести вариантов. Чем лучше сжимаются файлы, тем больше времени уйдёт на архивацию. Для запуска процедуры просто нажимаем «ОК».
Функция «Добавить в архив»
Также есть возможность задать имя будущего архива, выбрать формат, метод сжатия. Кто-то выбирает RAR, кто-то Zip. Право выбора остаётся за вами. В меню «Метод сжатия» выбираем «Максимальный».
Как установить собственные параметры сжатия? Найдите вкладку Дополнительно/Параметры сжатия/Параметры NTFS. Откроется диалоговое окно, в котором можно выполнить тонкую настройку параметров для сжатия.
Параметры сжатия
Разделяем архив – как сжать файл правильно
Некоторые архиваторы, сжимающие контент, могут разбивать архив на 3 и более частей. Это пригодится тем, кто работает с очень большими файлами. Например, видеоролики сами по себе уже сжаты до максимума. Поэтому даже самый мощный архиватор не принесёт вам ожидаемого результата.
Зато можно создать многотомный архив, то есть разбить один большой файл на отдельные компоненты. После отправки их через сеть либо копирования на съёмный носитель вы сможете снова собрать контент в исходный файл.
Как разделить на части большой архив
Способ 3: Программы для сжатия
Для компьютера существует немало редакторов PDF-файлов, включая и программы, изначально нацеленные на уменьшение размера документа. Мы рассмотрим лишь несколько вариантов, тогда как с другим софтом можете ознакомиться в отдельном обзоре на сайте.
Вариант 1: Adobe Acrobat Pro DC
Программное обеспечение Adobe Acrobat Pro DC, использующееся, как правило, для создания ПДФ, позволяет уменьшать размер документов при сохранении. Использовать необходимую опцию можно только один раз, что может весьма сильно отразиться на качестве содержимого.
-
Находясь в программе, нажмите кнопку «Файл» на верхней панели и выберите пункт «Открыть».
Через появившееся окно найдите документ на ПК, выделите и нажмите «Открыть» в нижнем правом углу.
Произвести открытие можно и другим способом, дважды кликнув левой кнопкой мыши по файлу в папке и выбрав Adobe Acrobat Pro DC в качестве программы.
Разобравшись с первым этапом, снова разверните меню «Файл» на верхней панели и выберите «Сохранить как». Также можете использовать сочетание клавиш «SHIFT+CTRL+S».
В окне «Сохранить как PDF» найдите блок «Параметры файлов» и установите галочку «Уменьшить размер файла».
После этого нажмите «Выбрать папку» и укажите место сохранения. Выполнив подтверждение, дождитесь завершения обработки документа.
Длительность обработки напрямую зависит от размеров файла и содержимого, однако в конечном результате вы получите обновленную версию, сжатую почти в два раза.
Как мы упомянули ранее, сжатие производится только один раз. Поэтому, даже если вы откроете новый файл и попробуете снова уменьшить размер, это не повлияет на результат.
Вариант 2: Free PDF Compressor
Программа Free PDF Compressor, предназначенная специально для уменьшения размеров PDF-файлов посредством уменьшения качества содержимого, является одним из самых доступных средств на сегодняшний день. Это в равной степени связано с небольшим весом и отсутствием платных возможностей.
- Установив и запустив программу на ПК, в разделе «PDF File» нажмите кнопку «Browse».
Через окно «Открытие» выберите нужный документ и нажмите «Открыть» на нижней панели.
Для максимального уменьшения размера файла в блоке «Settings» нужно установить «Screen». При этом вы можете выбрать и другой вариант, исходя из требований к результату.
Воспользуйтесь кнопкой «Compress» в нижней части окна и дождитесь завершения процедуры.
Документ можно будет найти в той же папке, что и оригинал, если вы не меняли значение «Output File». Для простоты поиска ориентируйте по имени, в котором появится подпись «.compressed».
Вариант 3: Advanced PDF Compressor
Другим достаточно эффективным, но уже платным средством с пробным периодом, является программа Advanced PDF Compressor. С ее помощью можно не только сжать документ, но и тщательно настроить процедуру, оставив некоторые элементы без изменений.
- Запустите программу, на верхней панели нажмите «File» и выберите «Open».
Через появившееся окно откройте нужную директорию, кликните левой кнопкой мыши по документу и нажмите «Открыть».
Для сжатия достаточно будет выбрать одно из значений в блоке «Resolution» и воспользоваться кнопкой «Compress». Однако учитывайте – чем меньше значение, тем хуже качество.
По завершении процедуры в нижней части программы нажмите «View Document», чтобы увидеть итоговый результат.
Если вас все устраивает, снова разверните список «File» на верхней панели и выберите «Save As…».
В окне «Сохранение» перейдите в любую удобную папку, заполните поле на «Имя файла» на свое усмотрение и нажмите «Сохранить».
Найти документ можно будет в выбранной папке с уже измененным размером.