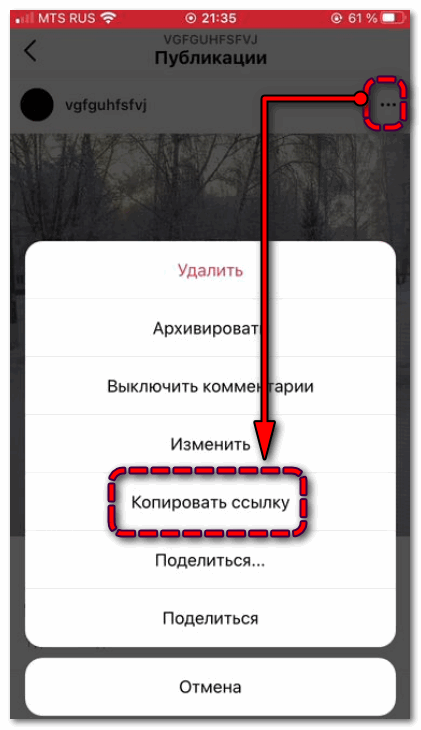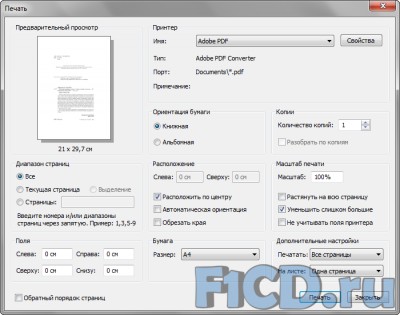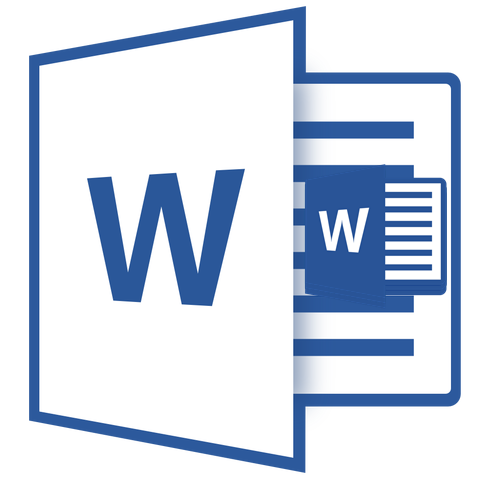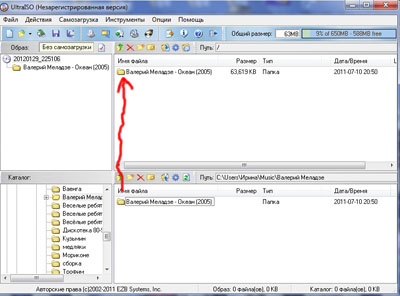Как скопировать текст с сайта, если он защищен от копирования?
Содержание:
- 4 способа копирования текста с сайта
- Способ 4: Инструменты разработчика
- Как скопировать с защищенного сайта
- Отключите JavaScript в браузере
- Скопируйте защищенный контент сайта из исходного кода
- Отключите CSS если нельзя скопировать с сайта
- Используйте VPN или прокси для копирования защищенного текста
- Сделайте скриншот страницы защищенной страницы сайта
- Используйте печать в PDF для копирования защищенного текста
- Установите расширение для обхода блокировки правого клика
- Используйте телефон для копирования с защищенного сайта
- Как скопировать с сайта текст используя Word?
- Расширение для браузера, позволяющее обойти защиту выделения и копирования текста
- Выключаем JavaScript
- Самый простой способ скопировать статью, если она не копируется
- Как скопировать текст, изменяем настройки браузера
- Другие способы, которые помогут дублировать контент
- Как скопировать текст с сайта, на котором запрещено копирование материла
- Способ 6: Распознавание текста
- Зачем заниматься защитой сайта от копирования
- Почему вебмастера не дают скопировать текст?
- Update 2018. Копирование текста с сайтов
- Способ 2: Установка дополнения для снятия защиты
- Используйте специальную вставку Office
- Заключение
4 способа копирования текста с сайта
Ниже будут представлены основные варианты копирования статьи с текста. С помощью этих методик каждый сможет выполнить данный процесс за короткое время.
Самый банальный
Об этом варианте не знают, наверное, только новички, но догадываются и ищут ответ. Рассказываю о стандартном методе копирования.
Алгоритм действий:
- Выделяете текст с помощью нажатия клавиш на клавиатуре: Сначала жмете Ctrl, не отпуская ее жмете на англоязычную буковку «A». Она находится с левой стороны клавы.
- Когда выделение произведено, следующим шагом кликаете на Ctrl опять ее удерживаете и нажимаете на «C». Теперь текст скопирован и его нужно куда-то вставить.
- Выберите место для вставки скопированных слов. Это может быть Word или иной текстовый документ.
- Давите на кнопку Ctrl, снова ее не отпуская нажимаете на «V».
- После этого статья переместится в нужное вам место.
Иногда требуется выполнить копирование не всего содержимого. Особенно так требуется делать на сайтах. Если все выделить, то к вам в документ попадет и реклама и много еще чего лишнего.
Для этого достаточно проделать такой алгоритм:
- Наведите курсор перед нужным текстом и нажмите левую кнопку мыши. Ее нужно удерживать и не отпускать до тех пор, пока не выделите нужный текст.
- Теперь передвигайте мышь в сторону и вниз и буквы будут выделяться.
- Когда дойдете до нужного момента клавишу на мыши можно отпустить.
- Наведите курсор на выделение и нажмите правую кнопку мышки.
- Из предложенных вариантов выберите копировать. Но можно для копирования воспользоваться клавишами Ctrl+C.
Копируем текст с сайта который не копируется
В целях безопасности вебмастера ставят специальные плагины, которые не позволяют получить нужный документ. В действительности эта опция приносит больше неудобств обычному покупателю. Воришка же просто сделает следующее:
- Наведет курсор на текст.
- Нажмет правую кнопку мыши.
- Выберет из предложенных пунктов «Просмотреть код страницы»
- Перейдет на страницу с кодом и текстом.
- Отыщет нужный текст.
- Выделит его с помощью мыши.
- Скопирует с другими элементами.
- Вставит в текстовый редактор, например, Word.
- Выполнит редактирование и уберет не нужный код.
Единственная сложность — это чистка текста от элементов кода.
Копируем текст через Яндекс
Для того чтобы получить текстовый формат этим способом вам потребуется уметь делать скриншоты. Для этого у вас должна стоять программа FastStone Capture или любая другая с аналогичным функционалом.
Алгоритм действий:
- Делаем скриншот нужного текста.
- Заходим на главную страницу поисковика Яндекс и нажимаем картинки.
- Теперь вверху преимущественно по правой стороне нажимаем на значок фото.
- Далее жмем «Выберите файл».
- Выбираете ранее сделанный текст в виде скриншоте. По сути это фотография текста.
- После загрузки с правой стороны появится расшифровка в текстовом формате.
- Копируем нужную информацию путем нажатия Ctrl + С предварительно выделив ее.
Пример показан на скриншоте:
Таким образом Яндекс способен распознать текст, который представлен на фотографии. Возможно в сети есть и другие сервисы по распознанию документов.
Копирование текста с помощью аудио озвучки
Это достаточно интересный способ, но медленный. Используется подобный вариант очень редко, если вообще он применяется.
В общем у вас должно работать 2 сервиса. Всю работу требуется выполнять в Яндекс Браузере.
Алгоритм действий:
- Открываете нужный сайт.
- Запускаете запись звука на онлайн сервисе или на любом другом аналогичном. Главное, чтобы программа аудио переводила в текстовый формат.
- Когда запись идет на открывшемся сайте в Яндекс Браузере запускаем чтение текста с помощью Алисы. Для этого в верху нажимаем на значок наушников. При наведении будет надпись: «Алиса, прочитай эту статью».
- Алиса читает программа слушает и переводит аудио в текст!
- После окончания процедуры выполняете проверку статьи и вносите определенные корректировки.
Минусы этого способа:
- Слишком долго.
- Программа по переводу аудио в текст может глючить.
- Запись идет с внешнего микрофона.
Если у вас получится устранить хотя бы 2 последних минуса, то все же первый может быть реальной проблемой для использования данного способа.
Таким образом сегодня вы узнали целых 4 варианта как копировать текст с сайта!
На этом данная статья подошла к концу, желаю удачи!!!
Рекомендую:
Платформа для онлайн школы
Какую клавишу нужно нажать чтобы перейти в режим показа слайдов?
Как удалить страницу в одноклассниках навсегда без восстановления?
Анастасия Зюзина, Юлия Непомнящих, кто же будет следующим?
Почему я решил пойти учится на проект Пузат.ру?
Каким должен быть сайт чтобы заработать миллион?
Бесплатная раскрутка сайта с помощью Netpeak Spider
Безлимитный мобильный интернет без ограничения трафика и скорости по России
Способ 4: Инструменты разработчика
Переходим к методам менее удобным и не всегда эффективным. Первый на очереди — встроенная в любой веб-обозреватель консоль и предназначенная для разработчиков сайтов. Обычные юзеры иногда тоже могут извлекать из нее пользу, например, для копирования защищенных символов.
Сразу же стоит отметить, что данный вариант подходит не всегда: так как веб-страницы, которые мы видим, состоят из кода, и порой можно встретить ситуацию, когда каждый абзац текста отделен от другого отдельным тегом и свернут под спойлер. В редких случаях, при повышенном уровне защиты, то же самое происходит практически с каждым символом, из-за чего скопировать нужный текст не удастся. Лучше понять, о чем идет речь, вы сможете далее.
- Находясь на странице с защищенным текстом, нажмите на клавиатуре F12. В результате справа или снизу (зависит от используемого браузера) откроются инструменты разработчика.
Нажмите клавишу F3 для вызова окна поиска внутри этих инструментов и напишите любое слово, которое есть в защищенном тексте. Предпочтительнее брать уникальное, находящееся в том абзаце, с которого хотите начать копирование. После его набора отобразится первое из совпадений.
Как видите, каждый абзац здесь разделен соответствующим для этого парным тегом p. Вы можете встретить эту же практику вплоть до оборачивания в тег каждой буквы, из-за чего копирование станет неудобным. Однако в случае с выборочным копированием нескольких абзацев этот вариант вполне сгодится: просто разверните несколько таких спойлеров, а затем, после вставки текста в другое место, удалите теги.
Как скопировать с защищенного сайта
Как правило, владельцы сайтов используют JavaScript или другие инструменты для предотвращения правого клика мышки. Вот некоторые из наиболее эффективных способов копирования содержимого с отключенных с защищенных сайтах на которых невозможно выделить текст или использовать правую кнопку мышки.
Отключите JavaScript в браузере
Отключить JavaScript в браузере, чтобы скопировать содержимое с страницы сайта, очень просто. Если вы используете Firefox, лучше установить расширение NoScript. В Chrome отключить JavaScript еще проще:
Шаг 1: Откройте страницу в Chrome.
Шаг 2: В адресной строке нажмите на иконку замка рядом с названием сайта.
Шаг 3: Нажмите «Настройки сайтов», чтобы перейти на страницу настроек конкретного сайта.
Шаг 5: Перезагрузите страницу и попробуйте щелкнуть правой кнопкой мыши и скопировать содержимое.
Помните, что блокировка JavaScript может привести к неправильному отображению страницы в браузере, поскольку сайтам необходим JavaScript для правильного отображения.
Скопируйте защищенный контент сайта из исходного кода
Если описаный выше способ не помог, тогда стоит попробовать скопировать защищенный текст с помощью функции «Просмотр исходного кода». Для этого:
Шаг 1: Откройте страницу текст которой нужно скопировать.
Шаг 2: Нажмите сочетание клавиш «CTRL + U».
Шаг 3: Найдите интересующий вас текст и скопируйте в буфер обмена.
Нажмите «CTRL + F» для быстрого поиска текста.
Отключите CSS если нельзя скопировать с сайта
Для защиты контента помимо JavaScript, владельцы сайтов используют CSS. Если коротко, то CSS — это таблицы стилей, которые определяют внешний вид сайта.
Откройте В Chrome перейдите нажмите сочетание клавиш в «Дополнительные инструменты» —> «Панель разработчиков» —> «Проверить элементы».
Это откроет панель разработчика, где вы можете просматривать и отключать CSS для любого элемента на веб-странице.
Используйте VPN или прокси для копирования защищенного текста
Некоторые прокси-сайты также позволяют отключать JavaScript и другие скрипты, работающие на странице. Это позволит использовать правую кнопку мышки на сайте.
Сделайте скриншот страницы защищенной страницы сайта
Почти все браузеры позволяют делать снимки экрана страницы. Кроме того, вы также можете использовать опцию на своем мобильном устройстве или в операционной системе компьютера, чтобы захватить экран, который вы просматриваете. После создания снимка экрана используйте какой-нибудь инструмент для распознавания текста (OCR), чтобы отсканировать и получить текст с изображения.
Используйте печать в PDF для копирования защищенного текста
Просто нажмите клавиши «CTR+ P», чтобы распечатать страницу сайта и вместо печати выберите «Сохранить как в PDF».
Теперь вы можете использовать инструменты распознавания текста или с легкостью конвертировать PDF в Word для дальнейшего копирования текста.
Установите расширение для обхода блокировки правого клика
Если вы используете Chrome или Firefox, попробуйте найти расширения для включения правого щелчка мышки на заблокированных сайтах. Следуйте приведенным ниже инструкциям в Chrome:
- Откройте Chrome Web Store и выполните поиск «Включить правую кнопку мыши».
- Нажмите кнопку «Установить», чтобы установить расширение в браузер.
- После установки откройте страницу сайта и нажмите значок расширения в адресной строке.
- Выберите «Включить правую кнопку мышки», чтобы скопировать контент с сайта, щелкнув правой кнопкой мыши.
Вы также можете отключить JavaScript и использовать режим Ultimate, чтобы отключить большинство сценариев блокировки в домене.
Используйте телефон для копирования с защищенного сайта
Если вы не можете скопировать содержимое на настольном ПК, откройте эту же страницу в своем мобильном браузере. Как правило, это позволит скопировать контент на мобильных устройствах. Если у вас все еще есть проблема, просто сделайте снимок экрана и используйте приложения для захвата текста или сканера для захвата контента.
Как скопировать с сайта текст используя Word?
Довольно простой и удобны метод. Но, для его использования понадобится часть времени на обработку компьютером запроса. В итоге же, на странице Ворд появится полная копия данного контента с сайта (со всеми фото).
Итак, в документе Ворд кликнем по меню «Файл». У нас открывается колонка, где нас интересует вкладка «Открыть». Кликнем по ней и в правом окне кликнем по изображению папочки. Далее, всплывает новое окошко, где нас интересует строка «Имя файла». В неё мы вписываем адрес страницы, которую мы не могли скопировать, нажимаем «Открыть».
Какое-то время компьютер обрабатывает наш запрос (данное время обработки зависит от мощности вашего компьютера и веса страницы, которую мы решили скопировать. Через пару минут, у меня в документе Word появляется полная копия страницы моего сайта, на который я поставил защиту от копирования.
Word с этой функцией справился лучше, чем предыдущее методы. Появился новый документ, адресом которого служит адрес моей страницы с сайта. Вам остаётся только почистить страницу от лишних элементов (например, баннеров, их Ворд также скопировал), и текст готов. Можете использовать данный текст по назначению.
Расширение для браузера, позволяющее обойти защиту выделения и копирования текста
Если первый способ показался вам слишком сложным или вам часто приходится сталкиваться с сайтами, на которых введены такие ограничения, то есть путь ещё проще, а именно расширение для браузера, которое решает вопрос с некопируемым текстом на сайтах.
Расширение называется «Absolute Enable Right Click & Copy» и устанавливается оно с официальной страницы расширений для Google Chrome. Стоит сказать, что его установка и работа возможна и в других браузерах, что основаны на исходном коде Chromium, а это: Яндекс Браузер, Opera и т.д.
Установив данное расширение и открыв тот или иной сайт, который не позволяет выделять и \ или копировать текст, следует нажать по кнопке, что была добавлена расширением и выбрать пункт Enable Copy (а в особых случаях ещё и Absolute Mode), дабы напротив оного отобразилась галочка зелёного цвета. Готово, теперь текст на ранее открытом конкретном сайте будет спокойно выделяться и копироваться, как если бы никакой защиты не было вовсе.
Выбирайте удобный для себя способ и копируйте «защищённый» текст с необходимой информацией и с любого сайта. Обязательно подпишитесь на оповещения о новых полезных и интересных статьях, что выходят на IT-Actual.ru
Выключаем JavaScript
Данный ДжаваСкрипт можно отключить специальным дополнением для обозревателя «NOScript». Его достаточно скачать с базы дополнений и установить. Но, лучше попробовать выключить этот скрипт ручным методом. Лишние расширения тормозят браузер.
- Эту настройку я покажу в Chrome, так как им пользуется большая часть людей в мире. Текст на моём сайте остаётся заблокированным. Итак, необходимо зайти в настройки Хрома. Для этого, кликнем по 3 вертикальным точкам и в ниспадающем меню выберем «Настройки»;
-
В новом окошке страницу перекручиваем в самый низ и нажимаем на треугольник команды «Дополнительные»;
- В показавшемся продолжении страницы находим команду «Настройки сайта» и нажимаем на неё;
- Теперь ищем вкладку JavaScript, нажимаем на неё;
- В новом окне над командой «Разрешено» передвигаем выключатель влево. Теперь у нас на этом месте появилась надпись «Заблокировано»;
- Вам осталось обновить нужную страницу, и вы можете скопировать текст без ограничений. После этого, нужно вернуть всё на место, иначе часть ресурсов будут показываться некорректно.
Данный метод работает не на всех сайтах. На моём он не сработал (а первый вариант сработал). Видно, я прославил довольно сильный плагин для блокировки. Но, зато, зайдя на другие сайта, он показал себя как отличный способ для разблокирования первого варианта.
Хочу добавить, если у вас появилась желание на части ресурсов отключить JavaScript навсегда, тогда проделаем следующее:
- Заходим в это же окно и после выключателя нажмём на синюю ссылку «Блокировать»;
- На этой кнопочке появляется надпись «Добавить», нажимаем на неё, и в открывшемся окошке вводим адрес сайта, на котором мы желаем заблокировать JavaScript.
- Теперь на сайте, с которого вы убрали действие ДжаваСкрипта, вы всё время сможете копировать столько текста, сколько нужно. Но, вполне возможно, что часть функций не будут на данном ресурсе работать, пока вы его адрес не удалите из этого списка.
Самый простой способ скопировать статью, если она не копируется
Этот способ достаточно простой. Чтобы продублировать нужный нам участок текста на веб-ресурсе, нужно отключить JavaScript в своем браузере. Этот язык программирования создан специально для поддержки функций на сайте, которые нельзя реализовать языком разметки HTML и таблицами стилей CSS. Вы, наверное, встречали сайты, блок меню которых состоит из открывающихся списков, где стоит только навести курсор. И это далеко не все, что позволяет сделать JavaScript.
Итак, для отключения скриптов нам нужно открыть браузер Google Chrome:
- Откройте сайт, текст которого нам нужен для копирования;
- Нажмите на область возле названия ресурса, часто там можно увидеть изображение замка или английскую «i»;
Пункт «Настройка сайтов» в Google Chrome
- Выберите «Настройка контента»;
- В следующем окне найдите пункт «JavaScript» и напротив выберите «Блокировать».Настройки для блокировки JavaScript
Возможно понадобится перезагрузить браузер для вступления в силу ваших настроек.
- После этого вернитесь на сайт и попытайтесь снова скопировать контент. У вас должно получиться.
Как скопировать текст, изменяем настройки браузера
Я пользуюсь Google Chrome, поэтому и описываю действия в этом браузере, заходим в Настройки и управление Google Chrome (три точки в правом верхнем углу экрана), в появившемся окне находим и нажимаем Настройки, на открывшейся странице в самом низу нажимаем Дополнительные.
настройки в браузере
Откроется страница дополнительных настроек браузера, заходим в «Конфиденциальность и безопасность», нажимаем Настройки сайта, далее находим « < > JavaScript», щелкаем мышкой по надписи или по треугольничку, на открывшейся странице блокируем выполнение JavaScript на всех сайтах.
Можно также сделать блокировку для конкретного сайта и таким образом, в адресной строке щелкаем по значку изображающий замок, в появившемся окне выбираем настройки и переходим на страницу настроек, далее находим « < > JavaScript», щелкаем по выбору действия и жмем Блокировать.
меняем настройки браузера
На сайте появится призыв Перезагрузить страницу. вот и всё, не забудьте вернуть прежние настройки.
Как видим, ничего сложного нет, но бывает так, что контент сайта хорошо защищен и все вышеперечисленные потуги не приводят к положительному результату, то есть скопировать текст все равно не удается, не расстраиваемся, а переходим к другим способам, впрочем, сейчас расскажу о самом безотказном способе, а еще парочку покажу в видео…
Как скопировать текст через код страницы
Открываем нужную страницу сайта с защищенным текстом, нажимаем сочетание клавиш Ctrl+U, нашему взору предстает html код страницы, на которой находится нужный нам текст и вот теперь нам уже ничего не помешает его скопировать, правда оговорюсь, немного все же придется потрудиться.
Конечно же нам не нужен весь html код, нужно просто найти ту часть, где находится текст (часть текста), который мы будем копировать.
А для того, чтобы не «лопатить» весь код в усердных поисках, сделаем следующее, а именно, нажимаем сочетание клавиш Ctrl+F и вписываем в открывшемся окне поиска слово или фразу из искомого текста, жмем ENTER или кнопку «Найти».
Если фраза или слово найдены, то они будут выделены в коде и их легко можно будет найти.
код страницы
Затем просто выделяете то, что требуется и копируете, как обычно, а далее открываете Блокнот и вставляете скопированное.
Все бы ничего, но, как видим, мы скопировали и куски html кода, теперь нужно их убрать, можно просто в «рукопашную» удалить, а можно и так – заходим в Блокноте в раздел Файл - Сохранить как… при сохранении называете файл как вам угодно, только после точки прописываете расширение не .txt, а .html, затем нажимаем Сохранить (лучше на рабочий стол).
Открываем этот файл любым браузером и видим на экране чистый текст, причем сохранится форматирование (выделение жирным, курсивом, а также списки и т. д.) – копируйте на здоровье. Об этом способе, если не всё поняли посмотрите в видео ниже.
Самый простой способ копирования защищенного текста
И так, перед нами страница какого-либо сайта, на котором текст защищен от копирования, для чего это сделано, лучше спросить у автора, перед нами же стоит задача – как скопировать этот текст либо его часть, все проще, чем кажется – открываем страницу сайта в версии для печати и копируем, посмотрите как это сделать в видеоролике ниже.
Способ копирования текста из документа Microsoft Word
До этого момента мы рассматривали способы копирования защищенного текста с сайтов, а этот способ позволяет копировать информацию из защищенного документа Microsoft Word, так как вордовские документы, а точнее информацию в них также закрывают от нежелательного посягательства.
Если столкнулись с такой проблемой, то посмотрите короткий ролик:
Другие способы, которые помогут дублировать контент
Описанных выше способов должно быть достаточно для копирования нужных вам строк. Можно добавить еще один. Он скорее относятся к экзотическим, чем к практическим. В любом случае он может кому-то быть полезными. Еще один способ заключается в создании скриншота из текста. Для тех, кто не знает, как сделать скриншот — необходимо открыть страницу, которую нужно «сфотографировать» и нажать на клавишу PrintSc. Она находится с правой стороны клавиатуры. В разных моделях её расположение может меняться.
- Далее нам нужно создать изображение из памяти компьютера. Для этого нужно воспользоваться графическим редактором Paint, Photoshop. Можно также использовать Microsoft Word.
- Откройте одну из этих программ и нажмите горячие клавиши для вставки (CTRL+V).
- Изображение должно отобразиться в редакторе. Вам останется только выбрать формат для изображения и сохранить его.
- После этого переходим на сервис распознавания текста по картинке https://www.onlineocr.net/.
Вовсе не обязательно копировать текст с какого-либо сайта, если не получается его скопировать при помощи вышеперечисленных методов, когда нужно лишь небольшое предложение. Если сравнить усилия, которые необходимы для осуществления большинства этих методов, то можно понять, что просто перепечатать одно небольшое предложение будет проще.
Как скопировать текст с сайта, на котором запрещено копирование материла
Есть немалое количество сайтов, на которых запрещено копирование представленного материала, например, но достаточно известном лит-эра(литера). Обычно такие сайты просят оплатить доступ к своему материалу и только потом открывают к нему доступ. Рассмотрим несколько вариантов, которые помогут нам вытащить необходимый материал, не сказав «спасибо» автору в денежном формате.
Просмотр исходного кода страницы защищенного от копирования
Первый вариант, который чаще всего и используется в таких ситуациях для скачивания текста, состоит в том, чтобы просмотреть исходный код страницы. Для этого используется сочетание клавиш Ctrl+U. Данная команда откроет исходный код страницы. Тут Вы найдете не только материал, который мы видим на сайте, но и код на языке HTML, PHP, CSS и на других языках. Благодаря этому коду, сайт и выглядит именно таким, каким мы его видим. Но нас не код интересует. Нас интересует материал. Если провести небольшой поиск по странице с исходным кодом, то можно найти место, где содержится нужный нам материал. Сейчас скопировать этот текст ничего не мешает.
Это происходит потому, что доступ к исходному коду страницы могут получить все. Первым делом исходный код страницы должен получить Ваш браузер, после чего и нарисовать перед Вами эту страницу. А если браузер не получит исходный код страницы, то никто и не увидит эту страницу. А раз браузер может получить доступ к защищенному тексту, это значит, что все могут получить доступ к нему. Главное знать как.
Выведать защищенный текст хитростью
Откройте вот этот сайт, а точнее одну из его страниц по адресуhttp://student.zoomru.ru/arhi/tipy-okon-ih-harakteristiki/259627.2256299.s1.html Будем использовать его как основу для наших опытов. Можете проверить, сайт при попытке выделить текст предлагает регистрацию. Нам это не нужно. Следуя первому способу, можно спокойно открыть исходный код страницы и скопировать материал. Но попробуем способ поинтереснее и повеселее.
Сайт не дает нам выделить текст. Так пусть он сделает это сам. Что мы делаем? Найдите место, начиная с которого Вы бы хотели скопировать текст. Допустим, нужен нам весь текст. Начинается он(на представленной странице) со слов «На сегодняшний день доля…». Сейчас, откройте окно поиска, которое открывается при нажатии клавиш Ctrl+F. Введите в это окно эти слова именно в том порядке как они идут в предложении, учитывая регистр. Браузер подсветит для нас все вхождения выбранных слов на данной странице. Если таких будет несколько, можете с помощью стрелок перейти на нужный. Как только Вы перейдете на тот, который должен быть началом выделяемого текста, закройте окно поиска. После закрытия окна поиска, наши искомые слова останутся выделенными. Мы обошли защиту и выделили текст, который защищен от копирования.
Теперь дело за малым. Удерживая нажатой клавишу Shift, используйте стрелки чтобы увеличить или уменьшить выделенный участок текста. Как только Вы выделите тот фрагмент, который Вам нужен, жмите сочетание клавиш Ctrl+C. Сочетание клавиш Ctrl+C аналогично пункту контекстного меню с названием Копировать. После этого, Вам нужно вставить выделенный текст в любое понравившееся Вам место.
Отключить JavaScript на странице
Еще один довольно простой способ для того, чтобы скопировать текст с защищенного сайта — это выключить использование JavaScript на странице. Так как, в основном, запрет на копирование текста является результатом деятельности некого js-файла, который выполняется на стороне пользователя, то запрет на его выполнение снимет любую защиту с просматриваемой страницы. Только в таком случае возможно то, что страница будет отображаться неправильно.
Выводы
Любую систему защиты можно обойти. Если даже администратор сайта запретил копирование текста, до них всегда можно добраться. Тем более это довольно просто.
Способ 6: Распознавание текста
Способ с распознаванием текста мы также особо не рекомендуем, так как у него больше недостатков, чем у рассмотренных ранее. Тем не менее напоминаем о такой возможности: если у вас установлено приложение с функцией OCR (например, ПО для сканера или продвинутая программа для создания скриншотов), можете воспользоваться ей, сделав захват экрана с текстом. Мы покажем, как это работает, на примере приложения Ashampoo Snap.
- В этом скриншотере есть специальная функция распознавания текста.
Программа потребует выбрать язык, на котором он написан, и минус этого — возможное появление фраз и выражений на других языках, из-за чего те не будут распознаны.
Остается выделить интересующую область и дождаться обработки. Результат в нашем случае — скриншот с текстом. Как видите, некоторые слова были распознаны некорректно. Если подобных ошибок много, исправить это иногда помогает изменение масштаба страницы (не обязательно в сторону увеличения), из-за чего буквы четче видны для распознавания.
Двойной клик ЛКМ по скриншоту открывает окно, из которого уже и можно скопировать символы.
Опишите, что у вас не получилось.
Наши специалисты постараются ответить максимально быстро.
Зачем заниматься защитой сайта от копирования
Представьте: вы опубликовали статью. Через некоторое время ее скопировал другой сайт, у которого посещаемость и цитируемость гораздо выше. По идее, поисковые системы должны понимать, что ваш материал — оригинальный, и по релевантному запросу выдавать ссылку на статью у вас, а не у конкурентов.
Но вполне вероятно, что конкуренты с ворованной статьей окажутся впереди — поисковики быстрее проиндексируют материал на раскрученном сайте. А вас, наоборот, заподозрят в плагиате и понизят в выдаче. В итоге вы потратите время и деньги на то, чтобы создать хороший контент, а отдача будет нулевой.
Почему вебмастера не дают скопировать текст?
Разумеется, читателям подобное поведение блогера очень не нравится. Но, хозяева сайтов закрывают от копирования свои тексты не от своих читателей, а от своих коллег, других вебмастеров. И происходит это за тем, чтобы текс остался уникальным. Иначе, недобросовестные вебмастера начинают копировать ваши статьи, вставляют на свои сайты, и при этом даже забывают добавить ссылку на ваш сайт.
Для продвижения сайта – это плохо. Вот и были созданы различные плагины и скрипты, которые не дают людям скопировать текст. Несколько лет назад я решил проверить свои статьи на уникальность, и обнаружил, что большинство моих статей были не уникальны. Я решил проверить, где же находятся копии моих статей через специальную программу.
Каково же было моё удивление, когда почти все данные статьи стояли всего на одном сайте. Причем всё как у меня, начиная с картинок и заканчивая текстом. Причем ссылок на первоисточник не было. А это обязательно! Я разрешаю копировать мои статьи. Но, с ОБЯЗАТЕЛЬНОЙ ссылкой на мой сайт. Затем я поговорил с хозяйкой сайта, на котором нашел свои статьи и мы решили этот вопрос мирным путём (она поставила на мой сайт ссылки).
Update 2018. Копирование текста с сайтов
Вообще-то эта заметка была написана в 2012 году, но интерес к теме не утихает до сих пор.
Поэтому продолжаем тему. Вот вам второй способ, более простой.
Ставьте в браузер Google Chrome дополнение Just Read, заходите на нужный вам сайт и нажимайте кнопку этого дополнения. Всё!
Если будет интересно напишу и третий способ….
Как скопировать текст с сайта, который защищен от копирования. Многие пользователи выходят в интернет для поиска нужной для себя информацию для использования в своих проектах (как-то написание рефератов, заметок, статей). А некоторые ВЭБ- мастера по разным причинам не желают, чтобы посетители могли скопировать тексты или картинки находящиеся на их сайте. Они надеются, что неподготовленному пользователю будет лень перепечатывать материал и он оставит его в покое. Для того чтобы уметь копировать защищенный текст, совсем необязательно быть или стать «воришкой». Эти знания нужды как Web-мастерам, так и копирайтерам для их профессиональной работы ну и не только им, а конечно же, простым пользователям для личных нужд (опять вспомним заметки, статьи, рефераты, курсовые, дипломные, и прочие работы. Ведь всем известно, что эти работы всегда используют выдержки из других работ, естественно со ссылкой на источник). Поэтому знать, как копировать текст, защищенный от копирования, просто необходимо, ну что бы чуть чуть облегчить себе жизнь. И никаких особых навыков для этого не нужно. Одним из надежных способов скопировать не копирующийся текст, это вытащить нужный текст с самого кода страницы. Итак, вы находитесь на некой Web странице. Наводите курсор мышки на нужный вам фрагмент текста и пытаетесь его выделить, а он не выделяется. Или текст выделился, а функция скопировать текст не появляется или не функциональна (правая клавиша мыши не функциональна).Выполняем следующее: В панели управления браузера Internet Explorer переходим в меню «Вид», там выбираем «Просмотр кода HTML». В браузере Mozilla Firefox, Opera и Google Chrome достаточно использовать быстрые (горячие) клавиши «Ctrl +U». Откроется новое окно с исходным кодом HTML. Для того чтобы быстро найти нужный вам текст среди множества знаков html кода, нажимаем клавиши «Ctrl + F» . В появившемся дополнительном окошке поиска вводим несколько слов начала нужного вам фрагмента текста. И нажимаем «найти» или клавишу «Enter». После того, как вы найдете фрагменты нужного вам текста, выделяете курсором мышки текст. Дальше нажимаете клавиши «Ctrl + C» (это означает, что вы скопировали текст в буфер обмена) или как привыкли – правая кнопка мыши, а затем Копировать, и вставляете в любой удобный для вас текстовой редактор (Word, блокнот и т.д.) нажатием клавиш «Ctrl + V» или правая кнопка мыши, а затем Вставить. Все, текст в вашем распоряжении, редактируйте его, как вам угодно. Очень часто бывает так, что на странице запрещено копирование при помощи «мышки», тогда просто нужно выделить нужный участок текста, или страницы, а потом скопировать текст комбинацией клавиш «Ctrl + C» а дальше вставить в ваш текстовый редактор комбинацией клавиш «Ctrl + V» и все дела то. Возьмем для примера вот этот сайт . Он полностью защищен от копирования, и даже мышкой невозможно выделить какой то фрагмент. ЖМЕМ ЗДЕСЬ Тогда в браузере Mozilla Firefox, Opera и Google Chrome жмем быстрые (горячие) клавиши «Ctrl +U», и нам открывается вся страница с кодами. Теперь нам надо. быстро найти нужный текст среди множества знаков html кода, нажимаем клавиши «Ctrl + F», для того, что б открылось внизу ( в самом низу страницы) дополнительное окошечко для ввода нужной фразы. В дополнительном окне я набираю текст ЧТО ДЕЛАТЬ ПРИ НАСМОРКЕ, и нужный мне фрагмент сразу находится. Осталось выделить его мышкой, и скопировать в буфер. А затем вставить куда надо. Как видите все совсем несложно.источник Из блога ГАЛИНЫ ШАДРИНОЙ |
Способ 2: Установка дополнения для снятия защиты
Существует другой вариант, который не переводит в режим чтения, а просто разрешает копирование. Рассмотрим этот процесс на примере Absolute Enable Right Click & Copy. Расширение поддерживается и другими веб-обозревателями на этом движке (Opera и др). То же самое обстоит и с разновидностями Firefox.
- Перейдите на нужную страницу и нажмите по кнопке установки дополнения.
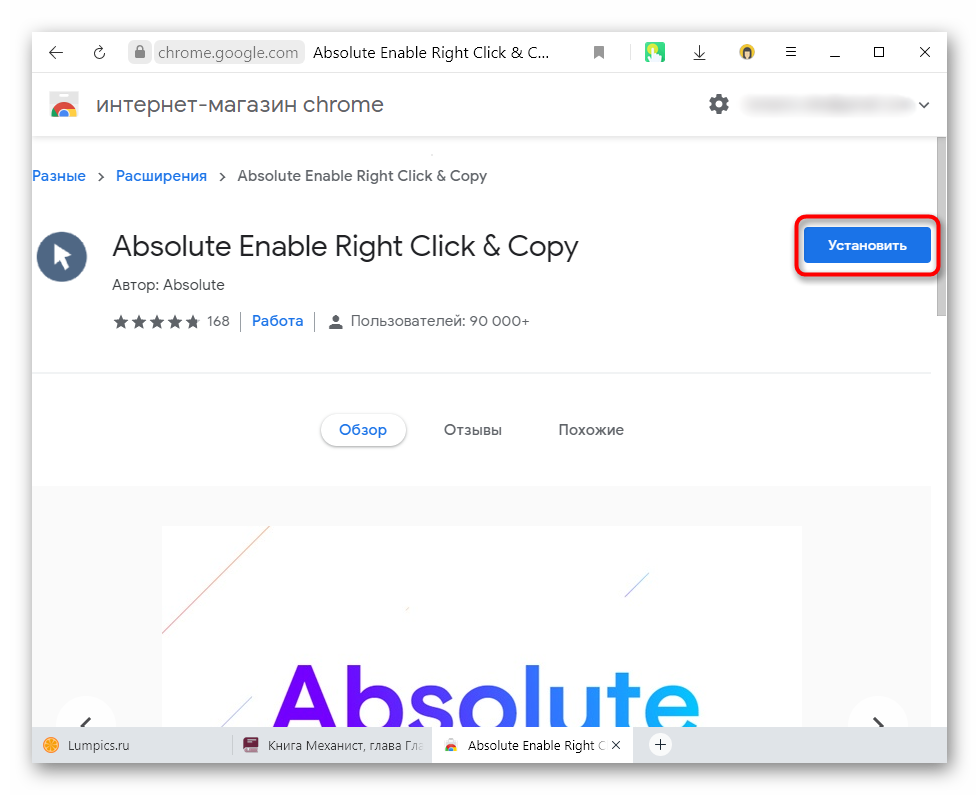
Подтвердите решение.

Перейдите на страницу, символы с которой нужно скопировать. На панели с иконками расширений кликните по той, что появилась в результате инсталляции Absolute Enable Right Click & Copy. В выпадающем меню поставьте галочки напротив обоих пунктов. Иногда хватает и галочки только у первого пункта («Enable Copy»), но чаще приходится активировать и второй («Absolute Mode»).

После этого текст станет доступен для выделения и копирования.

Используйте специальную вставку Office
В Microsoft Office происходит много вставок
и если вы печатаете бумагу, придумываете слайд-шоу
или при подготовке графики в Publisher дополнительные функции, вероятно, нежелательны. К счастью, с помощью дополнительного щелчка вы можете пропустить форматирование при вставке в Office.
У вас есть несколько способов очистки форматирования текста. Во-первых, после вставки появится небольшое всплывающее окно с тремя вариантами:
- Сохранить исходное форматирование сохранит текст, как вы его скопировали. (Ярлык: нажмите CTRL + K, выбрать это после вставки).
- Форматирование слиянием заставит текст, который вы вставляете, соответствовать тексту вокруг него. (Ярлык: нажмите CTRL + M, выбрать это после вставки).
- Сохранить только текст будет только брать текст и не давать ему никакого другого форматирования. (Ярлык: нажмите CTRL + T, сделать это быстро после вставки).
Когда появляется этот пузырь, вы даже можете выбрать, какой вариант установить по умолчанию. Если вы хотите, вы также можете сделать это, используя параметр «Специальная вставка» в разделе «Вставить» в левой части ленты «Домой». По сути, это та же опция, хотя она получает больше функциональности, если вы вставляете больше, чем просто текст.
Заключение
Подводя итоги, можно выделить несколько основных моментов. Во-первых, изменять исходный формат не всегда нужно, поскольку выполнить копирование можно либо в более продвинутом редакторе, как в случае с «Акробатом» и «Ридером», либо открыть файл непосредственно в той программе для работы с текстовым содержимым, в которую нужно вставить исходный материал, как в случае с Word. Во-вторых, для сброса паролей и запретов лучше всего применять специальные приложения (пусть даже это и выглядит незаконно). В-третьих, большинство конвертеров в процессе преобразования форматов запреты, как правило, игнорируют, так что и их использование выглядит весьма перспективным. В-четвертых, не стоит сбрасывать со счетов и системы распознавания текста, которые иногда выглядят даже лучше, чем все предыдущее. В-пятых, существует мнение, что иногда преобразование можно выполнить при помощи виртуальных принтеров, но такой вариант годится только для тех случаев, когда исходный текстовый фрагмент нужно преобразовать в графику.