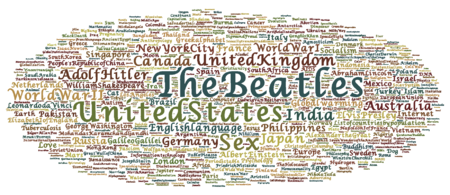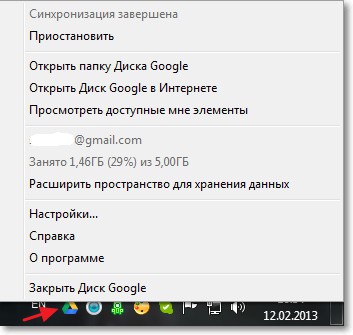Облако google диск
Содержание:
- Попробуйте открыть файлы позднее
- Шаг 1. Проверьте подключение к Интернету
- Шаг 2. Проверьте версию браузера
- Шаг 4. Уменьшите размер файла
- Шаг 5. Включите и отключите офлайн-доступ
- Шаг 6. Проверьте антивирусное ПО
- Шаг 7. Проверьте настройки брандмауэра и прокси-сервера (для опытных пользователей)
- Можно ли увеличить объём Google диска?
- Настройка синхронизации с локальным устройством
- Поиск файлов/папок
- Загрузка (импорт) на Google Drive
- Автозагрузка фотографий и видео
- Удаление документов
- Как добавить изображение в документ или презентацию
- Как перемещать и изменять изображение в документе
- Как вставить видео в презентацию
- Как добавить аудио в презентацию
- Редактирование
- Основы Google Drive Sharing
- Настройки Google Drive
- Синхронизация файлов
- Установка облака от Гугл
- Редактирование
- Как пользоваться сервисом?
- Перемещение файлов/папок
- Причина 4: Ограниченный доступ к файлу
- Вариант 2: Мобильные приложения
- Как пользоваться Google диском
Попробуйте открыть файлы позднее
- Подождите немного. Если при попытке открыть файлы на Диске появляется сообщение Временная ошибка (502), значит ваши документы временно недоступны. Обычно эта проблема решается сама собой, поэтому рекомендуем попробовать открыть файлы позже.
- Проверьте доступность сервисов G Suite. Если в работе Диска или серверов Google есть проблемы, на странице Доступность сервисов G Suite соответствующие сервисы будут отмечены красной точкой. Чтобы посмотреть дополнительные сведения, нажмите на нее.
Шаг 1. Проверьте подключение к Интернету
Если вы видите сообщение «Подключение…» или документы на Диске загружаются очень медленно, проверьте подключение к Интернету. Одной из распространенных проблем является низкое качество соединения.
Попробуйте подключиться к другой сети и проверьте, как будут открываться файлы.
Если соединение плохое или его нет, перейдите в режим офлайн. Подробнее об этом режиме и его настройке…
Шаг 2. Проверьте версию браузера
-
Ознакомьтесь с требованиями к системе и списком поддерживаемых браузеров.
Диск совместим с двумя последними версиями всех основных браузеров.
- Убедитесь, что в вашем браузере разрешено сохранение файлов cookie и включена поддержка JavaScript.
- Мы рекомендуем работать с Google Диском в Chrome, хотя он открывается и в других браузерах, таких как Mozilla Firefox, Microsoft Internet Explorer и Apple Safari.
Шаг 4. Уменьшите размер файла
Если размер файла превышает ограничения, он может не загрузиться. Если файл слишком большой или его размер близок к предельному, разбейте его на несколько отдельных документов.
Шаг 5. Включите и отключите офлайн-доступ
Если подключение к Интернету нестабильно, попробуйте настроить офлайн-доступ, чтобы просматривать и редактировать документы в автономном режиме. Когда подключение к Интернету будет восстановлено, все изменения синхронизируются.
Если после включения офлайн-доступа вам по-прежнему не удается загрузить файлы, попробуйте отключить его и включить снова. Для этого откройте настройки и в разделе Офлайн-доступ снимите или установите флажок Разрешить создание файлов и работу с недавними документами, таблицами и презентациями Google на этом устройстве, даже когда оно не подключено к Интернету.
Шаг 6. Проверьте антивирусное ПО
Антивирусное программное обеспечение и расширения для блокировки рекламы, установленные на вашем устройстве, могут препятствовать открытию документов, презентаций и таблиц на Google Диске. Убедитесь, что подобные программы и расширения не блокируют G Suite.
Шаг 7. Проверьте настройки брандмауэра и прокси-сервера (для опытных пользователей)
Иногда доступ к Диску могут блокировать настройки брандмауэра и прокси-сервера. Проверьте их и при необходимости внесите изменения.
Можно ли увеличить объём Google диска?
Да, но только платно. Довольно странный подход. Все конкуренты предлагают хоть чуть-чуть да увеличить место за счёт приглашения новых пользователей по специальной ссылке. Здесь такого нет:
Расширение пространства для хранения данных в Google drive
Возможно, потому что Google ориентирует свой сервис на крупных бизнес-клиентов, которым проще сразу оплатить свободное место или здесь что-то ещё.. А пока доступно 5 Гб свободного места.
Удаление файлов из папки Гугл диска
Если удалить файлы из папки на своём ПК то все они отправятся в «Корзину»
— её можно просмотреть в браузере и там уже восстановить файлы или удалить их навсегда. Всё как и с остальными облачными сервисами.
В современном мире важность быстрого и удобного обмена информацией не может быть переоценена. Google Диск существенно упрощает нашу жизнь, позволяя загружать документы любого типа, легко просматривать их и так же легко редактировать, а также предоставлять доступ разного уровня другим пользователям
Сегодня разберемся, как загрузить файл на Гугл Диск.
Настройка синхронизации с локальным устройством
Приложение доступно для Windows, Mac OS, iOs, Android, Windows Mobile.
Пример установки и настройки приложения на Mac OS практически не отличается от Windows:
- После установки и запуска приложения откроется стандартное окно авторизации;
- После ввода данных откроется окно с описанием основных возможностей приложения, в которых вам остается нажимать кнопку «Далее»;
- На четвертом окне рядом с кнопкой «Далее» появится кнопка «Sync options».
- В разделе «Sync options» можно указать:
- Локальную папку для синхронизации;
- Список папок на Google Диске, которые надо синхронизировать.
- В разделе «Sync options» можно указать:
- В разделе «Advanced» можно указать:
- Прокси;
- Ограничение на скорость скачивания/закачивания данных;
- Нужно ли запускать приложение при старте системы;
- Добавить в контекстное меню возможность отправки файла на диск с локального устройства;
- Показывать ли предупреждение при перемещении файлов из папок, расшаренных на других пользователй.
Настройки синхронизации
ПРЕДУПРЕЖДЕНИЕ! Локальную папку для синхронизации можно указать только на этом этапе! Изменить ее после установки не получится.
СОВЕТ. Создайте в корне диска папку «Clouds». В ней создайте папку с названием аккаунта. В будущем вам это поможет быстро переключать синхронизацию нескольких аккаунтов.
4. После нажатия на кнопку «Start sync» иконка приложения появится в трее и Google Drive начнет синхронизировать данные с папкой на локальном устройстве.
Внешний вид иконки приложения может менять статус:
- иконка «переливается» цветом — идет синхронизация;
- статичная темная икона — диск включен и операций не производится;
- статичная серая иконка — диск отключен;
- красный восклицательный знак на иконке — ошибка синхронизации.
При нажатии на иконку в приложении открывается контекстное меню с подробной информацией:
- «Open Google Drive folder» — открывает папку синхронизации на локальном устройстве;
- «Visit Google Drive on the web» — открывает веб-интерфейс сервиса;
- Список последних синхронизированных файлов или файлы, которые синхронизируются в настоящий момент;
- Информация о статусе синхронизации: «Sync complete» или время, оставшееся до окончания синхронизации;
- Иконка «Настройки» — открывает список дополнительных настроек:
- «About» — информация о версии приложения;
- «Help» — открывает справку приложения;
- «Send feedback…» — отправить отзыв о работе приложения;
- «Pause» — приостановить синхронизацию;
- «Preferences» — основные настройки синхронизации;
- «Quit Google Drive» — закрыть программу.
Иконка в трее
Поиск файлов/папок
Google Drive обладает мощным поиском с гибкими настройками.
Строка поиска, как я говорил выше, находится в области шапки на всех страницах веб-интерфейса.
Поиск в Google Drive
Изначально поиск проводится во всех разделах, в том числе «Корзина» и «Доступные мне» по названиями и содержанию файлов/папок.
При выборе «Расширенный поиск» можно более точно таргетировать, что и где вы хотите найти.
Искать можно по следующим настройкам:
- Тип файла или папка;
- Уровень доступности документа;
- Включить/исключить из поиска разделы «Корзину» и «Помеченные»;
- Дата последнего изменения;
- В названии файла/папки;
- В содержании файла;
- По соавторам.
Расширенный поиск
Загрузка (импорт) на Google Drive
Есть 2 основных способа импорта файлов/папок в Google Drive, кроме синхронизации.
- Загрузка через контекстное меню:
- Нажать на кнопку «Создать» в области шапки; или вызвать контекстное меню, нажав на «Мой диск» в области навигации; или вызвать контекстное меню в любом месте рабочей области;
- В выпадающем меню выбрать «Загрузить папку» или «Загрузить файлы»;
- В открывшемся окне выбрать нужные файлы/папки и нажать «Отправить».
Импорт файлов/папок
- Загрузка файлов/папок перетаскиванием
- Выделить любой файл/папку на локальном устройстве;
- Перетащить курсором на рабочую область файл/папку;
- Дождаться появления надписи «Перемещенные файлы будут сразу загружены в эту папку» и отпустить файл/папку.
Перетаскивание файлов/папок
При загрузке файлов/папок любым из вариантов в правом нижнем углу появится окно со статусом загрузки.
Статус загрузки
СОВЕТ. За раз вы можете загрузить неограниченное количество файлов/папок.
Автозагрузка фотографий и видео
Приложение «Автозагрузка и синхронизация» помимо того, что существенно облегчает работу с документами на компьютере, имеет еще одно важное преимущество: возможность загружать неограниченное количество фото и видео. Программа обеспечит доступ к снимкам, запечатлевшим важные моменты вашей жизни, с любого устройства
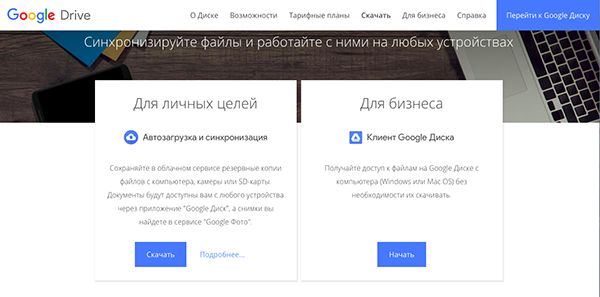
Для этого необходимо:
- Скачать и установить дополнение «Автозагрузка и синхронизация».
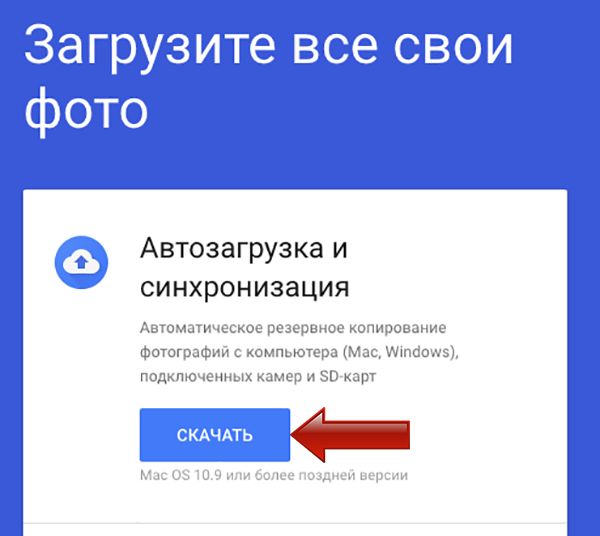
- Запустить клиент и войти в Гугл-аккаунт.
- Выбрать тип загружаемых документов: фото с видео, или еще и другие файлы.
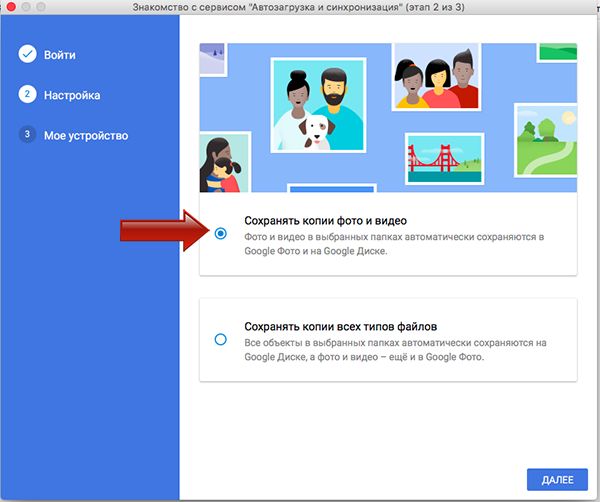
- Выбрать папки, из которых вы хотите перенести фото или видео.
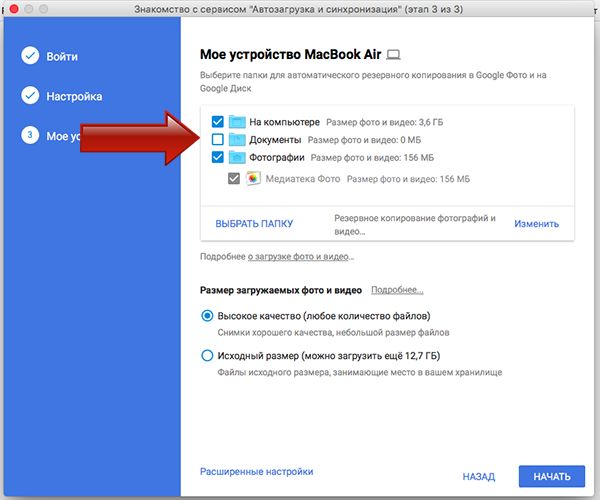
Выбрать подходящий размер (причем важно указать «Высокое качество», чтобы загружать неограниченно количество фото- и видео- материалов)
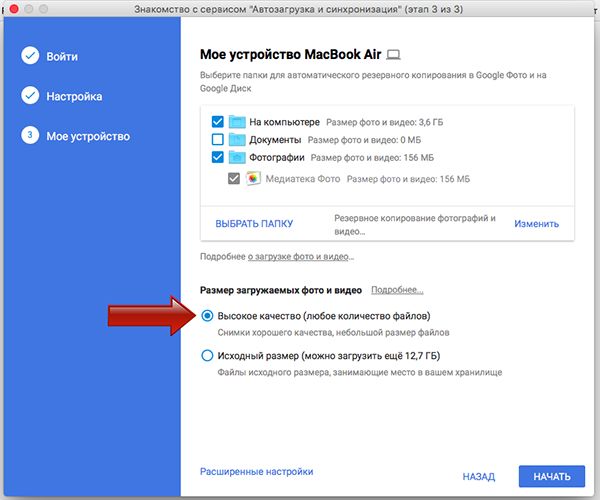
- Нажать кнопку «Начать».
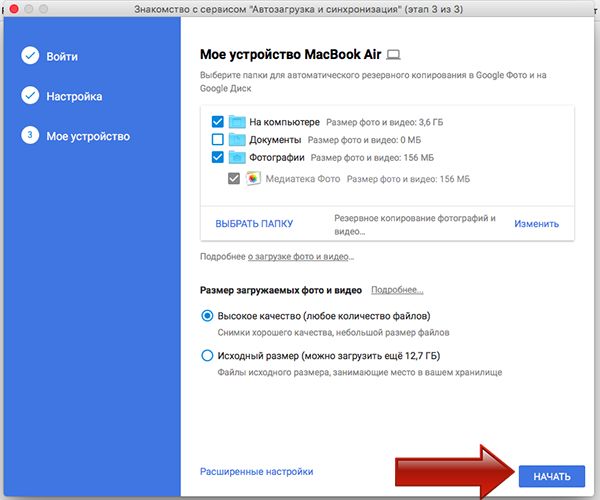
После установки приложения полностью отпадет вопрос о том, как загрузить фото на Гугл Диск: теперь синхронизация будет мгновенной. При добавлении снимков, в те папки на компьютере, что вы указали на 4 шаге, они автоматически загрузятся в облако.
Удаление документов
При удалении документа на одном из устройств, он будет удален из «облака». Однако при обнаружении ошибки еще есть возможность восстановить информацию. Удаленные документы не стираются полностью, а сначала попадают в корзину. Они доступны к восстановлению до тех пор, пока вы повторно не удалите их при помощи браузера.
Для полного удаления нужно нажать на значок мусорной корзины, в меню слева.
Дальше или кликайте по ненужным фото или документам правой кнопкой мыши и удаляйте их по очереди.
Или можно стереть сразу всё, нажав на кнопку «Очистить корзину».
Вот такими способами можно загрузить файлы, фото и многое другое на Гугл Диск, используя браузер или специальное приложение на компьютере, или дополнение для телефона. Благодаря сервисам Google загрузка и работа с материалами и документами станет легкой, как никогда. Красочный и интуитивно понятный интерфейс сделает управление файлами особенно приятным и быстрым.
Как добавить изображение в документ или презентацию
- Откройте файл в Google Документах или Презентациях на компьютере.
- Нажмите Вставка Изображение.
- Укажите нужный источник.
- Загрузить с компьютера: вставьте изображение, которое хранится на вашем устройстве.
- Найти в Интернете: выполните поиск изображения в Интернете.
- Добавить с Google Диска: вставьте изображение, которое хранится у вас на Google Диске.
- Добавить из Google Фото: используйте изображение из своей галереи Google Фото.
- Вставить URL: добавьте ссылку на изображение или GIF-файл.
- Нажмите Вставить или Открыть.
Как перемещать и изменять изображение в документе
- Перейдите в Google Документы на компьютере.
- Откройте документ.
- Нажмите на изображение, которое нужно переместить или изменить. Откроется всплывающее окно с параметрами.
- Выберите, как изображение должно совмещаться с текстом:
- «В тексте» ;
- «Переносить текст» ;
- «Разбить текст» .
- Если вы выбрали второй или третий вариант, то можете задать для изображения одну из следующих настроек:
- перемещать вместе с текстом;
- зафиксировать положение на странице.
- Чтобы открыть дополнительные настройки, нажмите «Параметры изображения» Все параметры изображения.
-
На панели справа выберите нужную настройку.
-
Размер и поворот. Укажите размер, масштаб и угол поворота изображения.
-
Перенос текста. Определите, как изображение должно размещаться в тексте.
-
Позиция. Задайте позицию изображения в документе.
-
Изменение цвета. Измените цвет изображения.
-
Коррекция. Задайте прозрачность, яркость и контрастность изображения.
-
Как добавить изображение с компьютера или из Интернета
Способ 1. Перетащите изображение
Внимание! Эта функция недоступна в Google Таблицах
- Нажмите на изображение, хранящееся на вашем компьютере или размещенное на каком-нибудь сайте.
- Перетащите изображение в документ.
Способ 2. Скопируйте и вставьте изображение
- Нажмите правой кнопкой мыши на изображение, хранящееся на вашем компьютере или размещенное на сайте.
- Выберите «Копировать» .
- Перейдите к своему документу, презентации или таблице.
- Нажмите «Вставить» .
Примечание. Изображение может открыться не сразу.
Как заменить изображение
- Откройте файл в Google Документах или Презентациях на компьютере.
- Нажмите на изображение правой кнопкой мыши.
- Выберите Заменить изображение.
- Укажите, как вы хотите получить изображение:
- Загрузить с компьютера
- Найти в Интернете
- Добавить с Google Диска
- Добавить из Google Фото
- Вставить URL
- Снимок
- Выберите изображение.
- Нажмите Заменить или Выбрать.
Как вставить видео в презентацию
- Откройте файл в Google Презентациях на компьютере.
- Выберите слайд.
- Нажмите Вставка Видео.
- Укажите источник видео:
- Поиск (на YouTube)
- Вставить URL
- Google Диск
- Выберите видео.
- Нажмите Выбрать.
Как добавить аудио в презентацию
В презентацию можно вставлять аудиофайлы в форматах MP3 и WAV, хранящиеся на Google Диске. Подробнее о том, как загружать файлы на Google Диск…
- Откройте файл в Google Презентациях на компьютере.
- Выберите слайд.
- Нажмите Вставка Аудио.
- Выберите аудиофайл.
- Нажмите Выбрать.
Примечание. Файлы WAV поддерживаются в браузерах Chrome, Firefox, Safari и Microsoft Edge.
Редактирование
Существенное преимущество облачного хранения – возможность вносить правки в тексты так, чтобы они были доступны с телефона, планшета и компьютера одновременно. Изменять документы можно двумя способами: через браузер и на самом компьютере.
Через браузер
- Правой кнопкой мыши нажать на документ и открыть раздел «Управление версиями».
- Выбрать «Загрузить новую версию».
Эти простые манипуляции позволят хранить все черновики в одном документе в течение месяца, что существенно облегчит работу с версиями.
На компьютере
Если необходимо внести изменения в информацию, достаточно перейти в папку Диска и открыть необходимый документ на своем персональном компьютере.
Когда изменения будут внесены, актуальная версия будет синхронизирована с «облаком» без дополнительных действий. Доступ к последним поправкам по-прежнему будет возможен со всех устройств.
Основы Google Drive Sharing
Вы можете поделиться любым файлом или папкой
Но вы должны обратить внимание на людей, с которыми вы делитесь, и на уровень разрешений общего доступа, которые вы разрешаете на Google Диске
Двухминутное видео подводит итог процесса.
Как владелец, вы можете предоставить другим пользователям полное право владения файлом или доступ к просмотру и редактированию определенного уровня.
- Можно редактировать: электронную таблицу для совместной работы, над которой вы работаете со своей командой.
- Можете прокомментировать: черновик книги вы пишите. Другие могут просматривать и добавлять комментарии к файлу, но не могут его редактировать. Папки не имеют комментариев.
- Можно просмотреть: приглашение на выходные дни, которое вы только что сделали с презентацией.
Вот диаграмма, которая сравнивает доступ для зрителя, комментатора, редактора или владельца:
Настройки Google Drive
Первым делом настройте Google Drive под себя. Для этого нажмите на иконку «Настройки» (Шестеренка) и выберите «Настройки».
Местонахождение настроек
Доступные настройки:
- Вкладка «Общие»
- «Преобразовывать загруженные файлы в формат Google» — преобразовывает все файлы формата офис в формат Google Drive. Это поможет сохранить место, но если вы используете скрипты, макросы, сводные таблицы, вы можете потерять свои данные;
- «Языковые настройки» — позволяют изменить язык веб-интерфейса с русского на другой;
- «Оффлайн доступ» — делает доступными файлы, синхронизированные в локальной папке при выключенном интернете. Очень полезная опция, если вы часто работает в местах, где наблюдаются проблемы с доступом к сети;
- «Интерфейс» — меняет масштаб интерфейса;
- «Папка для Google Фото» — экспортирует все фотографии из Google Фото в папку на локальном устройстве.
Общие настройки
- Вкладка «Оповещение»
-
«Оповещения» — показывает всплывающие оповещения об изменении в ваших файлах. Есть возможность задать какие именно изменения будут показываться:
- «Мне предоставлен доступ» — оповещает, если кто-то предоставил доступ вашему аккаунт к файлу/папке;
- «У меня запрашивают доступ» — оповещает, если кто-то запросил доступ к файлу/папке, принадлежащему вам;
- «Комментарии и предложения» оповещает, если кто-то добавил комментарий к вашему файлу.
- «Отправлять оповещения на мой адрес электронной почты» — отправляет письма с оповещениями об изменении в ваших файлах на email.
-
«Оповещения» — показывает всплывающие оповещения об изменении в ваших файлах. Есть возможность задать какие именно изменения будут показываться:
Настройки оповещений
Вкладка «Управление приложениями» — список приложений, установленных в вашем Google Drive. Чтобы добавить приложения, нажмите на ссылку «Подключить другие приложения».
Настройки приложений
Синхронизация файлов
Как синхронизируются файлы на Google Диске?
Это зависит от того, что вы используете: Google Диск для компьютеров или приложение Автозагрузка и синхронизация. Подробнее о различиях между ними…
Остаются ли копии синхронизированных файлов на компьютере или они хранятся только в интернете?
Если вы используете Диск для компьютеров, ваши файлы перемещаются в облако, благодаря чему освобождается место на компьютере и сохраняется пропускная способность (которая уменьшается при синхронизации данных между компьютером и облаком). Вы также можете работать с документами в потоковом режиме или скачивать их для доступа офлайн.
Если вы используете приложение «Автозагрузка и синхронизация», локальные файлы остаются в папке «Диск» на компьютере, а их копии загружаются в интернет, однако вы можете изменить настройки так, чтобы локальные копии удалялись после загрузки.
Влияет ли синхронизация на пропускную способность?
Если вы используете Диск для компьютеров, файлы постоянно хранятся в облаке и их не нужно синхронизировать. Файлы, кешированные для работы в офлайн-режиме, синхронизируются с облаком, как только вы подключаетесь к интернету.
При использовании приложения «Автозагрузка и синхронизация» пропускная способность по умолчанию не регулируется, однако вы можете самостоятельно установить ограничения в настройках. Кроме того, синхронизацию файлов можно приостановить в любой момент, если работа Диска замедляет подключение к интернету.
Инструкции по настройке ограничений приведены в статье Автозагрузка и синхронизация файлов.
Могу ли я решить, какой клиент будет использоваться в организации?
Да. Администратор может включить или отключить Диск для компьютеров и/или приложение «Автозагрузка и синхронизация». Подробнее о том, как включить синхронизацию…
Можно ли одновременно использовать Диск для компьютеров и приложение «Автозагрузка и синхронизация»?
Да, если вы разрешите оба приложения для пользователей в своей организации.
Какие файловые системы поддерживает приложение «Автозагрузка и синхронизация»?
Приложение «Автозагрузка и синхронизация» поддерживает файловые системы APFS, HFS+ и FAT (в OS X) и ReFS, NTFS и FAT (в Windows). Сетевые тома (например, SMB или NFS) в настоящее время не поддерживаются.
Что происходит при удалении файла на Диске для компьютеров?
Если вы удаляете файлы, используя Диск для компьютеров, то через 30 дней они удаляются из системы без возможности восстановления.
Какие файловые системы поддерживает Диск для компьютеров?
Кеш контента Диска для компьютеров поддерживает подключенные файловые системы APFS, HFS+ и NTFS. Диск для компьютеров в настоящее время не поддерживает сетевые тома (например, SMB или NFS).
Диск для компьютеров создает виртуальный диск с файловой системой FAT.
Примечание. В FAT существуют ограничения на размер файла. Например, максимально возможный размер файла на диске FAT32 составляет 4 ГБ (минус 2 байта).
Каковы ограничения на размер кеша на Диске для компьютеров?
- Вы не сможете загрузить на Диск папку, размер которой превышает свободное место в разделе, где находится папка кеша.
- Диск для компьютеров сообщит о превышении квоты для Диска (даже для аккаунтов без ограничений по объему хранения) в соответствии с доступным объемом на локальном диске, где находится кеш.
Если требуется загрузить на Google Диск большой объем данных, что лучше использовать – приложение «Автозагрузка и синхронизация» или Диск для компьютеров?
Рекомендуется использовать приложение «Автозагрузка и синхронизация», так как Диск для компьютеров и файловая система FAT имеют ограничения, которые могут вызывать ошибки. В любом случае всегда сохраняйте копию исходных данных (используйте операцию «копировать-вставить», а не «вырезать-вставить»), потому что мы не сможем восстановить файлы, которые не были переданы в облако.
Почему я не могу загрузить файлы Google Документов и Таблиц непосредственно на общие диски или синхронизировать их с помощью других клиентов резервного копирования?
Если вы используете Диск для компьютеров и приложение «Автозагрузка и синхронизация», на локальном компьютере вы найдете файлы GDOC и GSHEET. Вы не сможете создать их резервную копию с помощью других клиентов, например Dropbox или OneDrive, так как они являются всего лишь ярлыками, указывающими на конкретные файлы в облаке Google. Такие файлы ярлыков нельзя загружать или копировать с помощью других инструментов синхронизации.
Более того, если вы попытаетесь перетащить файл GDOC или GSHEET с компьютера на общий диск в браузере, появится сообщение об ошибке «Не удалось создать копию файла название_файла.gdoc». Чтобы добавить файл на общий диск, в браузере.
Установка облака от Гугл
Перед тем, как установить Гугл Диск на компьютер, требуется зарегистрировать учетную запись на сайте google.ru. После этого пользователю будут доступны все сервисы компании. Чтобы установить облачное хранилище, необходимо:
- Скачать установочный файл.
- Запустить инсталляционный пакет.
- Подождать окончания загрузки дополнительных файлов.
Нажать на иконку облака, расположенную в нижнем правом углу рабочего стола.
Кликнуть по кнопке «Войти».
В открывшемся окне нажать «Начать».
Указать телефон или электронную почту.
Ввести пароль.
Нажать кнопку «Ок».
Выбрать папку из списка или добавить новый каталог.
Установить размер загружаемых файлов в Google Disk.
Поставить галку напротив загрузки снимков (по желанию) и нажать «Далее».
Произвести синхронизацию облака с папками на компьютере.
Выбрать путь к папке (можно оставить по умолчанию).
Произвести синхронизацию выбранных папок или всех объектов.
Если все сделано правильно, на рабочем столе появится ярлык Гугл. Остается открыть его и добавить необходимые папки или файлы.
Редактирование
Существенное преимущество облачного хранения – возможность вносить правки в тексты так, чтобы они были доступны с телефона, планшета и компьютера одновременно. Изменять документы можно двумя способами: через браузер и на самом компьютере.
Через браузер
- Правой кнопкой мыши нажать на документ и открыть раздел «Управление версиями».
- Выбрать «Загрузить новую версию».
- Затем в открывшемся окне найти нужный документ на ПК, выделить его и нажать «Открыть».
- Дождаться окончания загрузки и нажать «Закрыть».
Эти простые манипуляции позволят хранить все черновики в одном документе в течение месяца, что существенно облегчит работу с версиями.
На компьютере
Если необходимо внести изменения в информацию, достаточно перейти в папку Диска и открыть необходимый документ на своем персональном компьютере.
Когда изменения будут внесены, актуальная версия будет синхронизирована с «облаком» без дополнительных действий. Доступ к последним поправкам по-прежнему будет возможен со всех устройств.
Как пользоваться сервисом?
помогут вам полноценно и бесплатно пользоваться хранилищем на персональном ПК
И хотя локальная программа может показаться более привычной и удобной, по сравнению с веб-интерфейсом, многие пользователи часто прибегают именно к работе с облаком через браузер. Так вы можете перепроверить свою будущую презентацию для делового проекта или учебы, составить новый график деловых встреч для работы, исправить ошибки в таблице и тому подобное.
При этом многие пользователи заметят, что предлагаемые для работы с файлами инструменты очень напоминают Google Docs, что значительно облегчает задачу тем, кто не хочет или не имеет возможности установить на ПК необходимый софт, а хочет всё сделать удалённо подручными средствами от Гугла.
предыдущая версия
Однако, для большинства задач и более удобного взаимодействия с облачным хранилищам предпочтительней использовать официальную бесплатную программу Гугл Диск для компьютера. В таком случае время, которое понадобится для её изучения ограничиться парой минут, а разобраться сможет любой пользователь ПК.
После её установки на компьютере появится необходимая системная папка Google Drive, которая всегда автоматически будет синхронизироваться с облачным сервисом.
Отдельно стоит отметить, что если Вам стало мало выделенных 15 Гб дискового пространства, то существует платная версия Гугл Диска под названием Google Drive for Work
, которая имеет более продвинутый инструментарий для работы и расширенный функционал, направленный на повышение безопасности при работе с облаком. Тем не менее, для большинства юзеров хватает и базовых возможностей бесплатной версии хранилища.
Качаем гугл драйв на компьютер
Перемещение файлов/папок
Есть 2 способа перемещения файлов/папок в Google Drive.
-
- Перемещение через контекстное меню
- Выбрать нужный файл/папку;
- Вызвать контекстное меню;
- Выбрать в контекстном меню опцию «Переместить в…»;
- В открывшемся окне выбрать куда необходимо переместить файл/папку.
Перемещение файла
- Перемещение перетаскиванием
- Выбрать нужный файл/папку;
- Удерживать и перетащить на «Мой диск» в навигационной области;
- Если у вас уже созданы какие-либо папки, «Мой диск» раскроется в древовидную структуру:
- Таким образом будут раскрываться все папки, внутри которых есть другие папки;
- Также можно перетащить выбранный файл/папку на хлебные крошки в области шапки.
- «Отпустить» файл в нужном разделе.
Перетаскивание файлов/папок
СОВЕТ. За раз вы можно выделить и перетащить сразу несколько файлов/папок.
Причина 4: Ограниченный доступ к файлу
Ошибки со скачиванием могут иногда возникать при работе с чужими файлами, для которых предоставлен ограниченный доступ. Избавиться от проблемы можно, только если владелец документа самостоятельно предоставит дополнительные разрешения через параметры в своем Google Диске.
Вдобавок к этому, если доступ был предоставлен временно, и вы успели открыть файл в браузере, но не произвели скачивание, при использовании кнопки «Скачать» будет происходить перенаправление на страницу с ошибкой 403. Как нетрудно догадаться, в таком случае не получится ничего сделать.
Вариант 2: Мобильное приложение
Описанных действий должно хватить для устранения проблемы с доступом, если именно вы являетесь владельцем и онлайн-сервис на момент скачивания функционирует должным образом.
Вариант 2: Мобильные приложения
Фирменное мобильное приложение Гугл Диск для iOS и Android обеспечивает быструю синхронизацию облачного хранилища между устройствами. Загрузка файлов, фотографий, видео и документов занимает несколько минут в зависимости от объема. Рекомендуется разделять объекты на папки для дальнейшего удобного использования.
iOS
Сервисы от Гугл не являются встроенными на гаджетах от Apple. Чтобы загрузить файлы на Диск в iOS, предварительно придется скачать соответствующее приложение.
- Запустите приложение Диск на устройстве, авторизуйтесь в нем, если это потребуется. В правом нижнем углу тапните значок «Плюс».
В появившемся окне нажмите «Загрузить».
Выберите, что именно следует добавить в хранилище — фото и видео или файлы. Вне зависимости от выбора, последовательность дальнейших шагов будет одинаковой. Рассмотрим вариант с медиа. Тапните «Фото и видео».
Отметьте папку, в которой хранятся необходимые объекты.
Одновременно загружать в облако можно до 25 файлов. Нужные выделите пальцем, слегка коснувшись кружка в левой нижней части каждой фотографии. Далее нажмите «Загрузить» в правом верхнем углу.
Подождите, пока завершится процесс их добавления.
Android
В отличие от iOS, почти на всех смартфонах с Android хранилище от Google является предустановленной программой и скачивать его дополнительно не придется.
- Запустите приложение на смартфоне и тапните значок «Плюс» в правом нижнем углу.
Выберите раздел «Загрузить».
Чтобы отметить файлы, слегка удерживайте первый элемент. Для добавления последующих достаточно просто коснуться их один раз.
Нажмите на кнопку «Открыть» в правом верхнем углу.
Подождите, пока файлы будут готовы для загрузки.
Добавленные в хранилище данные появятся в приложении в течение нескольких минут. Рекомендуется не закрывать его до завершения загрузки во избежание сбоев.
Опишите, что у вас не получилось.
Наши специалисты постараются ответить максимально быстро.
Как пользоваться Google диском
После регистрации учетной записи и установки программы, можно перейти к использованию диска. Чтобы воспользоваться файлами, хранящимися в облаке, необходимо:
Перейти в папку, кликнув по ярлыку на рабочем столе.
Открыть любой (необходимый для работы) документ.
После изменения произвести сохранение.
Файл будет автоматически загружен на облачный сервис. Если необходимо добавить новый документ, достаточно переместить его в папку.
Чтобы получить доступ к файлу с другого компьютера, необходимо:
- Перейти на сайт Гугла.
- Нажать «Войти».
Ввести номер телефона или электронную почту.
Указать пароль.
Открыть меню и выбрать «Диск».
После этого можно получить доступ к файлам, находящимся в облачном хранилище.
Сравнение с облаком Маил и Яндекс
Гугл Диск не единственное облачное хранилище, которым можно воспользоваться. Чтобы понять преимущества и недостатки облака, сравним Google с популярными сервисами.
| Маил | Яндекс | ||
|---|---|---|---|
| Предоставляется бесплатно | + | + | + |
| Минимальный объем дискового пространства (гигабайт) | 15 | 25 | 10 |
| Максимальный размер диска (терабайт) | 30 | 4 | 1 |
| Возможность установки на компьютер и смартфон | + | + | + |
| Работа с документами | + | — | + |
| Скриншотер | + | + | + |
| Акции для увеличения объема дискового пространства | — | + | + |
Из таблицы видно, что каждое облачное хранилище имеет свои преимущества и недостатки. Поэтому выбор зависит от предпочтений пользователя.
Заключение
Установка Гугл диска на ноутбук или компьютер занимает не более 5 минут (если следовать инструкции). В случае возникновении ошибок, достаточно повторно установить программу. Благодаря облачному хранилищу, не нужно перебрасывать файлы на съемный носитель, чтобы перенести их на другую машину.