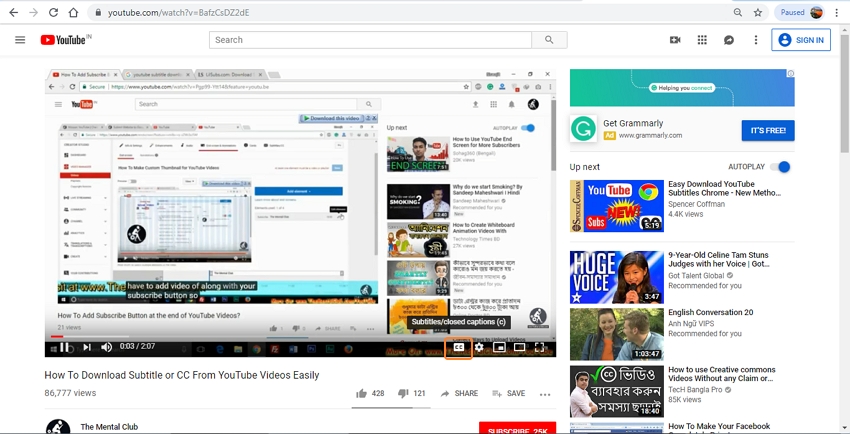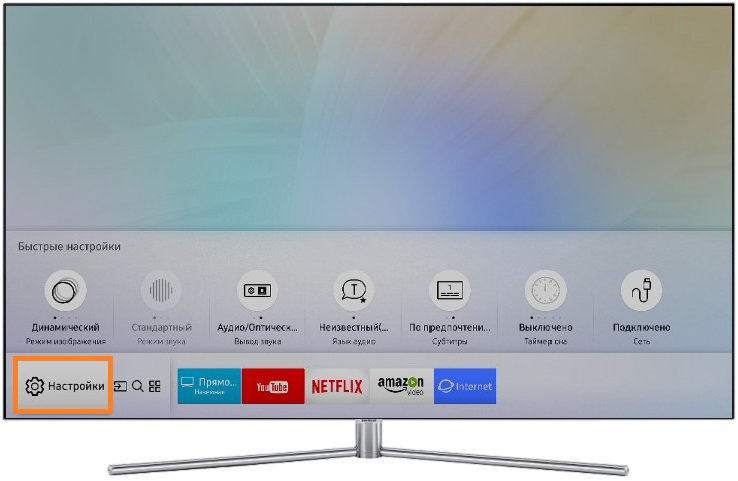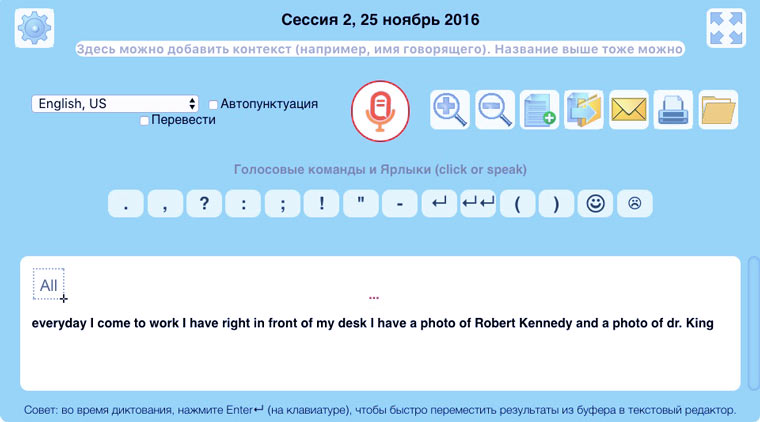Как добавить субтитры в видео
Содержание:
- Часть 2. Как бесплатно добавлять субтитры к видео с помощью VLC Media Player
- Как получить текстовую расшифровку видео с YouTube
- Как добавить свой перевод
- Как редактировать субтитры других пользователей
- Как удалить добавленные вами субтитры
- Автоматические субтитры во время трансляции
- Расширения Chrome для перевода субтитров Netflix или YouTube
- Unitrans, переводы для нескольких видеоплатформ
- Субтитры Для YouTube: добавление субтитров на любом языке на YouTube
- Dualsub, отображение нескольких субтитров одновременно
- DoubleTedder, много одновременных субтитров в ваших видео
- Subs Translate, мощный переводчик субтитров
- Две подписи для YouTube и Netflix, перевод субтитров Netflix или YouTube
- Как скачать субтитры для видео
- Часть 1. Как извлечь субтитры из MP4
- Как добавить текст в VSDC
- Автоматические субтитры в фильмах
- Как скачивать с YouTube интересное видео?
- Как скачивать видео с ютуба с помощью 3D Youtube Downloader
- Как скачивать видео с ютуба на компьютер с помощью 4K YouTube Downloader
- Загрузка видео с ютуба с помощью ClipGrab
- Как загрузить видео с ютуба с помощью Download Master
- Загрузка видео с youtube с помощью GetVideo
- Как качать с ютуба видео на компьютер с помощью Ummy Video Downloader
- Как скачать видео с youtube на компьютер с помощью Videoder
- Как можно скачать видео с ютуба с помощью YouTube Downloader и Youtube Downloader HD
- Как копировать с ютуба интересное видео с помощью YouTube-DLG
- Как записать видео с ютуба с помощью Zasasa Youtube
- Передача своей работы по переводу
- Как вставить субтитры в видео? Способ 3: Использование Any Video Converter Version
- Управление загруженными субтитрами
- Как добавить треки мягких субтитров в загруженный фильм
Часть 2. Как бесплатно добавлять субтитры к видео с помощью VLC Media Player
Шаг 1. VLC обычно воспроизводит субтитры, которые находятся в соответствии с видеофайлом, воспроизводимый в данный момент, при условии, что субтитры совпадают с соответствующим видео. Существует множество онлайн-источников для импорта файлов субтитров почти для каждого фильма или шоу, например isubtitles.in. Вам просто нужно найти файл заголовка, субтитров или SRT, общий формат субтитров, а также формат SSA.
Шаг 2. После того как вы найдете нужные субтитры, сохраните их в той же папке, что и соответствующее видео. Убедитесь, что названия субтитров и видео совпадают. Если нет, переименуйте файлы субтитров. Здесь стоит отметить, что папка видео может содержать другие видео.
Шаг 3. Загрузите нужное видео, чтобы проиграть в VLC. Вы можете сделать это, либо запустив программу VLC, либо в дальнейшем загрузив видео, или установив видеофайл для открытия в VLC по умолчанию.
Шаг 4. Когда видеофайл начнет воспроизведение, нажмите меню «Субтитры» и выберите Добавить файл субтитров. Используя проводник, найдите нужный файл с субтитрами и откройте его. Как только это будет сделано, программа внизу видео должна отображать субтитры. Помните, что программа не добавляла бы файл субтитров к видео. Это означает, что вам всегда придется сохранять файл субтитров, если вам нужно смотреть видео с субтитрами.
Как получить текстовую расшифровку видео с YouTube
1. Расшифровка на сайте YouTube
Многие видео на YouTube сопровождаются субтитрами, чтобы пользователи из других стран могли включить перевод и хоть как-то понимать суть рассказа автора. Чаще субтитры встречаются автоматически генерируемые, следовательно, не лучшего качества, с несвязанной местами речью
Авторы роликов не всегда уделяют внимание ручной правке автоматически распознанного текста, но, увы, имеем то, что имеем. Автоматически сгенерированные субтитры – это, по сути, та же транскрибация, только с выполненной сайтом YouTube технической частью процесса
И получить расшифровку ролика можно с помощью средств самого же сайта YouTube в окне десктопного браузера.
На страничке ролика жмём меню с тремя точками. Кликаем «Посмотреть расшифровку видео». И увидим эту самую расшифровку на панели правее проигрываемого видео.
На самой панели субтитров также есть меню в виде трёх точек. Там только одна опция, она скрывает/раскрывает таймкоды – временные метки видеоролика, т.е. привязки транскрибированных фраз к минутам и секундам видео. Сокрытие таймкодов понадобится, если нужно заполучить чистую расшифровку, чистый текст без временных вставок.
Далее просто копируем всю расшифровку или отдельные участки текста и вставляем в текстовом редакторе.
2. Веб-сервис Downsub.Com
Альтернативный вариант, как можно получить текстовую расшифровку видео с YouTube – веб-сервис Downsub.Com. Он не позволяет скрывать таймкоды, но предлагает скачать субтитры с готовым автоматическим переводом на множестве языков. А также предлагает решение поставленной задачи не только в десктопном браузере, как в случае с сайтом YouTube, но и в браузерах на мобильных устройствах.
В специальное поле сервиса вставляем ссылку YouTube-ролика, жмём «Download». И либо кликаем в числе первых ссылок субтитры на исходном языке, либо ниже выбираем язык с автоматическим переводом.
Субтитры скачиваются в файлах типа «.srt». Их можно открыть с помощью обычного блокнота Windows.
И править в нём или перенести текст в нужный текстовый редактор.
Аналоги Downsub.Com – сервисы Savesubs.Com и Yousubtitles.Com. Предлагают примерно такие же возможности по скачиванию файлов субтитров YouTube-роликов после указания ссылок последних.
3. Транскрибация видеоролика
Если видеоролик не предусматривает субтитры, на сайте YouTube не будет отображаться опция «Посмотреть расшифровку видео». И, соответственно, упомянутые выше сервисы не предоставят ссылку на скачивание файлов субтитров. Субтитры обычно не генерируются, если видео имеет длинную вступительную часть с музыкой или низкое качество звучания. Также сам автор YouTube-канала может их отключить или удалить. В таком случае необходимо прибегать только к транскрибации собственными инструментами. В среде Windows это делается следующим образом.
Идём в системные настройки звука.
Во вкладке «Запись» включаем в контекстном меню стереомикшер. Если его нет, необходимо установить родной драйвер звуковой карты, скачанный с сайта производителя ноутбука или материнки ПК.
Микрофон на время транскрибации лучше отключить, чтобы он не создавал помех.
Далее в браузере отправляемся на сайт Speechpad.Ru. Авторизуемся.
Включаем запись.
Переключаемся на вкладку с видеороликом на YouTube и запускаем его. Ждём завершения ролика. И получаем его расшифровку в результирующем поле на вкладке Speechpad.Ru. Далее можем текст из этого результирующего поля скопировать и перенести в текстовый редактор, либо же просто скачать его в файле «.txt».
Или же можем транскрибированный текст править прямо в результирующем поле, периодически приостанавливая ролик для внесения правок. В таком случае получим самую корректную текстовую расшифровку видео с YouTube.
Как добавить свой перевод
Откройте видео, к которому хотите добавить субтитры или переведенные метаданные
Обратите внимание, что такая возможность доступна не для всех роликов.
В проигрывателе нажмите на значок шестеренки .
Выберите Субтитры Добавить субтитры.
Определите, что хотите добавить.
Выберите язык видео.
Запустите ролик. В нужный момент введите субтитры в текстовое поле.
Повторите этот процесс для других фрагментов, а затем нажмите Отправить.
Вас спросят, ко всему ли видео добавлены субтитры
Если вы создали их только для некоторых фрагментов ролика, мы предложим другим пользователям поработать над этим видео. Выберите Нет, пусть над ними ещё кто-нибудь поработает или Да.
Нажмите Отправить.
Чтобы ускорить работу, можно использовать следующие сочетания клавиш:
Shift + Стрелка влево: прокрутить на секунду назад.
Shift + Стрелка вправо: прокрутить на секунду вперед.
Shift + Пробел: приостановить или продолжить воспроизведение.
Shift + ввод: добавить строку.
Shift + стрелка вниз: перейти к следующей дорожке субтитров.
Shift + стрелка вверх: перейти к предыдущей дорожке субтитров.
Ввод: добавить дорожку субтитров.
Выберите язык, на который будете переводить. Если его нет в выпадающем списке, воспользуйтесь строкой поиска.
Запустите видео. В нужный момент нажмите на паузу и введите перевод в текстовое поле. Если вы хотите воспользоваться Google Переводчиком, нажмите Перевести. В этом случае советуем внимательно проверить готовый вариант.
Повторите этот процесс для других фрагментов, а затем нажмите Отправить.
Вас попросят ответить, ко всему ли видео добавлены субтитры. Если вы создали их только для некоторых фрагментов ролика, мы предложим другим пользователям поработать над этим видео. Выберите Нет, пусть над ними ещё кто-нибудь поработает или Да.
Нажмите Отправить.
Примечание. Временные коды устанавливаются автоматически, и изменить их нельзя.
Перейдите на вкладку «Название и описание».
Введите перевод. Если вы хотите воспользоваться Google Переводчиком, нажмите Перевести. В этом случае советуем внимательно проверить готовый вариант.
Нажмите Отправить и укажите, хотите ли добавить другие переводы.
Если на вкладке Название и описание будет отметка «Заблокировано», это значит, что метаданные для видео уже были переведены на выбранный язык.
Созданные вами субтитры для видео могут быть дополнены субтитрами и метаданными других пользователей. Участники сообщества смогут посмотреть ваш вариант и внести изменения. Однако им не будет видно ваше имя и другая информация из профиля.
Как редактировать субтитры других пользователей
Добавленные названия, описания и субтитры проходят этап проверки – команда YouTube проверяет их на наличие спама и недопустимых выражений. Вы можете поучаствовать в этом процессе. Если субтитры или метаданные добавит достаточное количество пользователей, вам будет предложено их проверить.
На что нужно обращать внимание:
- Проверьте, нет ли в тексте смысловых и грамматических ошибок. При необходимости исправьте их.
- Проверьте текст на наличие спама и нецензурной лексики. Если вам встретятся нарушения, нажмите Пожаловаться.
Если вам кажется, что перевод ещё не готов к публикации, выберите Требуется доработка.
Если вы считаете, что субтитры и метаданные больше не нужно редактировать, нажмите Всё в порядке. Когда субтитры одобрит достаточное количество пользователей, они будут опубликованы автоматически. Также их может проверить и опубликовать автор видео.
Как удалить добавленные вами субтитры
При желании вы можете разорвать связь между переводом и своим аккаунтом. При этом субтитры не будут удалены, поскольку права на опубликованные переводы принадлежат автору видео.
- Откройте страницу с опубликованными субтитрами и переводами.
- Выберите нужное видео и язык и нажмите Просмотр.
- Нажмите Удалить перевод Удалить.
Автоматические субтитры во время трансляции
Автоматические субтитры во время трансляции пока доступны только на английском языке.
Автоматические субтитры во время трансляции появляются на англоязычных каналах, которые имеют более 10 тысяч подписчиков и транслируют «нормальной задержкой», в ситуации, когда недоступны профессиональные субтитры.
После завершения трансляции автоматические субтитры не будут доступны, а во время обработки записи прямого эфира будут созданы новые автоматические субтитры.
Проблемы субтитров в прямом эфире
Если во время трансляции не отображаются автоматические субтитры, это может быть вызвано одной из этих причин:
- Функция не включена на канале, потому что она только вводится и доступна на каналах, которые имеют более 10 тысяч подписчиков.
- Трансляция имеет очень маленькую задержку (например, трансляция с мобильного устройства).
- Язык фильма ещё не поддерживается функцией автоматических субтитров.
- Видео имеет плохое качество звука или содержит высказывания, которые YouTube не в состоянии распознать.
- Несколько человек говорят одновременно, и их слова накладываются друг на друга, или они говорят на нескольких языках.
Расширения Chrome для перевода субтитров Netflix или YouTube
Что ж, как мы уже упоминали, и благодаря простоте использования, которую все это представляет, многие используют эти платформы для изучения других языков. Очевидно, что обычные субтитры, которые находят эти онлайн-сервисы, очень пригодятся для этого. Более того, иногда мы обнаруживаем, что многие из этих доступны нам на нашем языке или у них есть субтитры что мы не можем понять.
Вот почему в этих строках мы поговорим о некоторых расширениях для Google Chrome, которые отвечают за перевод этих субтитров в видео. Как вы понимаете, в определенных случаях это может быть очень полезно. Для этого нам нужно только добавить соответствующие дополнение в браузер и таким образом получить желаемую производительность рассматриваемых расширений.
Unitrans, переводы для нескольких видеоплатформ
В первую очередь поговорим о расширении для браузера Google Chrome, которое действует как универсальный переводчик. Таким образом, он переводит субтитры слов и фраз на таких платформах, как YouTube, Netflix, Amazon Prime Video и т. Д. Таким образом, он очень поможет нам в решении этих задач, которые мы комментируем, и позволит нам узнать языки поддержка английского, испанского или французском среди многих других.
Юнитранс
Разработчик: Битколлаж
Субтитры Для YouTube: добавление субтитров на любом языке на YouTube
Это другое расширение позволяет нам добавлять субтитры к любому видео, которое мы смотрим на YouTube. Это позволяет нам использовать файлы субтитров на любом языке, а его режим работы очень прост. Для этого нам просто нужно перетащить файл с этими субтитрами в Формат SRT или в окно загрузки, чтобы текст появлялся на экране. Для этого мы можем найти в Интернете файл с субтитрами на интересующем нас языке и добавить его на YouTube.
Субтитры для YouTube
Разработчик: Яш Агарвал
Dualsub, отображение нескольких субтитров одновременно
Если мы хотим выучить другой язык с помощью родного языка, это дополнение может быть очень полезным. Это в основном потому, что Dualsub позволяет нам одновременно видеть в видео на YouTube более двух языков субтитров. Он также поддерживает автоматический перевод из них и имеет встроенные средства изучения языка.
Также важно знать, что он совместим с другими расширениями, такими как netflix-1080p, чтобы иметь возможность использовать то же самое на этой потоковой платформе. Dualsub
Разработчик: Dualsub Studio
Dualsub
Разработчик: Dualsub Studio
DoubleTedder, много одновременных субтитров в ваших видео
Аналогично тому, как это было в предыдущем случае, здесь мы также можем использовать несколько субтитров одновременно. В частности, это дополнение показывает нам субтитры на двух языках одновременно. Он начинается с английского, к которому мы можем добавить еще один язык из множества поддерживаемых. У него также есть прямой доступ к повторению пропущенных нами фраз.
DoubleTedder
Разработчик: hrak24
Subs Translate, мощный переводчик субтитров
Здесь мы имеем в виду расширение Chrome, которое переводит субтитры онлайн-видеосервисов, таких как Netflix, HBO , YouTube и Amazon Prime Video . Он получает субтитры прямо из файла и открывает службу перевода в новой вкладке. В то же время мы скажем, что он поддерживает множество языков, которые мы можем настроить сами.
Subs Translate
Разработчик:cLe0
Две подписи для YouTube и Netflix, перевод субтитров Netflix или YouTube
В этом случае мы говорим о расширении, которое, поскольку его название дает нам представление, переводит субтитры на два языка. Таким образом, мы можем видеть их одновременно на экране при использовании видеосервисов, таких как YouTube , Netflix или Amazon Prime Video. Его работа проста, поскольку нам нужно только установить языковые предпочтения для отображения субтитров. Стоит знать, что он поддерживает большое количество этих языков, из которых мы можем выбрать те, которые нам наиболее интересны в каждом конкретном случае.
Две подписи для YouTube и Netflix
Разработчик: Майк Стил
Как скачать субтитры для видео
Для начала вам нужно знать, как скачать, что еще более важно, где скачать, субтитры для видео. Хотя вам будет довольно легко найти Google и найти субтитры для любого видео, которое вы хотите посмотреть, существует значительная вероятность того, что вы попадете на тенистый веб-сайт, на котором полно рекламы и вредоносных программ
Чтобы избежать этого, вы можете перейти на следующие сайты:
1. Подцена
Subscene — это мой выбор, если я ищу субтитры для фильмов или телешоу и чаще всего это единственный сайт, который мне нужно посетить, чтобы загрузить субтитры. Выбор субтитров довольно велик, и вполне вероятно, что вы найдете субтитры даже для самых непонятных видео . Кроме того, на веб-сайте также имеется большой выбор субтитров для музыкальных клипов, которые действительно могут пригодиться в тех случаях, когда вы не можете понять, что говорит конкретный музыкальный исполнитель (читай Desiigner). Subscene также охватывает большое количество языков, поэтому независимо от того, откуда вы, есть большая вероятность, что вы найдете субтитры на своем родном языке.
Доступные языки: арабский, албанский, армянский, азербайджанский, баскский, белорусский, бенгальский, боснийский, бразильский португальский, болгарский, бирманский, каталанский, китайский, хорватский, чешский, датский, голландский, английский, эсперанто, эстонский, фарси, французский, грузинский, Немецкий, греческий, гренландский, иврит, хинди, венгерский, исландский, индонезийский, итальянский, японский, каннада, корейский, курдский, латышский, литовский, македонский, малайский, малаялам, манипури, монгольский, норвежский, пушту, польский, португальский, пенджабский, Румынский, русский, сербский, сингальский, словацкий, словенский, сомалийский, испанский, суданский, суахили, шведский, тагальский, тамильский, телугу, тайский, турецкий, украинский, урду, вьетнамский, йоруба
2. Откройте субтитры
В случае, если я не могу найти нужные субтитры в Subscene, я отправляюсь в Open Subtitles, в котором также имеется обширная коллекция субтитров на нескольких языках. По сравнению с Subscene, Open Subtitles имеет более современный интерфейс, по которому довольно легко ориентироваться, а веб-сайт даже позволяет искать субтитры, просто перетаскивая видеофайл, для которого вам нужны субтитры. Однако, в отличие от Subscene, Open Subtitles не предлагает субтитров для музыкальных клипов и не поддерживает столько языков, сколько первый.
Доступные языки: английский, португальский, бразильский португальский, голландский, французский, китайский (упрощенный), испанский, итальянский, польский, корейский, турецкий, арабский, галисийский, болгарский, чешский, норвежский, румынский, словацкий, немецкий, украинский, персидский, датский, Финский, вьетнамский, иврит, тайский, тагальский, греческий, венгерский, окситанский, индонезийский, узбекский, каталанский, русский, исландский, шведский, абхазский, японский, хорватский, сербский, малайский, эстонский, кхмерский, грузинский, македонский, албанский, словенский Китайский (традиционный), сингальский, урду, баскский, бенгальский, азербайджанский, хинди, эсперанто, бретонский, астурийский
Если случайно вы не можете найти искомые субтитры ни в Subscene, ни в Open Subtitles, то вы также можете посмотреть субтитры на ТВ, субтитры с фильмами и SubsMax. Тем не менее, я бы не рекомендовал эти веб-сайты более ранним, поскольку они загружены рекламой и вводящими в заблуждение ссылками, которые могут перенаправить вас на вредоносный веб-сайт, если вы не будете осторожны.
Часть 1. Как извлечь субтитры из MP4
Внешние субтитры хранятся в отдельном файле и не встроены в видео. Удалить или извлечь их довольно легко, но для этого понадобится хорошая программа. Wondershare UniConverter (ранее Wondershare Video Converter Ultimate) — одна из программ, позволяющих удалять субтитры из MP4. Программное обеспечение доступно в версиях для Windows и Mac и позволяет удалять субтитры из видеофайлов различных форматов, включая MP4, MKV, FLV и другие. Это также профессиональная программа с полноценным набором инструментов для работы с видео, которое обеспечивает высококачественное редактирование видео, включая обрезку, кадрирование, работу с субтитрами и другие функции. Процесс удаления субтитров из видео выполняется в несколько простых шагов.
- С легкостью извлекайте субтитры из MP4, MKV и других видео форматов.
- Добавляйте субтитры к видео, меняя шрифт, цвет, положение и многое другое.
- Скорость преобразования в 30 раз выше, чем у других стандартных конвертеров.
- Редактируйте MP4-видео с помощью кадрирования, обрезки, применения эффектов, добавления водяных знаков и т.д.
- Записывайте видео на воспроизводимые DVD, используя бесплатные DVD-шаблоны.
- Скачивайте или записывайте видео с YouTube и более 10000+ других сайтов обмена видео.
- Универсальный функции включают в себя инструмент для изменения метаданных видео, GIF-мейкер, инструмент для трансляции видео на ТВ, видео компрессор и рекордер экрана.
- Поддерживаемые ОС: Windows 10/8/7/2003/Vista/XP, Mac OS 10.15 (Catalina), 10.14, 10.13, 10.12, 10.11, 10.10, 10.9, 10.8, 10.7, 10.6.
Безопасность проверена. 5481347 человек уже скачали данную программу.
Запустите Wondershare UniConverter на своем ПК или Mac. Нажмите +Добавить файлы на вкладке Конвертировать для выбора и добавления видео в формате MP4 с субтитрами.
Шаг 2 Извлечение субтитров из MP4.
Нажмите значок Субтитры на необходимой вкладке, и откроется новое всплывающее окно. Нажмите раскрывающееся меню и выберите Экспорт субтитров.
Шаг 3 Конвертирование для сохранения изменений.
Во вкладке Выгрузить выберите папку для сохранения преобразованного файла. Нажмите Преобразовать все, чтобы начать процесс редактирования и сохранить видео MP4 без субтитров.
Как добавить текст в VSDC
VSDC представляет собой бесплатный видеоредактор для компьютер с ОС Windows. Программа поддерживает все форматы и позволяет объединять в одном проекте разные типы медиафайлов. В программе можно добавить титры к видео, заменить фон, встроить переходы, наложить фильтры и эффекты и отредактировать цветовую схему изображения. Программа не предъявляет повышенных системных требований и быстро работает на ПК и ноутбуках любой мощности.
Преимущества видеоредактора:
- Работа с видео формата 4K, Full HD, 360;
- Поддержка нескольких дорожек редактирования;
- Титры, видеоэффекты, переходы, фильтры;
- Работа с хромакеем.
Недостатки:
- Не полностью переведен на русский язык;
- Неудобное управление.
Шаг 1. Создайте проект
Запустите редактор и в стартовом окне нажмите на кнопку «Импортировать контент», чтобы добавить видео. Укажите название проекта, разрешение и частоту кадров. Нажмите «Принять».
Импортируйте в редактор медиафайлы
Шаг 2. Добавьте текст
В верхней панели выберите раздел «Редактор». Раскройте меню «Добавить объект» и найдите пункт «Текст». Укажите позиции нового слоя на видеофоне и продолжительность показа. Нажмите «ОК», чтобы встроить новый объект в проект.
Чтобы добавить текст к видео, курсором начертите на видеокадре область и введите надпись. В панели инструментов над окном превью настройте стиль, шрифт, выравнивание и другие параметры отображения.
Создайте и отредактируйте подпись
Шаг 3. Сохраните проект
В верхней панели выберите пункт «Экспорт проекта». Кликните на иконку с названием нужного видеоформата и затем нажмите «Экспортировать проект». Файл сохранится в папке оригинала.
Автоматические субтитры в фильмах
Функция автоматических субтитров доступна только для видео, на английском, испанском, итальянском, корейском, немецком, нидерландском, португальском, русском, французском и японском языках.
Автоматические субтитры появятся в каждом фильме, если функция доступна для вашего языка. Однако, для их создания может потребоваться некоторое время: зависит от сложности звука в фильме.
YouTube постоянно работает над усовершенствованием технологии распознавания речи. Несмотря на это, автоматические субтитры могут содержать ошибочно распознанный контент – причиной может быть неправильное произношение, фоновый шум, акцент или диалект. Всегда проверяйте такие субтитры и редактируйте фрагменты, которые были записаны не правильно.
Чтобы проверить автоматические субтитры и внести в них изменения:
- Откройте Менеджер видео, нажав на значок своей учетной записи в правом верхнем углу, а потом Творческая студия → Менеджер видео → Видео.
- Разверните меню около кнопки Изменить рядом с фильмом, к которому вы хотите добавить субтитры.
- Выберите Субтитры.
- Если автоматические субтитры доступны, в разделе «Опубликованные» справа от видео вы увидите Язык (автоматически).
- Проверьте автоматические субтитры и измените или удалите все фрагменты, которые были плохо сохранены.
Вы также можете включить функцию создания субтитров зрителями.
Устранение неполадок с автоматическими субтитрами
Если в вашем фильме нет опции автоматического создания субтитров, это может быть вызвано, по крайней мере, одной из этих причин:
- Субтитры ещё недоступны, потому что обработка сложного звука занимает больше времени.
- Язык фильма ещё не поддерживается функцией автоматических субтитров.
- Фильм слишком длинный.
- Видео имеет плохое качество звука или содержит высказывания, которые YouTube не в состоянии распознать.
- В начале фильма довольно долгая тишина.
- Несколько человек говорят одновременно, и их слова накладываются друг на друга.
Как скачивать с YouTube интересное видео?
Достаточно часто возникает необходимость скачать определенный видеоролик с YouTube. Сделать это все же можно, но с помощью сторонних программ, специализированных онлайн-сервисов, расширений для браузеров и мобильных приложений.
Как скачивать видео с ютуба с помощью 3D Youtube Downloader
С помощью данной программы можно закачивать видеоролики не только с YouTube, но и с других популярных видео сервисов. Это приложение отличает то, что оно предоставляет возможность самостоятельно выбирать качество и формат загружаемого видеоролика, качает аудиодорожки и даже субтитры. Пользователи отмечают довольно простой интерфейс и быструю загрузку видеороликов, однако их конвертация осуществляется довольно медленно.
Как скачивать видео с ютуба на компьютер с помощью 4K YouTube Downloader
Это приложение позволяет скачивать видео высокого качества на компьютер настолько быстро, насколько это только возможно. С помощью этой программы также можно переносить ролики на iPad и iPhone, так как она поддерживает большую часть современных платформ: Windows, Mac OS, Linux. Достаточно просто скопировать ссылку на видеоролик и вставить ее в специально отведенную для этого строку.
Загрузка видео с ютуба с помощью ClipGrab
Еще один удобный и быстрый загрузчик видео, который может работать независимо от браузера. ClipGrab позволяет скачивать видеоролики практически со всех известных хостингов видео, а также конвертировать видео в нужный формат.
Как загрузить видео с ютуба с помощью Download Master
Данное приложение отличается своей высокой эффективностью и удобным интерфейсом. С ее помощью пользователь Windows 7 и выше может скачивать файлы абсолютно со всего интернета, будь то аудиодорожки или целые фильмы. Из особенностей можно отметить то, что этот программный продукт позволяет переносить незаконченные загрузки с одного компьютера на другой.
Загрузка видео с youtube с помощью GetVideo
Эту программу можно установить не только на компьютеры, но и на мобильные устройства, работающие под управлением операционной системы Android. GetVideo неплохо справляется со своей основной задачей, хоть и не является рекордсменом в плане функционала. От множества конкурентов это приложение отличает то, что оно позволяет скачивать видео и из социальных сетей, таких как ВКонтакте или Одноклассники и т.д.
Как качать с ютуба видео на компьютер с помощью Ummy Video Downloader
Инструмент, предназначенный исключительно для владельцев компьютеров от Apple. Возможности те же, что и у похожих приложений для Windows – быстрая загрузка видеороликов или аудиодорожек из YouTube и удобный пользовательский интерфейс. С помощью этого приложения можно скачать с YouTube целый плейлист с любимыми треками.
Как скачать видео с youtube на компьютер с помощью Videoder
Пользователи мобильных Android-устройств могут скачивать видеоролики и музыку с помощью приложения Videoder. Помимо того, что оно загружает файлы в высоком качестве, пользовательский интерфейс совершенно не нагружен рекламой. Это основная фишка разработчиков – бесплатное и удобное приложение без надоедливой рекламы, что может быть лучше?
Как можно скачать видео с ютуба с помощью YouTube Downloader и Youtube Downloader HD
Еще один «качатель» для Android, который позволяет скачивать видеоролики в высоком качестве и нужном формате. Весь процесс загрузки происходит всего в три шага: копируем ссылку на нужное видео, вставляем его в специально отведенную строку и нажать «Скачать»! Youtube Downloader HD позволяет скачивать видеоролики даже в качестве 1080p. Есть небольшой минус – программа доступна не во всех странах.
Как копировать с ютуба интересное видео с помощью YouTube-DLG
Не самая популярная, но все же интересная разработка с простым пользовательским интерфейсом, предназначенная для операционных систем Windows и Linux, которая позволяет скачивать видео не только с YouTube, но и с других платформ. Из особенностей – одновременная загрузка сразу нескольких файлов, возможность скачивать субтитры и плейлисты, полноценная поддержка самых разнообразных форматов.
Как записать видео с ютуба с помощью Zasasa Youtube
Позволяет скачивать видеоролики и аудио треки с крупнейших видео хостингов мира и даже из некоторых социальных сетей, таких как Instagram,. Помимо того, что это довольно немолодое приложение поддерживает все действительно востребованные возможности для загрузки видеороликов, с его помощью можно скачивать файлы и с Mail.ru. Также необходимо отметить, что это приложение работает только на операционной системе Windows.
Передача своей работы по переводу
- Откройте страницу с фильмом, к которому вы хотите создать перевод или транскрипцию. Помните, что не во всех фильмах включена функция добавления контента, переведенного зрителями.
- В плеере нажмите на значок шестеренки.
- Выберите в меню пункт Субтитры → Добавить субтитры. Вы также можете нажать … Больше → Добавить перевод под проигрывателем.
- Выберите, над чем вы хотите поработать:
Субтитры (на том же языке, что и фильм)
- Выберите язык фильма.
- Включите воспроизведение фильма. Когда вы дойдете до места, где хотите добавить текст, введите его в текстовом поле.
- Повторите эти действия для всей звуковой дорожки фильма, а затем нажмите Отправить перевод.
- Появится вопрос, являются ли эти субтитры полными, нужно ли их ещё дополнить. Благодаря этому можно узнать, нужно ли другим пользователям дополнить вашу работу. Выберите Нет – пусть другие ещё над ними поработают или Да – готов для проверки.
- Нажмите Отправьте.
Вы можете использовать сочетания клавиш, которые ускоряют работу:
- Shift + ←: вернуться на секунду.
- Shift + →: прокрутка вперед на одну секунду.
- Shift + пробел: пауза/воспроизведение.
- Shift + Enter: добавление новой линии.
- Shift + стрелка вниз: изменение следующей надписи.
- Shift + ↑: изменение предыдущей надписи.
- Enter: добавление надписи.
- Выберите язык загружаемых субтитров. Если какого-то языка нет в списке, вы найдете его с помощью строки поиска.
- Включите воспроизведение фильма. Когда вы дойдете до места, где вы хотите добавить текст, введите перевод в поле. Вы также можете нажать Перевести автоматически, чтобы заполнить отдельные строки переводом, предлагаемым Переводчиком Google. В этом случае тщательно проверьте каждую строчку и исправьте возможные ошибки.
- Повторите эти действия для всей звуковой дорожки фильма, а затем нажмите Отправить.
- Вы увидите вопрос о том, являются ли субтитры полными или их нужно ещё дополнить.
- Нажмите Отправить.
Примечание: вы не можете изменить синхронизацию текста, поскольку она устанавливается автоматически на основе оригинальных субтитров.
Перевод названия и описания видео
- Откройте вкладку Название и описание
- Введите ваш перевод. Вы также можете нажать Перевести автоматически, чтобы заполнить отдельные строки переводом, предоставляемым Переводчиком Google. В этом случае тщательно проверьте каждую строчку и исправьте возможные ошибки.
- Нажмите Отправить и выберите, хотите ли вы загрузить больше переводов.
На вкладке Название и описание может появиться сообщение: «Заблокировано». Причиной может быть то, что вы создаете транскрипции для метаданных на языке оригинала фильма, что не требуется.
Ваши переводы могут появляться вместе с материалами, загруженными для этого фильма другими пользователями – так будет до тех пор, пока метаданные и субтитры на вашем языке не будут готовы для проверки. Другие члены сообщества будут видеть загруженный Вами текст, и смогут его дополнять или исправлять. Ни ваше имя, ни данные профиля не будут видны.
Как вставить субтитры в видео? Способ 3: Использование Any Video Converter Version
Any Video Converter — это еще одна бесплатная программа, которая позволяет конвертировать AVI-файл в субтитры AVI+.
- Загрузите Any Video Converter Free и установите его. Затем запустите программу.
- Нажмите на кнопку «Add Video» и найдите видеофайл в формате AVI. Затем нажмите «No Subtitle» в строке видеофайла, выберите «Add» и найдите файл субтитров.
В Any Video Converter есть множество предустановленных профилей для смартфонов, планшетов, проигрывателей MP4, консолей и DVD. Нажмите на кнопку «Output Preset». Если вы конвертируете файл в AVI, некоторые настройки, такие как разрешение, битрейт и соотношение сторон для DVD, можно задать в нижней правой части главного окна программы. Где есть такая возможность, задавайте «Original settings», чтобы получить файл, максимально близкий к исходному AVI.
Any Video Converter FreeOptionsнебольшая шестеренка вверху слева
Управление загруженными субтитрами
- В правом верхнем углу нажмите на свою учетную запись → затем выберите Творческая студия.
- В левой панели выберите Сообщество → Создавайте субтитры вместе с другими.
- Затем откройте одну из вкладок вверху, чтобы управлять загруженными материалами:
- Выберите вкладку «Черновики», чтобы видеть материалы, над которыми вы работаете.
- Выберите вкладку Моё участие, чтобы увидеть загруженные материалы и их статусы.
- Выберите вкладку Мое участие → Показать, чтобы отобразить субтитры, которые вы хотите редактировать. В нижней части страницы и выберите Редактировать. Если с момента последнего обновления другие члены сообщества добавили свой контент, появится последняя версия субтитров. В противном случае Вы увидите последнюю рабочую версию. После завершения редактирования нажмите Отправить на рассмотрение.
- Выберите вкладку Мое участие → Показать, чтобы увидеть, какие субтитры помечены как «Опубликованные».
- Выберите вкладку Предложенное видео, чтобы увидеть фильмы, которые могут Вас вдохновить для загрузки субтитров или их проверки.
Как добавить треки мягких субтитров в загруженный фильм
Все лучшие современные видеоплееры поддерживают субтитры на основе файлов. Это означает, что вы можете добавить все дорожки субтитров в загруженный фильм и переключаться между ними в любое время из меню субтитров.
Мы покажем, как добавлять субтитры с помощью VLC Media Player, который является бесплатным, с открытым исходным кодом, кроссплатформенным и наиболее широко используемым видеоплеером. Но большинство других видеоплееров работают так же.
Скачать: VLC Media Player для Windows | macOS | Linux (бесплатно)
Автоматически добавлять субтитры к фильму
Самый простой способ добавить субтитры в фильм — это дать файлу субтитров то же имя, что и видеофайлу (исключая расширение формата). Затем держите оба файла в одной папке. Когда вы открываете фильм в медиаплеере, таком как VLC, он автоматически загружает субтитры вместе с видео.
Так что если ваш видео файл называется:
Поэтому вам нужно убедиться, что файл субтитров имеет имя:
Так как он не позволяет вам добавить определенный язык к имени вашего файла субтитров, этот метод лучше всего подходит, если вы хотите добавить субтитры только на одном языке.
Добавить субтитры к фильму или телешоу вручную
Если вы хотите использовать разные имена файлов для видео и файлов субтитров, вы должны вместо этого вручную добавить субтитры. Это лучший способ для использования, если у вас есть несколько дорожек субтитров, которые вы хотите добавить в один и тот же фильм.
Есть два ручных метода, которые вы можете использовать для добавления субтитров в VLC.
Сначала откройте видеофайл в VLC, затем перейдите в « Субтитры»> «Добавить файл субтитров» в строке меню и выберите файл субтитров, который вы хотите добавить.
Либо откройте видеофайл в VLC, затем щелкните и перетащите файл субтитров из файлового менеджера и поместите его в окно VLC.
Если вы добавляете несколько дорожек субтитров, используйте параметр « Субтитры» в строке меню для переключения между ними.