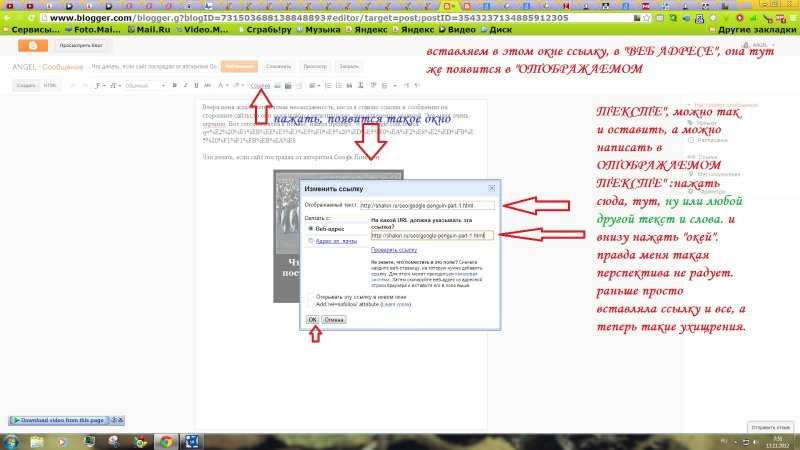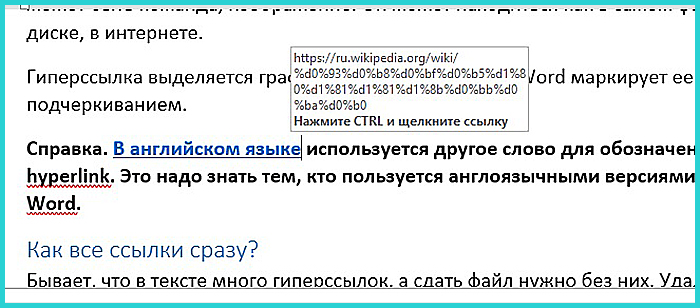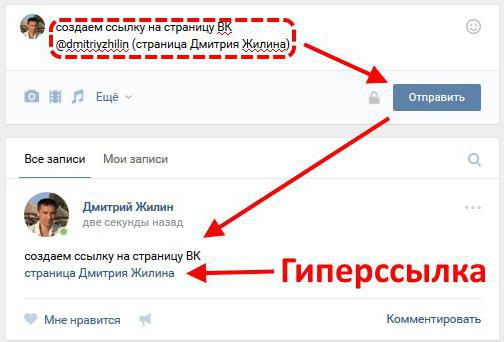Ссылка
Содержание:
- Создаем ссылку на фрагмент текста (содержание)
- Что такое ссылка
- Как отметить человека в ВКонтакте на ПК и телефоне
- Оформление ссылок HTML для переходов к другим документам
- Понятие ссылки, что такое ссылка
- Что такое ссылка и зачем она нужна
- Удаление гиперссылки
- 4. Как сделать якорную ссылку.
- Маскировка словом
- Копирование интернет-страницы в Ворд
- Как вставить изображение в HTML?
Создаем ссылку на фрагмент текста (содержание)
Чтобы сделать гиперссылку в ворд на нужную часть документа, следует начать с создания закладки. Для этого проделайте следующее:
- Выделить текст, на который нужно сослаться.
- Нажмите «Вставка» в панели, расположенной сверху.
- Перейдите на раздел «Ссылки», где имеется кнопка «Закладка».
- В появившемся окошке в строке «Имя» вводится название закладки.
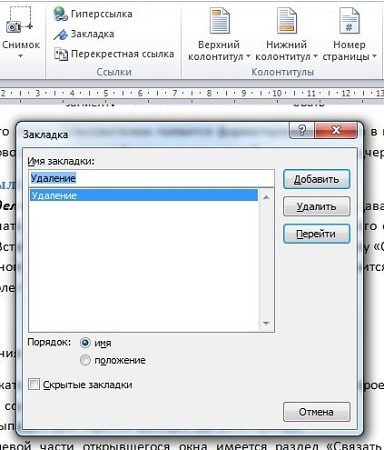
Для создания самой гиперссылки нужно:
- Кликнуть правой кнопкой на слове (предложении), которое будет ссылкой.
- В выпадающем перечне функций выбрать «Гиперссылка».
- В левой части открывшегося окна имеется раздел «Связать с. », где следует нажать на «местом в документе».
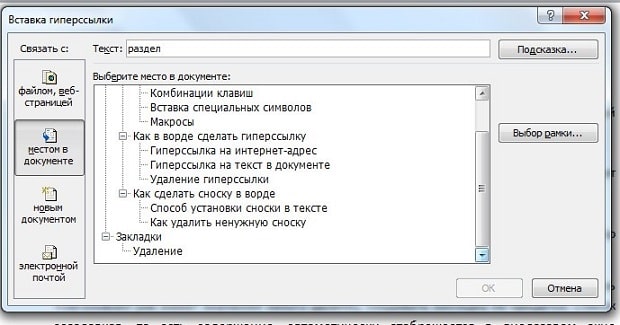
В отображающемся перечне будет видна созданная закладка. Ее выбор подтверждается кликом «Ок».
Без создания закладки ссылку получится сделать на любой из заголовков текста. Алгоритм действий остается таким же. Список заголовков (или содержание документа) автоматически отображается в диалоговом окошке, приведенном выше. Вам остается прописать содержание и расставить ссылки на соответствующие разделы документа.
Что такое ссылка
Сегодня мы с вами познакомимся с еще одним термином, без которого ну никак не обойтись во время продвижения. «Ссылка» — интересное понятие. В словаре можно найти несколько расшифровок данному слову — от заключения в дальних местах лишения свободы и воли, до направления которое выбирает человек в кибер-пространстве, следуя, по нему человек попадает на определенное место, где хранится нужная для него информация. Вот как неоднозначно и интересно может расшифровываться одно слово в «умных книгах».
В настоящее время известно несколько видов ссылок:
- Прямые (это когда в информационный текст вставляется url нужного сайта).
- Анкорные (другими словами, это видоизмененные адреса ресурсов). Вот как раз эта группа своеобразных путей содержит в себе большое количество разнообразных вариаций, среди которых:короткая, замаскированная словом или картинкой, гиперссылка.
- Внутренние (используются для перехода на определенные страницы вашего ресурса, не покидая просторов сайта). Другими словами, внутренние ссылки выполняют функцию перелинковки или перераспределения трафика по сайту в целом. Это понятно?
- Внешние (позволяют совершать переход на сторонний ресурс). Использование таких приспособлений может принести вам доход, но не забывайте о личной безопасности (берегите свой ресурс).
Как вы заметили, эти виды выделяются по определенным признакам. Например, первые 2 разновидности – по внешнему виду, следующие две – по характеру и возможностям и тд. Если с этим понятно, то давайте разбираться с тем, как же можно сделать ссылку на определенную страницу.
Как отметить человека в ВКонтакте на ПК и телефоне
Возможность отметки другого пользователя — уникальная функция, позволяющая сделать активную ссылку на страницу другого участника ВК в своей записи. Отдельно рассмотрим алгоритм действий для разных устройств. При этом разберем несколько основных способов.
На компьютере
Пользователи ПК получают максимальный функционал и возможность отметить человека в ВК в тексте или другом контенте. Алгоритм действий зависит от того, имеется ли добавляемый пользователь в списке друзей или нет.
Выбор из перечня
Этот метод можно использовать, чтобы отметить друга в ВК, который имеется в профиле, а также для других пользователей. В отличие от прошлого метода, здесь не нужно искать и вставлять ID, ведь система самостоятельно делает подбор. Достаточно выбрать запись, где необходимо сделать одну или несколько пометок. Как и в прошлом случае, инструкцию можно использовать для добавления ссылки на человека или группу.
Алгоритм действий такой:
- Определитесь с записью, где необходимо отметить человека в ВК.
- Наберите знак @ или *.
- Ниже выберите один из предложенных вариантов в перечне. Поиск осуществляется по принципу от самого популярного и ниже.
- Набирайте имя или название группы, чтобы уменьшить число вариантов.
- Найдите среди совпадений необходимого человека и жмите левой кнопкой мышки для создания кода.
- Укажите в скобках после ID название группы или имя субъекта, которого необходимо отметить.
- Опубликуйте запись и проверьте, что интересующий текст отобразился синим цветом.
Этот метод более удобен, но он требует знания имени пользователя. При добавлении человека необходимо учесть, что он праве пожаловаться администрации на создание такой записи. В случае актуальности такого обращения публикация будет удалена.
Ручное добавление
Такой метод подходит для случаев, когда человека нет в списке друзей и приходится его отмечать по индивидуальному идентификатору (ID). Чтобы получить необходимые сведения, достаточно зайти на страничку интересующего субъекта и в адресной строке скопировать интересующую информацию — ID и числа, которые идут возле него.
Алгоритм такой:
- Войдите на сайт и перейдите к месту, где необходимо указать в ВК человека в записи. Наполнение текста не имеет значения. Здесь пользователь сам решает, что ему писать.
- Выберите место в записи, где необходимо отметить кого-либо. Введите символ @
- Войдите на страницу человека, которого вы решили отметить в ВК.
- Копируйте идентификатор ID с цифрами с правой стороны.
Вставьте после @id… то что скопировали
Важно указывать точные сведения, ведь при нарушении последовательности или случайной замене символа надпись будет указываться в исходной версии. Нужно немного подождать и система найдет нужного пользователя
Готово)
Здесь каждый сам определяет, как ВКонтакте упомянуть человека в зависимости от обстоятельств.
Область вне квадратных скобок позволяет написать любое сообщение, что позволяет написать другой текст или даже отметить пользователя, если это необходимо. На завершающем этапе жмите Сохранить или Отправить в зависимости от типа контента, где делается отметка.
Полезно: хочешь узнать, кто смотрел Историю Вконтакте за 5 минут.
На телефоне
Отмечать людей в записях в ВК можно не только на ПК, но и в приложении на телефоне. Здесь предусмотрен несколько иной алгоритм:
- войдите на личную страницу в ВКонтакте;
- перейдите к созданию новой записи;
- жмите на кнопку с изображением Человека и добавьте необходимых пользователей.
Количество выделенных лиц в этом случае не ограничивается.
Оформление ссылок HTML для переходов к другим документам
Лабораторная работа №2: скачайте папку. В файле index.html оформите меню в виде гиперссылок на файлы, соответствующие названиям пунктов меню («Кафедра ИТ и МПИ» => kafedra.html, «О НОЦ» => noc.html, «Сведения о поступлении» => postuplenie.html, «Новости образования» => news.html, «Новости дистанционного обучения» => distancenews.html)
переход к другому документу с якорем
Иногда необходимо организовать ссылку не просто на другой документ, а на конкретное место — якорь — другого документа.
Пример: организовать ссылку на файл 1.html, а, конкретнее, на якорь, расположенный в данном файле
Выполнение:Файл с ссылкой:
... <a href="1.html#a">Ссылка<a> ... |
Файл 1.html:
... <p id="a">Якорь<p> ... |
Лабораторная работа №3: Скачайте папку. Запустите файл menu.html. В файле menu.html оформите меню в виде гиперссылок на файл content.html и показом статьи, соответствующий названию пункта меню
Понятие ссылки, что такое ссылка
Ссылка это фраза, фрагмент текста, картинка которые перенаправляют вас на другой документ, сайт или другую страницу вашего блога. Все страницы между собой связаны во всемирной паутине посредством гиперссылок, без ссылок трудно представить интернет. Они являются связующим звеном всей сети, с их помощью мы можем перемещаться с одного сайта на другой за секунду одним лишь кликом.
рисунок 1 примеры ссылок
Вот фрагмент моей заметки и ссылки выделены цифрами, например, при нажатии на рубрику (1) или количество комментариев (2) вы попадете соответственно в рубрику ‘новости’ или комментарии к заметке соответственно. Ссылки в самой статье выделены коричневым цветом ( 3 и 4 пример на рисунке выше ), куда они ведут можно увидеть, если навести на ссылку и посмотреть слева внизу вашего экрана, это url- адрес.
Еще один вариант (5) это картинка с рекламой моего конкурса, при клике на которую вы попадаете на страницу с описанием марафона кроссвордов, который сейчас проходит на блоге.
Думаю всё понятно пояснил, идем дальше.
Что такое ссылка и зачем она нужна
Судя по письмам читателей, новички толком не понимают что такое ссылка, многие просто считаю, что выделенный текст это и есть ссылка. Попробую вам объяснить, что же это такое на самом деле и зачем вообще нужна ссылка.
Если простым языком, то ссылка это есть ни что иное, как слово, фраза, предложение, картинка, символ с которого пользователь может перейти на определенную страницу размещенную в сети интернет. Пример: https://sovetywebmastera.ru это и есть ссылка, которая будет вести на главную страницу моего сайта.
А если все объяснить более обширно, то давайте обратимся к нашей википедии и посмотрим, что нам об этом расскажут, цитирую.
Кстати, о битых ссылках можно узнать подробнее из моей недавней статьи «Битые ссылки и как их удалить». В общем со ссылками разобрались. Давайте разберемся теперь что такое анкор ссылки, а затем я расскажу как сделать ссылку. Анкор — это сама фраза, слово, предложение и так далее, с которого или которой и ведет сама ссылка. К примеру если мы разместим ссылку со слова ЗДЕСЬ, то именно слово ЗДЕСЬ и будет является анкором ссылки.
Более подробно почитать об анкорах, можно в моей статье «Что такое анкоры ссылок», а сейчас приведу пример с помощью кода.
— ссылается на документ «ВАШ САЙТ», образуя ссылку в виде слова «ВАШ АНКОР». Где «Ваш сайт» это сама ссылка, а «Ваш анкор», это и есть анкор ссылки.
<a href=»http://www.site.com»> — если код ссылки выглядит таким образом, то ссылка просто ведет на сторонний ресурс, адрес которого указан в самой ссылке.
Думаю с этим все понятно, если не совсем, то читайте дальше, я и видеоурок сделаю на эту тему, он будет чуть ниже.
Удаление гиперссылки
После того как ссылка проставлена, можно кликнуть по ней правой кнопкой мыши, чтобы совершить следующие преобразования: изменение, переход, копирование или удаление ее.
Удаление происходит простым нажатием в открывшемся окне соответствующего пункта.
Используя такой способ, текст или картинка, которые были основой для гиперссылки, останутся неизменными. Еще одним вариантом является установка курсора после крайней буквы ссылки и однократное нажатие Backspace. После этого выделение голубым и подчеркивание пропадет. Разумеется, можно стереть и само слово-ссылку.
В статье подробно рассмотрено, как правильно вставить и удалить ссылку, при нажатии которой осуществляется моментальный переход на сайт или раздел в документе в программе Microsoft Word.
Программа MS Word автоматически создает активные ссылки (гиперссылки) после ввода или вставки URL-адреса веб-страницы и последующего нажатия клавиш “Space” (пробел) или “Enter”. Кроме того, сделать активную ссылку в Ворде можно и вручную, о чем и пойдет речь в нашей статье.
Создаем настраиваемую гиперссылку
1. Выделите текст или изображение, которое должно представлять собой активную ссылку (гиперссылку).
2. Перейдите ко вкладке “Вставка” и выберите там команду “Гиперссылка”, расположенную в группе “Ссылки”.
3. В диалоговом окне, которое появится перед вами, выполните необходимое действие:
Если вы хотите создать ссылку на какой-либо существующий файл или веб-ресурс, выберите в разделе “Связать с” пункт “файлом, веб-страницей”. В появившемся поле “Адрес” введите URL-адрес (к примеру, /).
- Совет: Если вы делаете ссылку на файл, адрес (путь) которого вам неизвестен, просто нажмите на стрелочку в списке “Искать в” и перейдите к файлу.
Если вы хотите добавить ссылку на файл, который пока не был создан, выберите в разделе “Связать с” пункт “новым документом”, после чего введите имя будущего файла в соответствующее поле. В разделе “Когда вносить правку в новый документ” выберите необходимый параметр “сейчас” или “позже”.
- Совет: Помимо создания самой гиперссылки, вы можете изменить подсказку, которая всплывает при наведении курсора на слово, фразу или графический файл, содержащий активную ссылку.
Чтобы это сделать, нажмите кнопку “Подсказка”, а затем введите необходимую информацию. Если же подсказка не задана вручную, в качестве таковой используется путь к файлу или его адрес.
Создаем гиперссылку на пустое электронное сообщение
1. Выделите изображение или текст, который вы планируете преобразовать в гиперссылку.
2. Перейдите ко вкладке “Вставка” и выберите в ней команду “Гиперссылка” (группа “Ссылки”).
3. В диалоговом окне, которое перед вами появится, в разделе “Связать с” выберите пункт “электронной почтой”.
4. Введите в соответствующее поле необходимый адрес электронного ящика. Также, можно выбрать адрес из списка недавно использовавшихся.
5. Если это необходимо, введите тему сообщения в соответствующем поле.
- Совет: Подобно тому, как можно настроить подсказку для обычной гиперссылки, вы также можете настроить всплывающую подсказку для активной ссылки на электронное сообщение. Для этого просто нажмите кнопку “Подсказка” и в соответствующем поле введите необходимый текст.
Если вы не введете текст всплывающей подсказки, MS Word автоматически будет выводить “mailto”, а вслед за этим текстом будет указан введенный вами адрес электронной почты и тема письма.
Кроме того, вы можете создать гиперссылку на пустое электронное сообщение, введя в документе адрес почты. К примеру, если ввести “lumpics@lumpics.ru” без кавычек и нажать пробел или “Enter”, автоматически создастся гиперссылка с подсказкой по умолчанию.
4. Как сделать якорную ссылку.
Создание якорной ссылки довольно просто (даже для тех, кто не разбирается в HTML) и состоит из двух частей. Во-первых, вам нужно создать сам якорь, а во-вторых, ссылку, которая на него указывает.
№1. Определяем адрес статьи в блоге.
Показываю на примере Blogger, но процесс одинаковый для любого ресурса.В редакторе сообщений, нажимаем «ПОСТОЯННАЯ ССЫЛКА» в боковом меню справа:
Для этой страницы постоянная ссылка выглядит так:https://saitsamy.blogspot.com/2019/08/blogger_32.html
№2. Создаем якорь.
Вы можете создавать якорные ссылки для:
- Меню
- Навигации внутри страницы
- Навигации по блогу и переход между страницами
Пример посмотрим для меню.Допустим есть два раздела и меню будет двухстрочное.Тогда два якоря будут выглядеть следующим образом:<a href=»https://saitsamy.blogspot.com/2019/08/blogger_32.html» name=»anchorname1″></a><a href=»https://saitsamy.blogspot.com/2019/08/blogger_32.html» name=»anchorname2″></a>Красным цветом выделена постоянная ссылка сообщения, которую скопировали с панели в боковом меню.Синим цветом выделено индивидуальное имя якоря.Якоря с одинаковыми именами не приемлемы и как видно в первом случае это: «anchorname1», во втором «anchorname2». Различие в цифре. Якорей делают сколько необходимо. Лимита нет.
№3. Создаем ссылку.
Меню на два раздела. Понадобится две ссылки. Как выглядят и чем отличаются:<a href=»https://saitsamy.blogspot.com/2019/08/blogger_32.html#anchorname1″>№2. Создаем якорь</a><a href=»https://saitsamy.blogspot.com/2019/08/blogger_32.html#anchorname2″>№3. Создаем ссылку</a>Красным цветом выделена постоянная ссылка нашего сообщения.Зеленым цветом выделено названия из нашего ‘Меню’.Синий цвет названий якорей.Цифры идентичны, как номер якоря с номером ссылки в меню anchorname2 соответствует #anchorname2Названия могут быть любыми и не совпадать с названиями разделов. Пример приведен для ясности.Перед словом anchorname стоит значок #.
№4. Расставляем якоря и ссылки по местам.
Меню:.Еще раз. Это делается для ясности. Когда понимаешь смысл, то к готовому Меню подставляешь атрибуты кода во вкладку HTML.
| Первый якорь |
Ссылки расставляем вплотную к местам назначения, не обращая внимания на посторонний код.
| Второй якорь |
Теперь определяемся с ссылками и Меню готово.
| Ссылки в меню |
Меню готово и можно проверить, что вопрос, как сделать ссылку на определенную часть страницы, не такой уж и сложный, что бы его успешно не решить.Важно: имя для якорной ссылки, на каждой странице разное.В этом сообщение имя anchorname, в следующем, например, kotikНо лучше пользоваться ключами. Это одно из тех мест куда можно вставлять ключевые слова
Маскировка словом
При создании статьи в ворде или работаете в excel, просто вставив адрес сайта, вы не получите кликабельную вариацию. В таком виде она будет лишь частью текста. Для того, чтобы случился переход на страницу стороннего ресурса, нужно использовать гиперссылку. Делается это просто:
• выделяете желаемое слово или фразу;
• кликаете по ней правой кнопкой мыши;
• выбираете «Гиперссылка»;
• сохранить изменения;
• вуаля, кликабельный вариант готов.
Скажите, разве это сложно? В случае необходимости кликабельную ссылку можно сделать неактивной. Для этого нужно зайти в свой блог или сайт, начать редактировать текст, выделить ссылку и нажать на панели инструментов значок разорванной цепи. Получается, что слово перестает быть ссылкой.
Копирование интернет-страницы в Ворд
Если сохранить в Word информацию с сайта, её можно будет просматривать в автономном режиме. Но перенести весь контент нельзя. Там ведь не только текст, но и картинки, мультимедиа, фон и даже анимация. К сожалению, потенциал продуктов Office ограничен, и каждый элемент сохранить не получится. Но важные данные перенести возможно. Чтобы скопировать страницу из сети, сделайте следующее:
- Кликните по свободной области сайта (где отсутствуют картинки, ссылки и анимация) правой кнопкой мыши.
- «Выделить всё».
- Нажмите Ctrl+C или «Копировать» в контекстном меню.
- Откройте конечный документ.
- Ctrl+V или «Вставить»
На пример Firefox копируем информацию с веб-страницы
Так можно сохранить основную часть сайта: рисунки, ссылки, навигация. Некоторые из элементов не будут функционировать (например, формы для ввода). Но будут перенесены не только важные данные, но и реклама, баннеры. Чтобы скопировать исключительно надписи, кликните правой кнопкой мыши и в поле «Параметры ставки» нажмите на соответствующую иконку.
Если хотите перенести сразу всю страницу с фоном, flash-анимацией, шапкой и функционалом, создайте HTML-файл через настройки браузера.
- Кликните в любом свободном месте сайта правой кнопкой мыши.
- «Сохранить как».
- Задайте путь и имя файла. Графика и мультимедиа будет находиться в том же месте, что и документ. К примеру, если вы сохраните на компьютер страницу под названием «nastroyvse», то её наполнение будет добавлено в папку «nastroyvse». Но всё отобразиться так, как в браузере.
В Ворде легко копировать данные. Достаточно запомнить сочетание клавиш. Но и здесь есть свои нюансы. Ведь надо переносить не только текст, но и форматирование.
Если вам необходимо копировать страницу документа MS Word, сделать это предельно просто только в том случае, если кроме текста на странице ничего нет. Если же помимо текста, на странице содержатся таблицы, графические объекты или фигуры, то, поставленная задача заметно усложняется.
Выделить страницу с текстом можно с помощью мышки, это же действие захватит и некоторые, но не все объекты, если таковые имеются. Достаточно просто кликнуть левой кнопкой в начале страницы и переместить указатель курсора, не отпуская кнопки мышки, до конца страницы, где кнопку нужно отпустить.
Важно понимать, что содержимое страницы, которую вы скопируете в Ворде, при вставке в любую другую программу (текстовый редактор), явно изменит свой внешний вид. Ниже мы расскажем о том, как копировать страницу в Word целиком, подразумевая последующую вставку скопированного контента тоже в Ворд, но уже в другой документ или на другие страницы того же файла. 1
Установите курсор в самом начале страницы, которую вы хотите скопировать
1. Установите курсор в самом начале страницы, которую вы хотите скопировать.
2. Во вкладке “Главная” в группе “Редактирование” нажмите на стрелочку, расположенную слева от кнопки “Найти”.
3. В выпадающем меню выберите пункт “Перейти”.
4. В разделе “Введите номер страницы” введите “\page” без кавычек.
5. Нажмите кнопку “Перейти” и закройте окно.
6. Все содержимое страницы будет выделено, теперь его можно скопировать “CTRL+C” или вырезать “CTRL+X”.
7. Откройте документ Ворд, в который необходимо вставить скопированную страницу или перейдите на ту страницу текущего файла, куда нужно вставить ту, что вы только что скопировали. Кликните в том месте документа, где должно быть начало скопированной страницы.
8. Вставьте скопированную страницу, нажав “CTRL+V”.
На этом все, теперь вы знаете, как скопировать страницу в Microsoft Word вместе со всем ее содержимым, будь то текст или любые другие объекты.
Перед тем, как выяснить, как скопировать документ, нужно разобраться с понятиями. Хотите пользоваться компьютером полноценно? Научитесь копировать. Копирование – перестановка папок и файлов, позволяет переписать информацию с диска или флэшки. Копирование можно произвести несколькими способами. Мы рассмотрим самый универсальный способ для переноса информации с DVD или CD диска на компьютер, с флэшки на флэшку, перенос на дискету и с дискеты папок и файлов. Этот способ поможет вам переписать видео или фотоматериалы с фотоаппарата, или любого мобильного телефона. А как это обстоит на практике?
Как вставить изображение в HTML?
Для того чтобы вставить изображение на HTML-страницу, используется одиночный простой тег:
<img src=”xxx”>,
где xxx — адрес изображения. В том случае, если картинка находится в одной директории со страницей, тег будет выглядеть как:
<img src=”image.png”>
Однако скоростной и стабильный интернет добрался ещё не во все уголки земного шара, и бывает так, что изображение на веб-сайте попросту не загружается. Для таких случаев существует понятие альтернативного текста.
Он показывается на месте картинки в момент его недоступности, загрузки или в режиме работы браузера «без картинок». Добавляется он с помощью атрибута alt тега <img>.
Пример добавления альтернативного текста к графическому файлу:
<!DOCTYPE html> <html> <head> <meta charset="utf-8"> <title>Альтернативный текст</title> </head> <body> <p><img src="images/example.png" alt="Альтернативный текст"></p> </body> </html>
Назначение размеров картинки в HTML
Для того чтобы изменить размеры отображения графического файла, используют теги height и width, где height — высота, а width — ширина, измеряемые в пикселях.
При использовании данных атрибутов браузер сначала выделяет место для графического контента, подготавливает общий макет страницы, отображает текст, после чего загружает саму картинку.
Рисунок помещается в прямоугольник с заданными размерами, а в том случае, если параметры меньше или больше исходных, картинка растягивается или сжимается.
Если атрибуты height и width не используются, браузер загружает изображение сразу, задерживая отображение текста и прочих элементов страницы.
Данные параметры можно указать как в пикселях (размер картинки постоянен и не зависит от разрешения экрана пользователя), так и в процентах (размер картинки зависит от разрешения экрана).
Например:
<img src=”example.png” width=”60” height=”40”>
или
<img src=”example.png” width=”50%” height=”10%”>
Следует помнить, что в тот момент, когда вы изменяете исходный размер изображения, необходимо сохранять его пропорции.
Для этого достаточно указать значение только одного из параметров (ширины или высоты), а значение второго браузер вычислит в автоматическом режиме.
Расположение картинки в HTML
Как и ко многим тегам HTML, к применим атрибут align, который выполняет выравнивание изображения:
<img src=”example.png” align=”top”> — картинка располагается выше текста;
<img src=”example.png” align=”bottom”> — картинка располагается ниже текста;
<img src=”example.png” align=”left”> — картинка располагается слева от текста;
<img src=”example.png” align=”right”> — картинка располагается справа от текста.
Картинка-ссылка
В HTML для создания ссылки используется тег <a>:
<a href=”адрес вашей ссылки”>Имя ссылки</a>
Для того чтобы задать графическую ссылку, необходимо всего лишь объединить тег изображения с тегом ссылки.
Делается это следующим образом:
<a href=”адрес ссылки”><img src=”адрес картинки”></a>
Как видите, графическая вставка может быть ссылкой и при клике переадресовывать на любой адрес, записанный в полном или сокращённом варианте.
Как можно сделать картинку фоном в HTML?
Изображение можно не только вставлять на страницу в качестве видимого объекта, но и сделать фоновым. Для определения картинки как фона необходимо в теге прописать атрибут background=”xxx”, где xxx — адрес картинки, указанный таким же способом, как в примерах выше.
Для примера зададим такую текстурную картинку в роли фоновой:
<html> <head><title>Страница с фоновой картинкой</head></title> <body background=”image.jpg”> <h1> Фон с текстом. </h1> </body> </html>
На этом информация о тегах и атрибутах, необходимых для вставки изображения на HTML страницу сайта, исчерпана.
Желаем удачи!