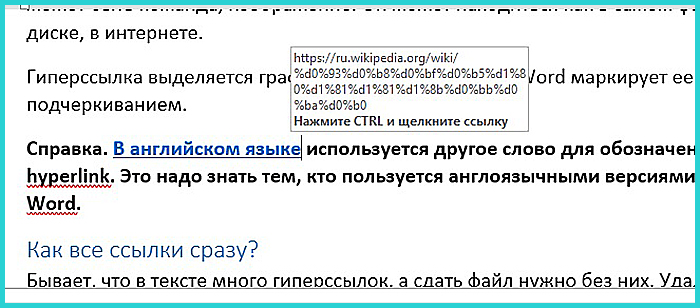Как сделать сноску в ворде
Содержание:
- Как удалить сноски в Ворде
- Как сделать сноску в Ворде?
- Редактирование сносок
- Зачем она нужна
- Как вставить ссылку на сайт
- Форматирование сносок Word
- Разновидность сносок
- Для каждого раздела с 1
- Виды библиографических ссылок
- Что такое сноски в Ворде, как сделать сноски в Word, как удалить их
- Как вставить обычную сноску
- Как сделать сноску в Word в 2003
- Как сделать сноски в Word (Ворд)
- Ссылки на литературу
- Как быстро сделать сноску в ворде?
- В этой статье я расскажу Вам как оформить ссылки в квадратных скобках в Word 2010 .
- Как вставить ссылки и сноски в Word для курсовой работы или реферата
Как удалить сноски в Ворде
Есть несколько эффективных способов, которые помогут Вам удалить все сноски в вордовском документе. Для этого, необходимо их выделить левой кнопкой мыши (Скрин 5).
Способы удаления сносок такие:
- с помощью кнопки «Delete»;
- через функцию «Вырезать»;
- можно использовать горячие клавиши на клавиатуре;
- удаление сносок в Ворде сразу.
Эти варианты удаления сносок в Word мы разберём ниже.
Как удалить сноски в Ворде обычные
Итак, удаляем в Ворде обычные концевые сноски, если они Вам больше не нужны. Как мы уже говорили выше, выделяем нашу сноску в документе, и нажимаем кнопку на клавиатуре – «Delete». Ещё Вы можете кликнуть правой кнопкой мыши, и выбрать из меню – «Вырезать».
После этого действия, обычная сноска в этом документе должна удалиться полностью.
Как удалить сноски в Word концевые
Концевые сноски в документе Ворд удаляются также, как и предыдущие. Можно рассмотреть ещё варианты удаления сносок. Например, с помощью горячих клавиш Виндовс. Для этого выделяем сноску в тексте и нажимаем горячую клавишу «Backspace». На ноутбуке она находится верхнем правом углу.
Как удалить все сноски в Ворде сразу
Если Вам некогда тратить время на поиск сносок и удаление, это можно сделать автоматически. Здесь, не обойдётся без специальных настроек. Итак, вверху панели Ворда, нажимаем кнопку «Заменить». Далее, в специальном окне «Специальный», нужно выбрать такие параметры: «Знак сноски» и «Знак концевой сноски» (Скрин 6).
После этого мы кликаем «Найти далее» и тогда Вы можете удалить все сноски в Ворде сразу, без долгого поиска.
Как сделать сноску в Ворде?
Иногда при создании какого-либо текстового документа автору необходимо написать формулу. В Ворде это можно сделать разными способами. Однако этим возможности процессора не ограничиваются. В указанном редакторе без особых проблем получится вставить различные сноски и ссылки. Причем структурировать текст подобным образом не сложнее, чем перевести Ворд в ПДФ.
Как вставить сноску в Ворде?
Ссылки и сноски используются для пояснения излагаемой информации. Это позволяет не перегружать текст ненужными данными и увеличивает его читабельность. Автор в этом случае ставит верхний индекс после какого-либо предложения или слова и дает пояснение внизу страницы или в конце всего документа.
Многие пользователи знают, что ставить ударение в Ворде над какой-либо буквой можно через вставку специальных символов. Сделать сноску таким способом не получится. Для этого придется воспользоваться совершенно иным алгоритмом действий. Чтобы вставить сноску, необходимо выполнить несколько этапов:
Вводим текст и переводим курсор в конец слова, над которым будет располагаться ссылка.
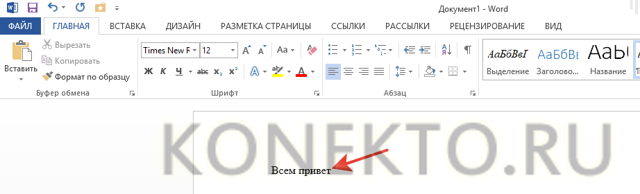
Нажимаем на пункт «Ссылки» и выбираем опцию «Вставить сноску».
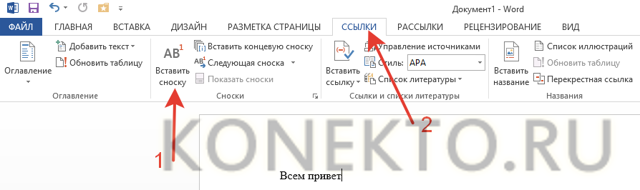
Вводим поясняющую информацию под горизонтальной чертой, появившейся внизу страницы.
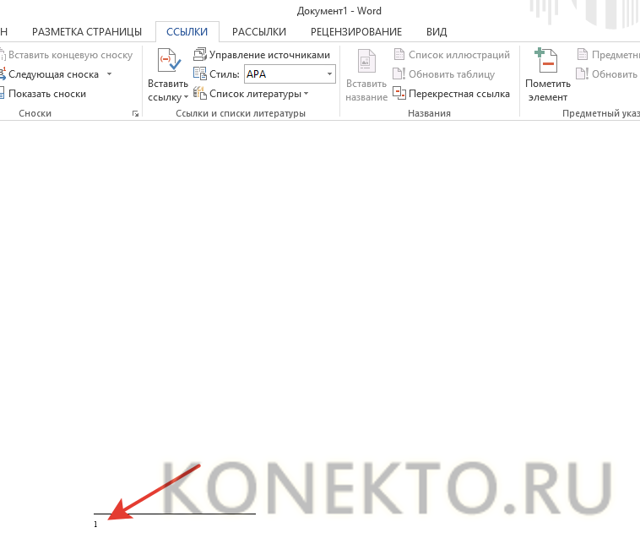
Даже открыть поврежденный файл Word бывает сложнее, чем сделать сноску в тексте. Если пользователю нужно добавить ссылку не в конец конкретной страницы, а в конец всего документа, то необходимо выбрать опцию «Вставить концевую сноску».
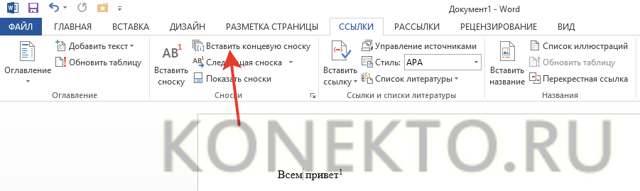
Внимание: сделать сноску представленным выше способом можно в Word 2007, Word 2010, Word 2013, Word 2016, Word 2019 и Word для Office 365
Как удалить сноску в Ворде?
Во время подготовки текста автору приходится вносить разные корректировки и правки. Иногда возникает необходимость не только поставить сноску, но и убрать ее. Чтобы удалить ненужный элемент, его стоит выделить мышью и нажать на кнопку Delete или BackSpace. После этого будут удалены и сама ссылка, и поясняющая информация.
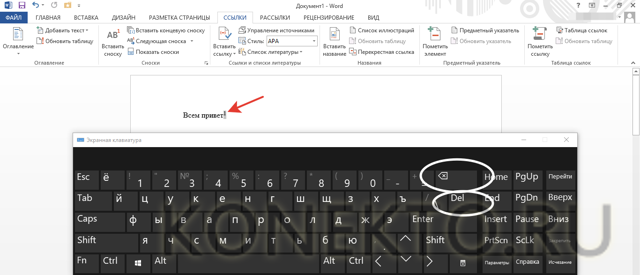
Подводим итоги
Редакторский потенциал Word огромен. В этом процессоре пользователь может не только быстро сделать сноску, но и создать основу для презентации или подготовить таблицу. После изменения некоторых настроек удастся даже восстановить несохраненный документ Ворд.
Мы рады, что смогли помочь Вам в решении проблемы.
Опишите, что у вас не получилось.
Наши специалисты постараются ответить максимально быстро. ДА НЕТ
Редактирование сносок
Изменить основные параметры обычных и концевых сносок можно с помощью расширенного меню. Оно позволяет устанавливать конкретное место расположения объекта (1), менять тип маркировки (2), задавать начальные значения нумерации (3) и выполнять ряд других действий.
Перечисленные выше элементы управления в открывшемся диалоговом окне выглядят так.
Чтобы вызвать расширенное меню, необходимо нажать на угловой значок поля «Сноски» в меню «Ссылки».
На заметку! В конце хочется заметить, что можно существенно ускорить расстановку сносок, воспользовавшись сочетаниями клавиш. Так, комбинация CTRL+ALT+F помещает сноску внизу страницы, а CTRL+ALT+D устанавливает концевую.
Зачем она нужна
Сноска указывает на источник цитирования. Это ссылка на конкретную страницу использованной литературы, с которой взят фрагмент текста. Она используются не только в курсовых, но и в рефератах, дипломах и других научных работах, и представляет собой дополнительный текст, который размещается отдельно от основного и оформляется по определенным правилам.
Требования к оформлению
Если говорить о литературе, которая объясняет правила выполнения научных работ, то нельзя не упомянуть про ГОСТ 7.1-2003. Но в этом документе указаны общие требования по оформлению, и совсем нет информации о том, как правильно сделать сноску.
Кроме того, правила написания курсовых могут разниться в зависимости от ВУЗа и даже от конкретного преподавателя. Поэтому до начала выполнения работы, стоит уточнить, если какие-то определенные норма и пожелания по этому конкретному предмету.
Виды сносок
Существуют всего два типа сносок:
- Подстрочные. Дают полную информации об авторе литературы, названии книги, годе ее издания. Размещаются в нижней части страницы, под основным текстом.
- Внутристрочные. Размещаются сразу же после цитаты в основном тексте. В квадратных скобках указывается номер издания соответственно списку литературы и страница, на которой размещен текст.
Давайте разберемся с тем, как оформлять сноски в курсовой с помощью MicrosoftWord.
Чтобы оформить подстрочные сноски:
- Если у вас установлена старая версия Word, найдите на панели инструментов вкладку «Вставка», выберите пункт «Сноски и ссылки» и можете приступать к форматированию.
- В более новых версиях нужно найти вкладку «Ссылки» и выбрать пункт «Вставить сноску».
- После написанного текста появится цифра, обозначающая номер сноски, а внизу страницы вы сможете ввести необходимый текст.
Чтобы оформить внутристрочные сноски:
- У вас должен быть готов список литературы с указанием всех использованных книг, методичек и ресурсов.
- Сразу после цитаты поставьте квадратные скобки и кажите номер книги, согласно списку, а также номера страниц.
- Перед номером страницы может стоять сокращение «с.», но это не является обязательным требованием.
Пример:
Правильное оформление названия книги
Литература указывается так:
- Фамилия и инициалы автора, полное название книги, которое указано под обложкой, название города, в котором она был напечатана и год издания. После названия документа ставится точка. Перед названием города – тире. Пример: «Иванов А.А. Алгебра и начало анализа. –Екатеринбург, 1989. С. 10-12»
- Если автор вам не известен, или их несколько, укажите в начале название книги, а после, через слеш – известный вам состав редакции. Пример: «Общий курс материаловедения / под ред. Н.С. Зайцева и И.Л. Борисова. –Владивосток, 1965. С 86-88»
- Если указываете журнал или газету, обязательно пишите номер издания.
- В иностранных источниках имя автора пишется полностью. Укажите перевод в скобках после названия, если он вам известен.
- Определенных требований по оформлению ссылок на страницы интернета нет.
Заключение
Помните о том, что при изменении списка литературы, обязательно нужно откорректировать сноски в работе. Следите за точным соответствием указанных в ссылках страниц цитат. Чтобы оформить все правильно, лучше попросить совета преподавателя. Такая, казалось бы, незначительная мелочь, может повлиять на оценку за курсовую, и существенно подпортить вам средний бал и настроение. Если вы не уверенны в своих силах – лучше переспросить несколько раз или доверить выполнение курсовой профессионалам.
Материалы по теме:
- Чтобы оформлять сноски в реферате не надо тратить много времени
- Чего требует ГОСТ по поводу оформления курсовой работы в 2021 году?
- Какие требования к курсовой работе в 2021 году нужно учесть, чтобы написать ее на «5»
- Требования к оформлению курсовой работы
Как вставить ссылку на сайт
Гиперссылка делается просто. Рассмотрим самые простые способы, как быстро поставить гиперссылки в тексте.
При помощи панели инструментов
Шаг 1: На верхней панели ворд 2007 находите вкладку Вставка, ищете кнопку Гиперссылка и нажимаете.
Рисунок 1 – Панель инструментов
В ворде 2010, 2013 и выше найти кнопку Гиперссылки можно также, как на фото ниже.
Шаг 2: После нажатия появляется диалоговое окно. Внутри ищете строку «Адрес» и вставляете ссылку на страницу.
Также в этом окне можно сделать гиперссылки на другой документ ворд или эксель.
При помощи правой клавиши мыши
Шаг 1: Пишете любое слово, например сайт, выделяете, нажимаете правую клавишу мыши, ищете строку «Гиперссылка» и делаете клик
Шаг 2 такой же, как и в Способе 1. Вставляете ссылку на сайт и нажимаете ОК
Если слово подсвечивается синим и подчеркнуто (сайт) значит все сделано правильно.
Форматирование сносок Word
Если вы уже знаете, как можно сделать сноску в Ворде, вам может понадобится умение изменять формат примечаний. Как правило, они по умолчанию создаются 10 размера шрифта, имеют разделительную линию. При необходимости можно изменить эти параметры:
- Перейдите к разделу «Формат», нажмите пункт «Стили и форматирование». Должна появиться панель справа от документа.
- Выделите значок или зайдите в текст примечания. Должен появиться «Текст» или «Знак» ссылки в верхнем поле образца на панели задач.
- Установите мышку на это поле, нажмите треугольник, который откроет список команд.
- Жмите вариант «Изменить». Появится новое окно «Изменение стиля».
- Кликните по кнопке «Формат» (внизу окна), щелкните по необходимому для изменения инструменту (Абзац, Шрифт и т. д.), внесите изменения.
- Чтобы сохранить эти изменения для всех последующих документов, нажмите на кнопку «Добавить шаблон». Далее вы сможете его применить к любому тексту.
Как убрать разделитель сноски
Стандартные настройки размещения ссылок создают разделитель, который не всегда устраивает автора работы. При необходимости можно поменять внешний вид или убрать вовсе. Для этого следует сделать следующее:
- Переключитесь на режим «Обычный» с помощью меню «Вид».
- Здесь же нажмите кнопку «Сноски».
- В открывшемся окне найдите «Разделитель сноски».
- Вы можете отредактировать линию на свой вкус или удалить ее совсем.
- Кликните «Закрыть».
- Для восстановления разделителя следует нажать кнопку «Сброс».
Сквозная нумерация сносок
Как правило, сквозная нумерация используется только для концевых пояснений, но при необходимости можно сделать такой формат и для обычных примечаний. Добавлять эту функцию нужно следующим образом:
- После вставки, указания типа примечания вам необходимо перейти к разделу «Формат».
- Выберите символ, который определяет тип нумерации и сноску.
- Для сквозной нумерации выберите вариант «Продолжить».
- При размещении ссылок на каждой странице вам нужно в пункте «Нумерация» выбирать необходимое значение на строке «Начать с…».
Изменение формата номера
Каждый вид оформления сносок в Ворде обладает собственным форматом нумерации. При необходимости вы можете сделать изменения в стандартных настройках следующим образом:
- Положение курсора должно соответствовать разделу, в котором будет изменяться формат сносок. При неразбитом документе установить его можно на любой части текста.
- Перейдите на раздел «Ссылки» и кликните «Сноски».
- Выберите «Параметр».
- В разделе «Формат номера» ставьте необходимый вам вариант.
- Кликните «Применить».
Разновидность сносок
Для начала давайте рассмотрим, какие же бывают сноски. Они бывают двух видов:
- обычные сноски. Они находятся в конце страницы, на которой размещены. Вы часто можете наблюдать их в произведениях художественной литературы, особенно старых, когда редактор заботливо объясняет читателю значения незнакомых ему слов, используемых во время написания книги;
Обычные сноски мы можем найти в конце страницы
концевые сноски. Они располагаются в конце документа или его раздела. Чаще всего используются в научных публикациях как перечень списка используемых источников. Вы можете наблюдать их в любой статье в Википедии в разделе «Примечания».
Пример концевых сносок
Теперь, когда с теоретической частью покончено, перейдём сразу к практике.
Для каждого раздела с 1
Если Ваш текст разделен на разделы или главы, и нужно, чтобы в каждой главе нумерация начиналась сначала, то в окне функций выберете нумерация «В каждом разделе»
.
При этом учтите, что в конце каждой главы должен стоять «Разрыв раздела (со следующей страницы)»
. Для этого на вкладке «Разметка страницы»
открываем выпадающий список «Разрывы»
и выбираем в нем «Следующая страница»
.
Если хотите изменить формат номера на А, В, С… в одном разделе, вместо 1, 2, 3… – то в окне функций выберете формат номера и нажмите применить «К текущему разделу»
, затем жмите кнопку «Применить»
внизу.
Точно также можно для одного раздела добавить их сразу после текста, а в другом поставить их внизу листа.
Виды библиографических ссылок
Классификация ссылок определена ГОСТ Р 7.0.5-2008 «Библиографическая ссылка. Общие требования и правила составления».
Всего можно написать несколько классификаций, каждая из которых учитывает особенности описания источника.
Самым распространенным разделением является таковое по объему использованных в тексте ссылки элементов:
Полная. Тут наиболее полно требуется вставлять выходные данные цитируемой литературы, без упущения или сокращения элементом. Для составления такого типа необходимо руководствоваться требованиями, приведенными в ГОСТ 7.1-2003 «Примеры библиографического описания».
Пример: Бок, Р. Методы разложения в аналитической химии : учеб. для вузов / Р. Бок. – М : Химия, 1984. – 432 с.,
Краткая. В данном случае приводится расстановка только основных элементов, без подробного указания библиографических данных. Пример написания регламентируется ГОСТ Р 7.0.5-2008. Допускается сокращение слов до такой степени, чтобы не допустить двоякого толкования.
В зависимости от места положения библиографической ссылки в тексте работы, тоже предусмотрена классификация:
внутритекстовые это такие постраничные элементы библиографического описания, которые помещаются непосредственно за тем текстом, в котором было произведено заимствование. Приводится в круглой скобке.
Пример: (Живописцев В.П. Аналитическая химия цинка. М: Наука, 1975. 200 с.),
подстрочные. Такой тип можно ставить, когда цитируемая литература указывается непосредственно на той же странице, но выводится под сноску в нижний колонтитул. Номер указывается сразу же после завершения цитирования в верхнем регистре в Ворд.
Пример:8 Кудрин А.В., Громова О.А. Микроэлементы в неврологии. М: ГЭОТАР-Медиа, 2006. С. 257-259,
затекстовые. На такое цитирование указывается цифра, отделяемая квадратной скобкой в конце предложения, где было произведена отсылка на источник. Все цифры в хронологическом порядке приводятся в конце работы. Для этого желательно использовать автоматические и концевые ссылки в текстовом редакторе.
Пример: 17. Каплан И.Г. Межмолекулярные взаимодействия. Физическая интерпретация, компьютерные расчеты и модельные потенциалы. М.: Бином. Лаборатория знаний, 2014. 397 с.,
повторная текстовая ссылка. Если источник уже указывался в работе и есть необходимость указать его повторно, то можно пользоваться упрощенной версией библиографического оформления. Изменяется только сам текст ссылки, а способ ее приведения остается таким же, как описано выше.
Пример: 8 Кудрин А.В. Микроэлементы в… С. 201,
комбинируемая. Если используется для цитирования несколько работ автора, то можно совместить их все в одну библиографию (используется референтная ссылка).
Пример: Кузнецова А.Н. Очистка радиоактивно-загрязненных вод электрохимическим методом // Вестник национального исследовательского ядерного университета. 2017. №1. С. 26-30, Его же. Очистка радиоактивно-загрязненных вод от ионов металлов в электрохимическом аппарате. 2015. №12-3. С. 83-87.
Что такое сноски в Ворде, как сделать сноски в Word, как удалить их
Как сделать сноски в Word? Этот вопрос задаётся пользователями, которые работают в этом текстовом редакторе. Обычно они нужны для книг, или других учебных работ. В этой статье по инструкции мы будем создавать обычные и концевые сноски.
Что такое сноски в Ворде (Word)
Например, для читателей в книге нужно что-то разъяснить, пояснить и виде сносок указывают дополнительную информацию в тексте. Также она очень хорошо помогает ориентироваться в большом документе Ворда, вместо обычного содержания.
Во время работы с такими документами, в которых нужно устанавливать сноску, у людей возникает вопрос, как сделать сноски в Word? Здесь особых трудностей у Вас не будет. Главное знать, куда нажать в Ворде, чтобы та или иная сноска установилась в Ваш документ. Дальше на практическом примере будет показано, как правильно это сделать.
Как сделать сноски в Word (Ворд)
Сноски бывают двух видов — обычные и концевые. Первый вид сноски используется пользователями в начале документа, а другая в конце. Любую сноску из этих видов, можно устанавливать во всех версиях текстового редактора Word (2003, 2007,2010, 2016).
После установки сносок в Ворде, её Вы увидите в разных стилях отображения — в цифрах, и в буквенной форме. Далее, мы рассмотрим установку обычной и концевой сносок в Ворде 2007 и вместе с тем узнаем, как сделать сноски в Word.
Как сделать сноски в Word обычные
Сделать обычные сноски в Ворде довольно просто. Для этого Вам нужно запустить на своём компьютере документ Word. Затем, установите курсор мыши перед текстом и открываете раздел в верхней панели управления «Ссылки» (Скрин 1).
Далее, нажимаете на кнопку «AB1» – «Вставить сноску». Когда обычная сноска будет установлена, Вы заметите цифру 1 наверху того или иного слова. (Скрин 2).
В дальнейшем по этой сноске можно переходить в другой раздел документа. Об этом будет рассказано позже в статье.
Как сделать сноски в Word концевые
Концевая сноска отличается от обычной тем, что она устанавливается в конце документа с буквенным символом и чертой. Чтобы её установить, заходим в категорию меню «Ссылки» и там выбираем пункт – «Вставить концевую сноску» (Скрин 3).
Концевая сноска появится в виде символа i, с подчёркнутой чертой наверху. Далее, рассмотрим ещё несколько функций сносок в Ворде.
Перекрёстные ссылки в Ворде
Перекрёстные ссылки в документе – это ссылки, которые могут связать некоторую часть документа. Например, есть такая ссылка «см.картинка 1.20». Такую ссылку можно дополнить картинкой, и впоследствии с помощью неё переходить сразу на картинку в документе.
Как её сделать? Тоже всё просто. Открываем функцию в Ворд «Ссылки» и кликаем по кнопке «Перекрёстная ссылка» (Скрин 4).
Далее, откроется окно где нужно выбрать «Тип ссылки» — «Ссылка» и установить галочку перед словом «Вставить как гиперссылку». Далее, ниже выбираете для какой сноски Вы хотели бы установить эту ссылку. После всего проделанного процесса, нажимаем кнопку «Вставить», чтобы эта перекрёстная ссылка активировалась в документе.
Как вставить обычную сноску
Чтобы добавить обычную сноску, следуйте дальнейшим инструкциям:
- Наведите мышью на то место, куда нужно вставить сноску, и нажмите левую кнопку. Таким образом, вы перенесёте курсор в нужное вам место.
Наводим мышью на то место, куда хотим вставить сноску, нажимаем левую кнопку
В ленте Microsoft Word откройте вкладку «Ссылки», кликнув по ней левой кнопкой мыши.
Открываем вкладку «Ссылки», кликнув по ней левой кнопкой мыши
Нажмите на «Вставить сноску».
Нажимаем на вкладку «Вставить сноску»
Введите текст, который будет отображаться на добавленной вами сноске. Дело сделано.
Вводим текст, который будет отображаться на добавленной сноске
На заметку! Вы также можете добавить обычную сноску с помощью нажатия комбинации клавиш Alt+Ctrl+F.
Как сделать сноску в Word в 2003
В Word в 2003 сноски делается немного по-другому. Для этого нужно установить курсор в месте, на которое должна ссылаться сноска, открыть меню «Вид – Ссылка» и выбрать там пункт «Сноска»
.
После этого на экране появится окно с настройками сносок в Word в 2003. Как и в более современных версиях Word, здесь можно изменить расположение сноски и ее формат. Например, для того чтобы вставить обычную сноску нужно выбрать положение сноски «Внизу страницы» и нажать на кнопку «Вставка».
Если же сноска должна располагаться в конце документа, то выберите положение сноски «В конце документа».
После выбора всех нужных настроек нажмите на кнопку «Вставка
». В результате в документе появится сноска, в которую можно будет ввести текст.
В заключении предлагаем вам несколько полезных советов по работе со сносками в текстовом редакторе Word:
- Если сноска больше не нужна, то вы можете ее удалить. Для этого достаточно просто удалить маркер сноски, который вы разместили в тексте.
- Кликнув два раза мышкой по маркеру сноски внизу страницы, вы сможете быстро переместиться к той точке документа, где эта сноска была установлена.
- Вы можете начать нумерацию сносок с любого числа.
- На вкладке «Ссылки» есть кнопка «Следующая сноска» с помощью которой можно быстро переместиться к следующей сноске в документе.
- На вкладке «Ссылки» есть кнопка «Показать сноски» с ее помощью можно быстро переместиться к сноскам в конце текста, листа или документа.
- Настройки сносок можно применять не только ко всему документу, но и к отдельным его разделам.
С другой стороны, что представляет себя концевые сноски? Такой же , только оформленный несколько другим способом.
Естественно, тип используемого номера можно легко настроить под свои потребности, как и сделать ссылку на сноску в виде номера, заключенного в квадратные скобки. Однако, последний способ организации уже попахивает мазохизмом. Поскольку, в тексте нельзя убрать обозначение сноски, оставив ее расшифровку, можно только ее скрыть, что добавит работы. Если нужно оформить список в виде концевых сносок, а перекрестные ссылки поставить в квадратных скобках с нумерацией стандартным шрифтом, тогда лучше будет использовать , а линию добавить средствами рисования.
Простые сноски от концевых отличаются только тем, что список источников располагается в конце каждой страницы (либо в конце текста данной страницы) (но не в колонтитулах). При этом, нумерация может быть сквозной для всего документа, раздела, либо постранично.
Использование сносок для создания списка литературы на практике.
По мнению автора, использовать сноски лучше по их прямому назначению, как пояснение к самому тексту. Список литературы можно оформлять только для небольших материалов. Управление (создание общей базы и многоразовое ее использование для своих трудов) списком литературы будет достаточно затратное.
Поскольку процесс создания списка литературы с помощью сносок и концевых сносок ничем не отличается, воспользуемся обычными сносками, а после того, как все будет готово, преобразуем их в концевые.
Основные настройки для сносок выставим следующие (Вызываются параметры с вкладки «Ссылки», группа «Сноски»):
Сноски выставим внизу текста, а не страницы для того, чтобы рисунок получился более компактным, остальные параметры остались стандартными. Результат вставки сносок в документ представлен ниже:
Примечание: текст на рисунке не имеет ничего общего с источниками литературы, которые проставлены в качестве примера.
Если необходимо поставить дополнительную ссылку на источник, который уже присутствует в виде сноски, необходимо будет воспользоваться .
Результат представлен ниже.
Обратите внимание, что перекрестная ссылка на сноску не обновилась вместе с преобразованием, чтобы ее обновить необходимо выделить текст и нажать клавишу F9. Внешний вид концевых сносок (прежде всего вид номера) можно настроить по своему усмотрению в настройках сносок
Как сделать сноски в Word (Ворд)
Сноски бывают двух видов — обычные и концевые. Первый вид сноски используется пользователями в начале документа, а другая в конце. Любую сноску из этих видов, можно устанавливать во всех версиях текстового редактора Word (2003, 2007,2010, 2016).
После установки сносок в Ворде, её Вы увидите в разных стилях отображения — в цифрах, и в буквенной форме. Далее, мы рассмотрим установку обычной и концевой сносок в Ворде 2007 и вместе с тем узнаем, как сделать сноски в Word.
Как сделать сноски в Word обычные
Сделать обычные сноски в Ворде довольно просто. Для этого Вам нужно запустить на своём компьютере документ Word. Затем, установите курсор мыши перед текстом и открываете раздел в верхней панели управления «Ссылки» (Скрин 1).
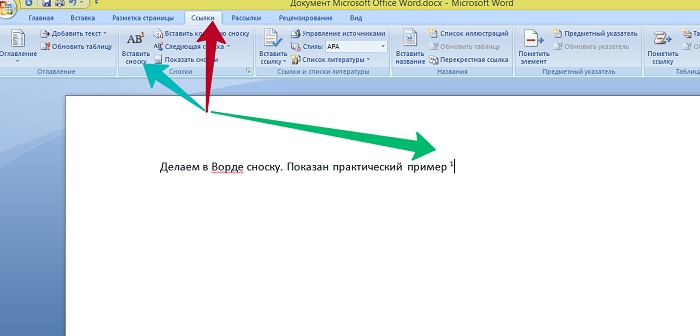
Далее, нажимаете на кнопку «AB1» – «Вставить сноску». Когда обычная сноска будет установлена, Вы заметите цифру 1 наверху того или иного слова. (Скрин 2).
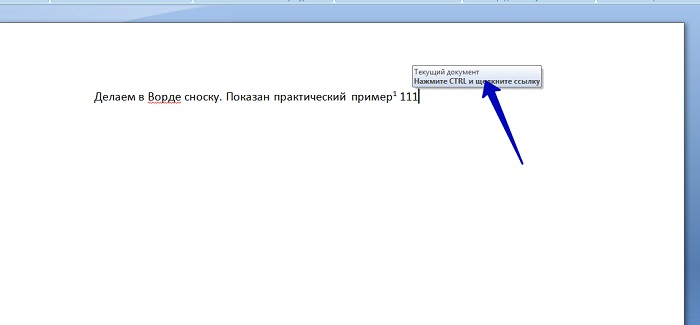
В дальнейшем по этой сноске можно переходить в другой раздел документа. Об этом будет рассказано позже в статье.
Как сделать сноски в Word концевые
Концевая сноска отличается от обычной тем, что она устанавливается в конце документа с буквенным символом и чертой. Чтобы её установить, заходим в категорию меню «Ссылки» и там выбираем пункт – «Вставить концевую сноску» (Скрин 3).

Концевая сноска появится в виде символа i, с подчёркнутой чертой наверху. Далее, рассмотрим ещё несколько функций сносок в Ворде.
Перекрёстные ссылки в Ворде
Перекрёстные ссылки в документе – это ссылки, которые могут связать некоторую часть документа. Например, есть такая ссылка «см.картинка 1.20». Такую ссылку можно дополнить картинкой, и впоследствии с помощью неё переходить сразу на картинку в документе.
Как её сделать? Тоже всё просто. Открываем функцию в Ворд «Ссылки» и кликаем по кнопке «Перекрёстная ссылка» (Скрин 4).
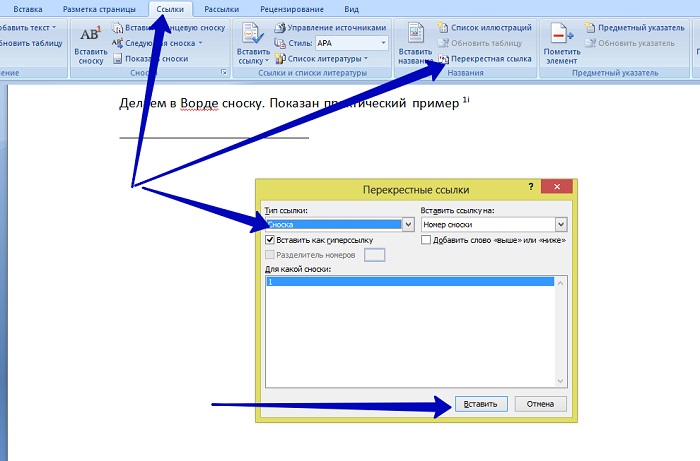
Далее, откроется окно где нужно выбрать «Тип ссылки» — «Ссылка» и установить галочку перед словом «Вставить как гиперссылку». Далее, ниже выбираете для какой сноски Вы хотели бы установить эту ссылку. После всего проделанного процесса, нажимаем кнопку «Вставить», чтобы эта перекрёстная ссылка активировалась в документе.
Ссылки на литературу
После написания объемного текста с использованием большого количества литературы необходимо делать ссылки на них. В ворд есть специальная функция, которая значительно облегчает эту работу. Найти ее можно тут: Панель инструментов — Ссылки.
После нажатия открывается окно, в котором заполняете нужные строки и создаете список литературы.
Для изменения списка используйте кнопку Управление источниками.
Рассмотрев создание ссылок можно сказать, что ворд обладает мощными инструментами, которые облегчают работу с документами. Универсальным средством является функция перекрестная ссылка, при помощи которой можно осуществлять переходы к картинкам, заголовкам, закладкам, абзацам и элементам текста. Для перехода из документа к страницам в Интернете используйте гиперссылки. Функция сноска позволяет сделать ссылку внизу страницы. А для создания перехода на список литературы, в ворде предусмотрен отдельный инструмент.
И в конце хотелось бы подсказать одну хитрость: как удалить все гиперссылки:
- Нажмите в левой части страницы три раза левой клавишей мыши, чтобы выделить весь текст;
- Нажмите Ctrl+Shift+F9 и все гиперссылки исчезнут.
Теперь вы знаете, как делать переходы в файле ворд с одного места в другое, ссылаться на источники в интернете.
Не забудьте поделиться с друзьями!
Как быстро сделать сноску в ворде?
Когда мы делаем очередной документ в Microsoft word нам иногда бывает нужно показать, откуда мы взяли написанный материал или сделать небольшое пояснение по написанному материалу.
Для того, чтобы это осуществить в word есть прекрасный инструмент – снока. Сделать сноску в word очень просто, но почему – то не все этим пользуются.
В этой статье я расскажу вам о том, как быстро создать сноску в ворд.
Но для начала немного теории. Перед тем, как вы начнете делать сноску в ворде обязательно определитесь, какая именно сноска вам нужна.
Если вы хотите сделать пометку внизу страницы, на которой вы пишете в данный момент, то это сноска обычная или постраничная сноска, которая вставляется в конец страницы.
Но, если вам требуется сделать сноску в конец документа (например при написании курсовых работ очень часто требуется пояснению по описываемому материалу делать в самый конец документа), то здесь вам понадобится концевая сноска.
Итак, с типами сносок мы определились. Теперь рассмотрим то, как делать сноки в word 2013, 2010 и 2007
Как сделать обычную постраничную сноску в word
Для того, чтобы сделать обычную сноску вам нужно перейти в панель инструментов Вашего редактора Microsoft Word (верхнее меню) и нажать на вкладку «Ссылки».
Вам нужна обычная сноска, поэтому переместите курсор мыши после слова к которому хотите вставить сноску и нажимайте «Вставить сноску».
Если это первая сноска на вашей странице, то над словом, к которому вы ставили сноску появится циферка 1, а внизу страницы вам понадобится написать текст сноски.
Как сделать коневую сноску в ворде
Для того, чтобы сделать концевую сноску в word вам нужно опять – же пройти в меню сноски, в котором мы с вами уже были и нажать вставить концевую сноску. После нажатия на конпку вставить концевую сноску вас переместит в самый конец документа и Вам нужно будет написать текст сноски.
Обратите внимание, что программа Microsoft Word обычные сноски нумерует цифрами 1,2, 3, а концевые сноски маленькими буковками i (если у вас одна концевая сноска, то в конце документа будет написано i, а если пять концевых сносок, то iiiii). Как видите, сделать сноску в ворде очень просто
И, если вы хоть раз сделаете сноску, то уже никогда не забудете алгоритм действий и сможете уже без всякой помощи делать сноски в любых вордовских документах
Как видите, сделать сноску в ворде очень просто. И, если вы хоть раз сделаете сноску, то уже никогда не забудете алгоритм действий и сможете уже без всякой помощи делать сноски в любых вордовских документах.
В этой статье я расскажу Вам как оформить ссылки в квадратных скобках в Word 2010 .
Итак, Вам нужно оформить ссылку на источник, для этого в конце цитируемого предложения вставляем сначала разрыв страницы , для этого открывает вкладку Вставка → Разрыв страницы
Курсор мышки переходит на следующую страницу, где пишем Список использованных источников
Ставим уровень 1, как это сделать смотри
Нажимаем кнопку нумерованный список .
1 Савицкая Г.В. Анализ хозяйственной деятельности предприятия/Г.В. Савицкая. – М.: – Инфра-М, 2012. – 268 с
Описываем книгу (как это сделать смотри ) из которой взят текст. Возвращаемся в конец предложения, где необходимо проставить ссылку, вставляем квадратные скобки , для этого переводим раскладку клавиатуры на английский язык, нажимаем [] . Ставим курсор в эти квадратные скобки.
Далее создадим перекрестную ссылку.
Вставка → Ссылки → Перекрестная ссылка
Должно быть так Перекрестные ссылки → Тип ссылки: абзац
Вставит ссылку на: – Номер абзаца.
Для какого абзаца → 1 Савицкая Г.В. Анализ хозяйственной деятельности предприятия/Г.В. Савицкая. – М.: – Инфра-М, 2012. – 268 с.
Дописываем С.45. Все ссылка в квадратных скобках поставлена.
Если вместо номера обзаца, вы получаете текст абзаца, щелкнем правой кнопкой по полю ссылки и выберем в контекстом меню « Изменить.. ».
Итак, когда вы, наконец, напечатаете весь текст диплома, постепенно формируя список литературы в конце вам надо только выстроить его по алфавиту ( как это сделать см. ).
Далее нужно внутри квадратных скобок, где указан номер источника его выделить курсором и нажать правой кнопкой – обновить. Если все же придется позже менять список использованных , вы сможете обновить так все ссылки, поставленные раннее.
Всё, работа сделана.
Как вставить ссылки и сноски в Word для курсовой работы или реферата
В статье «Как автоматически добавлять сноски и список литературы в Word» рассмотрены возможности Word по созданию сносок (ссылок) на процитированные работы, также показано, как вставить список литературы, в который автоматически будут собраны все процитированные источники. Там же мы узнали, что Word хранит все когда-либо добавленные источники в одном общем файле и можно использовать централизованный список в любом из ваших документов.
Это замечательные, детально продуманные возможности Word. Но, к сожалению, стиль оформления цитирования в большей степени подходит ни международных работ. Подобный стиль оформления ссылок и сносок, когда автор и книга пишутся в скобках в тексте, не является общераспространённым в российских учебных заведениях.
В российских ВУЗах ссылки на цитирование принято оформлять в виде подстрочных сносок, в которой полностью приведено библиографическое описание книги (автор, название, город, издательство, год и номер страницы, с которой взята цитата). А в тексте пишется цифра, указывающая на подстрочную сноску.
В этой работе я покажу, как вставлять ссылки и сноски которые соответствуют российским стандартам оформления письменных работ в высших учебных заведениях.