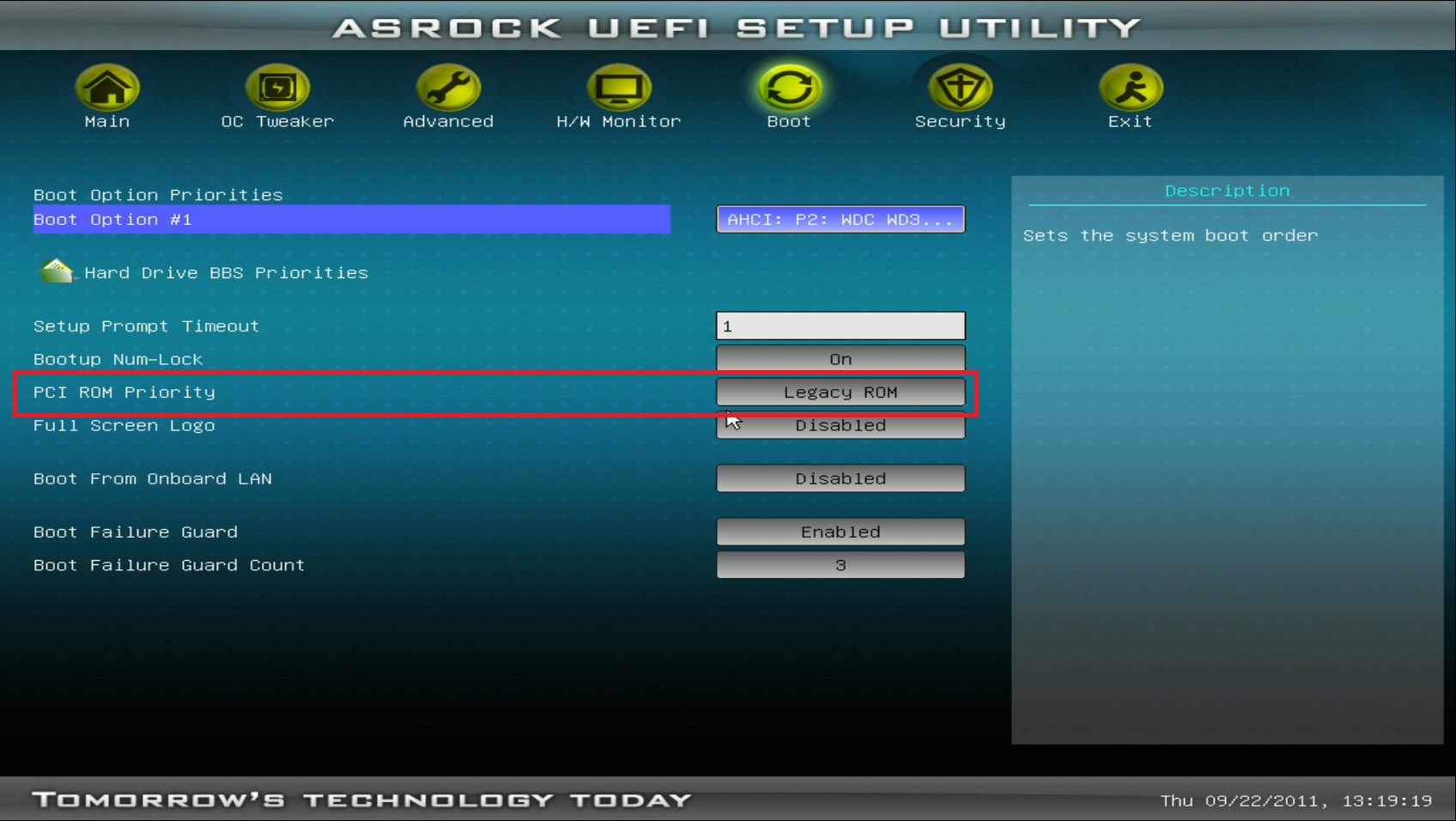Bios. вопросы по прошивке и восстановлению bios
Содержание:
- Основные проблемы и сообщения об ошибках
- Прошиваем BIOS видеокарты
- Программа перепрошивки bios AMIFLASH
- Прошивка BIOS с помощью ASUS EZ Flash
- Прошивка bios — азы.
- Как обновить Bios на компьютере
- Как правильно обновить БИОС материнской платы?
- Простые способы просмотра версии прошивки Basic Input/Output System
- Как узнать, нужна ли прошивка для вашей материнской платы
- О том как прошить биос asus.
Основные проблемы и сообщения об ошибках
Объём файла прошивки bios не сопадает с объёмом флэшки.
Распространённая проблема. Как правило является результатом того, что производитель использовал в разных версиях (матплат) разные флэшки (по объёму). Например, первые платы какой-то
модели шли с мегабитными, а все следующие — с двухмегабитными. В некоторых случаях, если производитель не признаётся, что выпускал платы с биосы разных объёмов, это может быть
свидетельством того, что плата «левая» (т.е., например, в подделке используется более дешёвая флэшка большего объёма — 4Mbit вместо 2Mbit).
Программа перепрошивки bios по каким-либо причинам «не соглашается» прошивать биос, утверждая, что он не от этой платы или вообще
не биос.
Ещё более распространённая вещь. Однако с вышеуказанными «секретными» ключиками вас больше не будут посылать… почитать даташиты.
Программа перепрошивки bios не может определить тип флэшки потому не прошивает её.
Это тоже частое явление. Причин тому может быть несколько: стоит защита от перезаписи (именно это обычно и предлагают проверить матюгающиеся прошивальщики). На древних платах защита
ставилась перемычками, в современных — как правило, выбирается в BIOS Setup (пунктик типа BIOS Flash Protection = En./Dis.).
Данная версия программы перепрошивки bios не знает данный тип флэшки
Редкое явление — обычно возникает при попытке шить древние флэши новыми версиями либо наоборот.
Всунутая хотсвапом флэшка (тип) не поддерживается самой матерью.
см. дальше по FWH/LPC интерфейсам. Просто битая флэшка — убедитесь ещё раз, что Вы вставили её правильно. Флэшка — вовсе и не флэшка, а «однократной записи» либо вообще — с УФ-стиранием
(с окошком). Верно, как правило, лишь для самых древних плат (до Pentium1) и можно определить по маркировке — она будет начинасть с цифр 27ххх .
Всё прошло благополучно, без видимых проблем и… тишина.
Для восстанавления вам придётся всё ж почитать подробней — см. дальше.
Прошиваем BIOS видеокарты
Современный рынок графических адаптеров с избытком насыщен «железом» самых различных производителей, но львиная доля такого оборудования сделана на основе чипов только двух ведущих корпораций. Это американские гиганты Advanced Micro Devices (AMD) и NVIDIA Corporation. Учитывайте, что обновление микропрошивки устройств на таких микросхемах кардинально отличается друг от друга.
Все видеокарты можно условно разделить на два типа: дискретные, то есть подключаемые через разъём, и интегрированные в материнскую плату. Перед принятием решения о прошивке своей видеокарты обязательно уточните тип и модель девайса.
Общие рекомендации
В начале нашего повествования позвольте дать вам несколько общих рекомендаций по обсуждаемому вопросу. Видеоадаптер — вещь далеко недешёвая, поэтому целесообразно хорошо теоретически подготовиться к апгрейду встроенной системы ввода-вывода. Ведь поломка столь необходимого устройства абсолютно лишит вас возможности пользоваться своим ПК и повлечет значительные финансовые затраты.
Итак, перед тем как приступать к манипуляциям с видеокартой, обратите ваше внимание на несколько очень важных моментов
- Заводская версия БИОС в обычных условиях полностью соответствует требованиям, предъявляемым к графическим картам на весь период эксплуатации. Поэтому прошивка BIOS видеоадаптера — это крайняя мера и применяется только в случае насущной необходимости. Например, проблемы совместимости видеоплаты с другим оборудованием или операционной системой, установленным на компьютере, попытка разгона частот, даунклокинг и так далее. Хорошо подумайте перед апгрейдом прошивки на видеокарте, ведь в случае неудачи данного процесса вы лишитесь права на бесплатный гарантийный ремонт.
- BIOS как таковой присутствует в основном только на дискретных графических адаптерах. Поэтому, если вы счастливый обладатель ноутбука или компьютера с интегрированной видеокартой, то эта инструкция не для вас. Просто обновите прошивку материнской платы и параметры встроенной графики изменятся.
- Если в вашем компьютере работают одновременно две или несколько видеокарт, например, по технологии SLI, то прошивать нужно каждую в отдельности, физически отключив остальные из разъёмов на время апгрейда. При этом графический адаптер, с которым вы будете производить манипуляции, должен быть подключен к первому, основному слоту PCI-Express системной платы.
- Убедитесь, что ваша видеокарта с одним графическим процессором. Таких абсолютное большинство в обычных ПК, но встречаются двухпроцессорные. К ним наша инструкция не подойдёт. Проверить все спецификации своего видеоадаптера можно при помощи различных утилит, например, GPU-Z.
При проведении операции по перепрошивке вшитой микропрограммы на видеоплате постарайтесь позаботиться о стабильном гарантированном электроснабжении своего компьютера, задействовав источник бесперебойного питания. Не выключайте и не перезагружайте ПК до полного окончания процесса.
Скачивайте файлы для прошивки BIOS только с официальных сайтов производителей или с авторитетных известных ресурсов. Здесь лучше не рисковать и подстраховаться во избежание неприятных и фатальных последствий.
Обязательно сохраните старую рабочую версию BIOS в резервном файле на жестком диске ПК или USB-накопителе, воспользовавшись различными специализированными программами. При необходимости вы сможете восстановить работоспособность вашего графического устройства.
Подробнее: Обновление BIOS на видеокарте NVIDIA
Прошивка BIOS на видеокарте AMD
Если ваш графический адаптер построен на основе микросхемы фирмы AMD, то правильный алгоритм ваших действий по апгрейду прошивки можно посмотреть в другой соответствующей инструкции на нашем сайте.
Подробнее: Прошивка BIOS видеокарты AMD
Как мы вместе с вами убедились, прошить БИОС видеокарты вполне по силам любому пользователю, даже начинающему. Главное — подойти к этой операции ответственно, внимательно и тщательно обдумывать каждый совершаемый шаг. Быстродействие графических процессов на вашем компьютере будет вам заслуженной наградой за упорный труд. Удачи!
Опишите, что у вас не получилось.
Наши специалисты постараются ответить максимально быстро.
Программа перепрошивки bios AMIFLASH
Не такой популярный перепрошивальщик как awdflash, но в отличие от него — самый лучший (даже несмотря на вышеупомянутые проблемы с некоторыми версиями при запуске без ключиков).
Запускать с ключиками:
amiflash имя_прошивки /b /n /-o /-c /-d /-r /v /-i /-k /-e /-g
Если нужно перед прошивкой сохранить старый биос, запускать с ключиками:
amiflash /b /n /-o /-c /-d /-r /v /-i /-k /-e /-g/sимя_прошивки
После ключика /s — пробела быть не должно!
Чтоб не набирать такую кучу ключей — не поленитесь, сделайте один раз .bat-файлик с содержимым типа:
c:\vc\utils\amf.exe %1 /b /n /-o /-c /-d /-r /v /-i /-k /-e /-g
Прошивка BIOS с помощью ASUS EZ Flash
Шаг 1. Вставить один (или два, если требуется копия BIOS) накопитель USB в USB-порт.
Вставляем накопитель USB в USB-порт материнской платы
Шаг 2. Перезапустить ПК и нажимать Del, Esc, F2 (или F1+Fn) на клавиатуре для попадания в BIOS.
Шаг 3. В ASUS BIOS Utility нажать F7, чтобы войти в расширенный режим.
В ASUS BIOS Utility нажимаем F7, чтобы войти в расширенный режим
Шаг 4. Перейти к пункту «Сервис».
Переходим к пункту «Сервис»
Шаг 5. Открыть утилиту прошивки ASUS EZ Flash 2 (или Flash 3).
Открываем утилиту прошивки ASUS EZ Flash 2
Шаг 6. Щелкнуть слева в окне утилиты на пустом USB-накопителе. Нажать клавишу F2 для создания на диске резервной копии BIOS (этот шаг можно пропустить).
Нажимаем клавишу F2 для создания на диске резервной копии BIOS
Шаг 7. Щелкнуть слева в окне на USB-накопителе с файлом BIOS. Справа в окне «Информация о папке» находится информация о файле с прошивкой.
Щелкаем слева в окне на USB-накопителе с файлом BIOS
Шаг 8. Щелкнуть на файле прошивки.
Щелкаем на файле прошивки
Шаг 9. На вопрос о чтении файла ответить «OK».
На вопрос о чтении файла отвечаем «OK»
Шаг 10. Через 10-20 секунд утилита предложит применить обновление BIOS. Нажать «OK».
Нажимаем «OK»
Начнется процесс обновления BIOS, обычно занимающий около 2-х минут.
Процесс обновления BIOS
Шаг 11. Нажать «OK» после завершения процесса обновления.
Нажимаем «OK» после завершения процесса обновления
Прошивка bios — азы.
Что ж, если дочитали досель — значит начнём с самого начала. Которое я пропустил из-за того, что очень многие его не читают , предпочитая середину или даже сразу конец.
Немного о принципах работы.
PP-тип интерфейс FlashBIOS
«Обычная» флэшка имеет следующие сигналы:
8 линий данных DQ0-DQ7
17-18 линий адреса A00-A16/17 (в зависимости от объёма: 1Mbit — 17, 2Mbit — 18)
CE# (ChipEnable) — «чипселект» (разрешение на работу с микросхемой)
OE# (OutputEnable)
RE (возможность считать байт данных)
WE# (WriteEnable)
WE (возможность записать байт данных)
Короче, достаточно примитивно и понятно, даже если Вы не обладаете особыми познаниями в электронике. И уже из этого видно, что уже только из-за 8-битной шины данных (в современных Nforce2
— она 128-bit) скорость выборки данных из флэшки (которая к тому же ещё больше ухудшается из-за больших задержек самой флэшпамяти) превратила бы загрузку даже самого быстрого компьютера в
мучительное ожидание. Поэтому флэшка подключена особым способом к южному мосту, что позволяет «отображать» («Shadow») её содержимое на «реальную» память, эмулируя при этом память ReadOnly
(ПЗУ по-нашенски) и снимая ограничение по скорости.
Опять же, из сказанного ещё один вывод: ежели Вы засунули совсем нездоровую флэшку либо вставили её неправильно — пострадать может не только сама микросхема (что обычно и случается при
вставлении «задом наперёд»), но и напрямую_подключённый_южный_мост (из неоднократного личного опыта). В адресном пространстве флэшка занимает самые верхние адреса E0000-FFFFF (верно для
1Mbit, для остальных аналогично, потому разберём на примере именно 1Mbit/AwardBIOS). После включения компьютера и окончании сигнала RESET# процессор выполняет свою первую команду по
адресу F000:FFF0. После самой первичной инициализации происходит проверка различных контрольных сумм (их много в биосе), главная из которых — контрольная сумма E000:0-FFFF+F000:0-BFFC.
Если она нарушена происходит запуск бутблока, расположенного по «самым» верхним адресам (F000:C000/E000-FFFF — последние 8/16kB), который производит инициализацию дисковода и пытается
считать с него систему и/или запустить прошивальщик с прошивкой.
Отсюда ещё один интересный вывод: если вы хотите принудительно запустить бутблок (для перешивки) можно испортить CRC «вручную» — закоротив адресные линии «выше» бутблочных. Например, я
обычно корочу рядом расположенные A15 и A16 (pin 2 и 3). Объём бутблока = 16kB = 2^14, в результате чего он никак не пострадает, а контрольная сумма «остального», понятно, собъётся. Если
вам не совсем понятно, зачем это может быть нужно, то когда столкнётесь с запаянной флэшкой, в которую залили «похожую» прошивку — поймёте. И, кстати, для линий адреса это (корочение)
совершенно безопасно. После проверки CRC биос «шадовится» (операция Shadow), т.е. происходит копирование содержимого флэшки в «реальную» память, сама флэшка отключается (южным мостом), а
для того, чтоб программы поверили, что обращаются к ПЗУ на область адресов биос вешаются атрибуты ReadOnly посредством программирования регистров SB (и/или MSR процессора для AMD K7/K8).
Вся дальнейшая работа происходит только с «зашадовленным» образом флэшки.
Вывод: Именно по этим причинам мы можем беспрепятственно вытаскивать флэшку, сразу же, как только увидим строчку «Starting Windows/DOS/linux». Если же потребуется работа именно с самой
флэшкой (например, запись в неё ESCD/DMI), то для этого используются соответствующие процедуры, специфичные для каждого чипсета — нужно будет опять подключить флэшку к шине и снова
отключить после окончания операции. Вывод: из-за различных способов программирования подключения/отключения флэшки (для различных чипсетов) прошивальщик должен уметь это делать, т.е.
«знать» чипсет, на котором происходит перешивка.
Как обновить Bios на компьютере
Обновить программное обеспечение для рассматриваемого устройства можно тремя способами:
- в режиме MS-DOS;
- в Microsoft Windows непосредственно;
- без выполнения входа в Windows и MS-DOS.
Каждый способ имеет как свои достоинства, так и недостатки.
Где взять обновление
Чтобы обновить Bios, необходимо в первую очередь найти нужное приложение для данного компонента ПК. Лучше всего скачать его с официального сайта производителя материнской платы или Bios. Самым верным способом узнать модель и наименование производителя компонентов компьютера является визуальный осмотр самой материнской платы, расположенного на ней чипа обновляемого устройства.
Также можно воспользоваться какой-либо специализированной программой для того, чтобы узнать маркировку прошивки и наименование производителя. Лучше всего для этого подходит Everest. Самым важным достоинством данного приложения перед аналогами является то, что оно предлагает пользователю ссылки на официальные сайты компании-производителя, где можно обнаружить все необходимое.
Фото: Определение ссылки для скачивания обновления BIOS с помощью программы Everest
Ещё одним источником новых версий прошивки могут стать различные неофициальные сайты в интернете. Но вероятность скачать контрафактное программное обеспечение с вирусом или попросту не работающее, способное повредить ПК, очень велика. Потому использовать приложения из недостоверных источников крайне не рекомендуется.
Делаем резервную копию
Прежде, чем осуществлять какие-либо действия, вносящие изменения в прошивку, необходимо сделать её резервную копию. Это позволит избежать различного рода проблем при возникновении какой-либо ошибки, делающей аппаратную часть неработоспособной. Резервную копию необходимо обязательно сохранить на внешний носитель (USB-диск, флешку, дискету) во избежание необходимости добывать её с жесткого диска.
Занимаетесь раскруткой группы? Читать статью, как создать меню в группе вконтакте.
Инструкция, как включить камеру на ноутбуке Леново, находится .
Проще всего сделать копию программного обеспечения, подлежащего обновлению, при помощи приложения под названием EZ Flash (применяется на ASUS).
Процесс копирования состоит из следующих основных этапов:
- изготовление загрузочной флешки с операционной системой MS-DOS;
- вставив флешку в порт, необходимо перезагрузить ПК;
- после нажатия на клавишу «Delete» во время загрузки следует найти вкладку «Tool»;
- выбираем Asus EZ 2 Utility;
- нажимаем клавишу «F2» и вводим название резервной копии.
После выполнения всех выше перечисленных операций все необходимые для восстановления данные будут сохранены на выбранном носителе. При необходимости ими легко можно будет воспользоваться.
Фото: ASUS EZ 2
Установка
Наиболее простым способом является установка нового программного обеспечения на рассматриваемый компонент персонального компьютера прямо в операционной системе Windows.
Для этого необходимо выполнить следующие действия:
- скачать специальную программу update для конкретной модели материнской платы;
- запустить исполняемый файл.
У большинства производителей update-приложение свое. Именно поэтому необходимо использовать только файлы, скачанные с официальных ресурсов. Например, у ASUS приложение для осуществления рассматриваемого действия называется ASUSUpdate. Инсталлируется она как самое обычное приложение, меню интуитивно понятно, даже если оно на английском языке.
Фото: ASUSUpdate
Некоторые производители предусматривают обновление своей продукции без входа в ОС. В ПЗУ оборудования уже вшиты специальные средства для выполнения update. Например, утилита ASRock Instant Flash может за считанные минуты самостоятельно осуществить все необходимые действия. Достаточно просто нажать на «F6» — она осуществит сканирование всех доступных источников информации.
Сбросьте настройки системы
Сбросить настройки системы можно двумя способами:
- программным;
- аппаратным.
Для использования первого способа необходимо:
- зайти в меню Биос;
- выбрать пункт под названием «Load default»;
Фото: Load default
- после чего согласиться на внесение изменений.
Чтобы осуществить сброс аппаратным способом, необходимо воспользоваться специальной перемычкой или не менее чем на 30 минут вынуть батарейку из специального разъема. После осуществления нужных действий выполняется перезагрузка.
Как правильно обновить БИОС материнской платы?
Советуем производить установку из-под активной Windows. Придерживайтесь следующей инструкции:
- После распаковки архива, запускаем специальную Update-утилиту, подходящую для вашей модели платы (к примеру, Asus Update);
- Выбираем Check_BIOS_Information;
- Появится окно со сведениями о чипсете, а также модели, сборке и дате инсталляции BIOS;
- Убедитесь в правильности данных и нажмите Save current BIOS to file;
- Введите нынешний номер версии BIOSа, в конце допишите .ROM (это действие поможет откатиться к текущей прошивке, в случае возникновения неполадок);
- Теперь жмём «Update from file» и указываем путь к ранее скачанному файлу обновления (если забыли загрузить такой файл, можно воспользоваться опцией Update from Internet);
- Остаётся немного подождать, после чего перезагружаем ПК и проверяем обновлённую оболочку.
Примечательно, что некоторые производители предусматривают обновление без потребности входа в операционную систему Виндовс. Стоит отметить инструмент от компании ASRock. Достаточно нажатия клавиши F6, после чего запустится средство сканирования и установки.
Если понадобится сбросить настройки BIOS?
- Войдите в БИОС материнской платы;
- В главном меню найдите строку Load Optimized Defaults и кликните Enter;
- Подтвердите совершаемое действие.
Простые способы просмотра версии прошивки Basic Input/Output System
Эта информация обязательно понадобится для реализации поставленной перед нами задачи. Существует несколько вариантов проверки:
Перед самым началом загрузки OS
- После включения или перезагрузки ПК (заранее до старта экрана с эмблемой Виндовс) нажимаем клавишу Pause Break;
- Произойдёт остановка процедуры запуска Винды, смотрим в верхней части интерфейса строку о данных BIOS или UEFI.
Заходим в BIOS на ноутбуке или ПК
- Включите или перезагрузите компьютер;
- В ходе включения несколько раз нажмите кнопку Delete или F2;
- Откроется окно Main, в котором нужно найти вкладку Information и посмотреть пункт Version.
Проще всего увидеть инфу из запущенной Виндовс
- Заходим в меню «Пуск» и выбираем опцию «Выполнить» (запустить это же окошко можно комбинацией клавиш Win + R)
- Вводим команду msinfo32 и жмём Enter;
- В правой части экрана отображается всё требуемая информация.
Также можно воспользоваться специальными утилитами для получения искомых сведений.
Как узнать, нужна ли прошивка для вашей материнской платы
Прежде всего не помешает посмотреть, какая версия программно-аппаратной связки установлена в настоящее время. Приступая к инструкции, как прошить БИОС, потрудитесь снять боковую стенку системного блока и найти соответствующую надпись, аналогичную показанной на следующем изображении, на материнской плате.
Та же информация может быть представлена в инструкции, прилагаемой производителем материнки, на наклейке, размещённой на заводской упаковке, и так далее. Нужные сведения вы найдёте по обозначению Revision/Rev. Дальше идёт несколько цифр — они-то вам и понадобятся.
В общей сложности найти интересующие нас сведения можно несколькими путями:
- До загрузки операционной системы ПК.
- Посредством встроенных средств операционной системы.
- При помощи приложений от независимых разработчиков.
Первый способ достаточно прост и надёжен — но лишь при условии, что ранее прошивка БИОС не выполнялась. В других обстоятельствах вам помогут представленные ниже советы.
Как посмотреть версию БИОС в сведениях о системе
Этот инструмент встроен непосредственно в ОС и загружается без установки каких-либо дополнительных утилит. Ничего сложного в использовании нет — вам потребуется:
- Открыв меню «Пуск», в поисковой строке вбить текст msinfo32 и перейти по первому содержащемуся в выдаче заголовку.
- В высветившемся на экране окошке чтобы понять, какая прошивка БИОС стоит сейчас, отыскать строчку «Версия BIOS». Здесь вы найдёте всё что нужно — и название компании-разработчика, и дату выпуска прошивки, и её номер.
Как узнать версию BIOS в реестре Windows
Второй предлагаемый нами способ предполагает использование другого встроенного в ОС инструмента:
- Как и в первом случае, в поисковой строке «Пуска» вбейте запрос regedit, после чего щёлкните по самой верхней ссылке в списке результатов.
- Разверните раздел HKEY_LOCAL_MACHINE.
- Когда увидите список каталогов, содержащихся в этой ветке, последовательно откройте директории HARDWARE, затем находящуюся в ней DESCRIPTION, после — System, а в заключение — BIOS. В результате вы должны отыскать в правой части окна запись BIOSVersion— в этой же таблице будет представлена и версия прошивки. При желании можете скопировать или записать данные, однако они вряд ли вам понадобятся после очередного обновления.
Смотрим версию БИОС через командную строку
Заключительный «системный» способ предполагает запуск в качестве рабочего инструмента командной строки. Откройте её любым подходящим способом, после чего:
- Вбейте в появившемся на мониторе чёрном окошке текст systeminfo | findstr /I /c:bios.
- Чуть меньше сведений, но в пределах искомой вами информации, вы отыщете при помощи аналогичного запроса, wmic bios get smbiosbiosversion.
Предпочитаете, прежде чем будет начата прошивка BIOS, воспользоваться инструментом PowerShell? Ничего сложного не будет и в этом случае — просто введите текст Get-WmiObject win32_bios | select ReleaseDate, SMBIOSBIOSVersion, Manufacturer. В результате вы увидите на синем окошке данные в последовательности: дата выпуска прошивки, её версия — и компания-разработчик.
Узнаём версию BIOS в специальной программе
Кроме представленных выше вариантов, вы без труда найдёте данные при помощи сторонних программ, например, Speccy. В этом случае все интересующие вас сведения о БИОС будут содержаться во вкладке Motherboard.
Второй из множества программных продуктов для получения искомых данных — CPU-Z. Здесь информация будет содержаться во вкладке с практически идентичным наименованием — Mainboard.
О том как прошить биос asus.
Для прошивки асусовских плат не подойдут «стандартные» прошивальщики, т.к. ВСЕ асусовские биосы (начиная с самых древних Pentium1) блокируют обычные способы перепрошивки. Для
перепрошивки на таких матплатах придётся использовать фирменные асусовские утилиты. Для самых старых плат — это pflash, для более современных — aflash (хотя во многих случаях aflash
подходит и для очень старых), для совсем новых — придётся использовать утилиты под винду. В случае pflash/aflash выражение «придётся использовать» не совсем корректно, т.к., во-первых,
они крайне удобны, понятны, достаточно универсальны и, главное, не пристают с вопросами, прошивая «всё, что шьётся». Во-вторых, амифлэш всё-таки можно использовать, хоть он и заканчивает
работу с ошибками (точней не он, а dos4gw)
В любом случае, всем счастливым обладателям асусовских плат к перешивке нужно подходить с особым вниманием ибо восстановление при ошибке дело
непростое, а иногда очень даже сложное. И если вы даже имеете опыт и даже немалый — повторюсь, будьте бдительны, асусовские инженеры используют в своих творениях крайне изощрённые меры
для защиты биосов, обратной стороной медали которых являются иногда возникающие серьёзные проблемы с «оживлением» — плата может «прикидываться» дохлой («00» на POST-карте), флэшка —
аналогично (при попытках перешивки на других платах), хотя реально и один и другой будут совершенно живыми, что может подтвердится установкой в другие точно такие же, только
исправные
Если вы боретесь (боролись) с подобными глюками — внимательно прочтите главу о LPC-интерфейсе (асусовцы его давно применяют, в то время как другие стали его использовать совсем
недавно).
P.S. подобное в определённой степени (желательность и/или обязательность использования «родных» фирменных программ для прошивки bios) касается и некоторых других производителей, как
правило — известных. Например, многие платы от Abit также имеют тонкости при программировании — тот же Uniflash, вообще, предупреждает, что не дружит с этой фирмой.