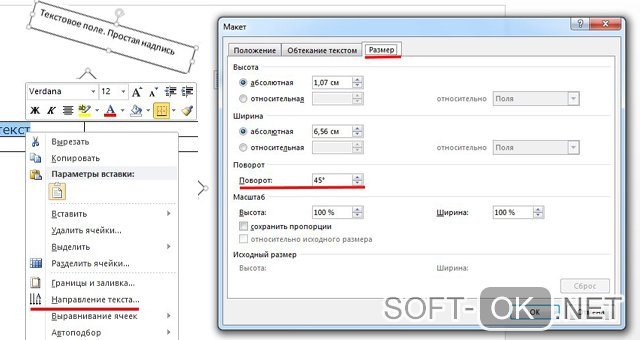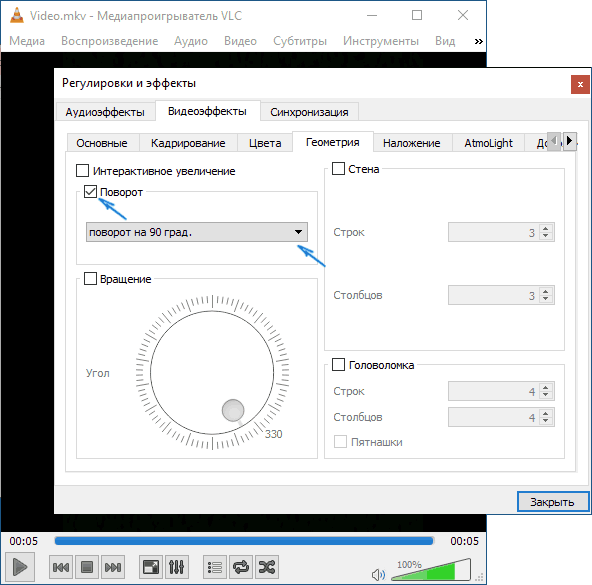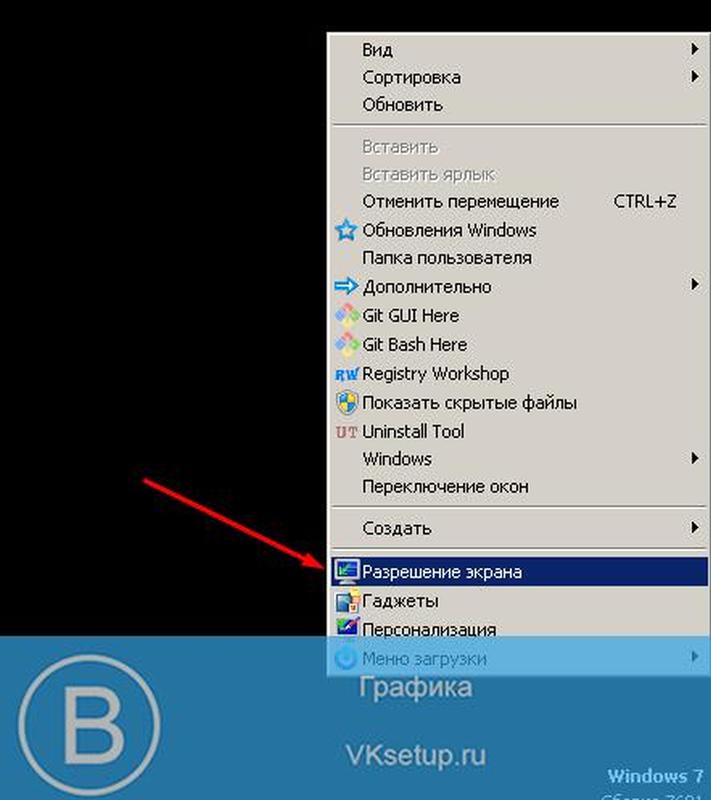Как повернуть рисунок в ворде
Содержание:
- Повернуть таблицу в Word
- Как повернуть картинку на 90, 180, несколько градусов в Паинте (Paint)
- Изменение и коррекция изображений в Ворде
- Как перевернуть текст в Ворде
- Как перевернуть текст в Ворде 2007: три способа
- Редактирование
- Произвольный поворот изображения в Ворд
- Настройка для зеркального отображения рисунка
- Основные ошибки в использовании Word
- Полезные советы по работе в программе Microsoft Word
Повернуть таблицу в Word
2020-08-20 17:52:29 • Отправлено в: Word • Проверенные решения
Документы Microsoft Word могут управлять таблицей. Однако проблема в том, что каждая версия имеет тенденцию обрабатывать таблицы по-разному, хотя различия не так велики.Хорошо то, что вы можете вращать таблицу в Word независимо от версии. Как повернуть таблицы в Word во многом будет зависеть от версии
В этой статье основное внимание будет уделено тому, как повернуть таблицу в Word 2010, хотя эти шаги могут быть применимы к некоторым другим версиям
Как повернуть таблицу в Word
Важно отметить, что для стола есть 2 ленты, которые охватывают макет и дизайн, что дает полный контроль над всеми типами таблиц. Чтобы повернуть таблицу в Word, необходимо выполнить шаги, как показано ниже:
В документе Word выделите всю таблицу и щелкните вкладку «Макет». Чтобы повернуть стол по часовой стрелке примерно на 90 градусов, щелкните «Направление текста» в группе «Выравнивание». Вы всегда можете щелкнуть еще раз, чтобы повернуть его на 180 градусов, 270 градусов от начала
Обратите внимание, что перевернутый стол нельзя свободно повернуть на нечетные градусы в Word. Щелкните и перетащите, чтобы отрегулировать границы ячеек, где это необходимо
Преимущества PDF-документа
Любой, кто загружает, выгружает или распространяет документы в Интернете, должен был когда-то использовать PDF.Если вы работаете в офисе, почти невозможно избежать использования PDF-файлов, потому что это то, что большинство офисов используют из-за его преимуществ. PDF предлагает беспрецедентное преимущество, независимо от того, под каким углом вы на него смотрите. Для начала, PDF безопасен благодаря большим функциям безопасности. Например, PDF-файл нельзя просто редактировать, в отличие от документов Word. Эта функция имеет большой смысл, особенно если вы публикуете юридические документы или такие вещи, как исследовательские работы, и передаете их через Интернет.Кроме того, они не заражены троянами или вирусами.
Все-в-одном PDF-решение
PDF также может быть связана с появлением редакторов PDF. Теперь очень легко работать с файлами PDF и конвертировать их в другие форматы файлов и обратно.Одним из таких редакторов PDF, которые сделали это возможным, является PDFelement. Это универсальный редактор PDF, который дает пользователям возможность с легкостью делать все, что они хотят, со своими файлами PDF. Когда вы говорите о редакторе PDF, многие думают об Adobe, но, к сожалению, это дорого и недоступно для многих. Однако с PDFelement у вас есть первоклассный редактор, который обладает всеми функциями и качеством Adobe, но в то же время вечно дорогим, чем Adobe, что делает его самым экономичным редактором PDF на сегодняшний день.Давайте познакомимся с особенностями PDFelement.
PDFelement дает вам полный контроль над вашим PDF-файлом. Это означает, что вы всегда можете многое сделать с вашим PDF-файлом. Вы можете создавать PDF-файлы с нуля и конвертировать их в другие форматы документов, такие как Word, Excel и другие, и обратно. Вы также можете преобразовать отсканированные PDF-файлы в редактируемые и доступные для поиска с помощью ведущей в отрасли функции OCR, а также многих других функций. Другие функции включают:
- Защита паролем: если вы не хотите несанкционированного доступа к вашему документу, то применение защиты паролем — это то, что вам нужно, и PDFelement дает вам эту возможность.Это полезно при передаче конфиденциальных документов через Интернет, чтобы защитить их от похитителей данных.
- Слияние и разделение: хотите объединить разные PDF-файлы или разделить PDF-документ? Тогда PDFelement может вам помочь. Вы можете комбинировать различные форматы файлов, такие как Word, Excel и PDF, а также разделять большие PDF-файлы на любое количество.
- Цифровая подпись: это одна из наиболее важных функций, необходимых для редактора PDF, и, к счастью, вы можете получить ее с помощью PDFelement.Обычно это требуется, когда вы намереваетесь добавить аутентичности в свой PDF-документ. PDFelement поможет вам создать персонализированную зашифрованную цифровую подпись. Благодаря этому вы можете легко подписать свой PDF-документ в электронном виде, и он будет хорошо принят.
- Извлечение страниц: что вы будете делать, если у вас есть большой PDF-файл, но вам нужна всего одна страница? PDFelement имеет функцию извлечения страниц, которая позволяет извлекать любую конкретную страницу или страницы документа, чтобы создать новый файл PDF по своему усмотрению.
Скачать или купить PDFelement бесплатно прямо сейчас!
Скачать или купить PDFelement бесплатно прямо сейчас!
Купите PDFelement прямо сейчас!
Купите PDFelement прямо сейчас!
Как повернуть картинку на 90, 180, несколько градусов в Паинте (Paint)
Итак начнем с Паинта (Paint), эта программа есть у всех по умолчанию, а значит ею можно воспользоваться в первую очередь. Единственное, о чем нам надо сразу сказать вам, так это то, что повернуть картинку с помощью Паинта (Paint) на несколько градусов не удастся. Зато у него есть функция трансформации по диагонали, то есть если вам надо повернуть картинку на 1-2 градуса, то такая трансформация хотя и исказит картинку, но вполне может сойти вместо функции поворота. А теперь чтобы было понятнее о чем мы, расскажем о всем предметно и подробнее.
1. Если вам необходимо отредактировать лишь часть картинки, то используем иконку «Выделить», с помощью которой и выделяем тот фрагмент картинки, который подлежит редактированию. Если надо повернуть всю картинку, то переходим сразу к пункту 2.2. Нажимаем на иконку «Повернуть» и поворачиваем картинку на 90 или 180 градусов

Также это меню можно вызвать нажав на поле картинки на левую кнопку мышки, появится тоже самое.

Второй вариант это немного исказить, трансформировать картинку по диагоналям. Также в этом случае картинку можно масштабировать. Выбираем иконку «Изменить размер» или нажимаем сочетание клавиш Ctrl+W. В итоге появляется такая рамка.

Осталось выбрать масштаб или наклон и принять, нажав кнопку «Ок». Все, готово! Это основные способы редактирования картинки по поворотам, которые доступны в Паинте (Paint). Теперь разбираем наши альтернативы дальше.
Изменение и коррекция изображений в Ворде
Удаление фона рисунка
Вот уж чего не ожидал от Ворда – так это возможности удаления фона. Конечно, это не Photoshop, но все же, работает неплохо. Так вот, чтобы удалить фон рисунка, кликните Формат – Изменение – Удалить фон.
Откроется окно редактирования, где программа предложит свой предварительный вариант изображения без фона.
Та часть, которую Word посчитал фоном, будет залита цветом. Вы можете управлять результатом, для чего на ленте появятся кнопки:
- Пометить области для сохранения (знак «+») – выберите этот инструмент и кликайте в тех местах, которые удалять не нужно
- Пометить области для удаления (знак «-») – этим инструментом, наоборот, кликайте на областях для удаления
- Удалить пометку – удаляет Ваш маркер сохранения или удаления
- Отменить все изменения – отменяет все действия и выходит в обычный режим работы
- Сохранить изменения – применяет все изменения и удаляет фон
Вот, что в итоге у меня получилось. Конечно, не идеал, но прекрасно работает, когда основной рисунок достаточно гладкий.
Художественная коррекция рисунков в Word
Если рисунок недостаточно резкий, яркий или контрастный, воспользуйтесь автоматической корректировкой. Нажмите на ленте Коррекция и выберите один из предложенных вариантов коррекции.
Если ни один из них Вас не устроил – настройте вручную. Под галереей нажмите Параметры коррекции рисунка и в дополнительном меню выполните точную настройку. Какие показатели устанавливать – рекомендаций не дам, смотрите на своё изображение и экспериментируйте, достигайте наилучшего результата, по Вашему мнению.
Настройки цвета картинки
Это один из самых творческих инструментов программы. С его помощью Вы можете регулировать насыщенность и оттенки цветов, или вовсе перекрасить изображение.
Как это часто бывает, Эксель предложит Вам галерею готовых результатов, но даст возможность настраивать и вручную в списке меню:
- Другие варианты – позволяет выбрать практически любой цвет для перекрашивания
- Установить прозрачный цвет. На экране появляется специальное перо, с помощью которого можно выбрать цвет на вашем рисунке. Выбранный цвет станет прозрачным
- Параметры цвета рисунка – открывается меню с гибкими настройками всех перечисленных выше параметров. Здесь Вы можете добиться именно того результата, который задумали
Цветовая корректировка изображений может сделать Ваш документ более привлекательным и эффектным, а так же исключает необходимость использования других программ для улучшения изображений. Например, Photoshop.
Художественные эффекты в Word
Интересный результат дают художественные эффекты. Чтобы стилизовать картинку – кликните на ленте Формат – Изменение – Художественные эффекты. Можете выбрать в галерее один из эффектов.
Сжатие рисунка
В больших документах каждый мегабайт на счету. Если Ваш документ состоит из сотен страниц, в нем много изображений – он занимает много дискового пространства. Его сложно отправить по электронной почте и опубликовать в сети.
Для исправления такой ситуации, можно воспользоваться сжатием изображений. Для этого кликните на ленте Формат – Изменение – Сжать рисунки. В открывшемся окне выберите разрешение картинки и параметры сжатия, руководствуясь подсказками программы.
Замена рисунка
Если оказалось, что вставленный рисунок не подходит – замените его. Для этого нажмите Формат – Изменение – Изменить рисунок. Будет открыто стандартное окно вставки рисунка. Сделайте свой выбор для замены.
Сброс настроек рисунка
Чтобы отменить все настройки, которые Вы делали с изображением в Ворде, нажмите на ленте нажмите Формат – Изменение – Восстановить рисунок.
Как перевернуть текст в Ворде
Как перевернуть текст в Ворде – это актуально для тех, кто пытается создать сложные документы, в которые входят блок-схемы, сложные таблицы и т.д. Подобное действие делается довольно легко и не вызовет никаких трудностей даже у тех, кто мало работает в Microsoft Word. При этом конечно же нужно знать, куда нажимать, какие функциональные кнопки использовать, а самое главное, какой из способов поворота текста будет наиболее подходящем в той или иной ситуации.
Как в Ворде перевернуть текст вертикально
Наиболее простым способом поворота текста является использование таблицы.
Это обусловлено и тем, что подобная операция чаще всего здесь и применяется, ведь если колонка слишком узкая, при этом ее длина очень большая, при обычном горизонтальном положении здесь будут виднеться лишь отдельно взятые буквы, остальные будут переноситься и слово (фраза) будет совершенно нечитаемой. Рассмотрим возможность поворота текста путем создания новой таблицы (если у Вас уже имеется таблица, пункты 1 и 2 пропускаются):
- Перейдите на вкладку «Вставка».
- Кликните по значку «Таблица» и задайте здесь количество столбцов и строк (так, как мы в рассматриваем лишь функцию поворота текста, для примера мы установим один столбец и одну строчку).
- Установите курсор мыши внутри созданной ячейки и перейдите на вкладку «Макет».
- В строке инструментов будет пиктограмма с названием «Направление текста», кликнув на которую текст повернется ровно на 90 градусов. При повторном нажатии произойдет разворот на 180, затем на 270 градусов.
В итоге можно сделать вывод, что любой текст можно без особых сложностей повернуть в любом направлении. Если текст не должен быть обведен никакой рамкой, то в этом случае достаточно лишь перейти в свойства таблицы (даже в нашем случае единственная ячейка также является таблицей), в первой вкладке кликнуть по кнопке «Границы и заливка» и в колонке «Тип» выбрать значение «Нет». После этого хоть на экране и будет отображаться еле заметная серая рамка, при печати она печататься не будет.
Существенным недостатком этого способа является то, что здесь невозможно выбрать произвольный угол наклона, поворачивать можно лишь под прямым углом.
В целом этого вполне достаточно, ведь в Microsoft Word обычно делаются документы для отчетности, а не какие-либо дизайнерские проекты, но в некоторых случаях этого функционала может и не доставать.
В этом случае необходимо воспользоваться иным способом, который будет описан ниже.
Как перевернуть текст в Ворде на 90 градусов
Суть этого способа заключается в том, что здесь текст будет преобразовываться в картинку, после чего ее можно будет перетаскивать в любую точку листа.
Сразу только стоит учесть один момент, что если документ делается для отчетности либо для подачи в официальные органы власти, для сдачи на проверку в учебном заведении, этот метод будет не совсем корректным, так, как с точностью до миллиметра на глаз невозможно передвинуть изображение, а соответственно это уже будет отклонением.
Итак, чтобы преобразовать текст в картинку и после этого повернуть его на определенный угол, необходимо:
- В строке меню перейти на вкладку «Вставка».
- Среди представленных пиктограмм нажмите на «Фигуры».
- В всплывшем меню, первым изображением будет «Надпись», кликните по нему.
- После этого курсор будет смотреться в виде крестообразного значка. Зажмите ЛКМ и нарисуйте прямоугольную область, в которой и будет размещаться надпись (впоследствии, можно будет перетаскивать полученный прямоугольник в любую часть страницы документа).
- Напишите в этой области нужный текст или фразу.
- В верхней части окна программы отыщите значок с надписью «Направление текста», кликните по нему и выберите одно из двух предложенных значений, после чего разворот будет совершен.
В результате мы получим развернутый текст под прямым углом к горизонтали.
У пользователя конечно же возникнет вопрос о том, что здесь также предусмотрен поворот лишь на вертикальное положение, строго под прямым углом. На самом деле, чтобы выполнить разворот на произвольный угол, необходимо:
- сделать активной нарисованную область, после чего в верхней ее части появится зеленый кружочек;
- кликните ЛКМ по зеленоватой окружности и удерживая кнопку поверните эту фигуру на необходимый угол.
Отпустив кнопку мышки, надпись зафиксируется в том положении, которое было установлено вручную.
Иные способы поворота текста в Ворде
В этом текстовом редакторе предусмотрен также функционал WordArt. С его помощью можно создавать неплохие текстовые надписи в различных цветовых тонах, использовать градиент, применять уникальные шрифты. Соответственно, слово или предложение можно также произвольно двигать и разворачивать.
Как перевернуть текст в Ворде 2007: три способа
На вопрос: «Как перевернуть текст в «Ворд» 2007?» — неопытный пользователь ответит, что такой функции в программе нет. Но это не совсем так. Перевернуть текст можно, но делается это не совсем стандартным методом.
Да! Специального инструмента для этого не придумано, но существуют другие способы, которые запросто позволят изменить направление написания текста.
Переворачиваем текст в «Ворде 2007»
Всего в статье будет представлено три способа, подсказывающих, как перевернуть текст в «Ворде 2007». Они в значительной мере отличаются друг от друга, соответственно, каждый пользователь может выбрать для себя наиболее удобный. Поэтому советуем дочитать статью до конца, чтобы определить для себя, каким методом пользоваться.
Забегая наперед, хочется сказать, что два метода подразумевают использование специальных инструментов, таких как таблица и текстовое поле, а третий, наоборот, является самым простым вариантом.
Способ 1: при помощи таблицы
По итогу на листе появится одна ячейка, с которой мы и будем работать. В пустое пространство необходимо поместить ваш текст. Вы можете его напечатать самостоятельно или вставить из буфера обмена, предварительно скопировав его туда.
Теперь можно перевернуть текст. Для этого нажмите по ячейке правой кнопкой мыши (ПКМ) и в меню выберите «Направление текста».
Появится окно, в котором нужно определить ориентацию (сверху вниз или снизу вверх). После этого нажмите кнопку «ОК». Как можно заметить, текст в ячейке стал вертикальным, но частенько из-за ее размера он выглядит непрезентабельно. Поэтому нужно изменить сам размер. Для этого наведите курсор к одной из граней таблицы и, зажав левую кнопку мыши (ЛКМ), растяните ее.
Чтобы завершить операцию, нужно избавиться от границ. Для этого нажмите ПКМ по ячейке и в меню — кнопку «Границы». Выберите «Нет границы».
После этого все линии станут невидимыми. Это был первый способ, как перевернуть текст в «Ворде 2007», но не последний. Переходим к следующему.
Способ 2: при помощи текстового поля
Текст в «Ворде» можно перевернуть еще с помощью текстового поля. В целом процесс практически ничем не отличается от предыдущего, но имеется несколько нюансов, о которых подробней поговорим ниже.
После нажатия по шаблону на листе появится текстовое поле, в котором будет находиться текст. Его нужно заменить на ваш, поэтому смело удаляйте и вставляйте свой.
После этого можно приступать к изменению направления. Нажмите на панели инструментов кнопку «Направление текста» и в меню выберите ориентацию. Кстати, текст можно повернуть и на произвольный угол. Для этого требуется зажать ЛКМ на индикаторе круглой стрелки, что находится над текстовым полем, и поворачивать ее мышкой.
Как и в прошлом способе, размер текстового поля может не подходить к длине написанного текста, поэтому необходимо растянуть его. Делается это точно так же: зажать ЛКМ на одной из границ, растягивать края поля.
Чтобы убрать границы, нужно во вкладке «Формат» нажать кнопку «Контур фигуры» и далее — «Нет контура».
Способ 3: текст в столбик
Сейчас разберем последний способ, как в Word перевернуть текст. В этот раз никакие инструменты задействованы не будут. После каждой написанной буквы нужно делать абзац, а в местах, где должен стоять пробел, — два абзаца. Вот и все премудрости.
Редактирование
После вставки картинки (но только если она выделена) на верхней панели появляется вкладка «Формат» – работа с рисунками.
Здесь можно задать яркость, контрастность, установить цвет, наложить тени, отражение или свечение, выбрать положение объекта на странице и многое другое.
Набор инструментов для работы с графикой во всех версиях Microsoft Word отличаются незначительно.
Как в Word повернуть картинку
Для поворота объекта следует выполнить следующие шаги:
- Выделить изображение, перейти во вкладку «Формат».
- В разделе «Упорядочить» найти опцию «Повернуть».
- Кликнуть по ней левой кнопкой мышки для вызова меню.
- Выбрать вариант поворота или отражения объекта.
При редактировании обычно не приходится задействовать другие параметры поворота.
Как в Word обрезать картинку
Делается это в несколько кликов:
- Выделить рисунок.
- В разделе «Размер» вкладки «Формат» найти опцию «Обрезка».
- Кликнуть по ней левой кнопкой мышки. Возле курсора появится инструмент обрезки.
- Навести его на любую из точек выделения, нажать левую кнопку и потянуть в нужную сторону.
Для более точной обрезки необходимо:
- Открыть параметры раздела «Размер», клацнув по значку со стрелкой в правом нижнем углу.
- В диалоговом окне перейти на вкладку «Рисунок».
- Указать значения для обрезки изображения со всех сторон.
- Нажать «Ок».
Как в Word наложить картинку на картинку
При вставке изображений стандартным способом они располагаются только один над другим или рядом. Наложить несколько объектов друг на друга возможно несколькими способами.
Чтобы два рисунка гармонично выглядели, один из них должен быть на прозрачном фоне, то есть в формате png.
С помощью «Обтекания текстом»
- Вставить изображения по очереди удобным способом.
- Выделить то, которое будет фоном, клацнув по нему левой кнопкой.
- Во вкладке «Формат» выбрать инструмент «Обтекание…» — «За текстом».
- Повторить действия со вторым рисунком, только выбрать вариант «Перед текстом».
- Перетащить левой кнопкой второй объект на фон.
С помощью «Надписи»
- Во вкладке «Вставка» найти раздел «Текст».
- Выбрать инструмент «Надпись» — подойдет простая, или можно нарисовать ее.
- В месте, где установлен курсор, появится рамка с текстом, которая перемещается по странице левой кнопкой мышки.
- Выделить и удалить текст кнопкой «Del» или «Backspace».
- Вставить внутрь пустой рамки картинку, используя опцию «Вставка» — «Рисунок» или комбинацию клавиш Ctrl+C и Ctrl+V.
- Второе изображение можно наложить на фон.
- Для скрытия рамки и белых полей нужно выделить объект и перейти во вкладку «Формат». В контуре и заливке фигуры установить вариант «Нет».
Как в Word вставить текст на картинку
Иногда требуется сделать так, чтобы текст располагался не под или над рисунком, а прямо на нем. Эта опция обычно актуальна для объяснения определенных фрагментов изображения или просто красивой надписи. Написание текста на графическом элементе осуществляется двумя способами.
С помощью «WordArt»
- После добавления рисунка в документ перейти во вкладку «Вставка», в разделе «Текст» выбрать инструмент «WordArt».
- В списке найти подходящий стиль и кликнуть по нему.
- На экране появится диалоговое окно. Нужно удалить пример, написать желаемую фразу, выбрать шрифт и размер, установить курсивное или жирное начертание.
- Нажать «Ок».
- Во вкладке «Формат» настраивается оформление надписи: заливка, контур, тени и т.д. Здесь также можно изменить текст.
- Задать для надписи формат обтекания – «Перед текстом».
- Передвинуть готовую надпись на рисунок.
С помощью «Фигуры»
- Во вкладке «Вставка» раскрыть список с фигурами.
- Найти вариант «Надпись» и клацнуть по нему.
- На экране вместо курсора появится знак в виде «+».
- Левой кнопкой мышки кликнуть по любому месту на рисунке и протянуть прямоугольник до нужного размера.
- Вписать текст, выбрать шрифт, размер, цвет, заливку.
- При желании оформить надпись, используя инструменты во вкладке «Формат».
- Для изменения белого фона прямоугольника и удаления границ в «Заливке фигуры» и «Контуре фигуры» установить вариант «Нет».
- Щелкнуть в любом месте документа для применения изменений.
Читайте новости информационных технологий и экскурсов в безопасность в интернете на сайте www.techcraunch.com
Произвольный поворот изображения в Ворд
Если точность поворота не так важна, то вы можете быстро в визуальном режиме повернуть вставленное в документ Word изображение.
1)
Нажав на изображение, оно будет выделено, появятся соответствующие границы, которые визуально очерчивают изображение.
2)
Очерчивание выделенного изображения не только выделяет изображение, демонстрируя его границы, но и позволяет осуществлять управление им. В середине верхней части границы имеется зелёная точка (или символ поворота). Наведите на него мышку, а после зажмите левую клавишу. В результате движения курсора, картинка будет разворачиваться.
3)
Выбрав оптимальный разворот, отпустите левую клавишу мышки. Разворот изображения будет осуществлён.
Настройка для зеркального отображения рисунка
Для достижения нужного эффекта во время отражения фото можно настроить все параметры вручную. Кликнув по фото, перейдите во вкладку «Формат».
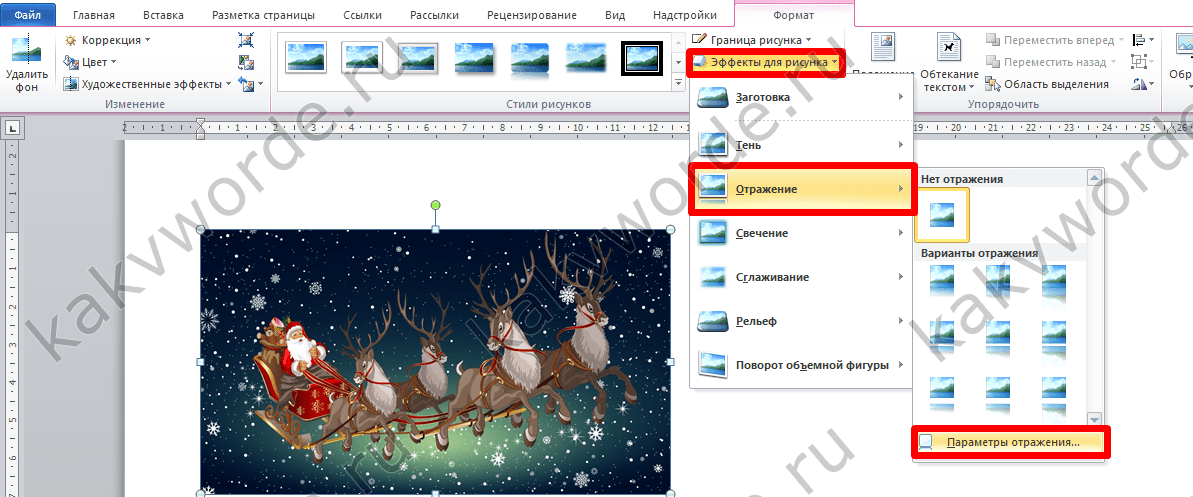
В окне «Формат рисунка» установите нужный вид «Заготовки», к примеру «Среднее… касание».
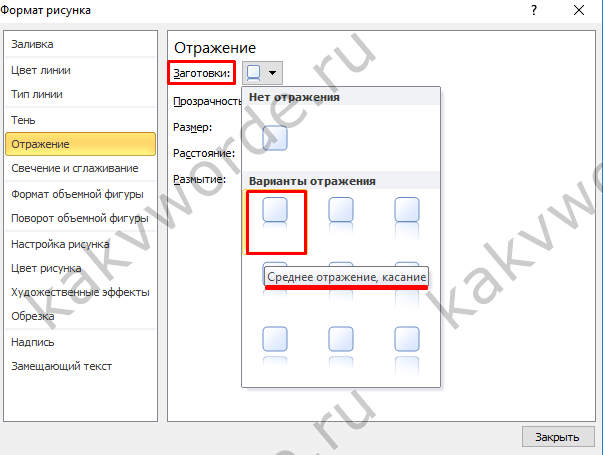
Примечание. Отзеркалить фото можно со смещением на несколько пунктов от оригинального рисунка, для этого нужно выбрать вариант «Отражение в 4 пт или 8 пт».
Любой сдвиг можно наблюдать даже при открытом активном окне «Формат рисунка». Для этого сдвиньте окно параметров левее или правее от изображения, что находится на листе документа Ворд.
Работая с документами в текстовом редакторе MS Word, может возникнуть не только необходимость правильного редактирования и форматирования текста в Ворде . В документе могут встречаться различные картинки. Хорошо, если их можно оставить без изменений. Но что делать, если нужно сохранить одну на компьютер, чтобы была возможность отредактировать ее, или повернуть на определенный угол?
Основные ошибки в использовании Word
Специалисты убеждены, что среднестатистический пользователь
на уровне черепахи владеет Word. Большинство людей не
применяет программу по назначению, думая, что это аналог старой печатной
машинки. Давайте разберем, что люди делают не так.
Не использование стилей и не понимание, что такое блочная структура
Блочная структура заключается в том, что документ можно
разбить на логические части, каждая из которых имеет собственное
предназначения. Речь идет о заголовках, таблицах, списках, цитатах, рисунках и
прочих элементах.
Каждый блок может получить свое назначение посредством
стилей. Они позволяют отойти от ручного текста к автоматизированному.
Не использование
инструментов автоматизации
Когда текст имеет свою структуру, то с документ можно
проделать множество полезных вещей. Например, пометить заголовки нужным стилем,
изменив параметр одного.
Давайте представим, если бы документ содержал более 100
страниц и 20 заголовков, сколько времени удастся сэкономить, когда возникнет
экстренная необходимость изменить внешний вид заголовков. Это правило работает
и для других блоков.
Не использование
инструментов форматирования
Наверняка, всем знакомы такие понятия как «Цвет шрифта», «Размер»,
«Жирный», «Подчеркивание», «Курсив». Именно с помощью данных опций пользователи
оформляют документы.
Однако существуют иные инструменты, о которых многих даже не
догадываются. Их цель – сделать текст
более выразительным, улучшить визуальное восприятие информации. Здесь речь
пойдет о различных эффектах: тенях, фоновом цвете, масштабе символом, смещении,
межзнаковом интервале.
Важными считаются и параметра абзаца: границы, заливка, положение на странице, межстрочный интервал. Когда пользователь понимает, как это работает, форматирование текста не составит труда.
Работа с таблицами
Таблицы в MS Word представляет собой отдельный
мир. Этот раздел полон различных настроек. Однако те, кто не применяет
форматирование, на выходе получают кривоватые таблицы, отличающиеся между
собой. В результате документ получается «неопрятным».
Полезные советы по работе в программе Microsoft Word
Microsoft Word является популярной программой по форматированию текста во всем мире. Сервис недаром заслужил звание самого удобного редактора документов. Многие пользователи, работающие с программой много лет, скорее всего, даже не подозревают о наличии скрытых функций, применение которых однозначно упростит ежедневное форматирование текста.
Итак, давайте разберем полезные опции Word,
о которых многие, в особенности новички, не догадываются. Они приведены в
таблице горячих клавиш.
Полезные
сочетания:
- Чтобы выделить открытый документ
целиком, одновременно жмем «Ctrl» и «A»; - Выделение отдельного предложения требует
нажатия клавиши «Ctrl», после чего необходимо мышкой кликнуть на любом из слов
определенного предложения; - Один абзац в тексте выделяется после
трехкратного клика левой кнопкой мышки по любому из слов необходимого массива; - В различных частях документа можно
выделить фрагменты текста. Для этого нужно выделить первый из них любым удобным
методов, после этого стоит нажать на «Ctrl». Удерживая соответствующую кнопку,
выделяем все оставшиеся фрагменты; - Можно выделить и большой по размеру
кусок текста. Для этого курсор мыши помещаем в начало нужной части текста,
затем жмем кнопку «Shift» и кликаем в конец выделяемого фрагмена; - Изменение регистра. Эта опция
необходима, если пользователь случайно набрал обычный текст заглавными буквами.
Чтобы исправить ситуацию, нужно выделить массив и одновременно нажать «Shift» +
«F3»; - Текст можно перенести внутри документа и
для этого не обязательно использовать копипаст. Выбираем нужный кусок и
нажимаем «F2», после этого ставим курсор в правильное место, и результат
фиксируем «Enter»; - Вставка даты в формате ДД.ММ.ГГ. Зажимаем следующие
клавиши: Shift
+ Alt + D. Чтобы в документе отобразилось время, используется комбинация Shift
+ Alt + T; - Если Вам не нравится ждать, пока курсор
продвигается вперед по одной букве, то можно попробовать вместе со стрелкой на
экране нажать кнопку Сtrl; - Водяные знаки в документе. Для их
установки необходимо перейти в подкатегорию «Дизайн» и выбрать пункт «Подложка».
Сама по себе программа по умолчанию содержит 4 варианта шаблона, у пользователя
есть возможность создать собственный, если базовые по каким-то причинам не
подходят ему; - Расстановка переносов. Чтобы переносы
расставлялись автоматически, достаточно открыть меню «Разметка страницы»,
перейти в подкатегорию «Расстановка переносов», поставить галочку в
соответствующем разделе; - Множество кнопок, которые не задействует
юзер, содержит верхняя лента. Эту ситуацию исправить не сложно. Необходимо последователь
открыть «Файл» — «Параметры» — «Настроить ленту», после этого открываются все
возможности форматирования ленты, исходя из собственных предпочтений. - Возвращаем документу первоначальное
форматирование. Для этого стоит одновременно зажать кнопки Ctrl + Spacebar.
Как максимально
быстро запустить Word? Для этого не нужно долго искать значок в меню «Пуск»
или создавать на рабочем столе новый документ. В командную строку стоит ввести
сочетание клавиш Windows + R, а потом запустить команду winword. Мы согласны,
что новичок потратит в первый раз много времени, но если Вы не привыкли
пользоваться командной строкой, то в следующий раз при загрузке вышеназванная
команда запустится автоматически, после чего останется нажать только «Enter».