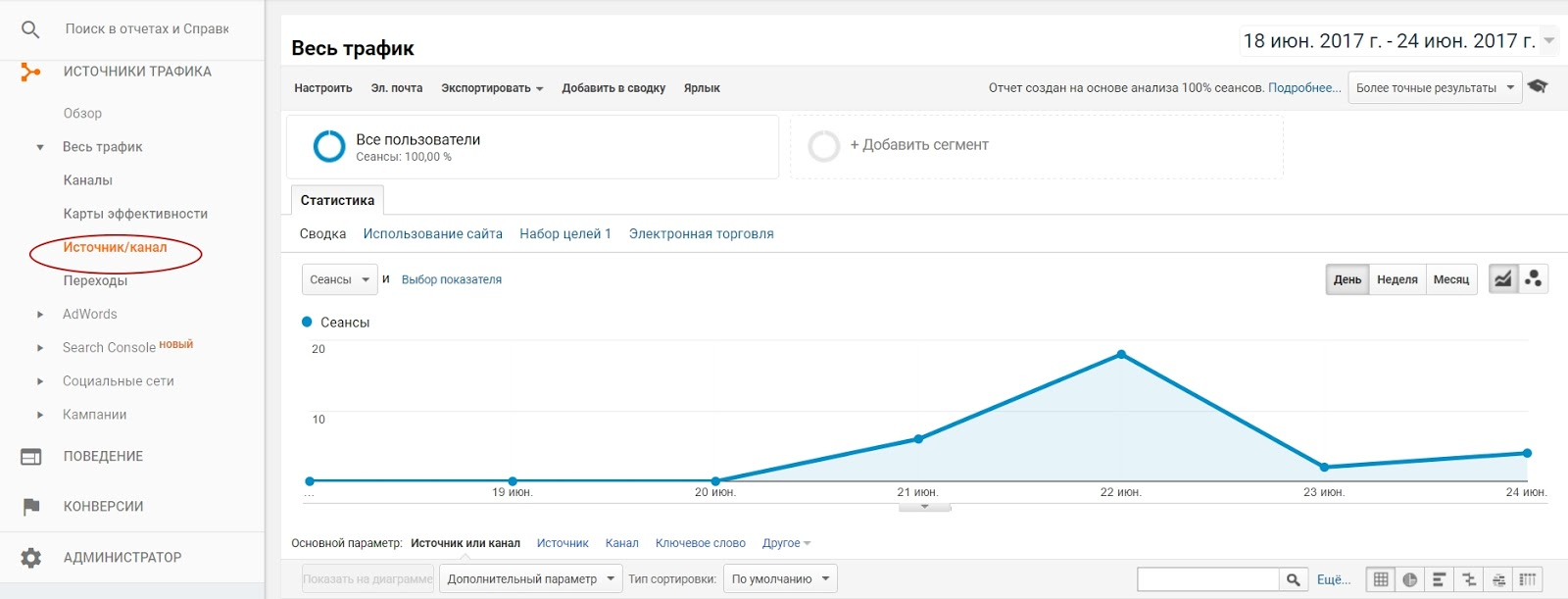Ответы на часто задаваемые вопросы по клавиатуре ноутбука
Содержание:
- Num Pad
- Набор символов и знаков на клавиатуре.
- Шестнадцатеричный код
- Ответы на часто задаваемые вопросы по клавиатуре ноутбука
- «Альт»-коды
- Функции текстового редактора
- Средства в Word’е
- Кнопки на клавиатурной панели
- Опции «Виндовс»
- Символы на клавиатуре
- Alt коды самых востребованных символов
- Ввод с клавиатурой: метод 2
- Тире, дефис и минус: в чем разница, применяемость
- Основной набор
- О таблицах символов
Num Pad
Это отдельный цифровой блок, расположенный в правой части устройства ввода.
Не на всех ноутбуках он есть, поскольку занимает дополнительное место. Чтобы активировать его клавиши, следует нажать «Num Lock». При этом должен засветиться специальный индикатор.
Вопрос: где находится кнопка num 6 на клавиатуре?
Ответ: этот момент интересует многих геймеров, которые в момент игры сталкиваются с проблемой управления. Найти данный элемент очень просто:
Да, Вы не ошиблись. Это обычные цифры, расположенные в зоне нампада. Никаких заморочек, согласны?
Вопрос: Я ввожу пароль на одном из сайтов, используя цифры NumPad, но сервис отвечает, что «пароль неверный». В чем может быть проблема?
Ответ: Чаще всего режим NumLock деактивируется после перезапуска системы (индикатор не светится). Но многие пользователи забывают посмотреть на «лампочку» и нажимают цифры, которые не работают. Как результат, Вы неправильно вводите пароль, и появляется ошибка. Просто не забывайте активировать цифровую клавиатуру!
Думаю, мне удалось немножко прояснить ситуацию, рассказать, как поставить знак вопроса на клавиатуре ноутбука и т.д. Если же интересуют другие кнопки, то можете написать комментарии к этой статье, и мы вместе будем разбираться.
Также, рекомендую прочесть мои посты о функциональной клавише Fn:
- Что делать, если не работает?
- Как отключить?
Набор символов и знаков на клавиатуре.
Есть такая замечательная клавиша — «Alt». Она нередко используется, например, при использовании или сочетаний клавиш других программ, например таких как . Но сегодня она нужна нам для других случаев, а именно — для набора различных символов и знаков, которых нет на клавиатуре. Ниже Вы увидите список кодов и напротив символы. Вам лишь необходимо удерживать клавишу Alt и на правой стороне клавиатуры набрать код, который соответствует нужному Вам символу.
Если данные кнопки не работают, то Вам нужно включить NumPad, для этого необходимо нажать на клавишу Num Lock, иначе кнопки NumPad у Вас будут работать как управление .
Как видите все просто.
Коды символов с Alt клавишей.
И так, как же вводить символы на клавиатуре с клавишей Alt? Все намного проще, чем кажется. Для того, что бы ввести какой-либо символ, необходимо удерживать клавишу Alt и набирать цифры на NumPad.
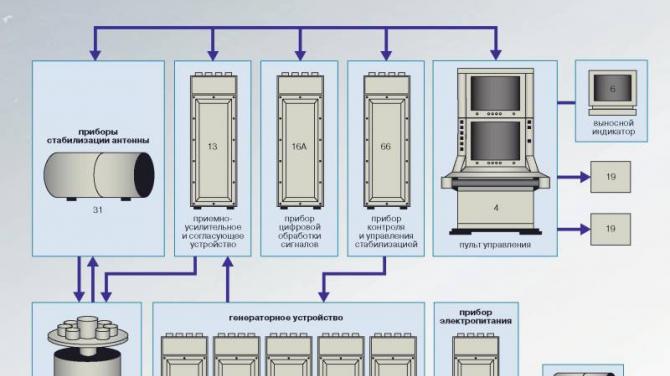
После чего можно опускать клавишу Alt, но возникает главный вопрос: какие цифры вводить, что бы получить нужный символ? Вот тут и придет Вам на помощь список кодов Alt символов, который ниже. Список немалый, здесь собраны различные символы от сердечек и крестиков до знаков зодиака.
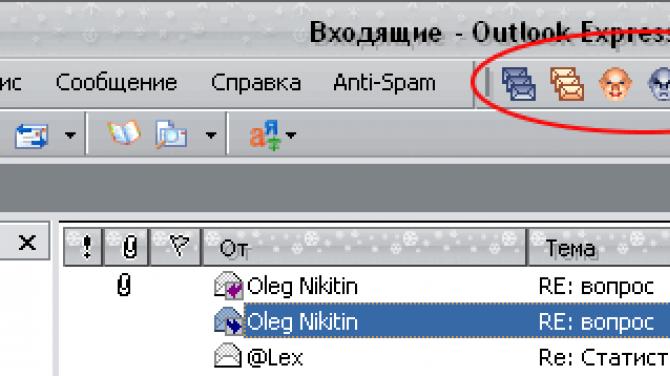
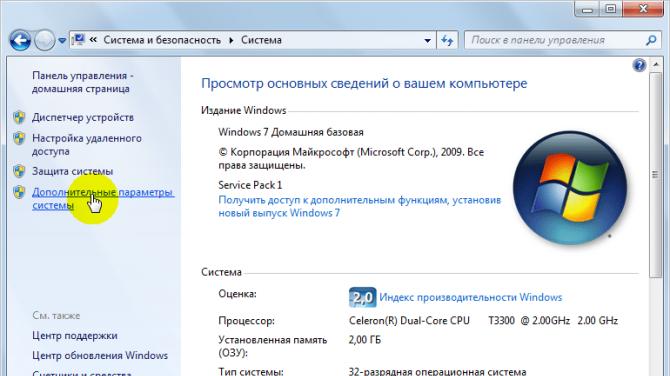
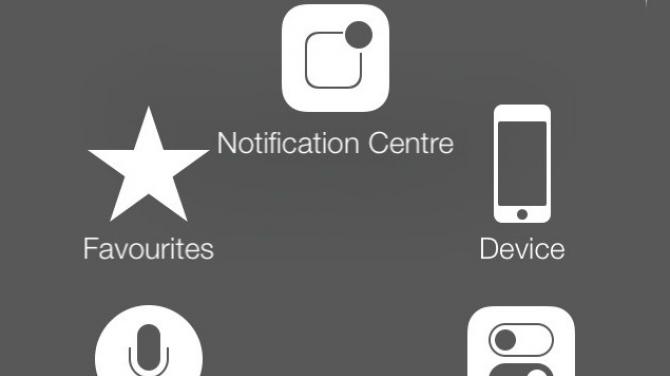

Как набрать символ рубля на клавиатуре?

Если Вам необходим знак рубля, то Вы наверное уже заметили, что его нет нигде на клавишах, давайте разберемся, как ввести знак рубля.
В Windows 10, 8.1, 8 и Windows 7 набрать знак рубля можно также с помощью клавиши Alt. Для этого необходимо нажать и удерживать правую клавишу Alt + 8
. Если в Windows 7 не получается набрать знак рубля, то возможно не установлено обновление, просто обновите систему через центр обновлений Windows.
Также, можете просто скопировать знак рубля здесь — ?.
Символы знаков зодиака.
Эти символы знаков зодиака Вы можете просто выделить, скопировать (Ctrl+C) и вставить (Ctrl+V) в нужное место, хоть с компьютера, хоть с мобильного устройства.
Близнецы.
Скорпион.
Стрелец.
Козерог.
Водолей.
Набор символов на Android устройстве.
Если Вы используете планшет или смартфон на Андроид, то сдесь еще проще вводить символы, потому как не нужно использовать никакие коды. Клавиатура, которая идет по-умолчанию (обычно клавиатура Google), конечно хорошая и удобная, но есть более универсальный аналог «Hackers Keyboard». В этой клавиатуре присутствует множество символов, которые вводятся без кодов. Клавиатура эта полностью бесплатная и есть в Play Market.
Теперь Вы можете набирать символы, которых нет на клавиатуре, благодаря Alt таблице символов, так же Вы узнали как набрать знак рубля и ввод символов на Android устройстве. На этом все, если у Вас появились вопросы или есть что добавить, то прошу в комментарии.
Ни один пользователь компьютера или ноутбука не обойдется без буквенных знаков на клавиатуре, вводимых с помощью соответствующих клавиш. Почти на каждой клавише обозначены 2 буквы – английская вверху и русская внизу, т.е. на клавиатуре есть 26 букв английского алфавита и 33 буквы русского. Причем это могут быть как строчные буквы, так и прописные, которые печатаются с помощью клавиши Shift.
Знаки препинания есть и в английской, и в русской раскладке, хотя и находятся в разных местах клавиатуры. Удобно при работе с русским текстом, что точка и запятая – это одна и та же клавиша, которая находится в нижнем ряду буквенных клавиш самой последней. Только запятая печатается в комбинации с клавишей с Shift. А в английской раскладке точка – клавиша с русской буквой Ю, а запятая – Б. Так что для ввода данных знаков препинания не нужно переключаться с одного шрифта на другой.
Цифровые знаки или цифры мы используем не только для вычислений, но и в тексте для обозначения различных числовых данных. При этом можно пользоваться как верхним цифровым рядом клавиатуры, так и дополнительным цифровым блоком (малая цифровая клавиатура), находящимся у клавиатуры справа.
Основные знаки арифметических действий (плюс «+», минус «-», умножение «*», деление «/»), расположенные на малой цифровой клавиатуре по аналогии с привычным калькулятором, поэтому ими удобно пользоваться при расчетах. А вот если Вам нужно именно напечатать знак равно «=», а не узнать результат вычислений, то такого знака Вы там не найдете. Он находится в верхнем цифровом ряду после цифры 0 через одну клавишу.
Шестнадцатеричный код
Символ «Знак вопроса» имеет свой код в системе Unicode. Если его выяснить, можно за пару секунд вставить соответствующий знак в текст.
Для печати вопросительного знака, потребуется выполнить такие действия:
Написать код U+003F
Сделать это нужно в месте предполагаемого расположения символики.
Нажать на клавиатуре «Альт» и Ч (на русском или английском языке – не важно).. Стоит посмотреть на результат
В ходе обработки «Юникода» произойдет его преобразование в символ
Стоит посмотреть на результат. В ходе обработки «Юникода» произойдет его преобразование в символ.
Встроенная клавиатура ноутбука небольшого размера, поэтому многие клавиши у этого устройства многофункциональны. Ввод различных знаков помимо букв русского и латинского регистров выполняется при нажатии определенных клавиш. Как поставить вопросительный знак на клавиатуре любого ноутбука – расскажем далее.
Традиционный способ ввода
Вопросительный знак на кнопках ноутбука размещается в двух местах:
- В цифровом ряду с обозначением цифры «7».
- В нижнем буквенном ряду справа рядом с буквой «Ю».
Чтобы получился символ «?» при вводе, необходимо нажатие соответствующей кнопки осуществлять при удержании вспомогательной «Shift».
Действовать следует в зависимости от алфавитной раскладки:
- При включенном русском регистре «Shift» комбинируется с 7 и знаком вопроса.
- При включенной латинской раскладке действует комбинация «Shift» и знаком вопроса в буквенном ряду.
Использование цифрового набора Alt-кодов
Все модели ноутбуков оснащаются клавиатурой с цифровым блоком, который активизируется:
- «Num Lock» при наличии выделенного блока как на рисунке ниже.
- Комбинацией «Fn» + «Num Lock» при отсутствии отдельного цифрового блока. В этом случае его функции выполняют определенные разработчиком цифровые и буквенные клавиши. Дополнительный функционал на кнопках обозначается, как и кнопка «Fn», другим цветом (обычно синим).
Цифровой блок клавиатуры
При активированном цифровом вводе нужное обозначение ставить несложно, используя соответствующий Alt-код. В рассматриваемом случае при удержании вспомогательной клавиши «Alt» нужно набрать код 63. Кодовые Alt-комбинации приведены в таблице:
Использование таблицы символов текстового редактора
Текстовые редакторы, такие как Microsoft Word, OpenOffice Writer позволяют вставить в текст любые символы. Достаточно открыть диалоговое окно для выбора: «Вставка» — «Символ» — «Другие символы…».
Символы текстового редактораЭкранная клавиатура
Использование экранной клавиатуры OS Windows
Когда нет возможности воспользоваться физической клавиатурой (вышла из строя или затерлись обозначения), для ввода текста можно воспользоваться ее экранным образом. Открыть классическое приложение можно через строку быстрого поиска.
Переключение между регистрами по аналогичному принципу как на физическом киборде: сочетание клавиш «Alt»+ «Shift».
Очень часто начинающие пользователи ПК задают мне, казалось бы, простые вопросы. К примеру, как поставить знак вопроса на клавиатуре ноутбука или компьютера? Данную статью я посвящу ответам на подобные запросы.
Чтобы Вам проще было ориентироваться, рекомендую прочесть одну из моих предыдущих публикаций о расположении кнопок и их назначении.
А теперь перейдем к рассмотрению тем.
Вот, где находится этот клавиатурный элемент:
Вопрос: куда переместиться курсор при нажатии клавиши Home?
Ответ: Понятно, что речь идет не об указателе мыши, а «вертикальной мигающей палочке» в текстовых редакторах (Блокнот, Notepad++, Word).
- Если использовать «чистое нажатие» (без использования других кнопок), то курсор отправится в начало текущей строки.
- Комбинация Ctrl + Home вернет курсор в самое начало файла (документа).
Находиться под кнопкой Home и в тексте выполняет действия, ей противоположные:
- В сочетании с Ctrl переводит курсор в самый низ (конец) документа;
- Если просто нажать End, то «каретка» переместится за последний символ текущей строки.
Ответы на часто задаваемые вопросы по клавиатуре ноутбука
Очень часто начинающие пользователи ПК задают мне, казалось бы, простые вопросы. К примеру, как поставить знак вопроса на клавиатуре ноутбука или компьютера? Данную статью я посвящу ответам на подобные запросы.
Чтобы Вам проще было ориентироваться, рекомендую прочесть одну из моих предыдущих публикаций о расположении кнопок и их назначении.
А теперь перейдем к рассмотрению тем.
Вот, где находится этот клавиатурный элемент:
Вопрос: куда переместиться курсор при нажатии клавиши Home?
Ответ: Понятно, что речь идет не об указателе мыши, а «вертикальной мигающей палочке» в текстовых редакторах (Блокнот, Notepad++, Word).
- Если использовать «чистое нажатие» (без использования других кнопок), то курсор отправится в начало текущей строки.
- Комбинация Ctrl + Home вернет курсор в самое начало файла (документа).
Находиться под кнопкой Home и в тексте выполняет действия, ей противоположные:
- В сочетании с Ctrl переводит курсор в самый низ (конец) документа;
- Если просто нажать End, то «каретка» переместится за последний символ текущей строки.
PageUp / PageDown
Эти два элемента расположены здесь:
Используются для перехода на одну страницу / экран вверх (Up) или вниз (Down) в редакторе текста / браузере и т.д.
Вопросительный знак «?»
Это может показаться удивительным, но существует несколько путей решения этой «проблемы». Самый простой заключается в поиске соответствующей клавиши, которая находится вот здесь:
Как видите, этот символ расположен в верхнем цифровом ряду на «семерке» и возле правого Shift вместе с запятой, точкой и слешем.
Как поставить знак вопроса на клавиатуре ноутбука?
- В случае, когда активна русская раскладка, то следует зажать «Shift» + «7»;
- Если выбрана английская раскладка, то просто нажимаем на клавишу «Shift» + «?».
Вот еще один способ, который сложнее предыдущих, но вполне реальный для выполнения.
- Следует включить цифровую клавиатуру с помощью кнопки «Num Lock».
- Теперь зажимаем «Alt» и не отпуская его последовательно жмем на цифровом блоке «6», затем «3».
- Отпускаем «Alt» и видим на месте курсора желанный восклицательный знак!
Num Pad
Это отдельный цифровой блок, расположенный в правой части устройства ввода.
Не на всех ноутбуках он есть, поскольку занимает дополнительное место. Чтобы активировать его клавиши, следует нажать «Num Lock». При этом должен засветиться специальный индикатор.
Вопрос: где находится кнопка num 6 на клавиатуре?
Ответ: этот момент интересует многих геймеров, которые в момент игры сталкиваются с проблемой управления. Найти данный элемент очень просто:
Да, Вы не ошиблись. Это обычные цифры, расположенные в зоне нампада. Никаких заморочек, согласны?
Вопрос: Я ввожу пароль на одном из сайтов, используя цифры NumPad, но сервис отвечает, что «пароль неверный». В чем может быть проблема?
Ответ: Чаще всего режим NumLock деактивируется после перезапуска системы (индикатор не светится). Но многие пользователи забывают посмотреть на «лампочку» и нажимают цифры, которые не работают. Как результат, Вы неправильно вводите пароль, и появляется ошибка. Просто не забывайте активировать цифровую клавиатуру!
Думаю, мне удалось немножко прояснить ситуацию, рассказать, как поставить знак вопроса на клавиатуре ноутбука и т.д. Если же интересуют другие кнопки, то можете написать комментарии к этой статье, и мы вместе будем разбираться.
Также, рекомендую прочесть мои посты о функциональной клавише Fn:
«Альт»-коды
Как поставить знаки на клавиатуре? Очередное решение – это использование alt-кодов. Подобное решение позволяет быстро набирать специальные символы на компьютере.
Инструкция по работе с alt-кодами выглядит так:
- Активировать на компьютере режим «Нум Лок». Если опция активна, на клавиатуре будет гореть соответствующая лампочка-индикатор.
- Поставить курсор в месте печати символа.
- Зажать клавишу «Альт». Обычно на клавиатуре их две. Подойдет любая.
- Набрать на цифирной панели (с правой части клавиатуры) alt-код. Его можно уточнить в специальном справочнике или посредством «Таблицы символов Windows».
- Отпустить кнопки.
После этого в текстовом документе появится тот или иной символ. Таким образом знаки на клавиатуре набираются очень быстро.
Чтобы описанным способом поставить в «Ворде» знак бесконечности, на клавиатуре необходимо с зажатым «Альтом» набрать код 8734. Это приведет к печати символа ∞. Для печати сердечка ( ) требуется зажать Alt + 3.
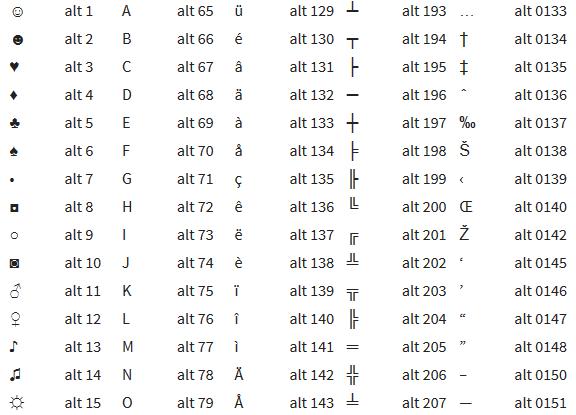
Функции текстового редактора
Нужно поставить знак вопроса в тексте? Некоторые предпочитают пользоваться встроенными в текстовые редакторы опциями. К примеру, «Специальной вставкой». С ее помощью юзеры могут набирать на компьютере математические формулы или «рисовать» специальные символы прямо во время создания документа.
Руководство по достижению желаемого результата имеет такую форму:
- Зайти в Word.
- В верхней части окна приложения перейти во вкладку «Вставить».
- Щелкнуть по надписи «Символ». Иногда можно увидеть надпись «Специальный символ».
- Откроется меню, напоминающее «Таблицу символов Windows». Здесь придется отыскать знак, который хочется печатать.
- Дважды кликнуть по миниатюре с соответствующей надписью.
Можно закрывать окно. Быстро, просто и очень удобно. Даже начинающий пользователь сможет справиться с поставленной задачей за пару минут.
Средства в Word’е
Но он не является окончательным. При желании юзеры способны воспользоваться инструментарием «Ворда». Здесь есть служба, отвечающая за вставку разнообразных символов.
Чтобы воспользоваться этим методом, потребуется:
- Осуществить вход в «Ворд».
- Нажать на «Вставка»-«Символ».
- Выбрать в появившемся меню знак вопроса. Он находится в Times New Roman.
- Дважды кликнуть по миниатюре соответствующего символа.
Можно закрыть окно, а затем взглянуть на результат. Проделанные действия приведут к печати в указанном месте того или иного символа. В нашем случае – вопросительного знака. Быстро и очень удобно!
Кнопки на клавиатурной панели
На клавиатуре знаки располагаются в разных местах. Обычно специальные символы можно найти справа и слева от основного алфавита или над ним. Речь идет о кнопках с цифрами.
При наборе символов посредством клавиш на клавиатуре используют или русскую раскладку, или английскую. Например, чтобы поставить точку, можно:
- нажать на кнопку, расположенную слева от правого «Шифта», находясь на наборе «русского»;
- перейти на английскую раскладку и нажать на букву «Ю».
Как правило, знаки на клавиатуре, набранные подобным образом, ограничиваются слэшами, скобками и символами препинания. Набрать их не составляет никакого труда.

Опции «Виндовс»
Символ «Знак вопроса» предлагается вставлять в текстовые документы при помощи «Таблицы символов». Это стандартная служба Windows, в которой можно увидеть все специальные знаки и их коды в различных системах.
Рекомендуется действовать приблизительно таким образом:
- Отыскать на компьютере и открыть приложение «Таблица символов». Ее можно обнаружить через поисковую строку в «Пуске».
- Переключиться на «Таймс Нью Роман».
- Отыскать миниатюру знака вопроса и дважды щелкнуть по ней левой кнопкой мышки.
- Прожать элемент управления под названием «Скопировать».
- Зайти в текстовый редактор, установив указатель-курсор в том или ином месте листа.
- Нажать «Контрол» + М (русская), либо ПКМ + «Вставка».
Больше ничего не требуется. Если действовать по инструкции, можно вставить в текст любой символ, не обязательно вопросительный знак. Это более распространенный прием.
Символы на клавиатуре
Ставить знаки на клавиатуре можно при помощи Alt-кодов – дополнительных команд для ввода скрытых символов. Эти команды вводятся простым нажатием клавиши Alt + число в десятичной системе счисления.
Часто можно встретить вопросы: как сделать сердечко на клавиатуре, знак бесконечности или евро на клавиатуре?
- alt + 3 =
- Alt+8734 = ∞
- Alt + 0128 = €
Эти и другие символы на клавиатуре представлены в следующих таблицах в виде рисунков. В столбце «Alt-код» находится числовое значение, после ввода которого, в сочетании с клавишей Alt, отобразится определённый знак. В столбце символ находится конечный результат.
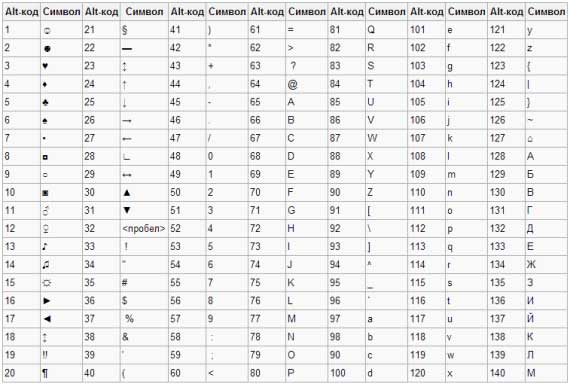
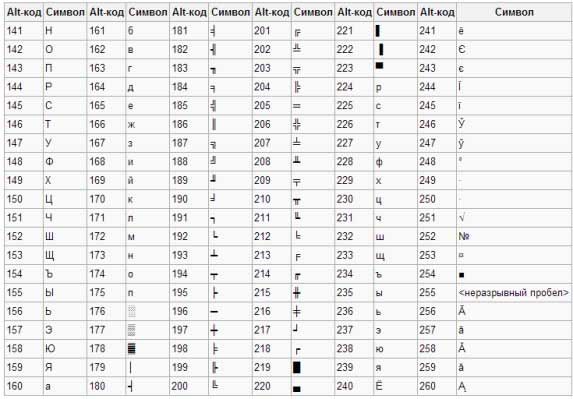
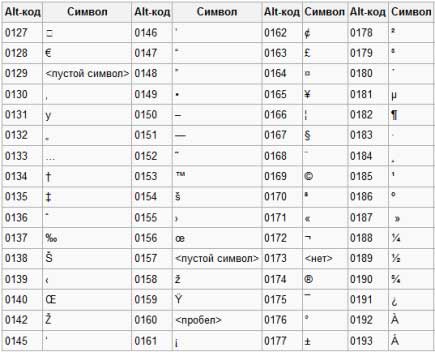
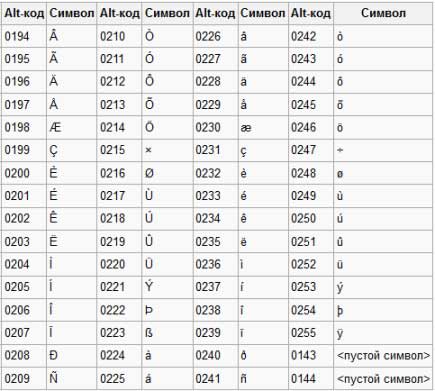
Обратите внимание, если дополнительная цифровая клавиатура не включена – не нажат Num Lock, то комбинация клавиш Alt + число может привести к неожиданным результатам. Например, если в браузере нажать Alt + 4, без включенного Num Lock, то откроется предыдущая страница
Например, если в браузере нажать Alt + 4, без включенного Num Lock, то откроется предыдущая страница.
Alt коды самых востребованных символов
Какими-то символами пользуются реже, какими-то чаще. Сейчас мы приведем примеры самых часто используемых символов, которые желательно выучить наизусть. Остальные же вы всегда сможете подсмотреть в шпаргалке, если оставите эту статью в закладках или сделаете ее репост, чтобы она оставалась у вас на виду.
Альт коды символов, которые вам точно пригодятся:
Название
Символ
Альт коды
Примечание
Градус Цельсия
°
Alt + 0176
Диаметр
Ø
Alt + 0216
Альт код диаметра доступен только на латинской раскладке клавиатуры
Тире
– —
Alt + 0150 Alt + 0151
Их два. Работают на обеих раскладках.
Кавычки елочки
«»
Alt + 0171 Alt + 0187
Если в вашем шрифте по умолчанию вот такие кавычки “”
Плюс/минус
±
Alt + 0177
Галочка
√ ✓
Alt + 251 Alt + 10003 Alt + 10004
Несколько вариантов, которые можно назвать галочками.
Галочка в квадрате
Alt + 9745
На случай важных переговоров!
Стрелка вправо, влево, вверх, вниз
←→↑↓
Alt + 26 Alt + 27 Alt + 24 Alt + 25
Альт код стрелки вправо бывает необходим, когда нужно показать следствие из чего-либо.
Знак ударения
ударе́ние
Alt + 769
Ставим курсор после нужной буквы и набираем альт код ударения
Важно! Через поиск это слово больше не найдется, так как символы «е» и «е́» это совершенно разные символы.
Знак копирайта
Alt + 0169
Сердечко
Alt + 3
Есть еще альт код белого сердечка, но он у меня не работает почему-то, поэтому я его не даю вам. У нас только проверенная информация.
Бесконечность
∞
Alt + 8734
Неразрывный пробел
Пример: а, б, в, г, д, е
Alt + 0160
Мы применили альт код неразрывного пробела между буквами
Несмотря на то, что «а» и «б» могли бы поместиться на первой строке, они приклеились к остальным буквам.
Параграф
§
Alt + 0167
Ввод с клавиатурой: метод 2
К примеру, воспользоваться вторым сочетанием клавиш клавиатурной панели для получения желаемого результата. Знаки вопросов вместо букв предлагается вставлять вручную.
Вот второй прием, активно использующийся на практике:
- Переключиться на набор текста с клавиатуры на английском языке.
- Прожать клавишу «Шифт».
- Кликнуть по кнопке, расположенной неподалеку от Enter (слева снизу). На ней обычно изображена точка. Элемент управления находится слева от Shift.
Вот и все. В месте, где стоял курсор, будет пропечатан знак вопроса. Таким макаром можно заменить некоторые буквы и прочие символы.
Тире, дефис и минус: в чем разница, применяемость
Передача смысла текста невозможна без использования специальных символов. Часто при подготовке документов, написании статей, курсовых, дипломных работ, докладов авторы путают длинное, волнистое тире, дефис и минус, хоть это и было на уроках в школе. Текст должен соответствовать госту.
Длинное (или кегельное) тире, о котором речь идет в нашей статье, отличается размером. Ширина соответствует букве «М». Оно больше аналогичных знаков, выглядит, как удлиненная черта, расположенная в середине строки, а не внизу, как нижнее подчеркивание.
Широкое использование в русском языке обусловлено следующими целями:
- как связующее звено между подлежащим и сказуемым;
- замена отсутствующего члена предложения;
- обозначение прямой речи;
- указание на паузу.
Писать полудлинный дефис нужно:
- в сокращениях слов, например, г-жа (госпожа);
- для образования местоимений, например, где-либо;
- с целью образования наречий. Пример — по-немецки, во-первых;
- в словосочетаниях, особенно образующихся из слов иностранного происхождения. Интернет-клуб — один из таких примеров. Заметьте, в этом предложении мы использовали как дефис, так и тире;
- для переноса слова с одной строки на другую;
- в составе слов, в которых используются цифры;
- отступ используется в качестве маркера перечисления, как список, подобно жирным точкам.
Как поставить длинное тире в ворде, екселе — 5 способов
Найти и вставить минус в документ, сообщение в вконтакте не составляет труда, но с тем, как правильно поставить неразрывное тире, часто возникают вопросы.
Все способы введения в документах ms word на компьютерах, ноутбуках с windows 7, 8, 10:
- на пк с виндовс выжать одновременно ctrl+alt+минус на цифровом блоке. Убедитесь в начале, что Numlock горит;
- в некоторых случаях добиться искомого можно, кликнув на правый alt (на некоторых клавиатурах, например, ноутбуке acer aspire, hp обозначается, как Alt Gr) и минус на цифровом блоке;
- одновременно нажать alt+0151 с цифровой клавиатуры;
- через таблицу символов, где найти черту, скопировать;
- ввести шестнадцатеричный код. Для этого с обычной клавиатуры или цифрового блока напечатать число «2014», нажать альт+x.
В таблице символов существует функция автозамены.
Для этого:
- вызвать символьную таблицу;
- перейти в другие символы;
- выбрать тире;
- нажать снизу на автозамену;
- установить символ, при нажатии которого появится нужный знак. Это может быть двойной дефис.
Аналогичным образом создается шаблон в программе Punto Switcher. Поменять так можно не только дефис, но и другой знак.
Чтобы в excel выскакивало длинное тире, делать нужно следующее:
- нажать комбинацию alt+0151;
- вызвать символьную таблицу, найти знак. Инструмент автозамены в экселе не работает.
Как вставить среднее, короткое и длинное тире
Среднее тире можно поставить для указания цифрового диапазона, пунктов маршрута, например, Москва-Магадан. В некоторых случаях этот символ называют коротким или полукегельным. По ширине соответствует букве «N».
Способы вызова:
- тонкое среднее тире появится, если одновременно выжать ctrl и минус. Метод подходит для ноутбуков асер, асус, леново, а на компьютерах Mac вместо ctrl нажимается alt;
- набрать 2013, затем одновременно щелкнуть alt и x;
- использовать таблицу символов.
В экселе в виде этого значка используется минус.
Чтобы быстро поставить минус в exel, необходимо:
- перейти в нужную ячейку;
- изменить формат с числового на текстовый. Вызвать формат ячейки можно, нажав правой клавишей мышки или одновременно кликнув горячие клавиши ctrl и 1;
- кликнуть минус;
- отформатировать по центру, чтобы не было сдвига в сторону.
Основной набор
Основной набор зависит от активной раскладки в текущий момент времени. Это может быть русская или английская. Переключение между ними осуществляется с помощью комбинаций «Alt» + «Shift» слева или «Ctrl» + «Shift». Выбранное сочетание определяется в настройках операционной системы. Выяснить активную комбинацию можно путем подбора. То есть нажимаем первую из них и смотрим на состояние языковой панели (расположена в правом нижнем углу экрана). Если произошла смена языка, значит, это нужное нам сочетание (например, с «En» на «Ru» или наоборот). По умолчанию устанавливается первое из них.
Буквенные знаки на клавиатуре располагаются в ее центральной части и разделены на три ряда. Чем чаще символ используется, тем он ближе к центру, чем реже – тем он дальше от него. То есть буквы распределены не по алфавиту, а по Вначале к такому принципу организации распределения знаков трудно привыкнуть, но чем больше вы работаете, тем больше привыкаете и понимаете, что это действительно удобно. Еще один нюанс, который нужно учитывать. Для кратковременного переключения между заглавными и прописными буквами лучше использовать «Shift», а для длительного набора – «Caps Lock».
О таблицах символов
Теперь выясним, где находится специальная вставка в «Ворде» и «Таблица символов» в Windows. Это поможет печатать знаки на клавиатуре.
В первом случае потребуется:
- Открыть текстовый редактор.
- Нажать на инструмент под названием «Вставка». Здесь можно обнаружить раздел «Объект» – Microsoft Equation. Он отвечает за печать математических формул.
- Щелкнуть по кнопке «Символ».
- На дисплее монитора появится табличка со специальными знаками. Здесь можно найти любой печатный символ на компьютере.
Во втором случае можно действовать так:
- Открыть «Пуск».
- Зайти в раздел «Все программы» – «Стандартные».
- Развернуть папку «Служебные».
- Щелкнуть по строке с надписью «Таблица символов. «.
Работая с документами в Microsoft Word, может возникнуть необходимость напечатать символ, которого нет на клавиатуре. Например, это может быть знак приблизительно, сумма, плюс минус, апостроф, галочка или крестик. Искать их в Интернете копировать и вставлять в документ конечно можно, но зачем, если можно просто добавить нужный, выбрав его из специальной таблицы в Word.
Про некоторые знаки я уже рассказывала. Можете прочесть статьи, как поставить приблизительно равно и апостроф в Ворд . Если Вы заполняете анкету, тогда можете прочесть, как сделать галочку в квадрате или поставить крестик в квадрат .
В данной статье давайте рассмотрим, как можно сделать плюс минус в нашем любимом графическом редакторе. Расскажу про вставку его из списка символов, и как добавить данный знак, используя комбинацию клавиш.
Поставьте курсив в том месте документа, где нужно написать плюс минус. Перейдите на вкладку , в группе «Символы» нажмите на одноименную кнопку и выберите в выпадающем списке «Другие символы» .
Откроется вот такое окно. В нем должна быть открыта вкладка «Символы» . В поле «Шрифт» выберите «(обычный текст)» , «Набор» – «дополнительная латиница-1» . Найдите среди знаков «плюс минус», выделите его и нажмите «Вставить» , чтобы он был добавлен в документ.
После этого, знак плюс минус будет вставлен на страничку в указанном Вами месте.
Если Вам часто приходится использовать данный значок, тогда для его вставки в документ можно воспользоваться сочетанием клавиш. Посмотреть его можно в окне «Символ» . Каждому знаку соответствует определенная комбинация цифр или букв
Чтобы узнать, какая она для плюс-минус, выделите данный знак и обратите внимание на поле «Сочетание клавиш»
Для того чтобы вставить +-, нужно использовать «Alt+0177» . Зажмите «Alt» на клавиатуре, и, не отпуская кнопки, наберите на цифровой клавиатуре (цифры справа) «0177» . Значок будет добавлен.
Если цифровой клавиатуры нет, тогда можно использовать специальный код для вставки плюс минус. В нем есть цифры, можно использовать те, которые расположены на клавиатуре над буквами, и буквы, они английские.
Символ плюс минус вставляется кодом «00B1» . Наберите два нуля, переключитесь на английскую раскладку клавиатуры, и наберите «B» , потом «1» . После этого нажмите клавиши «Alt+X» , и добавленный код будет изменен на плюс минус.
Думаю, описанных способов достаточно, и теперь, чтобы в Ворде вставить плюс минус, Вам не придется искать нужный символ в сети, а достаточно воспользоваться определенным сочетанием клавиш или таблицей.
Часто при первом знакомстве с персональным компьютером у пользователя возникает вопрос о том, какие знаки на клавиатуре есть и как их вводить. В рамках данной статьи детально будет описана каждая группа клавиш с указанием ее назначения. Также будет изложен метод ввода нестандартных символов с использованием ASCII-кодов. Наибольший интерес этот материал представляет для тех, кто работает с текстовым редактором, например Microsoft Word или другим аналогичным приложением (OpenOffice Writer).