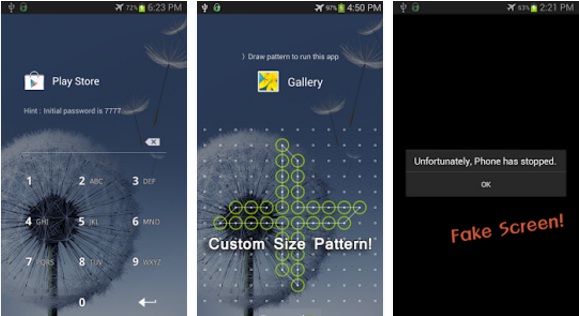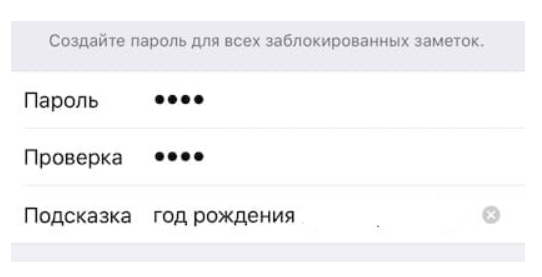Как поставить пароль на галерею в андроиде
Содержание:
- Как поставить блокировку на приложение на телефоне Samsung
- Как поставить пароль на приложение Андроид встроенными средствами
- Способ 3: Антивирусы
- Установка пароля на приложение Android в AppLock
- Обзор AppLock
- Как поставить пароль на приложение на Андроид с помощью программы CM Locker
- Приложения для блокировки приложений на Android
- Как установить пароль на папку
- ExeLock
- Как поставить пароль на телефон Самсунг стандартным способом
- Блокировка приложений с помощью LOCKit
Как поставить блокировку на приложение на телефоне Samsung
Друзья мои, я Вас безусловно приветствую! В данной статье я отвечу на вопрос одного из своих Подписчиков. Вопрос звучит так: Как на ЛЮБОМ телефоне Самсунг поставить блокировку-пароль на ЛЮБОЕ приложение? Да-да, именно на любом телефоне Samsung, в том числе серии Galaxy. Да и в принципе на любом телефоне Android (Xiaomi, Meizu, Honor, Huawei) и так далее! Способ достаточно простой, но весьма эффективный и сейчас Вы в этом убедитесь. А вот так это собственно говоря выглядит на деле:
Отличительная особенность моего способа от других способов заключается в том, что Вы сможете поставить пароль на любое приложение, в том числе даже на «галерею» (то есть фото и видео) и даже на «настройки» или любое скачанное приложение из Play Market на вашем смартфоне Андроид. Нужно это для того, чтобы никто кроме Вас не смог войти в то приложение которое Вы хотите «закрыть» или ограничить для «любопытных» глаз. А вот что нам нужно сделать для этого:
1.
Мы переходим в Play Market.
2.
Находим приложение под названием «AppLock — Защита и блокировка»
3.
Добавляем данное приложение к себе на телефоне.
4.
Заходим в данное приложение и задаем пароль (это тот самый пароль который будет использоваться для разблокировки приложения которое Вы выберите позже) и после того как мы задали пароль — подтверждаем необходимые разрешения (данные разрешения необходимы для того, чтобы к примеру приложение могло иметь доступ к «всегда выше» других разрешений и таким образом никакое второе и третье лицо не сможет обойти доступ и попасть в заблокированное Вами приложение).
Как поставить пароль на приложение Андроид встроенными средствами
Нужно понимать, что на Android, который не оснащен дополнительной оболочкой, опция установки пароля на отдельное приложение отсутствует. Поэтому рекомендуется установить на такой смартфон дополнительную утилиту из магазина приложений.
Встроенным функционалом, который позволяет поставить пароль на конкретный софт, обладают телефоны производителей Xiaomi, Meizu, Huawei, Honor и Asus. Также важна модель гаджета. Обычно такие опции есть у телефонов на модификациях Android 6, 7, 8, 9 и далее.
Когда на все программы ставится один пароль, нужно выбрать подходящий вариант:
- графический ключ;
- PIN-код;
- кодовое слово.
Рекомендуется подпирать сложные сочетания цифр и букв. Это повысит степень защищенности гаджета, доступ к данным будет сложно получить.
Особенности для разных производителей Андроид
Производители большей части гаджетов, которые работают под более новыми прошивками Android, встраивают в систему опцию защиты приложения. Пользователи могут воспользоваться ей, чтобы сохранить информацию от чужих глаз в конкретной программе.
Необходимо иметь представление об этих инструментах. Они присутствуют на всех популярных прошивках.
Первая распространенная прошивка — MIUI. Она присутствует на телефонах компании Xiaomi. Оболочка удобна и проста, это сделало ее довольно популярной среди производителей. На MIUI предусмотрен инструмент установки пароля на одну утилиту. Можно следовать инструкции:
- открыть настройки и выбрать блок «Защита приложений»;
- поставить отметку возле нужной программы, нажать на надпись «Задать код»;
- вводится надежный пароль, выбирается любой вариант, графический ключ или цифровой код.
Пароль после этого будет сохранен. Если он утеряется, его можно восстановить, для этого рекомендуется привязать ключ к Mi профилю.
Другая популярная организация — Meizu — использует на своих устройствах прошивку Flyme. Она имеет ряд преимуществ, среди которых находится и защита софта паролем. Для создания кода нужно:
- зайти в настройки и выбрать «Отпечатки и безопасность»;
- перейти в пункт «Защита программ», перевести ползунок в активное состояние и выбрать нужный продукт;
- задается код.
Этими простыми действиями можно защитить информацию и не допустить ее утечки.
Гаджеты Huawei и Honor работают под одной фирменной прошивкой — EMUI. На ней также присутствует функция загрузки пароля. Выполнить это можно с помощью алгоритма:
- открыть настройки и перейти во вкладку «Безопасность»;
- кликнуть на надпись «Блокировка приложений»;
- ввести код и выбрать утилиты, куда нужно поставить дополнительную защиту.
И последний производитель — ASUS — использует фирменную оболочку ZEN UI. Она также обладает нужной опцией для установки пароля. Выполняется с помощью 2-х вариантов:
- установка графической защиты или PIN-кода, взломщик будет снят на камеру;
- обычный пароль.
Оба варианта можно найти в настройках, в разделе «Зашита приложений». Этот пункт также может называться «AppLock Mode».
Способ 3: Антивирусы
Другие программы, предназначенные для установки паролей на приложения, не такие популярные и не всегда работают правильно, поэтому рассматривать их не имеет смысла. Однако разберем два альтернативных варианта на случай, если предыдущие не подошли, и первый из них заключается в использовании антивируса. Практически во всем антивирусном ПО есть функция родительского контроля, позволяющая установить ограничения на игры. Возьмем за пример Dr.Web.
- Инсталлируйте антивирус на свой компьютер или используйте уже добавленный, где и отыщите блок «Родительский контроль».
Активируйте особый доступ, чтобы получить возможность вносить изменения.
Выберите пользователя, для которого и хотите установить ограничения на запуск игр.
Перейдите к разделу «Файлы и папки».
Активируйте эту функцию, передвинув соответствующий ползунок.
Нажмите по кнопке в виде плюса для добавления объекта в список.
После выбора исполняемого файла вы можете указать, какой уровень доступа для конкретного пользователя предоставить.
Примерно так же происходит настройка родительского контроля и в другом антивирусном программном обеспечении, однако определенные из них обладают своими системами защиты и не позволяют устанавливать пароли, поэтому просматривайте список доступных функций перед установкой. Выбрать подходящий для себя антивирус можно в отдельной категории на нашем сайте.
Подробнее: Антивирусы для Windows
Установка пароля на приложение Android в AppLock
На мой взгляд, AppLock — лучшее из доступных бесплатных приложений для блокировки запуска других приложений паролем (отмечу лишь, что почему-то название приложения в Play Маркет меняется время от времени — то Smart AppLock, то просто AppLock, а сейчас — AppLock FingerPrint, это может быть проблемой с учетом того, что есть одноименные, но другие приложения).
Среди преимуществ — широкий набор функций (не только пароль на приложение), русский язык интерфейса и отсутствие требования большого числа разрешений (необходимо давать лишь те, которые действительно нужны для использования конкретных функций AppLock).
Использование приложения не должно вызывать сложностей даже у начинающего владельца Android устройства:
- При первом запуске AppLock необходимо создать PIN-код, который будет использоваться для доступа к настройкам, сделанным в приложении (к блокировкам и прочим).
- Сразу после ввода и подтверждения ПИН-кода, в AppLock откроется вкладка «Приложения», где, нажав кнопку «плюс», вы можете отметить все те приложения, которые необходимо заблокировать без возможности запуска посторонними (при блокировке приложений «Настройки» и «Программа установки пакета» никто не сможет получить доступ к настройкам и установке приложений из Play Маркет или apk файла).
- После того, как вы отметили приложения в первый раз и нажали «Плюс» (добавить в список защищенных), необходимо будет задать разрешение на доступ к данным — нажмите «Применить», а затем включите разрешение для AppLock.
- В результате вы увидите добавленные вами приложения в списке заблокированных — теперь для их запуска требуется ввод пин-кода.
- Два значка рядом с приложениями позволяют заблокировать также уведомления от этих приложений или отображать вместо блокировки ненастоящее сообщение об ошибке запуска (если в сообщении об ошибке удерживать кнопку «Применить», то появится окно ввода ПИН-кода и приложение запустится).
- Чтобы использовать текстовый пароль для приложений (а также графический), а не ПИН-код, перейдите на вкладку «Настройки» в AppLock, затем в пункте «Настройка защиты» выберите «Способ блокировки» и задайте нужный тип пароля. Произвольный текстовый пароль здесь обозначен как «Пароль (Комбинация)».
Дополнительные настройки AppLock включают в себя:
- Скрытие приложения AppLock из списка приложений.
- Защита от удаления
- Многопарольный режим (отдельный пароль для каждого приложения).
- Защита соединений (можно поставить пароль на звонки, подключения к мобильной или Wi-Fi сетям).
- Профили блокировок (создание отдельных профилей, в каждом из которых заблокированы разные приложения с удобным переключением между ними).
- На двух отдельных вкладках «Экран» и «Поворот» можно добавить приложения, для которых будет блокироваться отключение экрана и его поворот. Делается это так же, как при установке пароля на приложение.
И это не полный список доступных функций. В целом — отличное, простое и исправно работающее приложение. Из недостатков — иногда не совсем правильный русский перевод элементов интерфейса. Обновление: с момента написания обзора появились функции для снятия фотографии угадывающего пароль и разблокировки отпечатком пальца.
Скачать AppLock можно бесплатно на Play Маркет
Обзор AppLock
AppLock ― это одно из самых популярных специализированных приложений, доступных в Play Market. С его помощью можно ограничить доступ к личной информации владельца смартфона
Функции и возможности AppLock
К функциям данной программы можно отнести:
- блокировка любых Android-приложений;
- скрытие фото и видео из галереи и их перенос в хранилище;
- скрытие значков приложений на главном экране смартфоне.
Плюсы и минусы AppLock.
Приложение AppLock не идеальное, как и многие другие. У него есть свои недостатки и преимущества.
Недостатки:
- Наличие большого количества рекламы при использовании бесплатной версии.
- Чтобы убрать рекламу, нужно перейти в режим «Премиум».
- Неудобный интерфейс.
- Некоторые расширенные функции доступны только за деньги.
- Режим «Премиум» сложен в использовании и его нельзя отменить.
Преимущества:
- Есть возможность использовать эту полезную программу совершенно бесплатно.
- Отличный инструмент для того чтобы заблокировать Android-приложение от посторонних.
- Поддерживается на всех устройствах с Android версии от 4.0 до последних релизов.
- Имеется несколько способов защитить Android-приложения паролем.
- Занимает немного памяти.
- Приложение доступно не только в России, так как поддерживает 32 языка.
Как поставить пароль на приложение на Андроид с помощью программы CM Locker
CM Locker – официальная страница в Google Play
Еще одно приложение. позволяющее реализовать аналогичные задачи – это CM Locker. Главное его достоинство – это возможность использования для защиты цифрового пароля, а не графического ключа, как в AppLock. Тем не менее, не лишен этот продукт и некоторых весомых недостатков, о которых я расскажу далее.
При первом запуске CM Locker предлагает защитить ваш телефон от так называемых «угроз», которые в действительности не представляют никакой опасности и служат лишь для пускания пыли в глаза. Под угрозами подразумевается отсутствие защиты паролем мессенджеров и фотографий, в результате чего они могут быть просмотрены сторонними лицами. Но эту настройку вы могли бы сделать и сами, как только вошли в приложение и попытались использовать его по назначению. Следующий тип «угроз» – это фоновые приложения, осевшие в оперативной памяти устройства и никак себя не проявляющие. Такая защита и вовсе выглядит излишней и совершенно абсурдной. К последней категории относится те программы, уведомления к которым вы не получаете. Если вы сами приняли решение настроить соответствующие программы таким образом, чтобы уведомления от них не приходили, то после такой «защиты» все ваши настройки собьются и вам придется смириться с этим либо искать альтернативу такому блокировщику. В завершение всего, программа предлагает исправить все эти нюансы одним махом – а именно, нажатием кнопки «Защитить». Как только вы ее нажмете, все параметры будут выставлены, как это заблагорассудится движку модуля, а вы останетесь без своих настроек. Ну ладно, предположим, с этим все в порядке. Нажимаем кнопку «Защитить» и приступаем к работе с утилитой.
На следующей итерации получаем еще больше уведомлений. То, что программа пропустила в прошлый раз, теперь можно сконфигурировать вручную. Делаем нужный нам выбор, либо не делаем его вовсе и следуем дальше.
На следующей форме вам будет предложено выполнить активацию CM Locker. Согласимся с этим, активируем программу и попадаем, наконец, в главное меню.
Нажимаем на кнопку вызова главного меню в виде трех горизонтальных полос и выбираем опцию «Блокировка экрана и приложений».
Здесь первым делом установим пароль для доступа к блокируемым объектам. Для этого тапнем на поле «Задайте пароль».
На следующей форме выбираем разновидность ключа. Как видно, всего на выбор нам предлагается до 7 вариантов защиты, большую часть из которых составляют разновидности графического ключа и цифрового пароля. Выберем один из типов и укажем сам ключ.
Наконец, пришло время выбрать те программы, доступ к которым вы хотели бы обезопасить при помощи новосозданного ключа. Нажимаем на пиктограмму с замочком рядом с названием соответствующего программного продукта из списка.
Если позднее вы захотите привнести в эти настройки какие-либо изменения, зайдите в пункт меню «Выберите предметы для блокировки» и отметьте соответствующие опции, чтобы установить пароль на приложение Андроид.
Какие еще функциональные возможности припасли для нас разработчики CM Locker?
• прежде всего, фича под названием «Фото злоумышленника». Работает она следующим образом: после трех неправильных попыток ввода пароля утилита отправляет вам на электронную почту фото, снятое с фронтальной камеры смартфона. Согласитесь, весьма удобно, только что потом с этим фото делать – вот вопрос (разве что обратиться в соответствующие органы ).
• защита от кражи. Подключившись к Facebook-аккаунту, вы сможете управлять удаленной блокировкой гаджета, подавать звуковой сигнал, предупреждающий похитителя об опасности, а также контролировать защиту в реальном времени, среди прочего, позволяющей по GPS определить местонахождение пропавшего аппарата.
• еще одна дополнительная опция – конфигурирование уведомлений. Здесь присутствует масса параметров, недоступных при дефолтной настройке уведомлений в Андроиде. Нельзя не отметить гибкость многих из них, что весьма на руку самым требовательным пользователям, пытающихся выжать максимум из своего девайса.
В целом, работа с программным модулем CM Locker не вызывает никаких нареканий и предоставляет развернутый ответ на вопрос «Как поставить пароль на приложение на Андроид». Все, что вам остается сделать, — это выбрать наиболее оптимальную для себя программу из двух предложенных. По удобству AppLock обходит своего конкурента, но благодаря тому, что в последней из программ можно устанавливать цифровые пароли, многие найдут ее для себя безальтернативной.
Приложения для блокировки приложений на Android
В Play Store есть приложения, которые можно использовать для блокировки других приложений. Просто введите в поиске «блокировка приложения» и вы увидите десятки результатов. У всех есть свои плюсы и минусы, но многими из них пользоваться точно не стоит. Особенно, если у них плохие отзывы. В конце концов, это почти вмешательство в систему и возможны критические сбои во всей ее работе
А еще важно выбрать приложение, которое не будет требовать большого количества разрешений
А еще важно помнить, что сторонние инструменты часто не могут полноценно и надежно защитить доступ к вашим приложениям. Многие пользователи при минимальной сноровке смогут обойти защиту, а некоторые блокираторы и вовсе блокируют приложение только через несколько секунд после запуска
За это время можно узнать многое.
Я таким приложениям не доверяю и поэтому советовать не буду, но не сказать, что так можно, я не мог. В любом случае, лучше сначала попробуйте воспользоваться одним из способов приведенных ниже.
Иногда дополнительный пароль на приложения бывает полезным.
Как установить пароль на папку
Если у человека появилась необходимость в том, чтобы запаролить определенную папку на устройстве, то сделать это при помощи встроенных функций не получится. Компания не добавила такую возможность в свои яблочные девайсы. Наиболее удобный способ – это использование определённых программ, которые работают все по одному принципу – установка пароля, а потом дальнейший запрет на вход.
Стоит отметить, что в официальном магазине AppStore есть огромное количество приложений, который как раз и отвечают за то, чтобы блокировать пользователя определенную группу файлов, если он не ввел правильный пароль. Сделаны эти программы для того, чтобы пользователи могли защитить свое устройство.
Одной из таких программ является Folrder Lock. Скачать эту утилиту можно как раз через официальные источники.
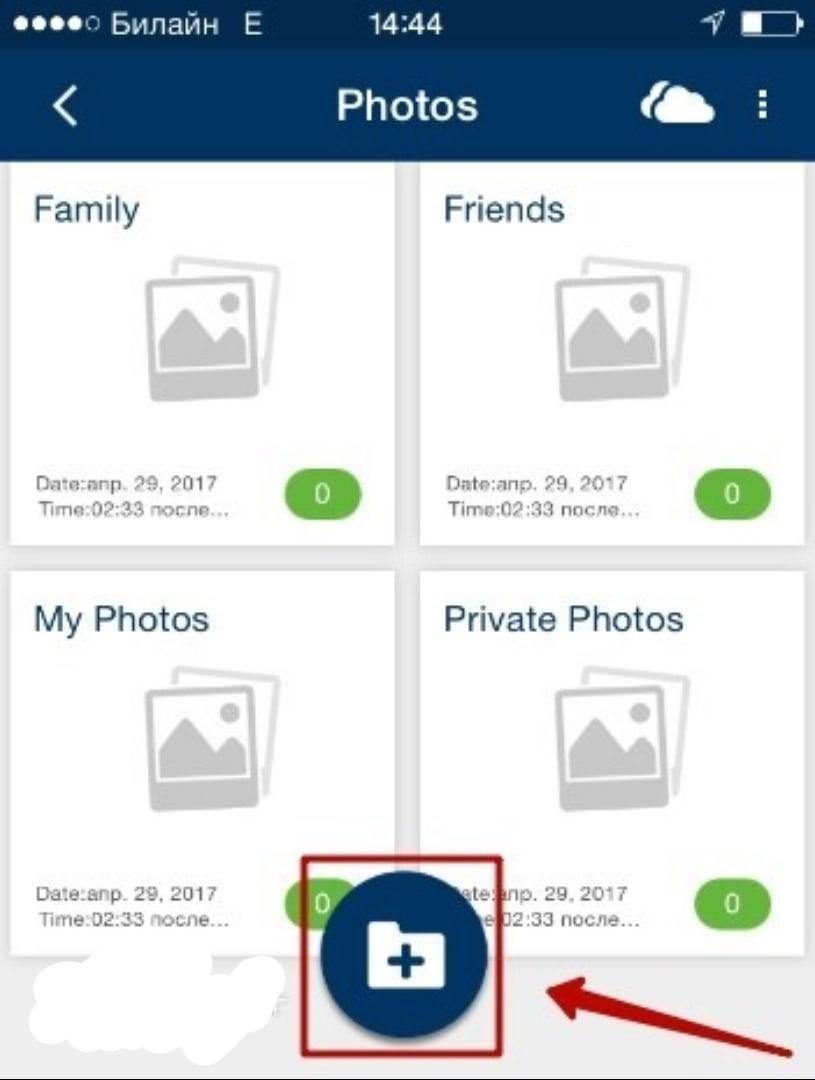
Нужно скачать эту программу на свое устройство и уже выбрать в ней тип защиты. Это может быть и графический ключ, и определенная комбинация цифр – все то, что может защитить устройство.
После её корректной настройки программа будет блокировать определенный файл, который был введен в качестве заблокированный на телефоне.
Таким образом можно установить пароль не только на приложение, но и на целую папку.
ExeLock
ExeLock — аналог предыдущей программы, который ни в чем ей не уступает. Она проста в использовании поскольку имеет интуитивно понятный интерфейс и всего пару кнопок, которыми вам придется пользоваться. Эта программа работает только с 32-разрядными файлами на Windows, и отлично справляется с ними. Она не загромождает компьютер, занимая оперативную память.
Особенности:
- Защищенный exefile будет по-прежнему работать нормально, как и обычная программа.
- Безопасность и эффективность.
- Для постоянной блокировки вам не потребуется держать ее запущенной.
ExeLock проста в использовании, имеет интуитивно понятный интерфейс
Kakasoft ExeLock позволяет вам защищать программы, так что лишь те, у кого есть пароль, могут использовать их. Она не вносит изменения в базу данных реестра, не хранит пароль на компьютере
При этом не важно, где она расположена — на жестком диске или же на других носителях
Kakasoft Exe Lock безопасна и эффективна. В отличие от других программ защиты, она не работает в фоновом режиме, как другие подобные программы. Они более уязвимы, поскольку злоумышленники могут легко нейтрализовать их, отключив их или удалив с компьютера
Обратите внимание, что Kakasoft ExeLock защищает программы, а не их ярлыки, так что они остаются заблокированными, откуда бы вы их не запустили
Шаг 1. Скачайте и установите программу на свой компьютер. Все это займет у вас всего пару минут.
Шаг 2. Откройте программу. В окне вы увидите 2 раздела: для выбора программы и для установки пароля.
Открываем программу
Нажмите на кнопку «Select». Она откроет перед вами новое окно со всеми файлами и программами, которые есть на вашем компьютере.
Окно со всеми файлами и программами, которые есть на компьютере
Шаг 3. Теперь вернитесь на главное окно программы и установите пароль, введя его в специальное поле и нажав на кнопку «Lock».
Устанавливаем пароль
Вы увидите на своем экране подтверждение установки. После этого вы можете закрыть программу и проверить, работает ли она. Попробуйте запустить программу, на которую вы установили пароль. Вы должны увидеть нечто подобное на то, что на скриншоте ниже.
Ввод пароля
Предвосхищая возможные вопросы, которые могут возникнуть у пользователей, отвечаем на вопросы, которые могут возникнуть у вас. Во-первых, программа меняет сам файл, поэтому защита будет действовать даже при скачивании или передачи защищенной программы на другой компьютер. Во-вторых, после установки пароля программа может рассматриваться антивирусом как вредоносное ПО. Kakasoft ExeLock не является вирусом. Антивирусное программное обеспечение реагирует об изменении исполняемого файла, но это не делает его вредоносным.
Как поставить пароль на телефон Самсунг стандартным способом
На самом деле, существует несколько способов, благодаря которым пользователь действительно может поставить пароль:
- Стандартный;
- При помощи дополнительных программ.
Эти два способа являются самыми популярными. Блокировка может быть направлено как и на телефон полностью, так и на отдельные папки, приложения. Более подробно об этом стоит поговорить далее.
Стандартная блокировка – самый простой тип, которым может воспользоваться каждый пользователь. Её главное отличие в том, что пользователю нет необходимости, чтобы скачивать дополнительные программки. Для этого достаточно просто открыть настройки и следовать инструкции ниже:
- Открываем настройки на Самсунге. Как правило, настройки выглядят как шестеренка на синем фоне;
- После открытия настроек находим такой пункт, как «Экран блокировки»;
- Теперь необходимо кликнуть на верхнюю кнопку, чтобы открыть и выбрать нужный тип блокировки;
- Блокировка может быть разной: пользователь может использовать графический способ, пароль, а также пин-код. Пользователю предстоит сделать выбор. Само устройство говорит о том, что самый безопасный – использование пароля. На примере этого способа установим блокировку;
После этого придумываем интересный пароль, который должен состоять из букв или же цифр, можно комбинировать;
После введения кликаем на «Продолжить».
Как только пользователь установит блокировку, при действиях по открытию телефона от будет видет то, что ему нужно ввести установленный для него пароль. Это действие выполнить достаточно просто и быстро.
Блокировка приложений с помощью LOCKit
Рассмотрим функции и достоинства этого способа:
Этот мощный инструмент обладает целым рядом полезных и в то же
время «шпионскими» функциями. Программа дает возможность блокировать паролем не
только любые приложения, но еще и «класть в сейф» ваши фотографии и видео,
чтобы они не отображались в галереи и были скрыты от любопытных глаз. Полезно!
Кроме этого, при блокировке приложения, вы можете
воспользоваться классной функцией «маскировка». Это значит, что при входе в
запароленное приложение, у человека будет выскакивать якобы ошибка приложения и
он подумает, что оно не работает и выйдет с него. А вы, так как знаете эту
фишку, дважды нажимаете в окне с ошибкой на кнопку «закрыть» и вам открывается
поле с паролем, после ввода которого, вы войдете в приложение.
Или же, вместо окна с ошибкой, можете выбрать, чтобы
приложение открывалось с помощью сканера отпечатков пальца, как и в первом
способе.
А теперь, рассмотрим самую крутую и шпионскую функцию этой
программы. На главном экране LOCKit,
нажмите на вкладку «еще», далее активируйте раздел «фото нарушителя». Теперь,
когда кто-то возьмет ваш телефон и начнет вводить неправильно пароль
разблокировки, приложение будет фотографировать на фронтальную камеру лицо
нарушителя, которое вы потом сможете с легкость посмотреть в соответствующей
вкладке.
LOCKit
– это не просто блокировщик приложений с интересными возможностями, но еще и
ускоритель производительности вашего гаджета, что помогает ему лучше работать,
без зависаний и перегревов, а также экономить батарею.
Итак, чтобы поставить пароль на приложение, нам нужно:
- установите приложение с Play Market по
ссылке ниже; - откройте приложение, после чего оно сразу
предлагает ввести парол, для блокировки приложения. Вы можете выбрать либо
графический ключ, либо pin-код; - в случае, если вы забудете пароль, приложение
предлагает вам выбрать один из вопросов, на который вам нужно указать ответ. И
потом, если вы забудете свой шифр, сможете с легкостью его восстановить
благодаря такому вопросу (главное, выбирайте такой вопрос, чтобы вы с легкостью
ответили на него и, чтобы другие не знали ответ); - теперь, в главном меню утилиты, выбирайте любой
из пунктов, который вас интересует, для нас же это «Блокировка приложений»; - Выбираем приложения на андроиде, которые нужно
защитить и жмем на иконку замочка.
Готово. Также, можете зайти в
настройки приложения и настроить его полностью под себя. К примеру, можете
выбрать после скольких неудачных попыток, нужно делать фото взломщика и т.д.
Приложение очень простое в
использование и при этом оно на вес золота, так как мало каких приложений
похвастаются такой разновидностью «плюшек».
Но, без минусов тут не обошлось.
И он тут серьезный. Блокировку может обойти человек, который догадается удалить
само приложение LOCKit,
что у него получится сделать вообще без всяких проблем. А далее, после удаления
этой программы, естественно и сбросятся все пароли на приложения. Но до этого
догадывается не каждый, так что, программой можно смело пользоваться. А, чтобы
повысить уровень защиты своих данных, используйте эти два способа вместе, то бишь,
поставьте блокировку на экран,а на приложения блокировку с помощью LOCKit, это повысит уровень
защиты в разы и невероятно усложнит взлом вашего телефона для любопытных
товарищей.
На этом у нас все, спасибо, что
были с нами!