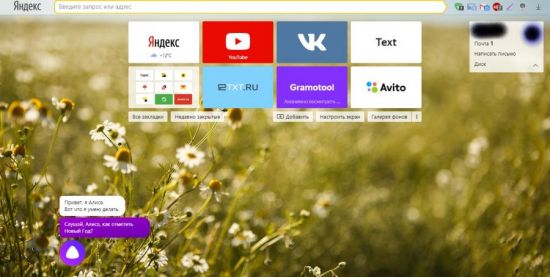Установка виджетов на рабочий стол в ос windows
Содержание:
- Где хранятся обои рабочего стола Windows 10
- Автоматическая смена обоев Windows XP
- Как изменить фон рабочего стола в Виндовс 7 через «Просмотр изображений»
- Начинаем работу с оформлением!
- Установка Ubersicht
- Что такое экранная заставка и как её установить
- Как установить обои на экран блокировки андроид
- Изменение фона рабочего стола в Windows XP
- Установка заставки на Windows 7 и 8
- Что такое экранная заставка и как её установить
- Делаем обои на рабочий стол во весь экран
- Как поставить на рабочий стол анимацию
- Программы для установки живых обоев на рабочий стол в Windows 10
- Как сделать заставку на компьютер самостоятельно?
- Установка обоев на экран телефона или планшета андроид
- Установка обоев стандартным способом
Где хранятся обои рабочего стола Windows 10
Один из часто задаваемых вопросов, касающихся функционала изображений рабочего стола в Windows 10 — где находится стандартная папка с обоями на компьютере. Ответ не совсем четкий, но для интересующихся может оказаться полезным.
- Некоторые из стандартных обоев, в том числе использующихся для экрана блокировки вы можете найти в папке C:\ Windows\ Web\ в подпапках Screen и Wallpaper.
- В папке C:\ Users\ имя_пользователя\ AppData\ Roaming\ Microsoft\ Windows\ Themes Вы найдете файл TranscodedWallpaper, который представляет собой текущие обои рабочего стола. Файл без расширения, но по факту это обычный jpeg, т.е. Вы можете подставить расширение .jpg к имени этого файла и открыть любой программой для обработки соответствующего типа файлов.
- Если Вы зайдете в редактор реестра Windows 10, то в разделе HKEY_CURRENT_USER\ SOFTWARE\ Microsoft\ Internet Explorer\ Desktop\ General Вы увидите параметр WallpaperSource, указывающий путь к текущим обоям рабочего стола.
- Обои из тем оформления Вы можете найти в папке C:\ Users\ имя_пользователя\ AppData\ Local\ Microsoft\ Windows\ Themes
Это все основные расположения, где хранятся обои Windows 10, если не считать тех папок на компьютере, где Вы их храните сами.
Автоматическая смена обоев Windows XP
Настройка в XP осложняется из-за ограниченного количества функций. Если обои для Виндовс 10 с автоматической установкой имеют стандартные настройки для автообновления, то Windows XP остался в стороне. Есть выход — автоматическая смена обоев с помощью DesktopMania.
Достоинства:
- бесплатный сервис, качественные картинки;
- на сайте нет рекламы;
- изображения отсортированы по категориям;

можно выбирать картинки по тегам.
Есть еще одна программа с подобным функционалом — Wallpaper Friend. Загружаем и устанавливаем приложение и приступаем к настройкам:
- Открываем приложение и выбираем «Добавить».
- Находим файл с изображениями.
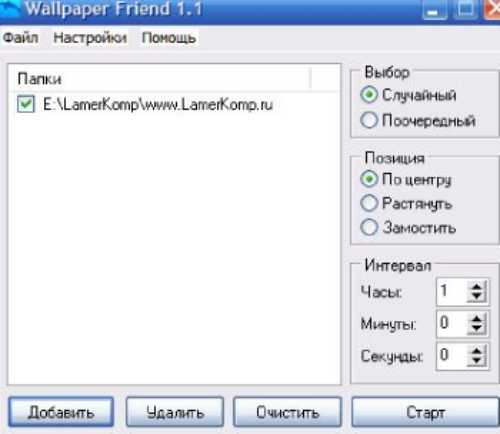
- Выбираем в разделе «Интервал» периодичность, с которой будут меняться изображения.
Как изменить фон рабочего стола в Виндовс 7 через «Просмотр изображений»
Произвести замену фоновой фонографии этим способом тоже можно. Необходимо лишь придерживаться инструкции:
- Перейти в каталог, куда была скачана картинка.
- Открыть ее с помощью стандартного средства «Просмотр изображений».
- Нажать правой клавишей мыши по фото в приложении.
- Выбрать из появившегося меню пункт «Установить в качестве изображения рабочего стола».
Важно! В Виндовс 7 Начальная сменить фото таким образом не получится, как и другими, описанными выше. Необходимо будет установить дополнительные средства или обновиться до более высокой редакции
В Максимальной таких проблем нет.
Назначение фона через «Просмотр изображений»
Теперь стало понятно, как поменять обои на Виндовс 7. В этом процессе нет ничего сложного. Поставить новый фоновый рисунок просто, нужно лишь правильно его выбрать, чтобы рабочий стол не отвлекал от процесса учебы, работы или игры.
Начинаем работу с оформлением!
Щелкните кнопку «Пуск». Открывается меню, которое как бы разделено на две половины. Выберите в правой части пункт «Панель управления»
Появляется окно с аналогичным названием, в нем отображается несколько десятков значков (если «Панель управления» выглядит по-другому, то нажмите на пункт «Переключение к классическому виду» в списке, расположенном у левой части данного окна). Нужный нам ярлык обычно находится в последнем ряду кнопок панели управления компьютером. В разных версиях ОС Windows он зовется по-разному: или «Оформление и темы», или «Экран». Только изображения таких значков похожи между собой: зачастую это рисунок экрана компьютера с палитрой или кистью. Делаем двойной щелчок мышью на этом ярлыке.
После этого открывается окно с надписью «Свойства: Экран». Под его названием расположено несколько вкладок – «Темы», «Рабочий стол», «Заставка» и т.д. Дальнейшие действия зависят от того, что вы хотите сделать.
Установка Ubersicht
К счастью, большую часть работы за нас сделали энтузиасты-любители HTML-кода. Для установки виджетов потребуется загрузить приложение Ubersicht.
-
1. Переходим на сайт Ubersicht и скачиваем последнюю версию приложения.
2. Скачанное приложение переносим в Программы и запускаем.
На рабочем столе покажется краткая инструкция по работе со скриптами. Закрыть или передвинуть окно невозможно, поскольку оно и является скриптом.
Чтобы избавиться от надоедливого мануала, откроем Ubersicht в меню баре и выберем пункт Open Widgets Folder (Открыть папку с виджетами).
Все, что находится в открытой папке, смело отправляем в корзину. Окно-приветствие Ubersicht исчезнет с рабочего стола и можно смело переходить к следующему этапу – установке виджетов.
Что такое экранная заставка и как её установить
Экранная заставка – это именно заставка. В зависимости от выбранной, она появляется либо на фоне Фонового рисунка, либо вместо него в то время – когда включённый компьютер находится в состоянии паузы. То есть – вы не пользуетесь ни мышью, ни клавиатурой. Или просто отошли от компьютера.
Как только вы коснётесь рукой мыши или щёлкните по кнопке клавиатуры – экранная заставка исчезает.
Установка экранной заставки на Windows 7 (начальная) – тоже доступна.
Путь к установке экранной заставки начинается с кнопки «Пуск» → выбрать справа «Панель управления» → щёлкнуть по кнопке «Оформление». Откроется такое окно.
(Щёлкните по картинке, чтобы увеличить)
В разделе «Экран» – выбираете «Изменение заставки». Откроется вкладка «Параметры экранной заставки».
Изначально – экранная заставка не установлена. Поэтому в параметре «Заставка» – стоит «Нет». Чтобы увидеть выбор имеющихся заставок – нажмите на стрелочку. Откроется контекстное меню.
Как установить обои на экран блокировки андроид
Для экрана блокировки вы также можете поставить свое фото или встроенную картинку.
Для этого выполните туже операцию, что описана выше, только нажмите в самом верху на строку «Главный экран» и выберите вариант «Экран блокировки».
Все дальнейшие шаги по инструкции выше. Все должно быть просто и ровно. Есть правда один момент.
Чтобы свои обои поставить нормально, иногда их нужно правильно обрезать или уменьшить иначе на весь экран они не лягут.
Для этого можно использовать компьютер, а потом с компьютера перенести на телефон или планшет.
В случае анимированных то это картинка gif. Гифку можно сделать самому (понадобится специальная программа) или скачать.
ПРИМЕЧАНИЕ: в записи использованы картинки с телефона самсунг галакси на андроид 6.0. На андроид 5.1 практически идентично, а вот на старых версиях могут быт некоторые различия.
Изменение фона рабочего стола в Windows XP
Нажав правую кнопку мыши на пустом экране, вызываете контекстное меню. В нем выбираете нижнюю строчку – Свойства.
В открывшемся окне Свойства: Экран нажимаем вкладку Рабочий стол:
Рис.4
Именно здесь вы можете установить цвет или фоновый рисунок экрана.
Если вы хотите, чтобы экран вашего монитора был одноцветным, тогда на вкладке Цвет 1 из выпадающего списка выбираете любой цвет, который вам нравится (черный, желтый, красный и т.д.). А в поле Фоновый рисунок 2 щелкаете по верхней строчке (нет). При этом на экране монитора, который виден посередине вкладки, появится выбранный вами цвет. Если этот цвет вам нравится, тогда нажимаете кнопку применить, а потом ОК. Все – экран монитора окрасился в ваш любимый цвет.
Но красивее будет, если экран не одноцветный, а установлен фоновый рисунок. Рисунок можно выбрать из стандартного набора Windows. Для этого в поле Фоновый рисунок 2 щелкаете курсором по названиям рисунков и эти рисунки будут появляться на экране монитора-образца. В данный момент там виден стандартный рисунок Windows XP под названием Безмятежность. Выбрав какой-то рисунок, вы нажимаете кнопку Применить, а потом ОК и этот рисунок появится на вашем рабочем столе – на экране вашего монитора.
Но, через некоторое время вам надоедят все стандартные рисунки и появится желание найти что-нибудь новенькое.
Множество рисунков есть на CD – дисках и в Интернете. Можете подобрать себе несколько рисунков и потом менять их каждую неделю. Чтобы вывести на экран такой рисунок, нажимаете кнопку Обзор и с помощью проводника Windows находите файл с этим рисунком на вашем компьютере. Выбранный файл появится в списке Фоновый рисунок 2 Теперь нажимаете кнопку Применить, а потом ОК и ваш рисунок на экране.
Обращаю внимание только на то, что рисунок должен находиться на жестком диске, а не на CD. То есть, понравившийся рисунок нужно сначала скопировать с CD – диска, а потом уже устанавливать его фоновым рисунком
Но, возможно, вам и этого покажется мало. Вы пожелаете сделать фоновым рисунком свои фотографии. Это тоже возможно.
Только желательно, чтобы рисунок соответствовал вашему экранному разрешению. Если разрешение экрана 1024 х 768, то и размер фотографии должен быть таким же. Потому что, если фотография больше экрана, то на экране разместится только часть фотографии и не обязательно лучшая.
Если размер фотографии будет меньше экрана, то тогда нужно будет в поле Расположение 4 выбирать вариант. Фотографию придется или разместить по центру или растянуть, или замостить ею экран, что, в любом случае, будет не очень красиво. Значит, фотографию нужно предварительно подготовить.
Установка заставки на Windows 7 и 8
Проще всего это сделать следующим образом:
Наводим курсор на пустую область рабочего стола, нажимаем правую кнопку мыши и выбираем пункт «Персонализация».
В нижней панели появившегося окна находим значок «Заставка». Под ним будет надпись, отображающая состояние скринсейвера. В нашем случае он отсутствует. Нажимаем на значок.
Открылось нужное нам окно «Параметры экранной заставки». На изображении монитора вы сможете увидеть демонстрацию работы текущего скринсейвера. Если его нет, то там просто отобразиться скриншот экрана.
В выпадающем списке можно выбрать одну из предлагаемых заставок. При этом на изображении монитора будет отображаться пример её работы. А нажав кнопку «Просмотр», вы увидите скринсейвер в полной красе.
Вернуться к выбору можно, просто сделав движение мышкой. Теперь осталось задать временной интервал, после которого выбранная заставка будет появляться на экране. Заметьте, что отсчёт времени начинается с того момента когда вы перестали совершать какие-либо действия за компьютером. Нажимаем «Ок».
Обратите внимание, что после выбора заставки «Объёмный текст», следует нажать на кнопку «Параметры»
В открывшемся окне вы сможете сами вписать нужный текст, задать его размер, шрифт, тип вращения и прочее. Тут же вместо текста можно установить отображение текущего времени. Для сохранения изменений нажмите «ОК». На изображении монитора можно будет увидеть, что получилось.
Приведённая инструкция подходит для Windows 7 и Windows 8, а вот с десяткой всё немного усложнено.
Что такое экранная заставка и как её установить
Экранная заставка – это именно заставка. В зависимости от выбранной, она появляется либо на фоне Фонового рисунка, либо вместо него в то время – когда включённый компьютер находится в состоянии паузы. То есть – вы не пользуетесь ни мышью, ни клавиатурой. Или просто отошли от компьютера.
Как только вы коснётесь рукой мыши или щёлкните по кнопке клавиатуры – экранная заставка исчезает.
Установка экранной заставки на Windows 7 (начальная) – тоже доступна.
Путь к установке экранной заставки начинается с кнопки «Пуск» → выбрать справа «Панель управления» → щёлкнуть по кнопке «Оформление». Откроется такое окно.
(Щёлкните по картинке, чтобы увеличить)
В разделе «Экран» – выбираете «Изменение заставки». Откроется вкладка «Параметры экранной заставки».
Изначально – экранная заставка не установлена. Поэтому в параметре «Заставка» – стоит «Нет». Чтобы увидеть выбор имеющихся заставок – нажмите на стрелочку. Откроется контекстное меню.
Делаем обои на рабочий стол во весь экран
Сначала надо выяснить какого точно размера обои вам нужны.
Для этого жмем кнопку ПУСК, находим строчку «Панель управления» — жмем. Появится большой список. Не зависимо от того, какая версия виндоус у вас установлена, находим значок «Экран» и нажимаем на него. Появится примерно такое окно, как на картинке. У меня сейчас установлен windows-7, для других версий окно немного другое, но суть остается та же. Вам надо найти функцию «Настройки разрешения экрана».
После того как вы нажмете «Настройки разрешения экрана», появится другое окно, где вам нужна строчка «Разрешение». Напротив нее вы видите цифры, выражающие размер вашего монитора в пикселях. Это и есть размер картинки, который вам нужен для того, чтобы сделать обои во весь экран. Как видно на рисунке, у меня размер экрана 1366 пикселей в ширину и 768 пикселей в высоту. У вас может быть другое.
Теперь сохраняем на свой комп картинку, которую вы хотите применить в качестве обоев для рабочего стола. Самый простой способ подогнать размеры обоев, это воспользоваться программой Фотошоп. Но будем исходить из того, что она не установлена на ваш ПК, и используем другую программу, которая есть на любом компьютере с операционной системой Виндоус.
Находим картинку в папке и жмем на нее правой кнопкой мыши. Выбираем «Открыть с помощью». Вылезет список, в котором вам надо нажать на строчку «Microsoft Office Picture Manager» и картинка откроется в этой программе.
Дальше действия будут разные в зависимости от того, стандартный ли у вас экран, или широкий, и какие пропорции имеют ваши обои. Мы научимся увеличивать обои, а также разберемся, что можно сделать, когда обои обычных пропорций, а экран широкий.
Как поставить на рабочий стол анимацию
Существует несколько программ для работы с живыми обоями. Некоторые поддерживают только анимированные гифки (файлы формата GIF), другие могут работать и с видеороликами (AVI, MP4). Далее мы рассмотрим самый популярный софт, который поможет анимировать заставку на компьютере.
Способ 1: PUSH Video Wallpaper
Программа доступна для бесплатной загрузки с официального сайта разработчика. Поддерживается операционными системами Windows начиная с «семерки». Позволяет использовать в качестве заставки для рабочего стола анимированные изображения и видеоролики (с YouTube или компьютера).
Инструкция по установке обоев:
- Запустите дистрибутив и следуйте советам мастера по установке. Согласитесь с условиями лицензионного соглашения и продолжайте инсталляцию в штатном режиме. После окончания установки отметьте пункты «Set as Screensaver» и «Launch Video Wallpaper», и нажмите «Finish».
Откроются параметры экранной заставки. В выпадающем списке выберите «PUSH Video Screensaver» и нажмите «Параметры», чтобы изменить обои.
Перейдите на вкладку «Main» и выберите обои. Программа поддерживает работу с видео, гифками и YouTube-ссылками (требуется подключение к сети интернет).
Нажмите на значок «Add», чтобы добавить пользовательский видеоролик или анимацию.
Нажмите «Add URL», чтобы добавить ссылку с Youtube. Укажите адрес ссылки и кликните «Add to playlist».
На вкладке «Settings» можно настроить другие параметры. Например, разрешить программе запускаться вместе с Windows или сворачиваться в трей.
Все изменения вступают в силу автоматически. Чтобы изменить заставку, просто выберите ее из списка доступных на вкладке «Main». Здесь же настраивается громкость (для видео), положение изображения (заполнить, по центру, растянуть).
Способ 2: DeskScapes
Поддерживается операционными системами Windows 7, 8, 10. В отличие от PUSH Video Wallpaper, DeskScapes позволяет редактировать уже существующую заставку (настраивать цветность, добавлять фильтры) и поддерживает работу с несколькими мониторами одновременно.
Порядок установки обоев:
- Запустите дистрибутив и ознакомьтесь с условиями лицензионного соглашения. Укажите директорию, в которую будут распакованы файлы программы и дождитесь окончания установки.
Программа автоматически запустится. Нажмите «Start 30 Day Trial», чтобы активировать триал-версию на 30 дней.
Выберите обои из списка и нажмите «Apply to my desktop», чтобы использовать их в качестве заставки.
Чтобы добавить пользовательские файлы, нажмите на значок в левом верхнем углу и выберите «Folders» — «Add / Remove folders».
Появится список доступных директорий. Нажмите «Add», чтобы указать путь к видео или анимации, которую хотите использовать в качестве фонового изображения для рабочего стола. После этого картинки появятся в галерее.
Чтобы изменить выбранное изображение, переключайтесь между инструментами «Adjust», «Effects» и «Colour».
Бесплатная версия программы доступна для загрузки с официального сайта и позволяет установить в качестве фонового изображения рабочего стола гифку, видео.
Способ 3: DisplayFusion
В отличие от PUSH Video Wallpaper и DeskScapes, программа полностью переведена на русский язык. Позволяет выбирать и настраивать хранители экрана, обои рабочего стола.
- Запустите дистрибутив и начните установку программы. Ознакомьтесь с возможностями DisplayFusion и нажмите «Готово».
Откройте программу через меню «Пуск» или ярлык для быстрого доступа и поставьте галочку в поле «Разрешить DisplayFusion управлять обоями рабочего стола» и выберите источник фоновых изображений.
В появившемся окне выберите «Мои изображения», чтобы загрузить картинку с компьютера. По желанию, здесь можно выбрать другой источник. Например, внешний URL-адрес.
Укажите путь к файлу и нажмите «Открыть». Он появится в списке доступных. При необходимости добавьте несколько картинок.
Выберите нужное изображение и нажмите «Применить», чтобы установить его в качестве заставки.
Программа поддерживает работу не только с живыми обоями, но и видеофайлами. По желанию пользователь может настроить слайд-шоу. Тогда заставка будут сменяться по таймеру.
Установить на рабочий стол анимированное изображение можно только с помощью специального софта. DeskScape отличается простым интерфейсом и встроенной библиотекой готовых картинок. PUSH Video Wallpaper позволяет устанавливать в качестве заставки не только гифки, но и видео. DisplayFusion отличается широким набором инструментов и позволяет управлять не только обоями, но и другими параметрами монитора.
Программы для установки живых обоев на рабочий стол в Windows 10
В интернете доступно большое количество программ, позволяющих установить живые обои на домашний компьютер или ноутбук. Есть программы с различным функционалом: от небольших утилит до мощных программ, с помощью которых можно создавать обои самостоятельно.
DeskScapes 8
DeskScapes 8 — это расширение для Windows, которое позволяет установить динамические анимированные обои на рабочий стол. Программа не влияет на скорость работы компьютера и не вступает в конфликты с другими приложениями. Имеет простой и понятный пользовательский интерфейс — настолько простой, что даже новичок сможет создать великолепный дизайн для рабочего стола в течение нескольких минут. Программа создана для Windows 8, но есть поддержка и Windows 10.
Эта небольшая, но очень интересная утилита имеет ряд возможностей:
- можно выбрать один из множества вариантов анимированных обоев или использовать собственные файлы изображений WMV для персонализации рабочего стола;
- в комплекте идёт программа DreamMaker, с помощью которой можно создавать и сохранять собственные живые обои;
- имеет более 40 эффектов анимации, которые можно применить к обоям;
- когда вы создаёте обои самостоятельно, можете воспользоваться предварительным просмотром, прежде чем устанавливать их на рабочий стол.
Видео: как работает DeskScapes 8
Push Video Wallpaper
Push Video Wallpaper — небольшая программа от разработчика Push Entertainment. Скачать её можно на официальном сайте. Программа платная, но предоставляет большой тестовый период. Вы можете использовать обои для операционных систем Windows 10, 8.1, 8, 7. Для воспроизведения на рабочем столе видеофайлов достаточно открыть программу и запустить нужный ролик. В режиме ожидания обои становятся заставкой.
Стоит отметить, что на официальном сайте компании можно скачать утилиты и для «живых» 3D-обоев.
Установив специальную утилиту от Push Video Wallpaper, вы увидите, как статичные 3D-изображения преобразят ваш рабочий стол
Видео: как выглядят живые обои, установленные с помощью PUSH Video Wallpaper
https://youtube.com/watch?v=xcIp9BU0Bv8
Animated Wallpaper Maker
С помощью Animated Wallpaper Maker живые обои можно сделать самостоятельно. Для этого вам не потребуется особых знаний. Просто возьмите любое понравившееся изображение, настройте по своему вкусу параметры анимации и наслаждайтесь эффектами. Когда наберётесь немного опыта, сможете создавать неповторимые живые обои всего за несколько минут. Программа имеет простой и понятный русифицированный интерфейс.
Видео: возможности программы Animated Wallpaper Maker
- Wallpaper Engine — ещё одна программа для установки и запуска обоев на рабочем столе;
- DreamRender — имеет больше возможностей, чем DeskScapes: использует трёхмерную мультипликацию объекта, различные пузыри, взаимодействие музыки и других эффектов;
- Animated Wallpaper Maker — кроме проигрывания живых обоев имеет возможности для добавления анимации к стандартным обоям Window;
- VideoPaper — с её помощью легко превратить видео в красивые обои рабочего стола.
Как сделать заставку на компьютер самостоятельно?
Как уже понятно из вышесказанного, оба метода хоть и просты в использовании, однако выглядят несколько неудобными. Поскольку тут основной проблемой является размер и разрешение картинки, которая по параметрам может не подходить под настройки экрана. Как сделать заставку в этом случае? Нет ничего проще, нежели воспользоваться самой примитивной программой для обработки графики Paint, входящей в стандартный набор предустановленного в Windows ПО.
Потребуется просто открыть картинку и обрезать ее с учетом коэффициента нужных пропорций экрана ноутбука или компьютерного монитора. Собственно, даже при изменении размера можно отметить пункт сохранения пропорций, после чего картинку можно либо уменьшить, либо увеличить.
Однако и это далеко не самый эффективный метод. Но как сделать заставку самостоятельно? Для этого лучше использовать более продвинутые редакторы. Если вы знаете хотя бы начальные азы работы с пакетом Photoshop, создать изображение, используя собственную фантазию, не так уж и сложно (тем более, что в самой программе имеется достаточно большое количество всевозможных шаблонов).
Установка обоев на экран телефона или планшета андроид
В главном окне, удерживайте на палец на экране, пока не появится следующее меню, как на картинке ниже.
Затем нажмите на первую иконку в списке под названием «Обои», чтобы выйти в меню, где можно выбрать желаемые картинки.
Когда определитесь с выбором нужного изображения (картинки моно прокучивать в правую сторону), нажмите на него чтобы выделить и в самом низу нажмите на строку: «УСТАНОВИТЬ КАК ОБОИ».
В случае, если вы хотите выбрать живые или анимированные, то скачайте их из плей маркет, там можно найти различные живые обои во всех областях.
Если хотите поставить картину, которую сделали на телефоне, то там же нажмите на иконку «ИЗ галереи».
Этот вариант приведет вас к личной фотогалерее. Выберите картинку, а затем щелкните установить фото как обои.
Установка обоев стандартным способом
Для установки обоев на экран телефона рекомендуется пользоваться двумя самыми востребованными методами:
- Стандартный – предполагает самостоятельный поиск нужного изображения, после чего ручную установку на дисплей.
- При помощи специальных программ – в данном случае утилита предлагает большое количество картинок, которые будут автоматически адаптироваться, обрезаться под характеристики дисплея.
Если нужное изображение найдено и соответствует размерам, тогда остается провести ряд простых манипуляций:
- Изначально необходимо перейти в галерею с изображениями или корневой каталог, в котором находятся картинки.
- Выбрать нужные обои, которые будут использоваться для рабочего стола и нажать на 3 точки, чтобы открыть функциональное меню.
- Из открытого меню выбрать и нажать на «Установить как обои».
- Следует подобрать, куда конкретно будет установлено изображение. Зачастую кроме основного крана, можно выставлять обои для меню при блокировке смартфона. Кроме того, одновременно может использовать одно изображение на 2 или 3 рабочих стола.
- После выполненных действий многие гаджеты будут предоставлять предварительный просмотр рабочего стола. Если результат будет удовлетворительным, тогда нажимается кнопка «Установить как обои».
На некоторых мобильных устройствах пользователю может потребоваться делать кадрирование обоев. Это позволяет сделать изменения под характеристики дисплея, чтобы изображение было идеальным.
Существует другой стандартный метод. Для его выполнения нужно:
- Вызвать контекстное меню при помощи клавиши, которая находится рядом с кнопкой «Домой».
- В открытом окне выбрать раздел «Обои».
- После этого операционная система будет предлагать выбрать папку, где хранятся изображения для установки обоев. В данном случае может быть любой каталог с картинками.
- Следует выбрать нужный вариант, после чего система предлагает выполнить обрезку. Выделить область для отображения и нажать кнопку «ОК».
В качестве альтернативы рекомендуется использовать меню настроек:
- Нужно перейти в настройки смартфона.
- Нажать на раздел «Экран».
- Выбрать категорию «Обои».
- Выполнить все остальные действия из описанного выше метода.
После выполнения стандартных манипуляций внешний вид рабочего стола будет изменен, начнет радовать пользователя.