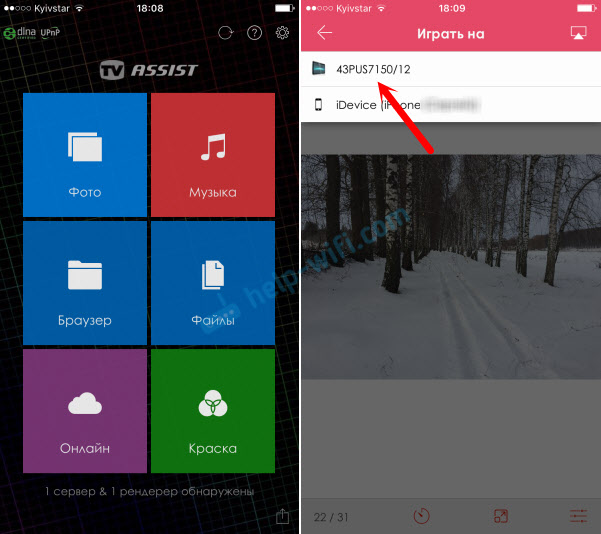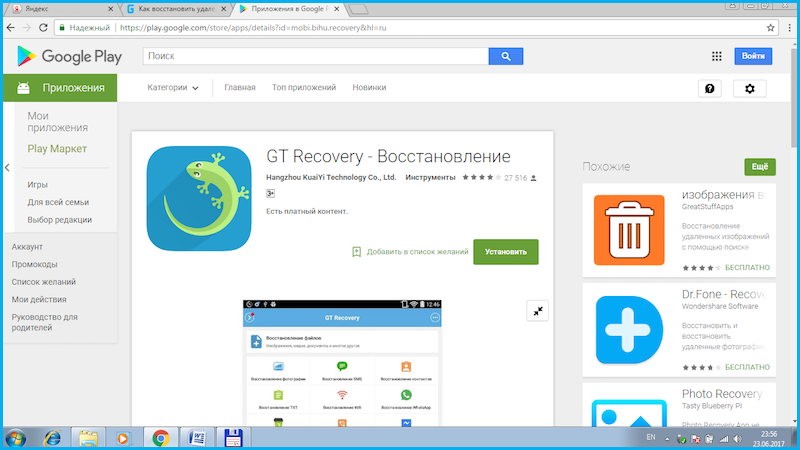Как просматривать фото и видео в icloud или как работает приложение фото
Содержание:
- Как посмотреть фото в iCloud
- Приложения
- Часто задаваемые вопросы
- Разделы «Фото»
- Как смотреть фото и другие файлы на iCloud
- Вот как это работает
- Облако Mail.ru
- Сохранение фотографий через Фотопоток
- Создание резервной копии всех данных
- Настройки синхронизации с планшета Ipad
- Что такое iCloud и для чего он предназначен?
- Доступ к iCloud Drive
Как посмотреть фото в iCloud
Здравствуйте. Восстановить фото (и другие данные) можно на абсолютно любом компьютере. Да, именно ее. К сожалению, посмотреть фото в iCloud через iTunes не получится. Для того чтобы фото и видео стали доступны в iCloud (на сайте icloud.com), необходимо активировать выгрузку контента в «облако» на Mac или iOS-устройстве.
А значит по-умолчанию они уже должны быть в телефоне и их легко просмотреть с помощью стандартного приложения «Фото».
Во-вторых: сбросить контент и настройки (все удалиться), а затем восстановить резервную копию используя данные от учетной записи (которую вы хотите посмотреть). Я посмотрела фотки из iclode, но не могу сохранить их в компьютер( лицензию для регистр.
Приложения
Не все знают о том, как посмотреть фото в iCloud без использования основного устройства, так как наверняка ранее ни разу не встречались с подобной проблемой. На самом деле в настоящее время присутствуют специализированные программы, которые дают возможность получить важные данные из сохраненной копии. Приложения непосредственно скачивают резерв, после чего пользователь может без проблем получить свои файлы. Сегодня мы решили поговорить о специализированной программе Wondershare Dr.Fone for iOS. На самом деле это приложение может быть не по карману пользователям, так как его стоимость в настоящее время составляет 69.99 $, но вы можете воспользоваться пробной версией, хотя она является неполноценной. С помощью этой программы вы сможете узнать не только то, как сохранить фото в iCloud, но также и как восстанавливать свои данные, если устройство загрузки было повреждено или находится в неисправном состоянии. Для того чтобы использовать это приложение, вам потребуется его установить. Помните о том, что вы должны применять устройство, которое работает на платформе iOS, у вас при инсталляции и загрузке не должно возникать совершенно никаких трудностей. Процесс установки практически ничем не отличается от аналогичного для любой другой программы.
Часто задаваемые вопросы
Эти параметры синхронизации отличаются от вашей резервной копии iCloud. Если параметры синхронизации отправят все на устройства, подключенные к iCloud, резервная копия будет специфичной для устройства. Ваша резервная копия iPhone не имеет ничего общего с вашей резервной копией iPad, и никакая информация не будет передана на ваш MacBook.
Да. У нас есть полное руководство по восстановлению потерянных или удаленных фотографий . Проверьте это!
Если вы обнаружите, что требуете места на своем iPhone, то чем вы обычно занимаетесь? Удалите вещи, не так ли? При удалении изображений или видео в библиотеке фотографий iCloud вам нужно быть осторожным. Если вы удалите любую фотографию из iCloud на одном устройстве, она удалит ее и на других устройствах. В частности, файл будет перенесен в недавно удаленную папку. Все, что попадает в папку «Удаленные», будет удалено навсегда через 30 дней.
Тем не менее, iCloud Photo Library предоставляет аккуратную функцию, которая может помочь вам сохранить хранилище фотографий iPhone под контролем.
Когда вы выбираете «Оптимизировать iPhone Storage», библиотека фотографий будет выступать в качестве куратора и управлять размером вашей библиотеки на устройстве. Исходные изображения в полном разрешении будут загружаться в iCloud в зависимости от того, как часто вы к ним обращаетесь. Если вам нужен быстрый предварительный просмотр, вы найдете миниатюры с низким разрешением, сохраненные на вашем устройстве iOS.
Однако, если у вас есть фотография Bigfoot, вам понадобится изображение с полным разрешением, чтобы доказать это. Вы можете загрузить это изображение из iCloud и на свой iPhone или iPad; просто нажмите на изображение, и он будет загружен через сотовый или Wi-Fi.
Photo Stream и iCloud Photo Library — это службы для синхронизации фотографий через устройства iCloud. Вы можете загрузить их на свой компьютер, чтобы обеспечить легкий доступ к фото iCloud, но как узнать, какой из них вам нужен? Простой ответ заключается в том, что iCloud Photo Library новее, а в большинстве случаев — лучше.
Мы обсудим различия более подробно в нашем руководстве по .
Лучшая особенность iCloud Photo Stream — это низкие требования к хранению. Вы можете хранить свои фотографии на iCloud без беспокойства о хранении, потому что изображения не будут учитываться в вашем хранилище iCloud, но они ограничены по времени.
iCloud Photo Library содержит множество моментов, людей и мест. Эти три функции помогут вам организовать вашу фотографию, даже если вы не обращаете на это внимания. Ваши фотографии и видео будут аккуратно распределены по категориям с помощью интеллектуальных геофильтров. Изображения сканируются на наличие лиц, чтобы можно было идентифицировать людей, которые регулярно появляются на ваших фотографиях, и это облегчает вам просмотр всех фотографий, сделанных, например, вашим лучшим другом. Все ваши воспоминания обновляются везде, так что вы можете найти момент, когда вы ищете где бы вы ни находились.
Альбомы могут делиться с людьми, если у них есть адрес электронной почты и учетная запись iCloud. Предположим, вы организуете вечеринку, и единственный используемый телефон — ваш. Поделитесь фотоальбом с вашими гостями, когда они отправят адрес электронной почты, связанный с учетной записью iCloud. Хотя это специфично для платформы (пользователям Android необходимо создать учетную запись iCloud, чтобы увидеть, что вы поделились), это облегчает жизнь, если вам действительно не нравится отправлять вложения по электронной почте. Общие альбомы не занимают ваше место для хранения, что является аккуратным.
iCloud Photo Library — это сервис синхронизации фото и видео. Он содержит все ваши фотографии со всех устройств, связанных с вашей учетной записью iCloud. У вас есть Mac в Малибу и iPhone в Индонезии? Это не имеет значения; все фотографии попадут в облако в вашу библиотеку фотографий iCloud. Самое лучшее в iCloud Photo Library — то, что она упрощает процесс хранения и резервного копирования фотографий. Хотя некоторые устройства требуют импорта фотографий вручную, iCloud Photo Library делает это автоматически — через Wi-Fi — и синхронизирует фотографии на устройствах с поддержкой iCloud Photo Library. Это даже работает на Apple TV!
Разделы «Фото»
Как посмотреть в iCloud фото с iPhone? Теперь это не такая уж и проблема. Достаточно просто следовать указанным выше руководствам. Тогда никаких затруднений с процессом воплощения задумки в жизнь не будет.
В разделе «Фото» человек может увидеть 3 раздела. Они, как уже было сказано, помогают переключаться между различными снимками. Вот их предназначения:
- «Фото» — раздел, в котором отображаются все снимки, скопированные в iCloud;
- «Общие» — изображения, доступ к которым открыт всем пользователям;
- «Альбомы» — папка, в которой все имеющиеся снимки рассортированы по альбомам.
Чтобы переключиться на тот или иной раздел, нужно просто тапнуть по соответствующей надписи в нижней части окна «Фото».
Как смотреть фото и другие файлы на iCloud
Нужно подключить синхронизацию гаджета с облаком, а также несколько других опций, так как посмотреть хранилище iCloud без них не удастся.
Предварительная настройка
Последовательность действий следующая:
- Зайти в настройки телефона.
- Найти кнопку iCloud и нажать.
- С помощью переключателей выбрать синхронизируемую информацию и данные, которые будут выгружены.
Что находится в iCloud:
- медиа — фото, видео, музыка;
- почта;
- контакты, календарь и напоминания;
- история браузера;
- заметки, пароли;
- бэкапы.
Управление хранением фотографий
Первичная настройка выполнена. Следующий шаг — найти пункт «Фото» в меню АйКлауда. Здесь производится управление синхронизацией фото в iCloud с iPhone. Доступны следующие возможности:
- Медиатека — соответствующие медиафайлы отправляются на сервер Эппл. Доступ к данным есть у всех гаджетов, привязанных к одному ID.
- Оптимизация хранения — оригинальные документы выгружаются, на устройстве остаются сжатые копии для экономии места. Противоположная опция — «Сохранение оригиналов».
- Выгрузить в фотопоток — свежие фотографии загрузятся на остальные устройства по сети Wi-Fi.
- Выгрузить фото серий — избранные фотки окажутся в потоке.
- Общий доступ — позволяет создать отдельный альбом, доступный к просмотру другим людям. Соответственно, появляется возможность смотреть чужие альбомы с общим доступом.
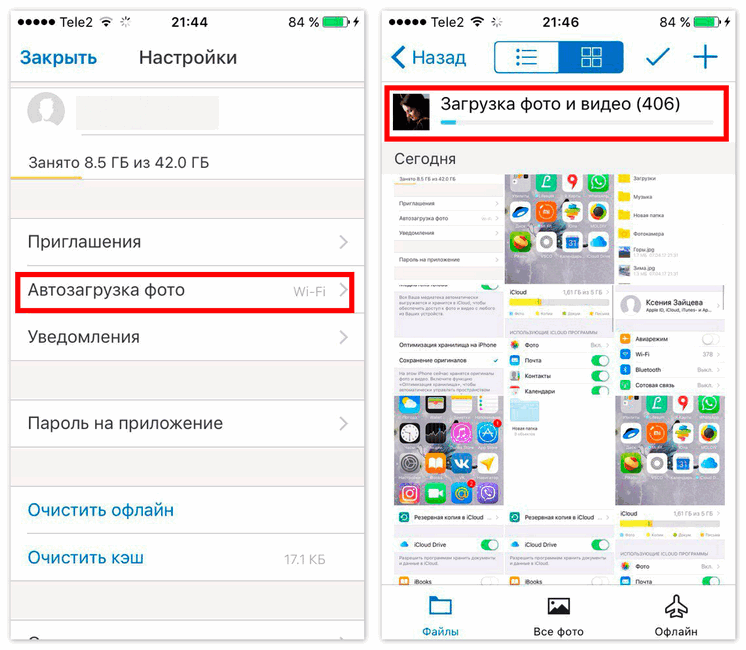
По желанию пользователю доступно платное расширение пространства: для этого используется система ежемесячных подписок. Большие объёмы стоят дешевле в пересчёте на 1 Гб. Содержимое Айклауд может быть любым.
Просмотр фото с компьютера
Доступ с ПК с установленной Windows или Linux происходит через Медиатеку.
Порядок действий:
- Загрузить программу iCloud с сайта поддержки Эппл, после чего запустить.
- Открыть меню «Параметры» возле кнопки «Фото».
- Нажать «Медиатека», затем кнопки «Готово» и «Применить».
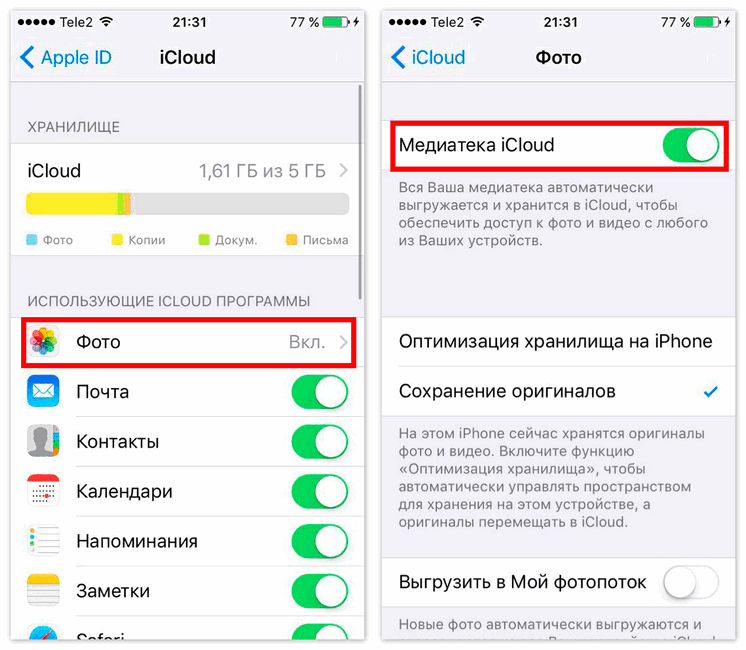
Просмотр доступен в программе iCloud, во время установки ярлык можно вывести на Рабочий стол.
Для работы с АйКлауд на Mac и ПК под управлением macOS используется утилита «Фото». Она загружается из встроенного менеджера приложений.
Доступ через сайт
Скачивать инструменты управления iCloud необязательно. Базовые функции предоставляет веб-сайт, на котором можно увидеть содержимое облака.
Для просмотра потребуется авторизация с помощью Apple ID. Ярлык «Фото» находится на главном экране.
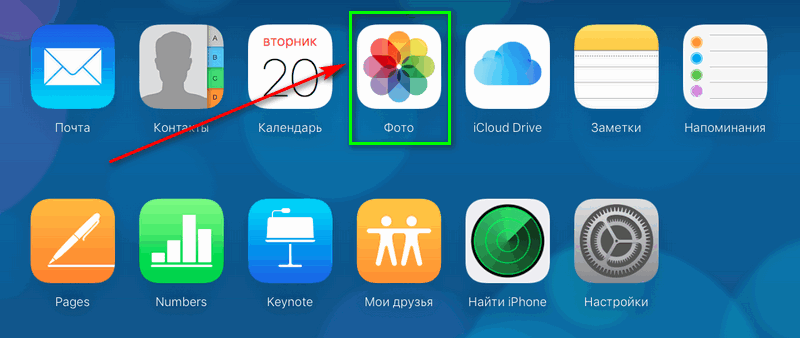
Если медиатека активирована, а снимки выгружены в облако, они будут доступны.

Компания Apple, продолжая совершенствовать компьютерные технологии, предлагает своим пользователям новое приложение своего облачного хранилища. Владельцы iPhone и iPad первыми оценили преимущества, как посмотреть фото в iCloud на других устройствах без использования кабеля подключения и установки дополнительной программы синхронизации на ПК.
Вот как это работает
Функция «Фото iCloud» автоматически сохраняет все фотографии и видео, отправляемые в iCloud, чтобы обеспечить доступ к медиатеке с любого устройства и в любое время. Все изменения в коллекциях на одном устройстве синхронизируются с другими устройствами. Ваши фотографии и видеозаписи упорядочены по категориям «Моменты», «Коллекции» и «Годы». Все коллекции Воспоминания и Люди обновляются на всех устройствах. Таким образом вы сможете быстро найти требуемый момент, члена семьи или друга.
Коллекция отправляется в iCloud каждый раз, когда устройство подключается к сети Wi-Fi, а его аккумулятор заряжен. В ОС iOS 11 или более поздней версии медиатека также обновляется по сотовой сети. Время добавления фотографий и видео на все устройства и веб-сайт iCloud.com может различаться в зависимости от скорости подключения к Интернету.
Облако Mail.ru
Привет друзья! Есть такая поговорка,
Дают — бери, бьют — беги! Mail.ru решили сделать ход конём и прославиться на весь свет! Так что пользуйтесь пока дают, тем более у подавляющего большинства пользователей уже давно заведены электронные почтовые ящики на Mail.ru и им, чтобы воспользоваться этими 100 гигабайтами, ничего делать не нужно. Кроме того, любой ваш файл, содержащийся в облаке Mail.ru, имеет свою ссылку и вы можете выкладывать ваши файлы в интернет для всеобщего скачивания.
Примечание: если вы не имеете электронный почтовый ящик на Mail.ru, идите в конец статьи, там подробно и очень просто объяснено как это сделать.
Итак, думаю что почтовый ящик на Mail.ru Вы уже завели, значит забираем наши 100ГБ!
Для закачки файлов на облако нужно просто нажать на кнопку + Загрузить,
откроется окно, в которое вы можете просто перетащить с вашего компьютера нужные файлы,
или можете нажать кнопку Выбрать файлы
и откроется окно проводника, выбирайте в проводнике нужный для закачки на облако Mail.ru файл и жмите Открыть, всё ваши файлы отправились в облако.
Если вы хотите закачать на облако Mail.ru сразу группу файлов, значит жмём на клавиатуре клавишу Ctrl и не отпуская её щелкаем левой мышью на нужных для закачки файлах, в итоге выделится группа файлов, нажимаем Открыть и пожалуйста, все наши файлы уже перелетели в облако Mail.ru.
Нажмите на эту кнопку и файлы отобразятся списком
Здесь же в интерфейсе управления облаком Mail.ru вы можете создавать папки, для этого нужно нажать Новая папка.
Если вы хотите выложить в интернет для всеобщего скачивания какой-либо файл или даже содержимое всей папки, тогда отмечаете папку или файл галочкой и жмите на кнопку Ссылка, затем Получить ссылку.
Копировать
Вот и всё, затем публикуйте ссылку, где хотите и делитесь своими файлами со своими знакомыми и незнакомыми.
Чтобы скачать ваши файлы нужно просто вставить вашу ссылку в браузер и нажать Enter, затем отметить нужные файлы галочкой и нажать кнопку Скачать.
Как видим на облаке Mail.ru есть предупреждение, что объём отправляемого на облачное хранилище файла не должен превышать 2 ГБ. Для загрузки файлов больше 2Гб воспользуйтесь программой «Облако@mail.ru» Что это за программа такая и где её взять.
Если вы работаете за компьютером или ноутбуком, нажимаем Скачай приложение для компьютера, если у вас телефон, жмём Скачай приложение для смартфона.
Windows
К нам на компьютер скачивается приложение Mail.Ru_Cloud.exe,
запускаем его установку.
После установки приложение запускается, вводим логин почтового ящика и пароль, ставим галочку — Я согласен с условиями лицензионного соглашения и жмём Войти.
Выбираем папку для синхронизации с облаком, то есть всё что у нас будет в этой папке автоматически будет отправляться и в облако Mail.ru. Папку я так и обзову облако Mail.ru и расположу её на диске D:. Продолжить.
ОК.
Там, где мы создали папку синхронизации с облаком Mail.ru появляется наша папка.
Для примера я скопирую в папку синхронизации с облаком несколько файлов. Первый файл, это папка Video содержащая несколько фильмов, ещё копирую пять фотографий.
Как видим все эти файлы появились в облачном хранилище Mail.ru. Фотографии появились моментально, а три фильма общим объёмом 5 ГБ копировались в облако 5 минут.
Заводить или не заводить на вашем компьютере или ноутбуке папку синхронизации с облаком Mail.ru решать Вам! Как всё работает, я Вам показал.
Если что-то непонятно задавайте вопросы или можете ещё ознакомиться со справкой на сайте http://help.mail.ru/cloud_web
В конце статьи информация для тех, у кого нет электронного почтового ящика на Mail.ru.
Как его завести.
Набираем в браузере http://mail.ru/ и жмём на кнопку «Регистрация в почте для тех, кто в теме»
Как видим, регистрация очень простая, заполняем все поля как в моём примере и жмём Зарегистрироваться. Данные конечно вводите не мои, а свои.
Сохранение фотографий через Фотопоток
С проводом разобрались, но есть одна проблема — не всегда под рукой есть провод или за ним влом идти (это про меня). Так как на большинстве наших Mac и iPhone заведена учетная запись iCloud, то и фотопоток мы так же можем активировать. Кстати, напомню, что учетная запись на гаджетах должна быть одинаковая! А то, как можно организовать свои учетные записи на устройствах, я описал тут
Разберемся, как работает фотопоток! Фотография, снятая на iPhone или сохраненная в фотопленке (из WhatsApp, например) при наличии WiFi ломится на все устройства с этим же Apple ID. И если ваш Mac так же подключен к интернету, то фотография появится в iPhoto или Фото. В фотопотоке хранится последняя тысяча фотографий и когда вы делаете 1001, то самая старя фотка их фотопотока уходит. Уходит из фотопотока, но остается сохраненной на устройствах, если вы её не удалили до этого. То есть вам достаточно сделать кадр и подключить свой iPhone или iPad к WiFi что бы фотография оказалась в фотопотоке и на других устройствах.
При таком способе переноса фото с iPhone не тратится место в iCloud и вам не надо его докупать. Даже если вы используете базовый бесплатный тариф на 5 Гб и уже успели его полностью занять, то и в таком случае фотографии будут попадать на ваш Mac. Это как перенос контактов и календарей — главное, что бы был интернет.
А теперь представим, что у пользователя не один iPhone и один Mac, а пара iPhone, iPad, iPod Touch для бега, Macbook дома и iMac на работе. И все висят на одном ID и на всех включен фотопоток. Если сделать фотографию на одном из iPhone, то она автоматически будет ломиться на все эти устройства! А отсюда выливается один ба-а-альшой минус — фотопоток, это односторонний поток фотографий, а не синхронизация. То есть:
Если фотография хорошая, то она оседает в памяти наших гаджетов и мы радуемся. Но если мы пошли в магазин и наснимали ценников, что бы потом их сравнить с ценниками в другом магазине, то удалить их сразу на всех устройствах не получится! Надо будет на каждом устройстве поочередно удалять ненужные фотки… Эх, не знаю как у вас, а у меня подобная ситуация наблюдается постоянно: масса «одноразовых» фотографий, несколько похожих снимков или открытки с поздравлениями из WhatsApp на каждый праздник… И каждый раз все фотографии попадают во все домашние медиатеки.
Что ж, как видим, в фотопотоке есть как хороше стороны:
- удобный перенос фотографий на Mac и другие яблочные устройства;
- не требуется докупать место в iCloud;
- в случае потери телефона фотопоток может спасти последнюю тысячу фотографий (если у вас вообще только один iPhone), даже если не создавали резервную копию в iCloud;
Так и негативные:
- фотопоток это НЕ всенаправленная синхронизация;
- нельзя централизованно удалить ненужные фотографии или распределить их по папкам или альбомам;
Кстати, мне данный способ распространения фотографий напоминает старый почтовый протокол POP3. Там было так же: получаются письма с сервера на все устройства, но удаляются с каждого по-одному. А на смену устаревшему POP3 пришел современный IMAP, а в нашем случае это…
Создание резервной копии всех данных
Другими словами, бекап имеющихся на телефоне данных, включая контакты, заметки, переписки, список приложений и т.д. К сожалению, установленной памяти 5 ГБ может не хватить для полного резервного копирования, а потому придется вначале докупить пакет ГБ для хранилища.
Резервная копия создается:
- Перед глобальной чисткой телефона;
- Перед ремонтов телефона;
- Для устранения причины заглюченности или загруженности девайса;
- Регулярное резервное копирование на случай поломки или кражи телефона.
Чтобы включить резервное копирование перейдите в соответствующий раздел настроек и нажмите «Создать резервную копию»:
Также при желании можно активировать автоматический бекап при наличии подключения к Wi-Fi. Для этого просто перетяните ползунок в графе «Резервная копия в iCloud».
Настройки синхронизации с планшета Ipad
Перейдите в настройки планшета и в левом меню найдите раздел iCloud, где откроется список всех приложений, для которых доступна синхронизация.
Включить синхронизацию файлов на айфоне или айпаде легко, достаточно просто активировать соответствующий ползунок, напротив нужного приложения. Если синхронизация выключена, он будет серого цвета, а как-то только синхронизация включается, он становится синим.
С этого момента синхронизация проходит автоматически, был необходимости дополнительных настроек и форм входа
Единственное, на что стоит обратить внимание, — размер хранилища. Если вы не хотите покупать его расширение, то нужно с умом подходить к выбору информации для сохранения
Что такое iCloud и для чего он предназначен?
Облачное хранилище iCloud – это разработка компании Apple, которая была выпущена в 2011 году специально для устройств, работающих под управлением Mac OS и iOS. Основная задача iCloud – создание удобной среды для хранения личных данных пользователя, а также синхронизации их на различных устройствах. Пользователь, сохраняя личные данные в облаке, экономит время и получает доступ к этим данным с различных устройств.
Как настроить синхронизацию данных iCloud?
Для того, чтобы получить доступ к файлам в облаке, нужно настроить его синхронизацию. Сделать это можно следующим образом:
Включаем iPhone или iPad. Открываем настройки и выбираем iCloud.
Теперь выбираем тип содержимого, которое нужно синхронизировать и отправить на сервер. В данном случае включаем «Фото».
Подключившись к интернету, начнется выгрузка фото из телефона в облако. Ожидаем завершения операции.
Таким способом можно синхронизировать любые данные.
Как скопировать фото из iCloud на компьютер с Windows посредством веб-версии сервиса?
Если у вас нет второго устройства с операционной системой iOS или MasOS, а только один iPhone или iPad, тогда скачать фото с iCloud на ПК можно следующим образом:
- Убеждаемся, что на телефоне включена синхронизация фото с iCloud.
- Запускаем Windows и переходим на сайт iCloud. Для этого вводим адрес icloud.com.
- Вводим логин и пароль от идентификатора Apple ID.
- Появится небольшое окно. Нажимаем кнопку «Принять» в поле «Условия и положения».
Появится домашняя страница ресурса. Выбираем «iCloud Drive».
Выбираем папку с фото.
Открыв папку, вы увидите все фото, которые синхронизированы с iPhone. Вверху находим кнопку «Загрузки» и скачиваем фото на компьютер.
Загрузка фото с веб-версии iCloud возможна как единичная, так и целой папки.
Как скачать фото из iCloud на Mac?
Для того, чтобы скачать фото из iCloud на MacOS, стоит следовать такой инструкции:
- Проверяем, чтобы фото, которые хранятся на телефоне, были добавлены в папку «Мой фотопоток» iCloud.
- Открываем в MacOS системные настройки и активируем в облаке поток изображений, а также общий доступ.
Теперь все фото с яблочного гаджета будут перемещены на MacOS.
Официальная версия iCloud для Windows
- Загружаем установочный файл программы и запускаем его на своем ПК.
- Принимаем условия лицензионного соглашения.
- Запуститься установка программы. Ожидаем завершения операции.
Как только софт будет инсталлирован, открываем его и вводим логин и пароль от Apple ID.
Откроется новое окно. Выбираем пункт «Фото» и нажимаем на кнопку «Параметры».
В разделе «Параметры» отмечаем все пункты, которые необходимы для синхронизации фото с ПК.
- Теперь возвращаемся в главное окно и кликаем «Применить». Перезагружаем ПК. Как только ПК получит доступ к сети, запуститься синхронизация файлов облака с ПК.
- Теперь открываем Проводник Windows. В списке подключенных устройств появиться «Фото iCloud». Открываем это «устройство».
Здесь будет две папки: «Загрузки» и «Выгрузки».
Для того, чтобы переместить фото на ПК, нужно запустить свой гаджет, открыть облако, выбрать фото и кликнуть «Синхронизировать». Откроется небольшое окно, в котором нужно отметить год создания фото.
Фото будут синхронизированы с ПК и их можно будет просматривать в папках «Загрузки» и «Выгрузки».
Таким образом, вышеперечисленным способами можно скачать фото из iCloud на компьютер с Windows и MacOS, а также настроить корректную синхронизацию файлов яблочным сервисом.
Доступ к iCloud Drive
1. Первым способом получить доступ к iCloud Drive является ваш компьютер Mac. Просто открываем Finder и переходим на вкладку iCloud Drive. Все! Абсолютно все файлы и папки доступны для изменения на ваш вкус — ничего сложного.
Если с маком не сложилось, но есть персональный компьютер под управлением Windows, то все тоже довольно просто. Необходимо загрузить и установить «iCloud 4.0 для Windows». После этого прямо в проводнике слева, в меню «Избранное», появится ярлык на iCloud Drive. Все работает почти также элегантно и удобно, как и на Mac.
2. Второй способ в некотором смысле еще проще, но зачастую не так удобен при длительном использовании. Представим ситуацию, что вы находитесь за чужим компьютером или вам нужен разовый доступ к iCloud Drive. Соответственно, выполнять настройку облачного хранилища или устанавливать дополнительное программное обеспечение нет никакого желания или возможности. На помощь придет браузер.
Открываем iCloud.com и выбираем пункт iCloud Drive — вот все ваши файлы. Прямо отсюда можно загружать файлы в облако или скачивать их на компьютер, создавать папки и отправлять файлы до 5 ГБ по электронной почте благодаря функции Mail Drop.
Кстати, поддерживаются браузеры Safari, Chrome, Firefox и Internet Explorer.
3. Осталось разобраться с доступом к iCloud Drive при помощи мобильного устройства Apple. В лучших традициях iOS в мобильной операционной системе нет отдельного приложения для доступа к облачному хранилищу данных. Его можно получить только из отдельных программ, которые хранят там свои данные. Однако не все так печально — в App Store уже хватает приложений для работы с облаком. Мы рекомендуем бесплатное решение Documents 5 .
Documents 5 — это своего рода швейцарский нож для работы с файлами на iOS. Приложение создает собственную папку в памяти устройства, где пользователь может размещать любые нужные файлы. Причем получить их можно даже посредством скачивания из Сети при помощи встроенного браузера. Кроме того, имеется поддержка всех известных облачных сервисов и возможность подключения различных серверов. Разумеется, можно получить доступ к iCloud Drive.
Доступ к облаку возможен на уровне запуска соответствующих приложений для каждого типа файлов, а также возможности добавлять файлы в хранилище из внутренней памяти устройства. Однако речь идет о тех файлах, которые доступны приложению Documents 5. В целом, при помощи приложения можно прослушать музыку, посмотреть видео, отредактировать документ или изображение — основные рабочие моменты доступны, а этого большинству пользователей будет вполне достаточно.
Не в пример многим новым сервисам и функциям, которые Apple запустила этой осенью, iCloud Drive работает стабильно и четко выполняет собственные функции. При помощи данного материала вы теперь знаете все необходимое для того, чтобы эффективно использовать облачное файловое хранилище себе на благо и во многих ситуациях отказаться от дополнительных сервисов, оставшись в рамках единой экосистемы Apple.
iPhones.ru
Вместе с iOS 8 и OS X Yosemite серьезный шаг вперед совершил и облачный сервис Apple. Облачное хранилище данных iCloud превратилось в iCloud Drive, принеся пользователям совершенно новые возможности по размещению файлов в Сети и управлению ими. Остановимся на этих вопросах подробнее. Базовые настройки Итак, для использования iCloud Drive у вас должна быть установлена iOS…