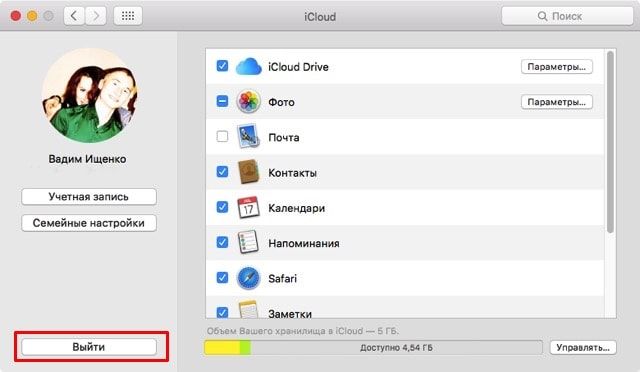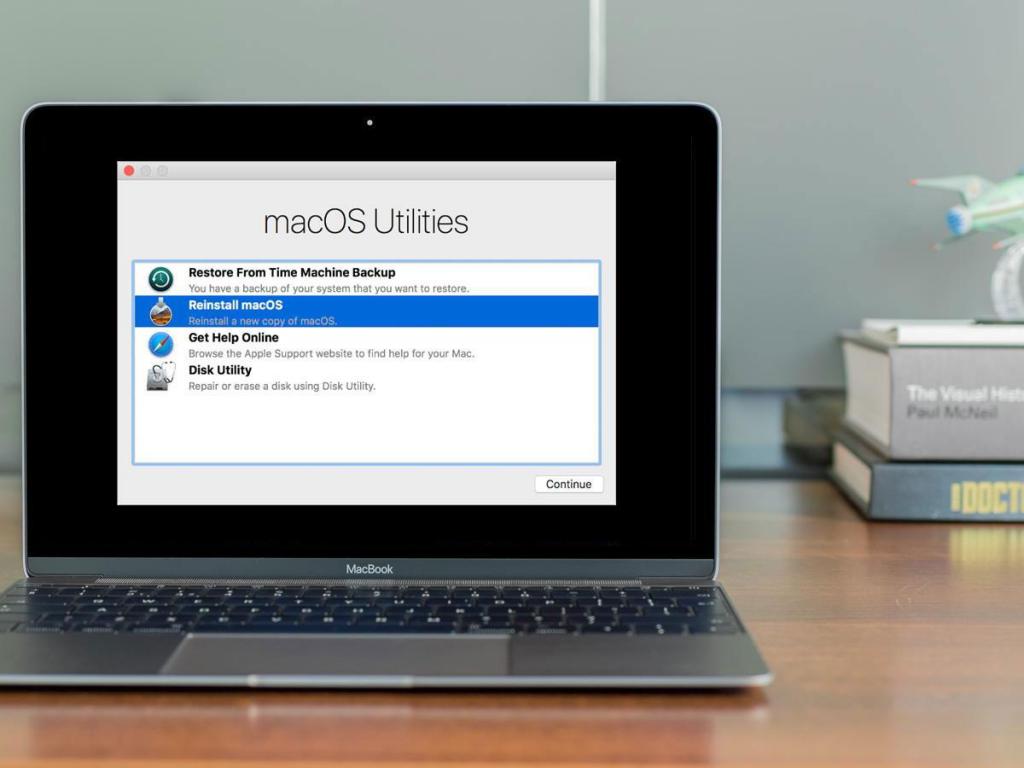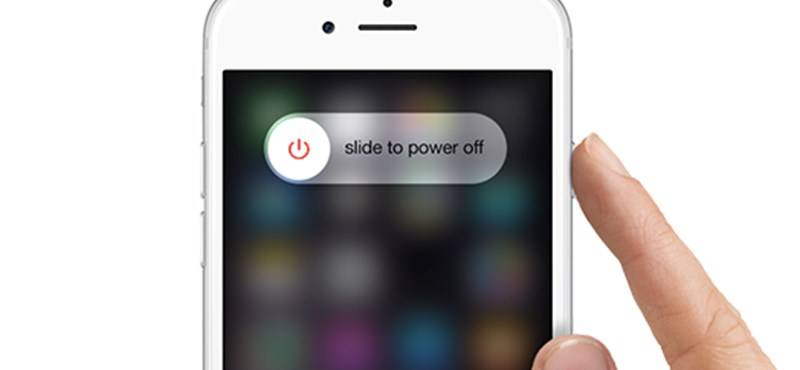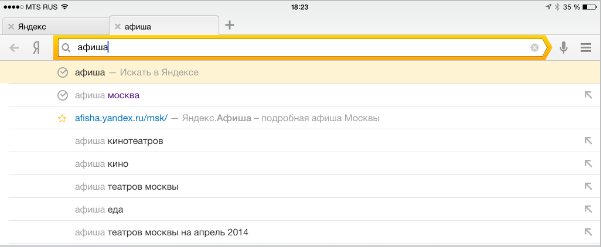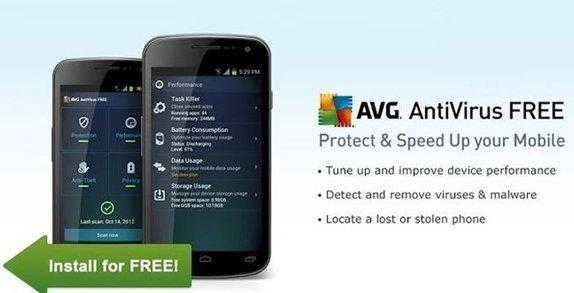Узнай, когда умрёт твоя батарея в macbook
Содержание:
- О циклах заряда батареи
- На сколько циклов рассчитана батарея MacBook
- Когда нужно проверить состояние аккумулятора iPhone
- Как узнать количество циклов и реальную емкость аккумуляторной батареи MacBook
- Выполните калибровку батареи MacBook
- Решаем проблемы с массивными потерями заряда батареи MacBook
- Наблюдение за использованием памяти в Mac OS
- Оперативная память и память накопителя (хранилище), какая разница?
- Что такое цикл перезарядки
- Максимальное количество циклов перезарядки
- Сколько «живет» батарея iPhone, как считать циклы зарядки и когда пора менять аккумулятор
- Как проверить доступный объем хранилища (внутренней памяти) Mac
- Главные правила
- Срок службы аккумулятора на Айфоне
О циклах заряда батареи
Когда вы используете ноутбук Mac, аккумулятор проходит циклов зарядки. Происходит цикл зарядки при использовании всех сил—но аккумулятор это не означает, что одного заряда.
Например, можно использовать половину зарядки ноутбука в один день, а затем полностью зарядить его. Если вы сделали то же самое на следующий день, это будет считаться за один цикл зарядки, а не два. Таким образом, это может занять несколько дней, чтобы завершить цикл.
Аккумуляторы имеют ограниченное количество циклов заряда, прежде чем они считаются потребляется. После употребления, рекомендуется заменить батарею. Вы можете использовать вашу батарею после того как она достигнет максимального количества цикла, но вы можете заметить сокращения в вашу жизнь батареи.
Зная, сколько циклов зарядки аккумулятор и сколько осталось может помочь вам определить, когда требуется замена батареи. Для лучшей производительности, заменить вашу батарею, когда вы достигнете своего максимума цикла.
Выполните следующие действия, чтобы получить доступ к информации о аккумулятора ноутбука Mac, в том числе счетчик цикла:
- Удерживайте клавишу Option и выберите в меню Apple ( ). Выбрать Сведения О Системе.
- В разделе Оборудование окна информационной системы, выбирать власть. Текущий счетчик цикла, перечисленных в разделе Информация о батарее.
На сколько циклов рассчитана батарея MacBook
Большинство аккумуляторов современных ноутбуков Apple рассчитано примерно на 1000 циклов заряда. При приближении к данному значению батарея начнет быстрее разряжаться, не будет держать максимальную емкость. macOS сама сообщит о необходимости замены.
Некоторые модели MacBook могут иметь аккумулятор, который рассчитан на меньшее число циклов. Так, например, батарея MacBook Air (середина 2009) исправно прослужит около 500 циклов, а у MacBook Pro (15 дюймов, начало 2008) сообщение об ошибке может появиться уже после 300 циклов.
Точные данные по количеству циклов в своей модели Mac можно узнать на сайте Apple.
Когда нужно проверить состояние аккумулятора iPhone
Проверять состояние аккумулятора сразу после покупки устройства имеет смысл только в том случае, если устройство не новое. Иначе этот показатель будет равен 100%. В этот момент смартфон будет работать без различных сбоев и медленно разряжаться.
В том случае если пользователь заметил, что батарея стала быстро разряжаться, необходимо проверять ее состояние.
Но здесь стоит учитывать несколько факторов.
- Первым будет — емкость самого комплектующего. Так, если пользователь заметил, что смартфон быстро разряжается, возможно у него просто небольшая емкость аккумулятора. Это никак не влияет на производительность. Чтобы проверить емкость, следует обратиться к техническим характеристикам телефона, которые указаны в документации или в интернете.
- Также, необходимо учитывать, сколько времени телефон проводит в активном состоянии. Так, батарея будет быстрее разряжаться, если пользоваться смартфоном. В режиме же покоя, заряда хватит на большее время.
- Важным для батареи будут и программы, которые используются. Игры требует большей мощности, чем, например, социальные сети.
Как узнать количество циклов и реальную емкость аккумуляторной батареи MacBook
Чтобы получить расширенные данные необходимо воспользоваться сторонней программой coconutBattery.
- Скачайте и установите программу coconutBattery
- Запустите программу coconutBattery
- В открывшемся окне вы увидите данные: Model — модель вашего ноутбука;
- Manufacture date — дату выпуска;
- Current Charge — текущий заряд батареи;
- Full Charge Capacity — емкость полной зарядки батареи;
- Design Capacity — первоначальная емкость батареи (здесь вы можете сопоставить Design Capacity и Full Charge Capacity)
- Cycle count — количество циклов;
- macOS Battery status — статус батареи (например: Good);
- Battery temperature — температура батареи;
- Charging with / Discharging with — показывает статус заряжается или не заряжается в данный момент и показывает количество Вт;
- Power adapter — показывает статус адаптера питания — Connected или No connected — подключен или не подключен к адаптеру питания.
Если кликнуть на кнопку «Mac info» можно узнать базовую информацию о вашем Macbook
- Если кликнуть на кнопку «Battery info», можно увидеть следующую информацию: Manufacture — производитель батареи (например Dynapack);
- Manufacture date — дату выпуска батареи
- Age — показывает возраст батареи в днях, если кликнуть по значению переключится на месяцы, года;
- Loadcycles — циклы зарядки;
- Serial — серия аккумуляторной батареи — длинны цыферно-буквенный серийный номер;
- macOS Battery status — статус батареи (например: Good);
- Battery temperature — температура батареи;
- Battery failure — показатель сбоя батареи (если все ок, то будет None);
- Power adapter — если Macbook подключен то будет отображать напряжение, например 60 Вт если в данные момент ноутбук не заряжается то будет в статусе No connected.
Кстати если вы скачали программу coconutBattery ей можно также проверять количество циклов в iPhone, подробнее об этом мы рассказали в нашей статье — как узнать сколько раз заряжался iPhone?
Выполните калибровку батареи MacBook
Чтобы полностью разрядить аккумулятор, хорошо подойдет тестовый пакет Blender Benchmark. Этот бенчмарк показывает насколько быстро ваша система способна отрендерить видеосцену. В момент теста процессор ноутбука загружается на 100%, что помогает быстрее разрядить аккумулятор.
Перед тем, как запустить Blender, выключите автоматический сон. Для этого переведите ползунок «Выключить монитор после. » в крайнее правое положение.
▸ Системные настройки… ▸ Экономия энергии ▸ Аккумулятор
Теперь запустите Blender Benchmark и нажмите кнопку Run Complete Benchmark . На топовом iMac тест занимает полтора часа. Скорее всего, аккумулятор ноутбука сядет раньше. Мой MacBook разрядился еще на половине первой сцене рендеринга, а всего их шесть.
После отключения ноутбука не ставьте его сразу на зарядку, а оставьте в таком состоянии еще на часик другой. А лишь затем полностью зарядите и снова проверьте здоровье утилитой coconutBattery.
Мне калибровка помогла лишь незначительно. Здоровье «поднялось» на 3%: с 70.5% до 73.4%. А емкость аккумулятора на 150 миллиампер: с 3713 до 3862. Это значит, что аккумулятор потерял емкость безвозвратно. Его пора менять.
Решаем проблемы с массивными потерями заряда батареи MacBook
В последнее время, чаще после того как владелец передаёт ноутбук во владение OS X Mavericks, начинаются проблемы. В том числе связанные с критическим уменьшением времени автономной работы. Встречались жалобы, что заряд батареи ноутбука тает буквально на глазах — до процента в минуту.
Те советы по устранению неисправности, что указаны ниже, помогли справиться с действительно массивными потерями заряда батареи на MacBook Air выпуска середины 2013 года и MacBook Pro Retina модели конца 2013 года, хотя вполне себе применимы и к другим моделям ноутбуков компании. В результате проделанных манипуляций время работы MacBook Air увеличилось с критически малых 4 часов 30 минут до соответствующих заявленным 11 часам 24 минутам. Возможно, ноутбук смог бы протянуть и больше, тут всё зависит от энергоёмкости задач, интенсивности подсветки, активации беспроводных адаптеров. Результат в одиннадцать с половиной часов для MacBook Air на Haswell я считаю нормальным.
Приступаем к священнодействию. Руководство состоит из четырёх пунктов, перед тем как начинать, настоятельно советую внимательно прочитать всё до конца, потом перечитать ещё раз, только после этого нажимать на клавиши.
- Открываете новое окно Finder
- Переходите по адресу
/Library/Preferences. Для этого через пункт в строке меню Перейти или с помощью клавиатурной комбинации Command + Shift + G вызываете окно перехода к папке, копируете и вставляете адрес, нажимаете Enter
Находите следующие файлы, переименовываете их:
com.apple.finder.plist в com.apple.finder_backup.plist
com.apple.sidebarlists.plist в com.applesidebarlists_backup.plist
com.apple.desktop.plist в com.apple.desktop_backup.plist
- Файл com.apple.desktop.plist может отсутствовать в папке, именно так было на MacBook Pro Retina. Если у вас этот файл отсутствует тоже, не беспокойтесь о нём, просто переходите к следующему пункту.
Откройте Terminal, перезагрузите Dock, для этого скопируйте и вставьте строку с командой:
Тут же в Terminal перезагрузите Finder:
Важное замечание: при удалении файлов настроек вы потеряете все сохранённые варианты вида, сортировки файлов — все настройки файлового менеджера полностью сбросятся к изначальным
2. Сбрасываем контроллер управления системой SMC
- Выключите ноутбук
- Подключите к MacBook адаптер питания MagSafe
- Зажмите на секунду следующие клавиши: Shift + Ctrl + Alt + Power, потом отпустите. Индикатор на разъёме питания должен моргнуть
Повторите процедуру по сбросу контроллера SMC три раза для верности
3. Сбрасываем память PRAM
- Выключите ваш MacBook
- Найдите на клавиатуре следующие клавиши: Command (⌘), Option, P и R. На шаге 4 вам придется одновременно нажать и удерживать их
- Включите компьютер
- Нажмите и удерживайте клавиши Command + Option + P + R до появления серого экрана загрузки, то есть сразу после включения
- Удерживайте клавиши до тех пор, пока компьютер не перезагрузится и вы не услышите сигнал загрузки во второй раз
После сброса PRAM может потребоваться повторное конфигурирование настроек громкости динамиков, разрешения экрана, выбора загрузочного тома, часового пояса.
4. Даём системе прийти в себя
Просто ждите некоторое время после включения Macbook
Думаю, некоторым из вас вышеуказанные шаги покажутся излишне сложными и вовсе не такими обязательными. Могу вас успокоить: при точном пошаговом выполнении указанных пунктов проблем не возникает. Более того, лишние 5 часов работы ноутбука стоят тех десяти минут, что вы потратите на выполнение этих четырёх пунктов. Здоровья вашему Mac!
Напоминаю: редакция AppleInsider.ru не несёт ответственности за результат — то, что вы делаете, вы делаете полностью на свой страх и риск!
Новости, статьи и анонсы публикаций
Свободное общение и обсуждение материалов
Лонгриды для вас
Практика бета-тестирования свежих обновлений от Apple существует уже очень давно. Несмотря на это, все эти годы компания почему-то допускала к участию в прог…
Если заряжать ️ iPhone не полностью, можно отсрочить износ его батареи. Рассказываю, как вовремя узнать, что он зарядился до 80% и не допустить перезарядки
Новые версии iOS несут пользователям не только радость, но и нередко становятся причиной проявляющихся проблем в работе их устройств. Чаще всего страдает авт…
Источник
Наблюдение за использованием памяти в Mac OS
Память — источник жизненной силы компьютера, и в этом отношении Mac ничем не отличается от других моделей. Если компьютеру не хватает памяти, он начинает «тормозить», а программы могут таинственным образом перестать работать.
Выяснить, сколько физической и виртуальной памяти использует каждый из работающих процессов, можно с помощью «Мониторинга активности» (Activity Monitor).
Однако величина общего использования памяти также важна. Чтобы увидеть это значение, нажмите на вкладку «Системная память» (System Memory) в окне «Мониторинга активности».
Круговая диаграмма показывает, как в данный момент Mac распределил память компьютера, а общее количество доступной памяти показано ниже диаграммы. Перечислены четыре категории памяти:
- Свободная (Free). Это количество памяти, доступное в данный момент для процессов. По мере того как оно уменьшается, снижается производительность системы, поскольку Mac может уменьшить объем памяти, используемой каждым процессом. Если это число (и количество неактивной памяти, описанной далее) становится очень малым (несколько мегабайт), с помощью «Мониторинга активности» проверьте, не использует ли какой-то процесс слишком большое количество памяти. Если нет, вам может понадобиться увеличить количество ОЗУ в компьютере.
- Зарезервированная (Wired). Это количество памяти, которая должна оставаться в ОЗУ и не может быть выгружена на диск в виртуальную память.
- Активная (Active). Это количество памяти, которая в настоящее время находится в ОЗУ и используется процессами.
- Неактивная (Inactive). Это количество памяти, которая в настоящее время имеется в ОЗУ, но уже не используется процессами. Вся эта память уже выгружена в виртуальную память, поэтому она доступна для использования другими процессами.
Кроме этих четырех категорий памяти, вкладка «Системная память» (System Memory) показывает пять других значений:
- Использованная (Used). Это общий размер информации, хранящейся в данный момент в ОЗУ. Он представляет собой сумму значений зарезервированной, активной и неактивной памяти.
- Виртуальная память (VM size). Это значение кэша виртуальной памяти на жестком диске в гигабайтах.
- Загрузка страниц (Page ins). Это количество данных, прочитанных системой из виртуальной памяти. Если оно становится достаточно большим, то это означает, что производительность компьютера ухудшается, потому что системе приходится получать данные с относительно медленного жесткого диска. Вам следует либо закрыть некоторые работающие программы или процессы, либо увеличить объем ОЗУ компьютера.
- Выгрузка страниц (Page outs). Это количество данных, которое системе пришлось перенести на жесткий диск в виртуальную память, чтобы освободить память физическую. Значительную часть времени это число равняется нулю, но даже если оно увеличится, не страшно. Однако, если оно за короткое время становится очень большим (сотни мегабайт), это означает, что системе не хватает физической памяти для всех программ, которые вы запустили.
- Использование своп (Swap used). Это размер своп-файла, то есть виртуальной памяти, которую Mac в данный момент использует. Поэтому даже если весь кэш виртуальной памяти достигает 25-30 Гбайт, своп-файл обычно имеет (или должен иметь) намного меньший размер. Ему желательно почти всегда быть равным нулю, но нормальным является и рост до нескольких мегабайт. Если вы замечаете, как он за короткое время увеличивается до нескольких сотен мегабайт, то весьма вероятно, что объем памяти вашего компьютера недостаточен для работы всех запущенных программ.
Следить за тем, как Mac использует память, можно с помощью вкладки «Системная память» в «Мониторинге активности».
| ← Наблюдение за активностью жесткого диска | Изменение приоритета процесса → |
Новые статьи:
- Переустановка Mac OS X
- Удаление файла настроек программы
- Пропуск объектов входа в Mac OS
- Проверка наличия обновлений для программ
- Наблюдение за активностью жесткого диска
Предыдущие статьи:
- Изменение приоритета процесса
- Наблюдение за использованием процессора
- Наблюдение за компьютером Mac для выявления неисправностей
- Основные шаги по устранению неполадок программ в Mac OS
- Отслеживание проблем и ошибок в Mac OS
Оперативная память и память накопителя (хранилище), какая разница?
Оперативная память (ОЗУ, RAM) – оперативное запоминающее устройство — часть системы компьютерной памяти, которая используется операционной системой, программами, а также входными, выходными и промежуточными данными, обрабатываемые процессором.
Внутренняя память (накопитель, хранилище, жесткий диск, SSD, HDD) — компьютерная память, которая используется для хранения всех данных на компьютере (в том числе неиспользуемые в данный момент).
Для более простого понимания сравним оперативную память со столешницей. Чем она длиннее, тем больше бумаг и других вещей можно на ней разместить для работы прямо сейчас. А хранилище (накопитель, жесткий диск, SSD, HDD) – это как шуфлядки для бумаг под столом, в котором хранятся документы, которые вам в данный момент не нужны, но рано или поздно понадобятся.
Чем больше оперативной памяти у компьютера, тем больше приложений (в том числе требовательных к RAM: графические редакторы и т.д.) он может запускать и работать в них одновременно.
Чем больше внутренней памяти у компьютера, тем больше данных (фильмов, музыки, фотографий, программ и т.д.) можно хранить на компьютере.
Что такое цикл перезарядки
Уровень использования батареи вашего компьютера выражен термином цикл перезарядки. Цикл перезарядки означает использование всего заряда батареи с последующей зарядкой.
Если вы использовали в первый день половину заряда батареи, потом зарядили ее до 100% и использовали еще половину на следующий день — это будет считаться одним циклом перезарядки.
Другими словами, цикл перезарядки — это полное истощение батареи и последующая перезарядка, или истощение на 25% четыре раза, или на 10% десять раз и т.д.
Таким образом может понадобиться несколько дней для завершения полного цикла перезарядки.
Максимальное количество циклов перезарядки
С помощью следующей таблицы определите количество циклов перезарядки для аккумулятора своего компьютера. Ресурс аккумулятора считается выработанным, когда количество циклов зарядки достигает этого ограничения.
| Компьютер | Максимальное количество циклов перезарядки |
| MacBook | |
| MacBook (с дисплеем Retina, 12 дюймов, 2017 г.)
MacBook (с дисплеем Retina, 12 дюймов, начало 2016 г.) MacBook (с дисплеем Retina, 12 дюймов, начало 2015 г.) MacBook (13 дюймов, середина 2010 г.) MacBook (13 дюймов, конец 2009 г.) |
1000 |
| MacBook (13 дюймов, в алюминиевом корпусе, конец 2008 г.) | 500 |
| MacBook (середина 2009 г.)
MacBook (начало 2009 г.) MacBook (конец 2008 г.) MacBook (начало 2008 г.) MacBook (конец 2007 г.) MacBook (середина 2007 г.) MacBook (конец 2006 г.) MacBook (13 дюймов) |
300 |
| MacBook Pro | |
| MacBook Pro (13 дюймов, M1, 2020 г.)
MacBook Pro (13 дюймов, 2020 г., два порта Thunderbolt 3) MacBook Pro (13 дюймов, 2020 г., четыре порта Thunderbolt 3) MacBook Pro (16 дюймов, 2019 г.) MacBook Pro (15 дюймов, 2019 г.) MacBook Pro (13 дюймов, 2019 г., четыре порта Thunderbolt 3) MacBook Pro (13 дюймов, 2019 г., два порта Thunderbolt 3) MacBook Pro (15 дюймов, 2018 г.) MacBook Pro (13 дюймов, 2018 г., четыре порта Thunderbolt 3) MacBook Pro (15 дюймов, 2017 г.) MacBook Pro (13 дюймов, 2017 г., четыре порта Thunderbolt 3) MacBook Pro (13 дюймов, 2017 г., два порта Thunderbolt 3) MacBook Pro (15 дюймов, 2016 г.) MacBook Pro (13 дюймов, 2016 г., четыре порта Thunderbolt 3) MacBook Pro (13 дюймов, 2016 г., два порта Thunderbolt 3) MacBook Pro (с дисплеем Retina, 13 дюймов, начало 2015 г.) MacBook Pro (с дисплеем Retina, 13 дюймов, середина 2014 г.) MacBook Pro (с дисплеем Retina, 13 дюймов, конец 2013 г.) MacBook Pro (с дисплеем Retina, 13 дюймов, начало 2013 г.) MacBook Pro (с дисплеем Retina, 13 дюймов, конец 2012 г.) MacBook Pro (13 дюймов, середина 2012 г.) MacBook Pro (13 дюймов, конец 2011 г.) MacBook Pro (13 дюймов, начало 2011 г.) MacBook Pro (13 дюймов, середина 2010 г.) MacBook Pro (13 дюймов, середина 2009 г.) MacBook Pro (с дисплеем Retina, 15 дюймов, середина 2015 г.) MacBook Pro (с дисплеем Retina, 15 дюймов, середина 2014 г.) MacBook Pro (с дисплеем Retina, 15 дюймов, конец 2013 г.) MacBook Pro (с дисплеем Retina, 15 дюймов, начало 2013 г.) MacBook Pro (с дисплеем Retina, середина 2012 г.) MacBook Pro (15 дюймов, середина 2012 г.) MacBook Pro (15 дюймов, конец 2011 г.) MacBook Pro (15 дюймов, начало 2011 г.) MacBook Pro (15 дюймов, середина 2010 г.) MacBook Pro (15 дюймов, 2,53 ГГц, середина 2009 г.) MacBook Pro (15 дюймов, середина 2009 г.) MacBook Pro (17 дюймов, конец 2011 г.) MacBook Pro (17 дюймов, начало 2011 г.) MacBook Pro (17 дюймов, середина 2010 г.) MacBook Pro (17 дюймов, середина 2009 г.) MacBook Pro (17 дюймов, начало 2009 г.) |
1000 |
| MacBook Pro (15 дюймов, конец 2008 г.) | 500 |
| MacBook Pro (15 дюймов, начало 2008 г.)
MacBook Pro (15 дюймов, 2,4/2,2 ГГц) MacBook Pro (15 дюймов, процессор Core 2 Duo) MacBook Pro (15 дюймов, глянцевый) MacBook Pro (15 дюймов) MacBook Pro (17 дюймов, конец 2008 г.) MacBook Pro (17 дюймов, начало 2008 г.) MacBook Pro (17 дюймов, 2,4 ГГц) MacBook Pro (17 дюймов, процессор Core 2 Duo) MacBook Pro (17 дюймов) |
300 |
| MacBook Air | |
| MacBook Air (M1, 2020 г.)
MacBook Air (с дисплеем Retina, 13 дюймов, 2020 г.) MacBook Air (с дисплеем Retina, 13 дюймов, 2019 г.) MacBook Air (с дисплеем Retina, 13 дюймов, 2018 г.) MacBook Air (13 дюймов, 2017 г.) MacBook Air (11 дюймов, начало 2015 г.) MacBook Air (11 дюймов, начало 2014 г.) MacBook Air (11 дюймов, середина 2013 г.) MacBookAir (11 дюймов, середина 2012 г.) MacBook Air (11 дюймов, середина 2011 г.) MacBook Air (11 дюймов, конец 2010 г.) MacBook Air (13 дюймов, начало 2015 г.) MacBook Air (13 дюймов, начало 2014 г.) MacBook Air (13 дюймов, середина 2013 г.) MacBook Air (13 дюймов, середина 2012 г.) MacBook Air (13 дюймов, середина 2011 г.) MacBook Air (13 дюймов, конец 2010 г.) |
1000 |
| MacBook Air (середина 2009 г.) | 500 |
| MacBook Air (конец 2008 г.)
MacBook Air |
300 |
Сколько «живет» батарея iPhone, как считать циклы зарядки и когда пора менять аккумулятор
Аккумулятор iPhone — это его сердце, без него даже самый новый смартфон Apple — просто бесполезный кусок металла и стекла. В этой статье мы расскажем о том, что за батарея установлена в iPhone, как оценить её состояние и как правильно её заряжать.
Батареи какого типа установлены в iPhone?
Каждый iPhone комплектуется литий-ионным аккумулятором. Преимуществ по сравнению с «традиционными» АКБ у них достаточно: заряжаются быстрее, работают дольше, весят меньше.
Как заряжается батарея iPhone?
Подзарядка АКБ состоит из двух фаз. Во время первой — с 0 до 80% — батарея пополняется энергией быстро (точное время зарядки зависит от того, используется ли устройство, настроек и других факторов). Вторая — с 80 до 100% — называется компенсационной, она «ослабляет» электрический ток и тем самым позволяет продлить срок службы АКБ iPhone.
Что такое «цикл подзарядки», и почему это важно?
Один цикл — это когда вы разряжаете свой iPhone со 100% «в ноль». Это можно сделать как за один раз, так и за несколько. Пример: за день батарея разрядилась на 75%. Вы зарядили его до 100% и продолжили пользоваться. Один цикл подзарядки закончится тогда, когда вы израсходуете еще 25% заряда («вчерашние» 75% + «сегодняшние» 25%).
К чему это мы? У аккумулятора iPhone, естественно, есть ресурс. После 500 полных циклов подзарядки емкость батареи «яблочного» смартфона снизится на 15-20%. На практике, 500 циклов подзарядки — это 1,5-2 года работы смартфона. Примерно через 3-4 года емкость аккумулятора соответственно снизится на 50% от значения, которое было у iPhone из коробки. Вот тогда и есть смысл подумать о замене аккумулятора — ведь вы наверняка заметите, что ваш iPhone, к примеру, уже не «доживает» до вечера и подводит вас в самый нужный момент.
Как узнать количество пройденных циклов перезарядки iPhone прямо на iOS-устройстве?
Скачайте на iPhone бесплатную программу Battery Life. Откройте ее и перейдите во вкладку Аккумулятор, где значение Циклы и будет указывать на количество пройденных iPhone циклов перезарядки.
К сожалению, раздел Циклы в приложении Battery Life доступен только пользователям устройств с iOS 7, iOS 8 и iOS 9. Пользователи iOS 10 и новее могут получить данные о состоянии батареи в процентах с указанием общей характеристики:
Идеальное — батарея нового iPhone. Хорошее — небольшая потеря емкости. В норме — батарея потеряла допустимое количество емкости. Плохое — значительная потеря емкости. Ужасное — пора задуматься о замене батареи. Почти умер — батарею нужно срочно менять!
Как узнать количество пройденных циклов перезарядки iPhone на компьютере Mac или Windows?
Используйте программу iBackupBot. После установки подключите iPhone, выберите его в разделе Devices, кликните по надписи More Information и посмотрите на число напротив надписи CycleCount — это и есть количество уже пройденных циклов перезарядки.
Ниже вы также найдете и другую полезную информацию о аккумуляторе вашего iPhone — ёмкость по паспорту (DesignCapacity), фактическую емкость после полной зарядки (FullChargeCapacity), уровень износа батареи (BatteryCurrentCapacity).
ПО ТЕМЕ: Как проверять статус состояния батареи в MacBook и количество циклов перезарядки.
Как заряжать аккумулятор iPhone правильно?
- Apple советует не доводить заряд до 100%! По возможности держите его в диапазоне от 20 до 80 процентов. Так вы не будете «перенапрягать» ячейки аккумулятора, и циклы перезарядки будут «утекать» медленнее. По данным независимого исследователя Эрика Лимера, АКБ iPhone, постоянно заряжавшегося до 100%, и правда можно будет смело выкинуть после 500 циклов. А вот батарею, которую никогда не заряжали больше, чем на 70 процентов, придется менять только через 1 200 циклов!
- Из предыдущего правила есть одно исключение. Один раз в месяц полезно разряжать iPhone «в ноль» и затем заряжать его до 100%.
- Не оставляйте iPhone на «ночную» подзарядку — электроны в литиевом аккумуляторе должны двигаться, чего при многочасовом подключении к розетке не происходит.
- Избегайте крайне высоких и крайне низких температур. Батареи «любят» температуру в 15 градусов тепла. Если у вас за окном круглый год плюс 25 — готовьтесь к потере емкости АКБ на 20% каждый год, если +40, уже на 35%!
- Не покупайте чехлы для iPhone с беспроводной зарядкой! Сама по себе беспроводная зарядка создает избыточное тепло, что, как вы уже знаете, вредит батарее.
Как проверить доступный объем хранилища (внутренней памяти) Mac
Вне зависимости от того, получили ли вы уведомление о том, что ваш загрузочный диск почти заполнен или просто хотите узнать доступный вам объем хранилища, вам может понадобиться получить эту информацию.
1. Нажмите на логотип Apple () в левом верхнем углу экрана.
2. Нажмите пункт «Об этом Mac».
3. Перейдите на вкладку «Хранилище». Вы должны увидеть накопительную гистограмму, показывающую, сколько всего вашего хранилища занято различными категориями данных. Кроме того, вы можете узнать, сколько места еще доступно на вашем жестком диске.
4. Если вы хотите вникнуть в детали того, сколько места занимает каждое приложение или файл, нажмите «Управлять…» для детализированного отчета.
Главные правила
Зарядка для МакБука
будет проходить намного легче и безопаснее, если придерживаться основных правил, как правильно это делать:
- При первом включении МакБука рекомендуется не отключать подзарядку до того, как будет завершена его полная настройка. Батарея должна дойти до показателя в 100%.
- Если человек работает за MacBook каждый день, необходимо хотя бы несколько часов использовать его от батареи. Только после этого можно ставить его на зарядку от сети.
- В случае, если МакБук работает от сети сутками, следует один раз в месяц полностью его разряжать. Этим простым способом можно продлить жизнь батарее.
Придерживаясь этих нехитрых правил, можно улучшить работу аккумулятора и сохранить его на долгое время.
Срок службы аккумулятора на Айфоне
Во всех гаджетах компании Apple используется батарея Li-ion. У всех литий-ионных аккумуляторов имеется свой жизненный цикл, измеряющийся количеством циклов зарядки.
Батареи всех поколений iPhone рассчитаны примерно на 500 циклов зарядки. Получается, что в общей сложности девайс должен разрядиться на 50 тыс. процентов. Один цикл зарядки составляет 100%.
К примеру, если за один день Айфон разрядить до 25%, затем на ночь поставить заряжаться, а снова им пользоваться начать утром, то завершится один цикл после достижения отметки в 75%.
Если посчитать, то 500 циклов зарядки Айфона – это приблизительно 1.5 – 2 года ежедневного использования гаджета. После завершения данного времени аккумулятор от своей емкости теряет приблизительно 20%, становится к температурным перепадам более уязвимым, из-за чего Айфон начинает выключаться даже при 25% заряда.
Когда достигается отметка в 1000 циклов, уже до 50% снижается емкость аккумулятора iPhone. Подобный показатель в среднем достигается за 3 – 4 года применения гаджета. Данный период лучше всего подходит для замены аккумулятора, так как с 50% емкости при включенном экране Айфон едва ли сможет работать 2 – 3 часа.
Если вы приобрели гаджет на вторичном рынке, то важно узнать состояние аккумулятора. Для этого необходимо посмотреть количество циклов зарядки