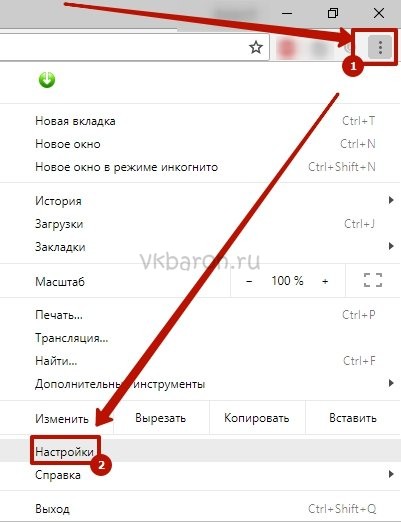Как узнать id страницы в вк различными способами
Содержание:
- Как узнать лицензионный ключ установленной Windows 10
- Действия перед изменением идентификатора Apple ID
- Какой надежный пароль придумать?
- Как поменять имя и фамилию в ВК?
- Как узнать id в ВК
- Поулярные id
- Как узнать id во ВКонтакте
- Свой
- ID пользователя, который добавил вас в черный список
- Узнаем > 21 февраля 2020 21 февраля 2020 | Сергей Николаев
- Как изменить id в ВК
- Как узнать id во ВКонтакте
- Свой ID
- Подробнее. Другие способы узнать айди
Как узнать лицензионный ключ установленной Windows 10
Лицензионный ключ продукта представляет собой код из 25 символов — его используют не только для активации системы, но и для переустановки, поэтому лучше его знать и не терять. Так как активация Windows 10 проходит в фоновом режиме, пользователю никак не сообщается код, и его нужно посмотреть самостоятельно. Для этого существует несколько способов:
- с помощью специальных программ;
- через окно свойств системы (см. пункт 1 выше);
- через параметры системы (см. пункт 2 выше);
- с помощью скриптов.
Проще всего посмотреть код через параметры системы или окно свойств, но эти методы не всегда доступны — по каким-то причинам компьютер может не отображать цифры или выдавать сообщение «Нет данных». Поэтому приходится прибегать к специальным программам для просмотра лицензионного ключа или к скриптам.
Утилиты для просмотра кода активации можно скачать с официальных сайтов и установить их на свой ПК. Их несколько, вот самые простые:
- Speccy — русскоязычное приложение с удобным интерфейсом, которое показывает всю информацию об ОС, в том числе и её серийный номер: он находится в разделе «Операционная система»;
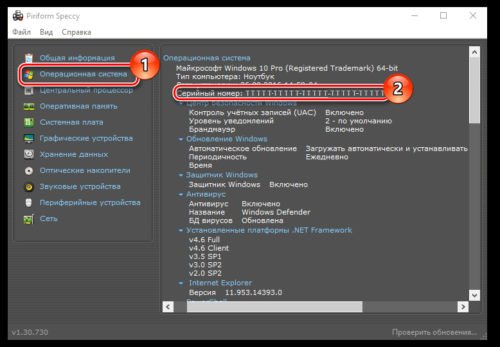
В утилите Speccy лицензионный номер находится в разделе «Операционная система»
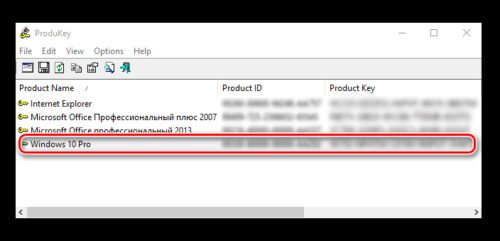
Утилита ProduKey показывает только лицензионный ключ, зато запускается быстро
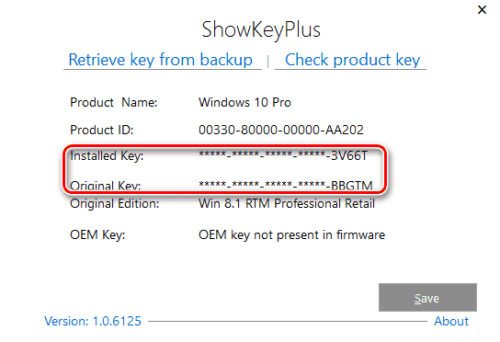
Утилиту ShowKeyPlus тоже не надо устанавливать — она отображает ключ системы сразу после запуска
Кроме того, лицензионный ключ можно узнать, выполнив специальный скрипт. Этот способ будет сложнее описанных выше, но иногда по каким-то причинам установка сторонних приложений на компьютер недоступна. Тогда задача выполняется при помощи собственной оболочки Windows PowerShell.
Сначала нужно открыть программу «Блокнот» и создать в ней файл с расширением .ps1: для этого в поле «Тип файла» проставляется значение «Все файлы», а расширение вписывается руками. В файл следует скопировать следующий скрипт:
$regPath = «SoftwareMicrosoftWindows NTCurrentVersion»
$Object = $wmi.GetBinaryValue($regHKLM, $regPath,$DigitalProductId)
$ResKey = ConvertToWinkey $DigitalProductId
$OS = (Get-WmiObject «Win32_OperatingSystem» | select Caption).Caption
If($OS -match «Windows 10»)
$value =»Windows Key: $ResKey»
$w1=»Скрипт предназначен только для Windows 10»
$w2=»Скрипт предназначен только для Windows 10»
$w3=»Возникла непредвиденная ошибка при получении ключа»
$isWindows10 = ($WinKey/6) -band 1
$WinKey = ($WinKey -band $HF7) -bOr (($isWindows10 -band 2) * 4)
$CurIndex = $CurIndex * 256
$CurIndex = $WinKey + $CurIndex
$WinKey = ::Floor(($CurIndex/24))
$CurIndex = $CurIndex % 24
$KeyResult = $Symbols.SubString($CurIndex,1) + $KeyResult
$KeyResult = «N» + $WinKeypart2
$WindowsKey = $KeyResult.Substring(0,5) + «-» + $KeyResult.substring(5,5) + «-«+ $KeyResult.substring(10,5) + «-«+ $KeyResult.substring(15,5) + «-«+ $KeyResult.substring(20,5)
Далее следует запустить саму оболочку Windows PowerShell: нажать сочетание клавиш Win+R, а в появившемся окне ввести «powershell» — это самый быстрый способ. В открывшемся окне нужно набрать команду cmd и наименование каталога, где хранится файл, созданный в «Блокноте», нажать клавишу Enter, затем ввести имя скрипта в виде: «./имя файла.ps1» и снова нажать Enter.
Действия перед изменением идентификатора Apple ID
Выйдите из системы во всех службах и на всех устройствах Apple, для которых используется ваш идентификатор Apple ID. Если вы хотите использовать iPhone, iPad или iPod touch для изменения идентификатора Apple ID, не выходите из учетной записи Apple ID только на соответствующем устройстве.
Идентификатор Apple ID является сторонним адресом электронной почты
Если вы изменяете идентификатор Apple ID, в качестве которого используется сторонний адрес электронной почты, можно использовать другой сторонний адрес электронной почты. Можно также указать адрес электронной почты, заканчивающийся на @icloud.com, @me.com или @mac.com, который уже используется в качестве псевдонима для входа в систему либо является альтернативным идентификатором Apple ID для вашей учетной записи. Чтобы просмотреть эти адреса, выполните вход на странице учетной записи Apple ID. В разделе «Учетная запись» нажмите кнопку «Править», чтобы отобразить подраздел «Контактные данные». В нем рядом с псевдонимом для входа в систему будет отображаться значок . Если навести на него курсор, всплывет сообщение «Это Ваш Apple ID».
Использование адреса электронной почты, заканчивающийся на@icloud.com
Если включить почтовый клиент iCloud и выбрать адрес электронной почты, заканчивающийся на @icloud.com, он будет назначен псевдонимом для входа в учетную запись Apple ID. Чтобы просмотреть адреса электронной почты, которые используются в качестве псевдонимов для идентификатора Apple ID, выполните вход в систему на странице учетной записи Apple ID и нажмите кнопку «Править» в разделе «Учетная запись». Наведите курсор на значок в виде вопросительного знака ( ) рядом с нужным адресом электронной почты. Если появится сообщение «Это Ваш Apple ID», этот адрес электронной почты правомочен.
Какой надежный пароль придумать?
Как показывает практика, наибольшие сложности вызывает создание нового пароля для ВК. Во-первых, он должен быть надежным. А во-вторых, состоять как минимум из восьми символов. Несмотря на эти ограничения, справиться с задачей вполне реально, воспользовавшись следующими советами:
- используйте не только буквы латинского алфавита, но также цифры и специальные символы;
- не создавайте пароль, который будет состоять из вашей даты рождения;
- минимальная длина кода доступа – восемь символов;
- избегайте популярных сочетаний (87654321, qwertyui, password);
- где-нибудь сохраните PIN-код, чтобы его случайно не забыть.
Кстати, более подробно о выборе надежного PIN-кода можете почитать здесь.
Все эти советы помогут вам придумать надежную комбинацию знаков, способную защитить страницу ВКонтакте от взлома. А вообще, старайтесь менять конфиденциальную информацию хотя бы раз в полгода. Этого уже будет достаточно для повышения безопасности.
Как поменять имя и фамилию в ВК?
Если вы всерьез задумываетесь над изменением имени и фамилии на своей страничке в соц. сети ВКонтакте, то вам необходимо узнать подходящий для этого алгоритм действий. Стоит понимать, что для изменения личных данных с мобильного устройства необходимо будет выполнить один порядок действий, а с персонального компьютера немного другой.
Через телефон
Чтобы не вводить вас в заблуждение, сделаем четкое разграничение между мобильными устройствами. Сначала рассмотрим порядок действий по изменению имени и фамилии через android устройство, а затем уже перейдем к способу для айфона.
Android
Для пользователей, которые хотят изменить своё имя и фамилию на странице в соц. сети ВКонтакте через смартфон с ОС Android, будет актуален такой алгоритм действий:
- Открываем приложение от платформы ВК. Переходим в раздел с нашей страницей. Для этого, клацаем один раз по иконке в виде человечка. Данный значок находится в нижней правой части приложения.
- После чего, находим на странице кнопку «Редактировать» и жмем прямо по ней.
- Перед нами откроется вкладка для редактирования данных о профиле. Находим среди всех пунктов раздел «Основное» и кликаем по нему один раз.
- Затем, нажимаем по строке «Изменить данные».
- Когда откроется совсем другая страница, клацаем по графе «Личные данные».
- Появится соответствующая форма для изменения имени и фамилии. Просто убираем старые личные данные, и в соответствующие графы вводим новое имя и фамилию.
- Когда с этим покончено, нажимаем по иконке в виде галочки, которая занимает верхний правый угол текущей страницы.
- После выполнения данных действий, появится уведомление «Изменения сохранены». А в верхней части страницы появится надпись «Заявка на смену имени отправлена на модерацию». Теперь, пользователю остается только ждать, пока администрация соц. сети проверит отправленную заявку.
iPhone
Если человек хочет поменять имя и фамилию на своей странице в ВК, то через айфон это можно сделать так:
- Переходим в официальное приложение от соц. сети ВКонтакте. Нажимаем по разделу «Профиль».
- Затем, посередине экрана будет графа «Редактировать». Необходимо будет клацнуть прямо по ней.
- В появившемся списке находим раздел «Основное» и щелкаем по нему один раз.
- После этого, необходимо будет кликнуть по кнопке «Изменить данные».
- В следующем разделе понадобится найти пункт «Личные данные» и клацнуть прямо по нему.
- Перед пользователем должна появиться соответствующая страница для изменения личных данных. Убираете старое имя и фамилию, а затем вписываете новые личные данные.
- Когда все изменения будут отображены на текущей вкладке, жмите по кнопке «Готово». Данная кнопка находится в правой верхней части страницы.
- Вот, собственно, и все. После выполнения указанных выше действий, заявка будет отправлена на рассмотрение. В подтверждение этому, внизу страницы появится уведомление «Изменения сохранены». Если администрация социальной сети ВКонтакте одобрит ваши личные данные, то имя и фамилия на странице изменится.
Через компьютер
Как уже говорилось выше, для изменения имени и фамилии на своей странице в соц. сети ВКонтакте через персональный компьютер придется выполнить немного другие действия, нежели на мобильном устройстве. Если быть точнее, то подходящий порядок действий для ПК такой:
- Заходим в соц. сеть через любой браузер. Нажимаем левой кнопочкой мышки по имени и фотографии профиля, которая расположена в правой верхней части страницы.
- Всплывет меню с четырьмя пунктами. Клацаем левой клавишей мышки по графе «Перейти в VK Connect».
- Изначально перед вами откроется вкладка с личными данными. Именно она нам и нужна. Просто стираете старое имя и фамилию, а затем вписываете новое.
- Когда вы это сделаете, откроется кнопка «Сохраниться». Щелкайте по ней левой кнопкой мыши.
- После чего, на странице появится уведомление о том, что заявка на смену имени отправлена на модерацию. Если ваш запрос получит одобрительный ответ от администрации соц. сети ВКонтакте, то личные данные будут измены.
Как узнать id в ВК
Идентификатор в ВКонтакте состоит из приставки id и набора цифр после него. Цифры означают номер, каким по счету был зарегистрирован пользователь в социальной сети.
ID можно заменить на другое значение, он будет изменен в адресе вашей страницы в социальной сети. Старый ID при этом также будет работать. Узнать можно, как оригинальный ID с цифрами, так и измененный, оба варианта мы разберем. Особой разницы для различных онлайн сервисов для работы с в контакте и для самой социально сети, какой вы используете идентификатор нет, все должно работать с обоими вариантами.
1. Смотрим свой ID и при желании меняем его с ПК
1. Авторизуйтесь в социальной сети и перейдите на страницу настроек профиля — https://vk.com/settings. Пролистайте ее до блока — «Адрес страницы». Здесь находится адрес вашего профиля/странички. Сразу после домена — это идентификатор странички.
Если вам нужен именно он — скопируйте, и не забудьте перед числами поставить слово — id, чтобы получилось так: id000000 (где нули — это ваш номер).
2. Смотрим ID чужого аккаунта или сообщества с компьютера
1. Откройте в браузере интересующую вас станицу пользователя или какого-либо сообщества: группы, бизнеса, бренда и других, у которых есть айди.
2. В адресной строке браузера, сразу после названия домена будет написан нужный нам айди. Если он записан в измененной формате, а не цифрами, а нужно именно оригинально значение, то:
а) Кликните по «Написать сообщение» и сразу перейдите к диалогу.
б) В адресной строке браузера скопируйте цифры, указанные после — vk.com/im?media=&sel= и вставьте затем перед ними — id. Чтобы получилось так — id000000. В случае с сообществом, вместо id, перед числами нужно написать — public.
3. Смотрим и меняем свой Айди с телефона
1
Запустите приложение ВКонтакте на смартфоне, неважно iPhone это или Android. В главном окне перейдите на вкладку своего профиля, нажмите на значок трех полосок сверху справа и откройте настройки
2. Откройте раздел «Аккаунт», в поле «Короткое имя» можете указать новый адрес своей страницы, айди по которому вас смогут находить другие люди.
4. Узнаем ID на телефоне
1. Откройте официальное приложение ВК на телефоне. Перейдите на необходимую страницу — на свою, чужую, или группу сообщества.
2. В самой верхней части сразу же увидите ID, справа будет значок троеточия — нажмите на него пальцем и скопируйте ссылку.
3. Полный адрес странички будет скопирован, удалите из него URL — часть с доменом ВК, так останется только ID.
Важно! Если вам необходим именно оригинальный числовой идентификатор — номер страницы, то: откройте ВКонтакте в браузере на телефоне и перейдите на полную версию. Выполняйте все пункты из предыдущей главы
В заключение
Как видите, посмотреть эту информацию можно легко, как с мобильного телефона, так и со стационарного компьютера или ноутбука. Данная информация является открытой для каждого.
Поулярные id
Самыми распространенными буквенными ИД Вконтакте являются написанные латиницей имена и фамилии, иногда с годом рождения. Выбирая подходящий вариант можно руководствоваться своей фантазией, или же указать в ссылке кратко какую-либо информацию о себе и сменить ею набор цифр. Вот несколько примеров самых распространенных вариантов:
- vk.com/irinakoba1993 – сочетание имени, фамилии и года рождения.
- vk.com/super_shop777 – пример измененного id рекламной страницы менеджера.
- vk.com/lilimamadochki – вот пример сочетания имени и социального статуса.
Внимание! В любом случае, популярные или чужие адреса не могут быть использованы каким-либо другим пользователем, поэтому нужно заняться подбором такого слова, которое еще никем ранее не использовалось
Как узнать id во ВКонтакте
Используем адресную строку
Самый простой способ узнать свой ид — это зайти на «Моя страница» и обратить внимание на адресную строку. Последние цифры сообщат вам идентификационный номер аккаунта
Этот метод применим и к другим учётным записям. Если же вместо цифр находится буквенный адрес, то действовать необходимо иным образом.
Узнаем id своего профиля без ника
Поставив никнейм, он будет отображаться вместо основного кода. Однако иногда случается так, что его необходимо срочно узнать. Для этого проследуйте по пунктам:
- откройте настройки аккаунта (находятся под небольшим аватаром вверху справа);
- в меню общих настроек найдите пункт «Адрес страницы»;
- нажмите «Изменить»;
- под ником будет отображен номер страницы.
Определяем порядковый номер чужого профиля
Если на странице друга или знакомого находится короткий ник, определить его id не составит особых проблем. Сделайте следующее:
зайдите на страничку пользователя;
откройте элементы управления страницей (друзья, общие друзья, видеозаписи, музыка);
обратите внимание на адресную строку, там будет значиться порядковый страницы, в зависимости от открытой страницы управления.
К примеру, всё будет выглядеть следующим образом:
- Открытые друзья — vk.com/friends?id=0000§ion=all
- Общие друзья — vk.com/friends?id=0000§ion=common
- Видеозаписи — vk.com/videos0000
Все элементы имеют похожий вид и несут в себе только одну числовую комбинацию, которая и является порядковым номером внутри системы.
Как узнать с помощью специального приложения
Всё, что вам необходимо, это запустить его и ввести ссылку пользователя с его никнеймом, после чего необходимо нажать кнопку «Узнать». Такой способ значительно удобнее, ведь номер будет выдан в отдельном сообщении.
Свой
Идентификатор своего профиля вконтакте – это весь текст, написанной после ссылки vk.com/…. Разберемся ниже, о чем идет речь.
На компьютере
Чтобы посмотреть свой id, необходимо перейти в настройки профиля. Рассмотрим далее, как это сделать:
- Открываем страницу vk.com и переходим в параметры профиля. Для этого сверху нажимаем на стрелочку и выбираем «Настройки».
- Внизу страницы будет специальный раздел «Адрес страницы», в котором вы сможете узнать id своей страницы.
С телефона
Открыть настройки и посмотреть свой id на телефоне не получится. Но можно будет скопировать свою ссылку и вставить ее в любой редактор, чтобы посмотреть номер своей страницы.
- Открываем свой профиль в приложении «ВКонтакте».
- В верхнем правом углу нажимаем на кнопку в виде троеточия.
- Затем выбираем «Скопировать ссылку».
- Далее вы можете скопированную ссылку вставить в любой текстовый редактор. Я, например, для этого использую диалог с самим собой. Как мы видим, идентификатор своего профиля указан сразу же после ссылки vk.com
ID пользователя, который добавил вас в черный список
В этом случае проще всего ещё раз воспользоваться приложением, но если вы не видите в этом смысла, тогда выполните следующие действия:
- заходим на страницу человека, добавившего вас в черный список;
- открываем «Действия» и используем пункт «Добавить в закладки»;
- переходим в «Закладки» на собственной странице и устремляемся к пункту «Люди»;
- наводим мышку на аватар пользователя, пока под ним не появится изображение увеличительного стекла;
- нажимаем правую кнопку мыши и выбираем пункт «Копировать адрес ссылки»;
- открываете любой текстовый редактор и копируете туда полученный результат.
В итоге, у вас должна получиться подобная ссылка — vk.com/albums0000, где нули выступают в качестве идентификационного номера.
Узнаем > 21 февраля 2020 21 февраля 2020 | Сергей Николаев
Желание знать все о своем компьютере – это черта многих любопытных пользователей. Правда, иногда нами движет не только любопытство. Информация о железе, установленных программах, серийные номера дисков и прочее, может оказаться весьма полезной, и нужна для разных целей. В этой статье поговорим об >
Узнаем ID ПК
Идентификатор компьютера – это его физический адрес MAC в сети, а точнее, его сетевой карты. Этот адрес уникален для каждой машины и может быть использован администраторами или провайдерами в различных целях – от удаленного управления и активации ПО до запрета доступа в сеть.
Узнать свой MAC-адрес довольно просто. Для этого существует два пути – «Диспетчер устройств» и «Командная строка».
Способ 1: «Диспетчер устройств»
Как уже было сказано выше, ID – это адрес конкретного устройства, то есть сетевого адаптера ПК.
- Идем в «Диспетчер устройств». Получить к нему доступ можно из меню «Выполнить» (Win+R), набрав команду
Открываем раздел «Сетевые адаптеры» и ищем название своей карты.
Дважды кликаем по адаптеру и, в открывшемся окне, переходим на вкладку «Дополнительно». В списке «Свойство» нажимаем на пункт «Сетевой адрес» и в поле «Значение» получаем MAC компьютера.
Если по каким-то причинам значение представлено в виде нулей или переключатель стоит в положении «Отсутствует», то определить >Способ 2: «Командная строка»
С помощью консоли Windows можно совершать различные действия и выполнять команды без обращения к графической оболочке.
- Открываем «Командную строку» с помощью все того же меню «Выполнить». В поле «Открыть» набираем
Откроется консоль, в которой нужно прописать следующую команду и нажать ОК:
Система выдаст список всех сетевых адаптеров, в том числе и виртуальных (мы их видели в «Диспетчере устройств»). Для каждого будут указаны свои данные, в том числе и физический адрес. Нас интересует тот адаптер, с помощью которого мы подключены к интернету. Именно его MAC видят те люди, которым он нужен.
Смена ID
Поменять MAC-адрес компьютера несложно, но здесь есть один нюанс. Если ваш провайдер предоставляет какие-либо услуги, настройки или лицензии на основании ID, то связь может быть нарушена. В этом случае придется сообщить ему о смене адреса.
Способов смены MAC-адресов несколько. Мы поговорим о самых простых и проверенных.
Вариант 1: Сетевая карта
Это наиболее очевидный вариант, так как при замене сетевой карты в компьютере меняется и ID. Это касается и тех устройств, которые выполняют функции сетевого адаптера, например, Wi-Fi модуль или модем.
Вариант 2: Системные настройки
Данный способ заключается в простой замене значений в свойствах устройства.
- Открываем «Диспетчер устройств» (см. выше) и находим свой сетевой адаптер (карту).
- Кликаем дважды, переходим на вкладку «Дополнительно» и ставим переключатель в положение «Значение», если это не так.
Далее необходимо прописать адрес в соответствующее поле. MAC представляет собой набор из шести групп шестнадцатеричных чисел. Здесь тоже есть нюанс. В Windows существуют ограничения на присвоение адаптерам адресов, «взятых из головы». Правда, есть и хитрость, позволяющая этот запрет обойти – воспользоваться шаблоном. Их четыре:
Вместо звездочек следует подставить любое шестнадцатиричное число. Это цифры от 0 до 9 и буквы от A до F (латинские), всего шестнадцать символов.
Вводить MAC-адрес следует без разделителей, в одну строку.
После перезагрузки адаптеру будет присвоен новый адрес.
Заключение
Как видите, узнать и заменить >
Как изменить id в ВК
Перед тем как поменять id, узнайте его историю возникновения.
Откуда взялись цифры, почему именно такие? Это порядковый номер анкеты, присваивается при регистрации (как зарегистрироваться). Например, адрес профиля vk.com/id150, значит анкета зарегистрирована 150я по счету. Если адрес группы vk.com/club1, где айди это цифры после слова club, это первая зарегистрированная группа ВК. Посмотрите на свои цифры, подумайте сколько создано анкет до Вас :).
Аккаунтов с одинаковыми номерами не бывает как и групп, сообществ. Даже если старая анкета удалена или заблокирована, никто не зарегистрирует анкету и не получит этот номер. Останется навсегда закреплённым за старым владельцем, кроме редких исключений.
Некоторых id в природе не существует: 13 и 666 никогда не принадлежали ни одному пользователю.
Изменить номер на другие цифры невозможно, придётся зарегистрироваться заново. При регистрации нельзя выбрать желаемые цифры. Как вариант – купить аккаунт с красивым номером, верифицировать на мобильный.
Как узнать id во ВКонтакте
Используем адресную строку
Самый простой способ узнать свой ид — это зайти на «Моя страница» и обратить внимание на адресную строку. Последние цифры сообщат вам идентификационный номер аккаунта
Этот метод применим и к другим учётным записям. Если же вместо цифр находится буквенный адрес, то действовать необходимо иным образом.
Узнаем id своего профиля без ника
Поставив никнейм, он будет отображаться вместо основного кода. Однако иногда случается так, что его необходимо срочно узнать. Для этого проследуйте по пунктам:
- откройте настройки аккаунта (находятся под небольшим аватаром вверху справа);
- в меню общих настроек найдите пункт «Адрес страницы»;
- нажмите «Изменить»;
- под ником будет отображен номер страницы.
Определяем порядковый номер чужого профиля
Если на странице друга или знакомого находится короткий ник, определить его id не составит особых проблем. Сделайте следующее:
зайдите на страничку пользователя;
откройте элементы управления страницей (друзья, общие друзья, видеозаписи, музыка);
обратите внимание на адресную строку, там будет значиться порядковый страницы, в зависимости от открытой страницы управления.
К примеру, всё будет выглядеть следующим образом:
- Открытые друзья — vk.com/friends?id=0000§ion=all
- Общие друзья — vk.com/friends?id=0000§ion=common
- Видеозаписи — vk.com/videos0000
Все элементы имеют похожий вид и несут в себе только одну числовую комбинацию, которая и является порядковым номером внутри системы.
Как узнать с помощью специального приложения
Всё, что вам необходимо, это запустить его и ввести ссылку пользователя с его никнеймом, после чего необходимо нажать кнопку «Узнать». Такой способ значительно удобнее, ведь номер будет выдан в отдельном сообщении.
Свой ID
Войдите в свой аккаунт. Если вы не меняли идентификатор с обычного цифрового на буквенный, то посмотреть его очень просто. Он высвечивается в адресной строке браузера на компьютере или телефоне.
Если когда-то вы изменили url аккаунта на ФИО или никнейм, то получить ID можно через редактирование параметров страницы. Для этого кликните мышкой по своей аватарке вверху экрана справа и перейдите в раздел «Настройки», «Общее».
В поле «Адрес страницы» нажмите на слово «Изменить» и программа покажет ID. Он не меняется, несмотря на то, что в строке браузера мы видим текст.
Здесь же можно изменить ссылку, чтобы гости не видели ID, а вместо него был желаемый текст. Можно задать любое название из цифр, букв и знаков, которое еще не занято другими пользователями социальной сети.
Подробнее. Другие способы узнать айди
Как посмотреть айди на телефоне в приложении ВК или в мобильной версии сайта?
В мобильном приложении:
- Пятая кнопка в нижнем ряду (профиль).
- В верхнем левом углу, жирным шрифтом — твой айди.
В мобильной версии сайта:
- Пятая кнопка в нижнем ряду (меню, три полоски).
- Шестеренка в правом верхнем углу.
- Аккаунт.
- Адрес страницы (после /m.vk.com/) — это твой айди.
Другой способ — открыть свою страницу ВК и посмотреть ссылку в адресной строке браузера. Например, ссылка (адрес страницы) может выглядеть так:
https://vk.com/id126494354
Здесь id126494354 — это и есть айди.
Если же у тебя ранее был придуман «красивый адрес» страницы, то ссылка может быть такая, например:
https://vk.com/nastya.govorova
Тут твой айди — это nastya.govorova. Но и в этом случае у тебя остается цифровой айди, просто его не видно. Узнать оба своих айди можно по этой ссылке: Узнать свой айди.
Если ты хочешь узнать айди своей другой страницы (старой), есть простой способ: попроси кого-нибудь, с кем ты переписывался через ту страницу, найти сообщения от тебя и нажать на твою аватарку или на имя, чтобы открыть страницу. В адресной строке появится ссылка на страницу, например:
https://vk.com/id126494354
Здесь id126494354 — это айди твоей страницы.
Либо можешь сам найти где-нибудь ВКонтакте свои старые комментарии — точно так же, нажав на свое имя или аватарку, ты узнаешь адрес страницы и ее айди.
Также посмотри помощь по старой странице: Старая страница ВКонтакте: как найти, открыть, войти.
Больше возможностей на сайте Vhod.ru
Смотри все инструкции здесь