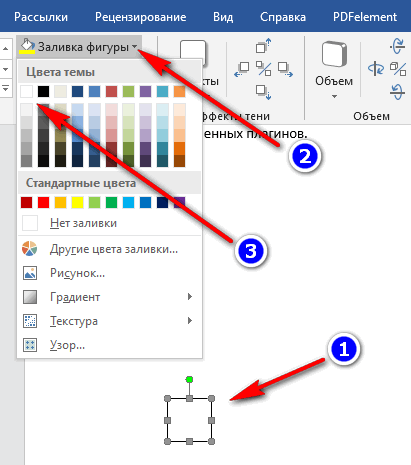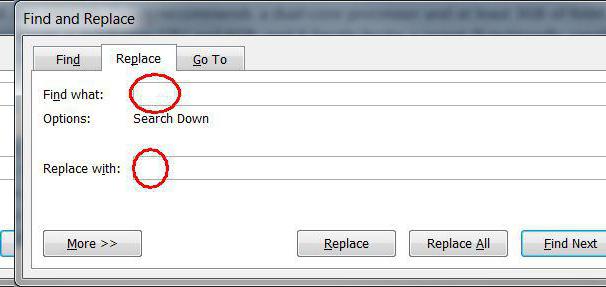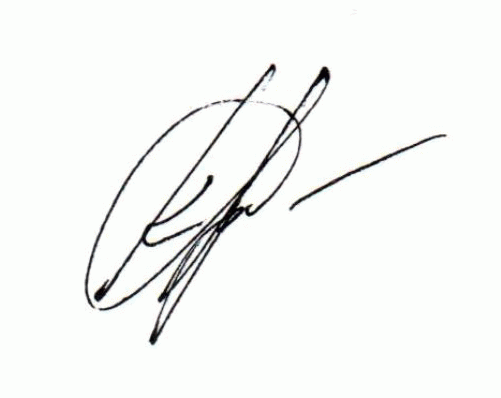Как подписать документ ворд электронной подписью
Содержание:
- Невидимая подпись
- Создание и вставка рукописной подписи
- Как сделать линию под подписью?
- Как подписать документ Word
- Электронная подпись для физических лиц: бесплатно или за деньги
- Что нужно для подписания документа
- Как сделать подпись в ворде
- Сравнение ПО для создания ЭЦП
- Как заверить документ Ворд электронной подписью: инструкция. Как понять, что документ Ворд подписан цифровой электронной подписью?
- Какую создать электронную подпись в зависимости от сферы применения
- Подписание документов в Microsoft Word 2007
Невидимая подпись
Если задача поставить явную подпись не стоит, но при этом вы хотите защитить документ от правок посторонних лиц, то можете опять-таки поставить в него ЭЦП, но без добавления области. В Ворде есть такая функция. Подтверждённая роспись не будет видна в содержимом, но в строке состояния внизу окна документа будет соответствующий значок. Только автор документа сможет внести в него изменения. Для добавления такой ЭЦП нажмите в окне документа кнопку главного меню (со значком Microsoft Office) и выберите пункт «Подготовка», в нём — «Добавить цифровую подпись» и согласитесь в диалоговом окне.
Создание и вставка рукописной подписи
Для выполнения описанных ниже действий вам потребуется сканер.
Распишитесь на листе бумаги.
Отсканируйте страницу и сохраните ее на компьютере в популярном формате, таком как BMP, GIF, JPG или PNG.
Инструкции по использованию сканера см. в прилагаемом к нему руководстве или на веб-сайте изготовителя.
Откройте файл изображения.
Чтобы обрезать изображение, щелкните его, чтобы открыть вкладку Работа с рисунками | Формат, выберите команду обрезать, а затем обрезать изображение.
Щелкните изображение правой кнопкой мыши и выберите команду Сохранить как рисунок, чтобы сохранить его в виде отдельного файла.
Чтобы добавить подпись в документ, на вкладке Вставка нажмите кнопку Рисунки.
Как сделать линию под подписью?
Когда я сдал свой документ с подписью, бухгалтера потребовали от меня сделать линию под ней. Я решил эту проблему просто. Удалил ЭЦП, разместил курсор в нужном месте. Выбрал вкладку «Главная», там нашел функцию «Абзац» и отметил тип абзаца «с нижней границей». Далее, по описанной выше схеме, вставил подпись.
Как поставить подпись в Ворд? Электронные документы в наше время обретают все большую популярность. Большой процент этих документов имеют государственный вид. К таким документам применяют свое особое оформление. Одним из требований, в этом оформлении, является наличие подписи. В этой статье мы рассмотрим процесс создания подписи в документах формата Microsoft Word. Будут описаны процессы создания как рукописной подписи, так и простое создание строки для подписи в документе.
Для создания рукописной подписи можно воспользоваться графическим планшетом и любым графическим редактором. Открываете редактор, расписываетесь на графическом планшете и сохраняете изображение. Если же у вас нет планшета, используйте сканер. Возьмите лист бумаги и хорошую черную или синюю ручку. Желательно с насыщенным цветом. Распишитесь на листе и при помощи сканера отсканируйте данный лист. Откройте изображение и просмотрите результат, желательно что бы цвет был насыщенным. Это способствует хорошему результату при печати:
Вот пример хорошей подписи, с использованием хороших чернил. Теперь вам потребуется открыть ваш документ. В примере я буду использовать шаблон приглашения:
Для его скачивания откройте Word затем «Файл» → «Создать» → «Домой» → «Приглашения». После скачивания. Уберем пару строк, чтобы освободить место для подписи. Теперь перейдите на вкладу «Вставка» и выберите «Рисунок». В открывшемся окне выберите свой рисунок с подписью:
Из примера видно, что результат расходится с ожиданиями. Половина подписи скрыта, так как выступает за рамки блока текста. Сама подпись находится в рамке. Для исправления этой ситуации, нажмите на рисунок и перейдите во вкладку «Формат». Удалите границы рисунка, выбрав «Границы рисунка» → «Нет контура». Также обрежьте рисунок, если у вас размер изображения больше размера подписи. Совет: вынесите рисунок за границы текстового блока и рамки. Так вы сможете иметь полный доступ к его редактированию. Для этого перетяните его за границы внешней графической рамки:
Отредактировав рисунок, я для примера, добавил поле текущей даты. Однако в документе такого вида его не должно быть:
Конечный результат выглядит не плохо. Теперь переходим к созданию строки для подписи.
Для начала, уберем с нашего предыдущего документа изображение с подписью. Просто выберите изображение и нажмите кнопку «Delete».
Поставьте курсор в месте где был рисунок и перейдите во вкладку «Вставка» и в разделе «Текст» выберите «Строка подписи». В выпадающем списке выберите «Строка подписи Microsoft Office». Далее откроется окно «Настройка подписи» в котором вы должны заполнить нужные вам поля. Если вы знаете кто будет подписываться в этом документе, можете указать его ФИО (фамилия имя отчество) в первом поле. Далее можете указать его должно и адрес электронной почты. В поле «Инструкции для подписывающего» можно удалить предложенный вариант и написать свою инструкцию. Отметьте нужные параметры галочками и жмите кнопку «ОК».
После чего, на странице отобразиться специальная строка для подписи с крестиком. Что бы можно было нормально перемещать это окно, поставьте ему обтекаемость текстом «Вокруг рамки» и переместите в нужное место:
Получившийся результат выглядит довольно не плохо. Но опять-таки добавлю, что поле даты и подписи в данном типе документа не уместно. В заключение хотелось бы добавить, что использование такого вида подписей документов, не является надежным и законодательство в некоторых странах запрещает использование цифровых подписей.
Как подписать документ Word
Я просматриваю очень много продуктов. И из этого множества-многих продуктов многие (хотя и не многие, многие) требуют, чтобы я подписал какой-то документ, в котором говорится, что я не украду, не повредлю или не забуду вернуть указанный продукт.
Когда я получаю одну из этих форм от сотрудника по связям с общественностью, это почти всегда документ Word, и меня почти всегда просят распечатать его, подписать и отправить по факсу.
Да, отправьте по факсу.Отправьте форму по факсу. Отправьте форму по факсу. Мы проиграли войну ?!
Ирония в возврате формы по электронной почте по факсу — это одно. То, что у меня нет факсимильного аппарата, — другое, более серьезное дело. Наступает 2000 год для треснувшего льда! У меня есть доступ к некоторым из этих сервисов отправки факсов по электронной почте, но … да ладно, это все еще факс. Тупой, наоборот, старый факс.
Итак
Как подписать и вернуть документ Word, не распечатывая его или, что более важно, отправляя по факсу? Есть модный, официальный, проверенный способ сделать это (см. Здесь), но я покажу вам, как быстро и легко «подписать» свое имя в документе Word, не перепрыгивая через кучу обручей. Готовы? Давай начнем
Готовы? Давай начнем.
Это разовая сделка, так что воспринимайте ее как удаление зубов мудрости. Если вы хотите пропустить вперед, мы в основном собираемся создать файл изображения вашей «подписи» и сохранить его как файл PNG с прозрачным фоном. Если вы уже знаете, как это сделать, сделайте это.
Если нет, то вот как это сделать с помощью Microsoft Paint. Это бесплатная программа, загружаемая на каждый компьютер с Windows, поэтому мы будем использовать ее, потому что это наименьший общий знаменатель для программ редактирования изображений.Эти шаги должны быть аналогичными и в других программах для редактирования изображений.
Откройте Paint и щелкните инструмент «Текст» (маленький значок «A»). Затем щелкните крайнюю левую часть холста. В раскрывающемся меню шрифтов выберите шрифт, похожий на рукописный. Мы будем использовать «Bradley Hand ITC» для этого небольшого проекта, но не стесняйтесь выбирать тот, который вам больше нравится.Если вы ищете непревзойденно стильные подписи, попробуйте «Comic Sans».
Затем установите крупный размер шрифта и введите свое имя. Если ваше полное имя не подходит, уменьшайте размер шрифта, пока он не подходит. Если вы любите приключения, вы можете попробовать нарисовать свое имя с помощью пера, но это, вероятно, закончится так, как будто ребенок подписал его своей недоминантной рукой.
Убедитесь, что в заголовке Фон выбрано «Прозрачный».Когда все будет готово, выберите Сохранить как > PNG изображение и назовите файл так, чтобы его было легко запомнить.
Если вам не нравится идея использования компьютерного шрифта для подписи, есть другой путь. Возьмите лист бумаги и напишите свою самую лучшую подпись — вперед и сделайте несколько тренировочных ходов, если хотите. Когда вы будете удовлетворены своим Джоном Хэнкоком, просто возьмите смартфон и сфотографируйте его.Затем отправьте это изображение себе по электронной почте и перейдите к своему настольному компьютеру. Загрузите изображение из своего электронного письма, откройте его в Paint и следуйте этим же инструкциям, чтобы создать цифровую копию своей настоящей подписи.
Хорошо, это было самое сложное. А теперь перейдем к простому.
Теперь мы откроем документ Word, который должны подписать, и щелкнем где-нибудь рядом с линией подписи. Затем выберите в меню Вставить > Изображение и выберите файл изображения, созданный на предыдущем шаге.
Итак, мы добавили файл в документ, но теперь мы должны сделать так, чтобы он выглядел так, как будто он принадлежит ему. Для этого щелкните изображение правой кнопкой мыши и выберите Формат изображения… из всплывающего меню.
Затем щелкните вкладку Макет и в разделе Стиль обтекания выберите За текстом и нажмите кнопку ОК .
После этого расположите изображение так, чтобы оно выглядело как реальная подпись.
Все готово.Сохраните документ и отправьте электронное письмо тому, кто имел наглость попросить вас отправить его по факсу.
Для дополнительного прикосновения к классу и чтобы они не видели, что вы просто скопировали файл изображения своей подписи в их файл Word, сохраните документ как PDF. Я почти уверен, что PDF означает , чертовски необычный в деловом мире.
Электронная подпись для физических лиц: бесплатно или за деньги
Сколько это стоит, как сделать ЭЦП для физических лиц бесплатно и есть ли у граждан законная возможность не платить за ЭЦП?
Для отправки в налоговые органы налоговых документов (декларации, заявления и иные сведения) используется усиленная неквалифицированная электронная подпись. Ее получают бесплатно, не посещая Удостоверяющий центр, непосредственно в «Личном кабинете налогоплательщика для физических лиц» на официальном сайте ФНС России. Подписанные ей электронные документы признаются налоговой службой равнозначными документам на бумажном носителе. Ключ вашей электронной подписи ЭЦП в этом случае хранится на вашем компьютере или в «облаке», в защищенном хранилище ФНС.
Для базовой работы на портале госуслуг используется третий вид ЭП — так называемая простая — это логин и пароль для входа в систему. Их получаешь при регистрации на портале после получения кода подтверждения. Тут тоже денег платить не надо, все оформление бесплатно.
Чтобы отправлять через госуслуги документы и заявки в госорганы (на паспорт, декларации и проч), придется получить квалифицированную ЭЦП – через офис Ростелекома или другого УЦ (об этом мы писали выше). Она бесплатна.
Если же ЭЦП нужна для других задач (участие в госзакупках, обмен договорами и актами с партнерами и заказчиками), то квалифицированная электронная подпись бесплатно для физических лиц уже не предусмотрена – заплатить придется в любом случае, так как сам USB-носитель, который вам выдадут, стоит денег — порядка 500-700 рублей.
Некоторые Удостоверяющие центры запрашивают за услугу более крупные суммы. В таких случаях в стоимость, как правило, входит предоставление специальной программы для пользования ЦП (вам не придется искать ее самостоятельно и скачивать из Интернета), развернутой инструкции или даже обучение работе с новым девайсом.
Что нужно для подписания документа
Перед тем как поставить ЭЦП пользователь должен подготовить окончательную версию самого документа, т.к. в дальнейшем его изменение будет невозможно. Пользователю также нужен действующий сертификат квалифицированной ЭЦП и программные средства ЭЦП. К ним относят программы криптографического преобразования данных, при помощи которых формируется ЭЦП.
Как сделать линию для вставки ЭЦП в Word
Перед тем как сделать электронную подпись в ворде нужно провести разделительную линию в том месте, где должна быть ЭЦП. Чтобы добавить строку нужно:
кликнуть по любой области на документе;
через вкладку «Вставка» выбрать «Таблица»;
создать таблицу в 1 ячейку;
переместить ячейку в нужное на документе и изменить ее размер;
- далее нужно через правую кнопку мышки вызвать рабочее меню, где выбрать пункт «Границы и заливка»/«Границы»/«Тип»/«Нет». А в разделе «Стиль» выбрать нужный цвет линии, толщину и тип;
- в разделе «Образец» нужно кликнуть между маркерами нижнего поля на представленной диаграмме для формирования только нижней границы;
- затем пользователь нажимает последовательно «Применить» и «Ок».
В завершении процедуры подписываем файл и отправляем по электронной почте адресату.
Как сделать подпись в ворде
Для создания уникального документа можно использовать подпись. В этой статье рассмотрим вопрос, как сделать подпись в ворде. Эта функция важна в деловой переписке или юридических вопросах и она, конечно же, присутствует в текстовом редакторе от майкрософт.
Подпись от руки
Чтобы сделать такой автограф нужно провести подготовительную работу:
- Расписаться на листе белой бумаги.
- Сфотографировать лист на мобильный телефон или планшет и передать на компьютер.
Конечно, для выполнения пункта 2, можно воспользоваться сканером, но не у каждого дома или на работе есть такая оргтехника. Поэтому предпочтение отдано смартфонам, ведь эти устройства всегда под рукой.
- Вставляете фотографию в документ (раздел Вставка) и обрезаете рисунок до нужных размеров (выделяете картинку и открываете вкладку Формат)
После всех операций получается примерно следующее:
Электронная цифровая подпись (ЭЦП)
Чтобы сделать электронную подпись внизу текста в word существует два пути:
Первый:
- Во вкладке Вставка в блоке Текст ищете Строка подписи и нажимаете

- Соглашаетесь с информацией в диалоговом окне.

- Вписываете необходимые сведения и нажимаете ОК.
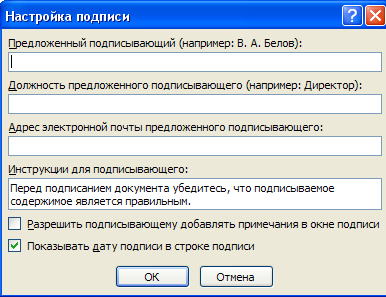
- В итоге получаете вот такое место для автографа, где можно подписывать документ:
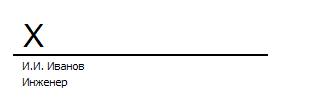
Соответственно ставите подпись над чертой. Можно добавить картинку из Способа №1, предварительно сохранив её на компьютере, при помощи настроек. И тогда получится вот так:
Второй путь:
- В левом верхнем углу нажимаете на характерную кнопку, ищете строку Подготовить и в выпадающем списке выбираете Добавить цифровую подпись
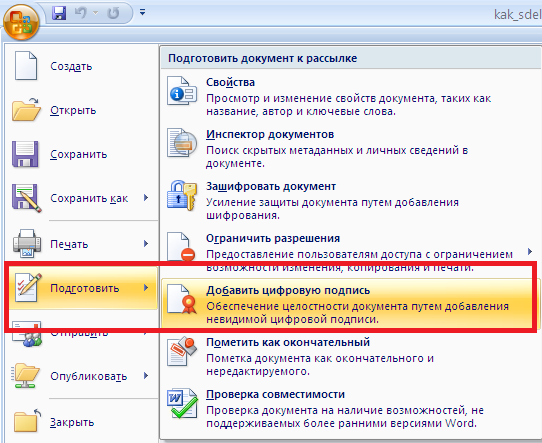
- Соглашаетесь с информацией в диалоговом окне.
- В следующем окне выбираете второй пункт и подтверждаете
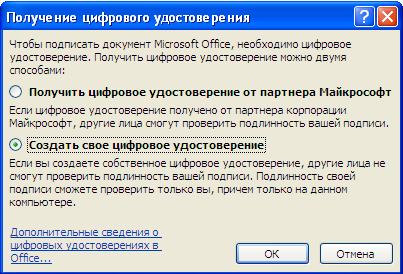
- Далее нажимаете Подписать
- Если все сделано верно, то справа появится окно, в котором отображается информация о подписях документа.
Создания места для подписи
Метод №1. При помощи таблицы
- Вставляете таблицу с одной ячейкой.
- В меню Границы и заливка убираете все границы, кроме нижней
- И получаете такую линию: ____________
- Убрав верхнюю или нижнюю границу можно поставить подпись под чертой или над чертой. Если нужно добавить текст, то создаете таблицу с нужным количеством ячеек и удаляете ненужные границы известным способом.
Метод №2. При помощи клавиатуры
Также можно добавить черту для подписи при помощи клавиатуры и знаков табуляции. На клавиатуре одновременно зажимаете Shift и знак минус в цифровом блоке и получаете следующее: ____________
При помощи клавиши Tab добавляете знаки табуляции и перемещаете черту в нужное место.
Метод №3. Настройки шрифта
Добавляете знаки табуляции, нажимаете кнопку «p» в блоке абзац, выделяете нужное место, нажимаете сочетание клавиш Ctrl+U и убираете видимость скрытых символов.
Как видите, майкрософт ворд позволяет делать как цифровые, так и рукописные подписи документов. Функция ЭЦП позволяет обеспечить электронный документооборот и ускоряет согласование важных документов. А место для таких целей можно сделать несколькими способами без каких-либо затруднений.
Сравнение ПО для создания ЭЦП
Программы для создания и проверки ЭП различаются возможностями, стоимостью, принципом работы. Преимущества и недостатки сервисов удобно оценить в специальной таблице сравнения ПО.
| Плагины КриптоПро | КриптоАрм | ViPNet CryptoFile | Онлайн-сервис Крипто Контур | |
| Стоимость | Платные | Бесплатная только стартовая версия | Бесплатно | Бесплатно |
| Пакетная подпись | Есть | Есть | Нет | Есть |
| Форматы | Word, Excel, PDF | Все | Все | Все |
| Объем файла | Без ограничений | Без ограничений | Без ограничений | До 100 Мб |
| Формирование усовершенствованной ЭП | Есть | В версии стандарт и базовая | Нет | Есть |
| Тип ЭП | Отсоединенная
/присоединенная |
Отсоединенная
/присоединенная |
Отсоединенная
/присоединенная |
Только отсоединенная |
| Дополнительные функции шифрования, проверки, расшифрования | Есть | В версии стандарт и базовая | Нет | Есть |
С электронной цифровой подписью могут работать как физические, так и юридические лица. Ее использование наделяет ЭД юридической силой и приравнивает его к бумажному. Для работы с ЭП необходимо иметь криптопровайдер и средства ЭЦП. К ним относят закрытый и открытый ключ и специальное ПО. Подписание документов возможно через отдельные плагины для MS Office и Adobe Systems, а также через отдельные программы (КриптоАрм или CryptoFile) или через онлайн-сервисы. Формирование ЭП и получение заверенного файла происходит в несколько простых шагов вне зависимости от выбранного вида средств ЭЦП. Однако наличие определенных функций, поддерживаемые форматы и даже допустимый объем заверяемого документа уже зависят от типа и версии ПО.
Как заверить документ Ворд электронной подписью: инструкция. Как понять, что документ Ворд подписан цифровой электронной подписью?
Статья расскажет, как ставить цифровую подпись с помощью «Word»
В данном обзоре мы расскажем, как следует в текстовом редакторе «Word 2003/2007/2010/2013/2016» создавать специальные электронные цифровые подписи (ЭЦП) документа. ЭЦП применяется тогда, когда нам нужно полностью подтвердить подлинность нашего документа, его авторство, гарантии и т.д.
Чтобы создавать ЭЦП в «Word 2010/2013/2016», нам потребуется установить соответствующий плагин (поговорим об этом ниже). Данный плагин поможет подписать документ, мы дадим ссылку на его скачивание. В программе «Word 2003» ставить электронную подпись можно при наличии упомянутого плагина, а также без его установки.
Стоит сказать, что если мы откроем один документ с подписью в программе «Word» другой версии, то ЭЦП будет проверяться не во всех случаях.
Как заверить документ «Word» электронной подписью?
Скачайте программу «КриптоПро» по этой ссылке, установите ее и далее следуйте нашим инструкциям.
Ставим электронную подпись в «Word 2003» с использованием «КриптоПро»
Запустите редактор и через верхнее меню пройдите в «Сервис—Параметры»
Через верхнее меню пройдите в «Сервис-Параметры»
Затем войдите во вкладку «Безопасность» и кликните на «Цифровые подписи»
Кликните на «Цифровые подписи»
Откроется окошко, в котором можно будет добавлять сертификаты для электронной подписи, и нажмите на «Добавить».
Нажмите на «Добавить»
В новом окне вы увидите список всех сертификатов, которые установлены на вашем компьютере, выделите сертификат, нажмите на «Ок».
Выделите сертификат, нажмите на «Ок»
Сертификат добавится в предыдущее окно, нажмите на «ОК»
Нажмите на «ОК»
Далее нужно будет ввести пароль для контейнера вашего сертификата, поставить галку на «Запомнить пароль» и нажать на «ОК».
Введите пароль, поставьте галку на «Запомнить пароль» и нажмите на «ОК»
Теперь при открытии подписанного таким образом документа вы увидите в нижнем правом углу иконку электронной подписи (это на тот случай, если вам нужно удостовериться, что документ «Word» подписан цифровой подписью).
При открытии подписанного таким образом документа вы увидите в нижнем правом углу иконку электронной подписи
Если вы внесете изменения в данный документ, то ЭЦП исчезнет, и вы увидите такое уведомление
Если вы внесете изменения в данный документ, то ЭЦП исчезнет
Ставим электронную подпись в «Word 2007» с использованием «КриптоПро»
Запустите документ, нажмите на кнопку «MS Word» в левом верхнем углу, далее пройдите в «Подготовить—Добавить цифровую подпись».
Пройдите в «Подготовить-Добавить цифровую подпись»
Откроется окошко для создания электронной подписи. Здесь, как и в предыдущем случае, нужно указать свой сертификат, установленный на компьютере.
Откроется окошко для создания электронной подписи
Нажмите на «Изменить» и в новом окне выберите сертификат, нажмите на «Ок»
В новом окне выберите сертификат, нажмите на «Ок»
Далее откроется окно для ввода пароля (так же, как и в предыдущей инструкции). Укажите пароль и нажмите на «ОК».
Укажите пароль и нажмите на «ОК»
После этого программа подтвердит, что пароль введен верно, документ подписан
Документ подписан
Теперь, если вы хотите узнать, не подписан ли документ «Word», взгляните внизу на строку состояния и удостоверьтесь, что там присутствует иконка цифровой подписи.
Взгляните внизу на строку состояния и удостоверьтесь, что там присутствует иконка цифровой подписи
Нажмите на эту иконку, чтобы проверить статус ЭЦП, и на правой панели появится информация по вашей электронной подписи. Нажмите правой кнопкой мышки на «Состав подписи».
Нажмите на эту иконку, чтобы проверить статус ЭЦП
Откроется окно с соответствующими данными
Состав подписи
Ставим электронную подпись в «Word 2010/2013/2016» с использованием «КриптоПро»
Запустите документ, пройдите в «Файл—Сведения—Добавить цифровую подпись»
Пройдите в «Файл-Сведения-Добавить цифровую подпись»
Откроется окно для внесения электронного сертификата, программа сделает это автоматически. Если вам необходимо установить другой сертификат, то нажмите на «Изменить».
Нажмите на «Изменить»
Далее откроется окно, где можно выбрать подходящий сертификат. Выделите его и нажмите на «ОК».
Откроется окно, где можно выбрать подходящий сертификат
Теперь введите пароль, нажмите на «ОК»
Введите пароль, нажмите на «ОК»
Если все введено правильно, вы увидите соответствующее уведомление
Подпись успешно сохранена
Если вас интересует, как понять, что документ «Word» подписан, то взгляните внизу на строку состояния. Там должен быть значок цифровой подписи.
Взгляните внизу на строку состояния, там должен быть значок цифровой подписи.
Какую создать электронную подпись в зависимости от сферы применения
Электронный документооборот
Электронный документооборот (ЭДО) − это один из способов обмена документами посредством программируемых процессов, реализуемых с помощью сети Интернет. Эта система внедряется повсеместно, она очень удобна и эффективна. Ею пользуются различные организации как внутри собственной структуры, так и в вопросах взаимодействия с контрагентами, а также физические лица. С помощью электронной подписи они направляют друг другу соглашения, финансовые документы, письма и т. д. Вид приобретаемого в УЦ электронного средства определяется стоящими перед покупателем целями и задачами в мире интернет-обмена информацией.
Электронная отчетность
С появлением электронной подписи неприятная процедура многочасового ожидания в очереди в помещении, набитом людьми, ради передачи отчетности в госорганы, изжила себя. Теперь этот процесс стал гораздо проще. Отчетность можно предоставлять с использованием электронного документооборота в налоговую инспекцию, пенсионный фонд и другие органы. Для этого нужно только заполнить электронную форму и подписать ее ЭП. Информация пересылается через глобальную сеть. За ее сохранность и конфиденциальность можно не беспокоиться, потому что существуют надежные программные средства для защиты передаваемых данных. Возможность отправления отчетов в электронном виде позволяет экономить рабочее время, сканировать документ на ошибки, главное – подписать электронный отчет КЭП.
Электронные торги
Электронные торги − это система взаимоотношений участников торговли, совершаемой в сети Интернет на специально созданных для этого электронных площадках. Участники, имеющие доступ к подобным площадкам, нацелены на заключение гражданско-правовых сделок по реализации товаров, работ и услуг.
Электронную подпись для участия в торгах могут приобрести как юридические, так и физические лица. Эта подпись позволяет не просто получить доступ к торговой площадке, но и заверить документы на конкурс и подписать контракт по его итогам. Вид ЭЦП зависит от требований торговой площадки.
Государственные услуги
Как создать электронную подпись для госуслуг? Сделать это несложно, эта возможность доступна для любого гражданина Российской Федерации. Электронная подпись для портала государственных услуг позволяет ее владельцу удостоверить документы, направляемые посредством специальных программных средств по телекоммуникационным каналам связи, а также получать письма и уведомления о статусе поданного в орган власти заявления.
Арбитражный суд
Судейские органы также перешли на электронный документооборот. Появилось право участников разбирательства направлять доказательства и другие документы в рамках судебного процесса в электронной форме. Арбитражное процессуальное законодательство предусматривает несколько способов предоставления документов спорящими сторонами, они включают и электронную связь. Следовательно, подписать документы также можно посредством электронной подписи.
Документооборот с физическими лицами
Физические лица используют электронную подпись крайне редко. Но все же отдельным гражданам удобнее удостоверять документы с помощью ЭП. И это бывает очень удобно при оформлении договоров удаленными работниками. При этом не только само соглашение, но и приемосдаточные акты и другие документы записаны исключительно в электронной форме. Обмен происходит через Интернет.
С использованием электронной подписи вы сможете:
Подписание документов в Microsoft Word 2007
Создайте и отредактируйте необходимый документ. Сохраните готовый документ на диске компьютера.
Замечание: Документ должен быть полностью готов и сохранён до момента подписания
Если после добавления ЭЦП документ будет исправлен или ещё раз сохранён, то все подписи в нём станут недействительны!
Внимание! Никогда не используйте для документов, подписанных ЭЦП, функцию меню «Отправить» / «Электронная почта»! Эта функция вызывает повторное сохранение документа во временной папке и все подписи в документе становятся недействительными.
Нажмите кнопку в верхнем левом углу окна MS Word, выберите пункт главного меню «Подготовить» и подпункт «Добавить цифровую подпись».
Откроется диалоговое окно «Подписание». Если требуется обозначить цель подписания документа, введите информацию в соответствующее поле.
Если требуется поменять сертификат, которым будет подписан документ, нажмите кнопку «Изменить»
В открывшемся окне «Выбор сертификата» выберите нужный вам сертификат и нажмите кнопку «ОК».
Для продолжения нажмите кнопку «Подписать». Если на компьютере установлен один сертификат и его ключевой носитель вставлен, то произойдёт запрос pin-кода и к документу будет добавлена подпись.
Если открылось окно «КриптоПро CSP — Вставьте ключевой носитель», то значит, ключевой носитель не обнаружен и его необходимо подключить к компьютеру.
О наличии в документе электронной цифровой подписи (или нескольких подписей) говорит значок в статусной строке документа внизу окна. Для просмотра подписей необходимо дважды щелкнуть мышкой по этому значку либо выбрать пункт главного меню «Подготовить» / «Просмотр цифровых подписей».
Документы, содержащие ЭЦП, по умолчанию блокируются, чтобы не допустить внесения изменений. Для внесения изменений в документ необходимо удалить из него цифровые подписи.
Убедившись в том, что электронная цифровая подпись добавлена в документ, закройте документ без сохранения.