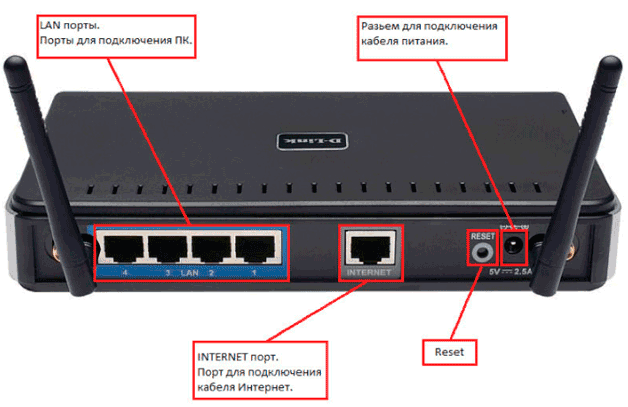Подключение ip камеры к интернету: удаленная настройка через сеть
Содержание:
- Настройка роутера для доступа к камере через Интернет
- НАСТРОЙКА УДАЛЕННОГО ВИДЕОНАБЛЮДЕНИЯ
- Ivideon Server
- Использование ПО для ретрансляции
- Сроки реализации
- Принцип работы
- ВИДЕОНАБЛЮДЕНИЕ ДЛЯ ЧАСТНОГО ДОМА ЧЕРЕЗ СМАРТФОН
- Сведения о подключении камер IP
- Подключение одной видеокамеры
- Подключение камеры к ПК
- Программы для просмотра видео с планшета или смартфона
- Подключение к удаленному регистратору
- Превращаем Android-устройство в веб-камеру
- Решение возможных проблем
- СПОСОБЫ ОРГАНИЗАЦИИ ВИДЕОНАБЛЮДЕНИЯ ЧЕРЕЗ СМАРТФОН
- Microsoft Remote Desktop
- Программы для просмотра видеонаблюдения со смартфона или планшета
Настройка роутера для доступа к камере через Интернет
После выполнения выше упомянутых действий цифровое устройство должно появиться в локальной сети. Чтобы работать с IP-камерой через Интернет, пользователю необходимо произвести добавочные настройки.
Самое первое, что следует сделать – проверить, предоставляет ли вам провайдер статический «белый» адрес. Далее мы разберем эту тему подробнее.
«Белые» IP-адреса
Типы сетевых адресов:
- Белые (реальные);
- Серые (виртуальные).
«Белые» и «серые» адреса также делятся на два типа. Они бывают статические и динамические. Как проверить сетевой адрес устройства?
- Проверьте адрес, используемый при подключении.
- Найдите в Интернете любой сервис, посредством которого можно определить IP-адрес.
Адрес считается «белым» в том случае, если оба адреса совпали. Если сайт определяет другие данные, то провайдер раздает виртуальные адреса (то есть, «серые»). Обратитесь к провайдеру, если вам необходимо заполучить «белый» IP-адрес
Это важно
Проброс портов
Традиционно цифровое устройство использует 80 порт для подключения. Пользователь может оставить все, как есть, либо поменять порт по своему усмотрению. Чтобы внести нужные коррективы, зайдите сетевые настройки камеры. Их можно найти в веб-интерфейсе цифрового гаджета. Заметине цифру 80 на другую. Чтобы подключиться к IP-камере из локальной сети, нужно указать её сетевой адрес, добавить в конце знак двоеточие, а затем указать новый номер порта.
Чтобы осуществить проброс портов, зайдите в меню маршрутизатора, и найдите в нем пункт с соответствующим названием. В английском интерфейсе он называется наподобие «Port forwarding» или Перенаправление —> Виртуальные серверы.
Ваш необходимо прописать сетевой адрес IP-камеры, а также порт для внешнего подключения (80 порт или новое значение). Сохраните новые настройки.
Теперь нужно проверить, срабатывает ли подключение. Откройте веб-обозреватель, впишите в адресной строке IP-камеры с добавлением знака двоеточия и нового порта. Перейдите по данному адресу. Если на мониторе появится окно входа в web-интерфейс цифрового устройства, то все работает отлично.
Если вы используете сразу несколько цифровых камер видеоконтроля, задайте для каждого устройства отдельный порт. При подключении к той или иной камере вводите правильные данные.
НАСТРОЙКА УДАЛЕННОГО ВИДЕОНАБЛЮДЕНИЯ
Поскольку чаще всего применяется удаленное видеонаблюдение через интернет, то вопросы его настройки для пользователя являются наиболее актуальными. Доступ к камере наблюдения при этом может осуществляться несколькими способами:
- с помощью облачных сервисов;
- через компьютер или видеорегистратор;
- с использованием мобильного интернета.
Настройка удаленного доступа через «облако» требует минимальных усилий. После подключения камеры видеонаблюдения к регистратору или компьютеру на устройство, с которого будет осуществляться видеоконтроль устанавливается клиентская часть специальной программы, предоставляемой сервисом.
После этого настройка осуществляется в соответствии с прилагаемой к ПО инструкцией. Стоит заметить, что этот способ удаленного доступа возможен как для проводного, так и мобильного интернета.
Посмотреть что из себя представляет облачное видеонаблюдение можно здесь.
Если у вас уже имеется готовая система видеоконтроля с регистратором, то можете посмотреть материал как настроить видеонаблюдение через интернет. Следует помнить, что для удаленного доступа здесь также можно использовать как проводные, так и беспроводные подключения.
Первый вариант предпочтительней за счет возможности передавать большие видео потоки. Для одной же видеокамеры беспроводной вариант тоже вполне приемлем.
Последнее время набирает популярность видеонаблюдение через мобильные устройства: телефоны, планшеты и пр. При этом существует два варианта организации удаленного просмотра:
- настройка доступа через WIFI роутер;
- получение доступа непосредственно к камере видеонаблюдения.
Второй способ, естественно значительно мобильнее, но он требует применения специализированных камер и соответствующего программного обеспечение.
Про такой способ работы через интернет написано в материале про Р2Р видеонаблюдение. Возможно вам также может оказаться полезной статья про подключение камеры видеонаблюдения, в том числе и через интернет.
* * *
2014-2021 г.г. Все права защищены.Материалы сайта имеют ознакомительный характер и не могут использоваться в качестве руководящих и нормативных документов.
Ivideon Server
Ivideon Server – это сервер облачного видеонаблюдения, который позволяет организовать защищенную систему видеонаблюдения любого масштаба. Данное ПО позволит как управлять съемкой с веб-камеры дома, чтобы, например, наблюдать за домашним питомцем, так и настроить работу с сетью веб-камер в крупных торговых сетях и т.д.
Подключаемся к камере при помощи Ivideon Server, используя пошаговую инструкцию и полезные советы:
- Установите программу.
- В свойствах видеоустройства выберите «Остановить трансляцию», чтобы настроить детекторы.
- Задайте параметры детекторов звука и движения, выставьте «мертвую» зону, в которой движение не будет фиксироваться камерой (при необходимости).
Чем выше чувствительность детекторов, тем более четко будет реагировать камера на любые движения. Если выставить высокую чувствительность, то детекторы среагируют даже на движение штор, а вот при минимальных показателях чувствительности датчик сработает только, если в комнате будет человек.
Ivideon Server позволяет гибко настроить график ведения записи. Например, с помощью ПО можно включить камеру в четко назначенное время, вести съемку ежедневно в определенный срок или же начать запись только при срабатывании детекторов.
В настройках можно выставить параметры так, чтобы Ivideon Server включался, даже если вы еще не вошли в систему ПО. Для этого выберите параметр «Установить как службу», когда будете устанавливать программу. Утилита сама найдет камеру и микрофон и предложит вам начать их использование.
После всех настроек смотреть видео через интернет можно будет в своем личном кабинете, при этом ни серверу, ни разработчикам Ivideon Server ваши личные видео не будут доступны, если вы не выставите его в общий доступ. Также наблюдать за видео с веб-камеры можно со смартфона, для этого нужно скачать дополнительную утилиту прямо на сайте Ivideon.
Полезный совет! Никогда не открывайте письма с подозрительными вложениями и не переходите по непроверенным ссылкам, ведь в таком случае на ваш ПК может незаметно загрузиться программа слежения через веб-камеру. Также подберите подходящий антивирус, чтобы сразу удалять такие программы.
Вы можете выбрать любое подходящее по функционалу ПО, чтобы подключаться к ноутбуку и наблюдать за своим домом в свое отсутствие. Для этого нужен лишь доступ в интернет и проверенные приложения, которые вы сможете использовать безопасно.
Использование ПО для ретрансляции
Как частный случай организации удалённого наблюдения можно рассмотреть применение стороннего ПО для вещания. При этом способе на находящийся в одной с камерой сети (или имеющий сетевой доступ к устройству) ПК устанавливается специальная программа для вещания. Она забирает с камеры видеопоток, при необходимости преобразует его и передает его во внешний источник.
Такова, например, программа OBS Studio. С ее помощью можно перехватывать изображение с IP- и вебкамер. Программное обеспечение содержит несколько предустановок для трансляции на YouTube, в инстаграм, Twitch.tv и прочие проекты, на которые можно заходить и просматривать трансляцию в реальном времени. Доступно указание собственного потокового сервера: таким образом, у пользователя есть возможность создать веб-сервис для собственных нужд, передавать на него видео и заходить для просмотра через интернет со смартфона.
Для работы OBS Studio источник сигнала должен поддерживать протокол RTSP. Его поддержку заявляет большая часть сетевых камер, за исключением некоторых дешевых решений китайских noname производителей.
Программа бесплатна и при этом весьма функциональна. Для максимальной скорости работы встроенного кодировщика и качества видео желательно иметь современный ПК с мощным процессором и достаточным объемом оперативной памяти, а также канал связи с хорошей пропускной способностью.
Сроки реализации
В «Эр-телекоме» сообщили CNews, на полную мощность сервис «Россия в видео-онлайн» заработает до конца 2021 г. В течение этого времени специалисты оператора намерены подключить все 43 города и интегрировать в систему все 90 камер.
Камера на Большом каменном мосту в Москве
Как стало известно CNews, к концу 2021 г. на сайте «Россия в видео-онлайне» можно будет посмотреть на достопримечательности и красивые виды следующих городов: Москва и МО, Санкт-Петербург, Барнаул, Брянск, Владивосток, Хабаровск, Волгоград, Воронеж, Екатеринбург, Ижевск, Иркутск, Йошкар-Ола, Казань, Калининград, Киров, Краснодар, Сочи, Красноярск, Курган, Курск, Липецк, Магнитогорск, Набережные Челны, Нижний Новгород, Новосибирск, Омск, Оренбург, Пенза, Пермь, Ростов-на-Дону, Рязань, Самара, Саратов, Тверь, Томск, Тула, Тюмень, а также Улан-Удэ, Ульяновск, Уфа, Чебоксары, Челябинск и Ярославль.
Города, в которых есть сеть «Эр-телекома»
Представители «Эр-телекома» рассказали CNews, что выбор городов работы сервиса совпадает с городами присутствия самого оператора. Сроки реализации проекта, по их словам, будут зависеть от востребованности сервиса у клиентов. На данном этапе прогнозов по завершению проекта нет.
- Короткая ссылка
- Распечатать
Принцип работы
В рабочем процессе подключения мобильного телефона к камере видеонаблюдения и дальнейшего отслеживания получаемой информации всё относительно просто. При этом максимальной простотой обладают такие системы, в которых присутствует лишь одно устройство слежения. В данном случае можно даже попробовать обойтись без Wi-Fi. Для подключения нужно будет использовать кабель от интернет-провайдера, подключённый к видеокамере напрямую.
Чтобы подключение стало возможным, необходимо убедиться в том, что провайдером предоставлен статический IP-адрес. Если же это не так, нужно договориться с поставщиком услуги о такой возможности.
На следующем этапе потребуется открыть мобильный браузер на смартфоне, а в адресную строку внести адрес камеры видеонаблюдения в формате IP. В случае, когда все шаги совершены правильно и корректно, на экране мобильного телефона появится видеоизображение, которое транслирует устройство наблюдения. Однако перед этим нужно будет настроить все устройства системы соответствующим образом.
ВИДЕОНАБЛЮДЕНИЕ ДЛЯ ЧАСТНОГО ДОМА ЧЕРЕЗ СМАРТФОН
Давайте рассмотрим видеонаблюдение через смартфон в контексте использования мобильного телефона как устройства для удаленного просмотра камер видеонаблюдения, установленных в частном доме.
Основным преимуществом такого способы является мобильность и удобство пользования:
- смартфон всегда под рукой;
- он является функционально законченным устройством для организации удаленного видеонаблюдения (в нем объединены монитор, приложение для видеонаблюдения и средства для удаленного доступа через интернет.
Первое, что надо сделать – получить удаленный доступ к системе или отдельно взятой камере. В данной ситуации имеет смысл воспользоваться услугами облачного сервиса. Это проще всего и доступно для подключения для неподготовленного пользователя.
Вне зависимости от варианта организации видеонаблюдение (несколько позже рассмотрим основные из них) необходимо:
- выбрать облачный сервис;
- зарегистрироваться в нем (создать личный кабинет).
Выбирать провайдера облачных услуг можно двумя способами.
1. С привязкой к существующему или планируемому к приобретению оборудованию (камеры, видеорегистратор). В описании к ним указывается «облако» с которым они работают. Не исключено, что и с другими провайдерами возможно взаимодействие, но я бы не рисковал.
Если вы уже приобрели средства наблюдения, то выбора нет, если только планируете, рекомендую второй способ.
2. Выбрать облачный сервис (по отзывам, перечню предоставляемых услуг, тарифам) и под него искать оборудование. Это представляется мне более правильным, я действую именно так. Не собираюсь навязывать своего мнения, но меня устраивает Bitvision.
На что обратить внимание при выборе «облака» для видеонаблюдения через смартфон.
1. Возможности бесплатного тарифа.
В первую очередь это касается количества камер, которые можно подключить. Если бесплатно можно просматривать только одну камеру, то это не лучший вариант.
С другой стороны, если камер несколько, то можно подключить видеорегистратор (естественно с поддержкой выбранного сервиса) и получать через смартфон доступ к нему. Не факт, что на бесплатном тарифе это получится.
Например, достаточно крупный игрок IVideоn предоставляет техническую возможность для подключения регистратора, правда своего бренда, но только на платном тарифе, пусть и недорогом – 200 рублей в месяц.
2. Цена хранения архива видеонаблюдения в облаке.
Сразу скажу – возможность эта не из дешевых. Опять же, внимательно изучаем тариф:
- время хранения;
- режим записи (постоянно или по движению) и пр.
Обращаем внимание на звездочки и мелкий шрифт. Часто тариф указывается в расчете на одну камеру, а цена – с учетом оплаты за полгода или год вперед
Не жалейте на изучение условий времени и сил.
Впрочем, хранение архива в облаке имеет один неоспоримый плюс – недоступность к хранилищу посторонних, как следствие его нельзя повредить или уничтожить.
Если такая защита не требуется, можно использовать видеорегистратор для видеонаблюдения, установленный в доме, архив хранить на нем, а при необходимости просматривать удаленно со смартфона.
Сведения о подключении камер IP
IP-камеры представляют собой сетевые устройства, не требующие непременного подключения к Интернет для передачи видеоданных. IP-камеры могут быть сконфигурированы в локальной сети следующим образом:
- IP-камера подсоединена сетевым (Ethernet, LAN) кабелем непосредственно к разъему RJ-45 настольного или портативного ПК.
- IP-камера или камеры подсоединены к роутеру, подключенному к ПК, который не имеет выход в Интернет.
Существует два способа подачи электропитания на видеокамеру:
-
через Power Over Ethernet (PoE) – технологию передачи питания и данных по одному кабелю Ethernet. Для этого требуется поддержка режима PoE как самой IP-видеокамерой, так и питающим ее сетевым устройством;
-
через поставляемый вместе с IP-камерой адаптер питания, чаще всего 12В постоянного тока.
Подключение одной видеокамеры
Подключение одного устройства для записи — самый простой вариант организации удалённого наблюдения. В этом случае порядок действий отличается простотой:
Соединение IP-камеры с персональным компьютером.
После этого в браузере надо набрать IP-адрес, присвоенный устройству. Иногда его указывают на сопроводительных наклейках, в большинстве случаев информацию приводят в пользовательской инструкции. Иначе невозможно разобраться в том, как настроить IP камеры для просмотра через интернет.
Сетевой интерфейс с настройками появляется перед пользователем, когда он в ведёт нужный адрес.
Надо выбрать вариант автоматического получения IP-адреса. Либо статическая информация прописывается в ручном режиме. Логин с паролем для удалённого доступа прописывают в этой же части.
Указывают отдельно порт, с помощью которого получают доступ ко всемирной Сети.
Чаще всего выбирают значение, равное 80.
- Когда нужный адрес указан — камеру отключают от интернета, соединяют с персональным компьютером.
- В браузере можно просмотреть видео, пользуясь любым устройством. Достаточно сначала указать ай-пи адрес, через двоеточие идёт номер самого порта.
Подключение камеры к ПК
Иногда камера IP и ПК настроены на разные подсети и просто так зайти в камеру по ее IP не получится. Чтобы это стало возможным, нужно настроить IP ПК и видеокамеры на одну и ту же подсеть.
Выяснить IP-адрес локальной сети можно через программу CMD. Для этого следует:
- Нажать сочетание «Win+R» («Win» размещена справа от «Ctrl» на клавиатуре).
- В консоли «Выполнить» набрать «CMD», нажав «OK».
Набираем «CMD», нажимаем «OK»
- В командном окне набрать «ipconfig» и нажать «Enter». В деталях текущего соединения «Шлюз по умолчанию» («Default Gateway», «Основной шлюз») покажет IP сети. В приведенном примере ее адрес: «192.168.0.1». Если IP камеры: 192.0.0.64, для его согласования с сетью ПК нужно изменить его на: 192.168.0.64.
Набираем «ipconfig» и нажимаем «Enter», в поле «Default Gateway» («Основной шлюз») находится IP сети
Изменение IP видеокамеры Hikvision через ПО SADP Tool (пример). После обнаружения видеокамеры, в правой колонке указать требуемый IP камеры и «Gateway», ввести пароль 12345 и нажать кнопку «Save». Перезагрузить видеокамеру отключением питания.
В полях «IP Adress» и «IPv4 Gateway» указываем требуемые IP, вводим пароль 12345 , нажимаем кнопку «Save»
Программы для просмотра видео с планшета или смартфона
Никаких специальных настроек для самого устройства в этом случае не понадобится. Наиболее популярными стали три следующих приложения, решающие вопрос.
Exacq Mobile.
Поддерживает одновременно операционные системы iOS и Android. Одновременно может работать с 48 камерами. Функция масштабирования, удобное управление — главные преимущества приложения. Подсоединять камеру через него максимально просто.
IPCam Viewer.
Работает сразу с несколькими камерами, объединяет их в группы. Приложение поддерживает запись информации на носителе. Изображения при желании легко масштабируются. Для быстрого доступа, обновления актуальной информации допускается установка виджета. Поддерживается около 700 моделей камер.
TinyCam Monitor Pro.
Одновременно поддерживает до 16 камер. Поддерживается даже работа от камер с несколькими брендами. Мультиэкраны. Благодаря удобному управлению настройки быстро переносятся с одного устройства на другое. Данные на носитель записывают прямо из программы. Изображения поддерживают цифровое увеличение
Не важно, какой регистратор используют
Обратите внимание! Работа с любыми IP-камерами по всему миру — интересная особенность, характерная для приложений. Особенно просто будет в случае отсутствия у устройства логина с паролем
Подключение к удаленному регистратору
Со временем, появилась технология, позволяющая дублировать запись из жесткого диска на другой регистратор, через интернет, что позволяет получить тот же функционал и не платить абонентские платы за услуги облачных хранилищ.
Для такой схемы нужно:
- Подключить IP-камеру с доступом к интернету на объекте.
- Купить регистратор + жесткий диск, установить в любом месте и подключить к интернету.
- Связать эти устройства через интернет.
Регистратор и камера должны поддерживать такой функционал.
Все настройки выполняются в специальном программном обеспечении. Достаточно сделать сопряжение устройств в приложении на компьютере или телефоне, а после изменять параметры, настраивать функции, мониторить через поддерживаемое ПО удаленно.
Плюсы и минусы
Отрицательная сторона — цена за регистратор и подключаемые к нему устройства. Для подключения только одного девайса, это сомнительное решение.
Положительные стороны:
- Можно подключить множество устройств. В зависимости от количества подключаемых камер выбирается видеорегистратор (на 4, 8, 16, 32, 64 канала). Камеры можно объединять по каналам, тем самым реализуя систему видеонаблюдение практически на неограниченное количество устройств.
- Удобство использования из-за управления ими одновременно в одном меню (программе или приложении).
- Бесплатное программное обеспечение.
- Большой срок архива.
- Реализация датчиков движения и взаимодействия их с камерами.
Настройка
Включаются все IP-системы по схожему принципу:
- К витой паре (соединенной с регистратором) подсоединяете камеру. Питание организовано по схеме POE (то есть камеры получают питание и передают данные через единственный патч-корд).
- К видеорегистратору подключите блок питания (идет в комплекте).
- Подключите мышку в USB-порт.
- Подключите дисплей по HDMI.
- Для удаленного доступа подсоедините роутер к регистратору по витой паре (отдельный разъем в регистраторе) и предоставьте доступ в интернет.
После монтажа и включения регистратора, все управление можно организовать в меню управления:
- Введите логин и пароль (по умолчанию пароль 12345 или пусто).
- Нажмите ПКМ для входа в главное меню.
- В разделе «Воспроизведение» можно посмотреть записанные видео с камер. Есть хороший фильтр по датам, камерам, типам записи.
- «File Backup» разрешает сделать резервное копирование данных на флешку.
- Раздел «Канал» разрешает настроить и активировать датчик движения для всех или конкретно выбранных камер.
- «Система» разрешает корректировать настройки самого регистратора и подключаемых объектов.
Подключение ip камеры hikvision к компьютеру производится также одним из выше перечисленных способов.
Превращаем Android-устройство в веб-камеру
Наиболее популярными приложениями, которые помогут вам создать из своего смартфона хорошую web-камеру, являются:
- DroidCam Wireless Webcam;
- IP Webcam;
- USB Webcam for Android.
Каждый из этих инструментов обладает своими преимуществами. Некоторые из них помогут вам понять, как может использоваться устройство Android как веб-камера через Wi-Fi. Другие же позволят адаптировать гаджет под USB-соединение.
Основываясь на возможностях своей домашней сети, вы быстро реализуете необходимые условия использования гаджета в качестве камеры. Отдельного внимания заслуживают настройки утилит, которые не требуют особых навыков от потенциального пользователя.
Программа DroidCam Wireless Webcam
DroidCam Wireless Webcam – бесплатное многофункциональное приложение, которое всего за пару минут позволит вам использовать потенциал камер вашего устройства через ПК.
DroidCam веб-камера скачивается как на смартфон через Play Market, так и непосредственно на компьютер с официального сайта производителя с последующей синхронизацией.
Процесс настройки оборудования при этом подразумевает ряд простых действий:
- Включите программу на смартфоне и ознакомьтесь с IP-адресом вашего Wi-Fi и портом, через который будет транслироваться видеосигнал.
- Если вы хотите пользоваться камерой по беспроводной сети, вам достаточно будет ввести в браузер на ПК полученные данные.
Если прерогативой пользователя является использование DroidCam веб-камера для проводного соединения, понадобится включить отладку по USB на смартфоне и запустить скачанный программу-клиент для ПК. Отметим, что во втором случае можно подключить камеру девайса в качестве web-камеры для скайпа и прочих соцсетей.
Утилита IP Webcam
По аналогии с DroidCam Wireless Webcam вы также можете установить и другую не менее популярную программу. Речь идет о софте IP Webcam, чью практичность отметили тысячи пользователей Android-устройств.
Данная программа для смартфона Android для веб-камеры также демонстрирует интуитивные настройки и необходимость скачивания клиента для ПК. При этом в Play Market программа доступна для скачивания на широкий перечень устройств с предустановленной операционной системой Android 4 и выше.
Примечательной особенностью программы является возможность смены разрешения для экономии трафика и ресурсов смартфона.
Софт USB Webcam for Android
Последняя утилита, о которой мы поговорим в данном посте, является USB Webcam for Android
Созданием программы занимались энтузиасты из David Serrano Canales, на сегодняшний день утилиту высоко оценивают тысячи пользователей благодаря ее стабильности и практичности.
Чтобы обеспечить себя необходимым эффектом в работе, вы должны установить приложение для веб-камеры на смартфон, скачав его бесплатно с Play Market, а также на компьютер с официального сайта.
После скачивания и установки программы установите подходящие версии клиентов для своего оборудования. Останется только включить отладку по USB на девайсе, присоединить его к ПК по проводу и запустить утилиту для последующей настройки. Отметим, что программа подразумевает использование только USB-соединения.
Решение возможных проблем
Все настройки сделаны правильно, но при обращении к сетевому устройству продолжает загружаться админстраница роутера. Попробуйте сменить значение http и медиапортов, сделать проброс и протестировать работу соединения из внешней, а не локальной сети.
Если при обращении к локальному устройству ничего не происходит, проверьте следующее:
- Антивирусные средства и файрволл должны быть отключены или добавлены исключения на все проброшенные порты;
- Необходимые порты могут быть открыты провайдером только для статических IP-адресов;
- Проверьте включение функции NAT-соединения с провайдером;
- При ручной настройке сетевых параметров убедитесь, что в устройстве, на который идет проброс портов, адрес шлюза совпадает с IP-адресом роутера;
Подключите внешний открытый DMZ-сервер. Теперь все внешние Интернет-запросы автоматически перенаправляются на указанный IP внутри локальной сети.
Открытие нужного порта на устройстве и роутере, может не дать нужного эффекта, даже при статическом IP, если он закрыт у провайдера. В таких случаях, нужно обращаться в техподдержку, с просьбой открыть нужный порт.
Заходим в созданный аккаунт, выбираем Add Host», вводим имя хоста и выбираем доменную зону из раздела Free DNS domain». Остальные параметры оставляем без изменения.
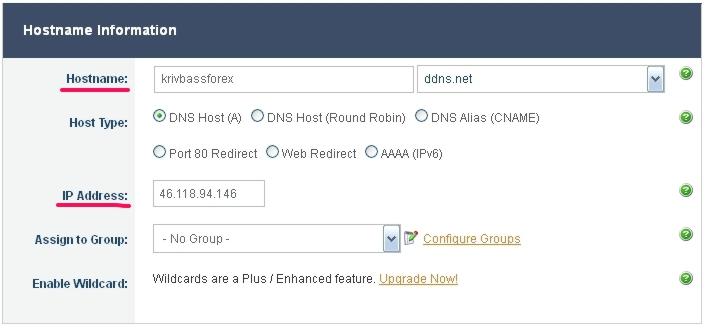
Включаем пункт «Port 80 Redirect» и указываем новый порт, через который DDNS обращается к роутеру.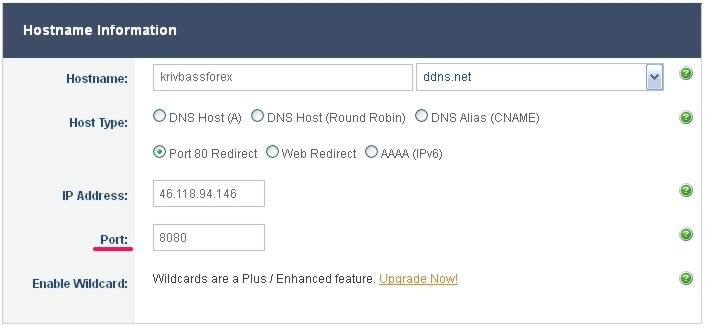
Для нового порта управления обычно используется значение 8080. Настройки в админчасти:
Настройка аккаунта No-IP закончена, возвращаемся в админчасть роутера и выбираем сервис из списка поддерживаемых DDNS: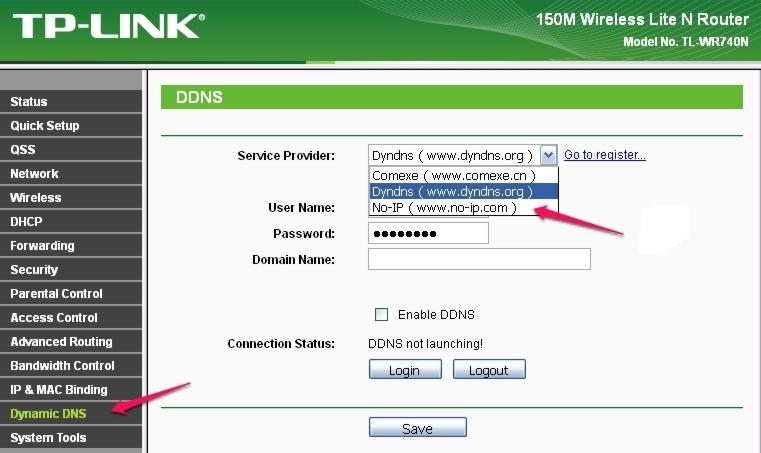
Вводим данные открытого аккаунта и наименование домена. Включаем Enable DDNS», нажимаем «Login» и после установки соединения с сервером, сохраняем параметры.
Теперь обратившись через сайт с указанием порта камеры, мы получаем доступ к видеотрансляции:
В сетевом оборудовании может быть поддержка фирменного сервиса, например, от компаний D-Link и ASUS. Вот как выглядит настройка D-Link DDNS:
В аккаунте поддерживает только один хост, что достаточно для личного использования и тестирования, но для больших систем используйте платные пакеты, например от Dyn.com.
СПОСОБЫ ОРГАНИЗАЦИИ ВИДЕОНАБЛЮДЕНИЯ ЧЕРЕЗ СМАРТФОН
После регистрации в облачном сервисе для удаленного видеонаблюдения за частным домом необходимо на смартфон установить соответствующее приложение. Это не проблема и пишу об этом исключительно для сведения.
Естественно, для запуска системы нужен интернет. Если он уже подключен и в доме имеется роутер, то к свободному порту достаточно подключить камеру или регистратор и настроить их в соответствии с инструкцией облачного сервиса.
Если подключения к Сети нет, то его придется создавать. При наличии проводного интернета тоже все не сложно, достаточно одного роутера.
Если использовать 3G, 4G интернет, то необходимо:
- убедиться, что его скорость достаточная для передачи видеопотока (не менее 3-4 Мбит/сек);
- приобрести роутер, модем и антенну.
Последний пункт обойдется вам не менее 8-10 тыс.рублей.
На сегодняшний день есть предложения, объединяющие все перечисленные устройства в одном комплекте или роутеры со встроенным модемом. Я тестировал роутер со встроенным модемом от «Kroks» и MIMO антенну от них же. связка получилась удачная.
Причем предпочтительным подключением камеры видеонаблюдения к роутеру для частного дома будет проводное. WiFi не даст такой уверенной связи. Поэтому выбирайте роутер с проводными LAN портами.
Настройки описывать здесь не буду, они во многом зависят от оборудования. которое вы будете использовать. Если планируете все делать своими руками – готовьтесь ознакомиться, хотя бы, с азами построения компьютерных сетей.
Тематически близкие материалы:
- видеонаблюдение в частном доме;
- установка видеонаблюдения в частном доме.
* * *
2014-2021 г.г. Все права защищены.Материалы сайта имеют ознакомительный характер и не могут использоваться в качестве руководящих и нормативных документов.
Microsoft Remote Desktop
-
Категория
: Бизнес -
Разработчик
: Microsoft Corporation -
Версия
: Зависит от устройства -
Цена
: Бесплатно – Google Play
Microsoft Remote Desktop
– фирменное приложение от компании Microsoft для быстрого и удобного удаленного управления ПК с помощью Android. Программа позволяет управлять ПК оснащенным Microsoft Windows 7 или Windows 8. Так как нам предстоит работать с фирменной оболочкой, то следует понимать, что никакого стороннего клиента для использования программы устанавливать не нужно.
Для того чтобы авторизоваться в Microsoft Remote Desktop на Android
вам следует использовать системные имя пользователя и пароль. Если вы будете использовать только на одной учетной записи, то авторизация будет происходить с использование логина администратора. Если же вам нужно добавить новых пользователей, то стоит нажать кнопку «Выбрать пользователей» и добавить их в список. После выполнения несложных манипуляций, можно скачивать программу Microsoft Remote Desktop из Google Play и выбирать новое подключение.
В настройках приложения необходимо указать IP-адрес компьютера или же его имя. После того как произошло подключение, локально использовать компьютер вы не сможете, так как управление будет осуществляться с помощью Android-устройства. Если вы войдете в систему введя логин и пароль, то соединение будет разорвано. После того, как произойдет подключение, вы сможете видеть рабочий стол на экране вашего устройства. В верхней части находятся элементы управления: виртуальная клавиатура и навигация для перемещения по экрану.
Если вам нужно использовать те клавиши, которых нет на Android-клавиатуре, то нажав на панель с названием подключения вы вызовете дополнительную панель настроек, в которой есть такие кнопки как F1-F12, Esc, Home, Tab, End, Win, Ins, Enter. Так же здесь вы можете отключить мультисенсорные жесты. Чтобы завершить сеанс удаленного управление ПК следует нажать на кнопку «Назад» на Android-устройстве.
Плюсы
:
- Высокая скорость работы;
- Полностью бесплатна;
- От Microsoft.
Минусы
:
- Поддерживаются не все версии Windows.
- Нет поддержки Mac и Linux
Программы для просмотра видеонаблюдения со смартфона или планшета
Для просмотра видео со смартфона или планшета специально настраивать устройство не требуется. Выше был описан способ просмотра в веб-браузере, но гораздо удобнее скачать специальное приложение для этих целей. В настоящее время существует очень много утилит для описанных выше задач, но наиболее популярными являются 3 приложения.
- TinyCam Monitor Pro поддерживает до 16 камер одновременно. Умеет работать с камерами от разных брендов. Есть несколько мультиэкранов. Настройки можно переносить с одного устройства на другое. Можно прямо из программы записывать данные на какой-либо носитель. Есть возможность цифрового увеличения изображения.
- IP Cam Viewer позволяет работать сразу с несколькими камерами, объединять их в группы, записывать видео на носитель. Есть функция масштабирования изображения. Можно установить виджет приложения для быстрого доступа и получения актуальной информации. Поддерживает около 700 моделей.
- Exacq Mobile. Работает на Android и iOS, поддерживает одновременно 48 камер, удобная навигация в приложении, функция масштабирования.
Интересной особенностью данных приложений является то, что они могут работать с любыми IP-камерами по всему миру. Можно подключить не только камеры установленные дома, но и в других местах. Если камера без логина и пароля, то достаточно просто ввести ее IP-адрес в настройках приложения. С помощью подобных приложений можно подключиться к видеокамере подъезда, двора, стоянки. Достаточно лишь узнать у тех, кто устанавливал камеры, ее IP-адрес, логин и пароль.