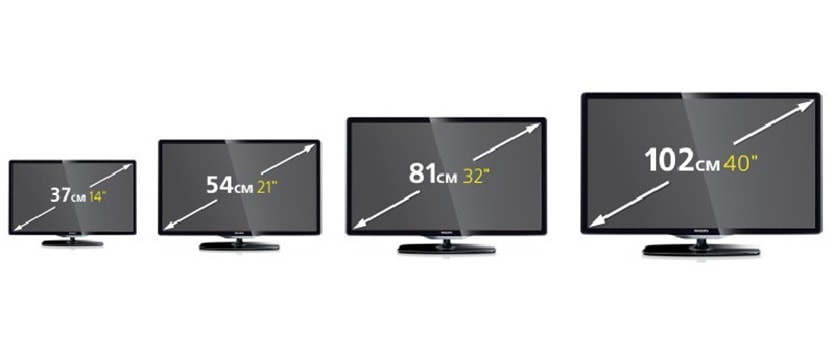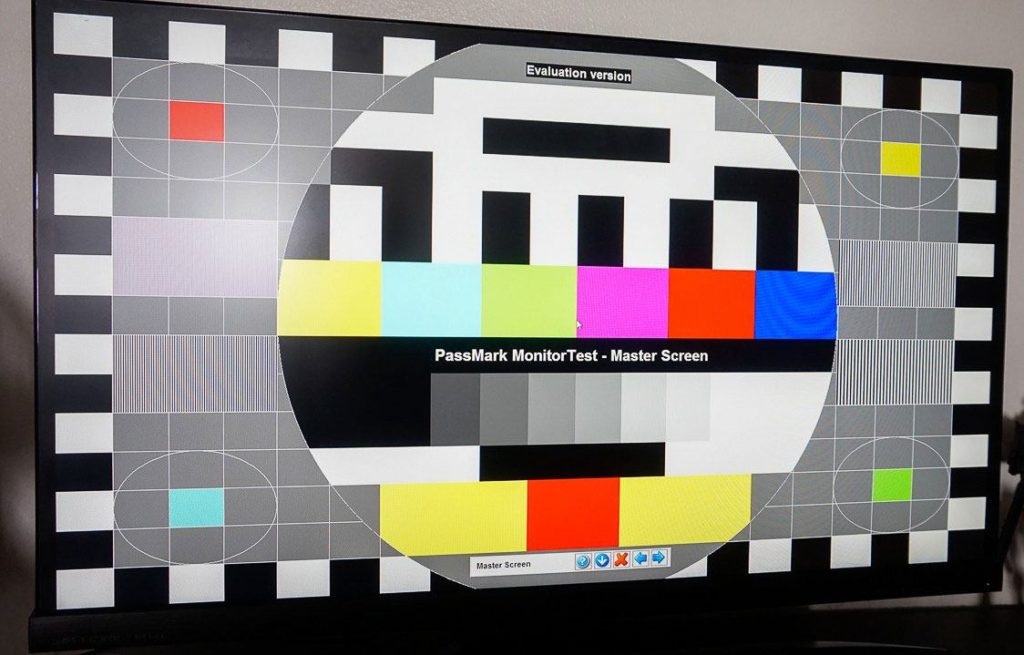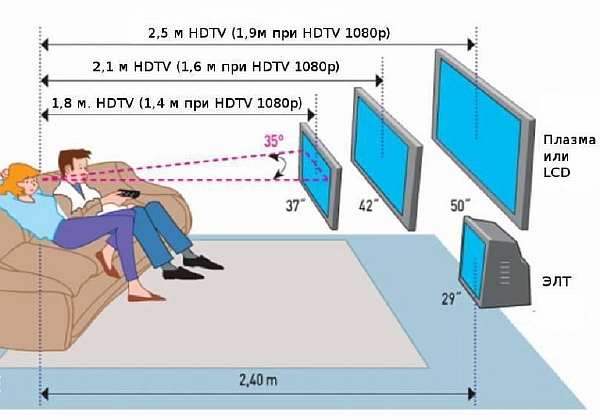Телевизор или монитор для компьютера
Содержание:
- Настройка ТВ после соединения с компьютером
- Подключение БЕЗ проводов
- Проводное подключение
- Когда есть смысл делать телевизор монитором и наоборот
- Как подключить телевизор к компьютеру?
- Усмиряем пиксели
- Что лучше: монитор или телевизор для компьютера?
- Особенности использования монитора в качестве ТВ-приёмника
- Изготовление телевизора из дисплея ноутбука
Настройка ТВ после соединения с компьютером
В целях безопасности оба устройства перед подключением отключаются. Затем правильно вставьте кабели. С помощью пульта дистанционного управления телевизора выберите режим подключения на телевизоре. Если телевизор должен работать в качестве главного дисплея, дополнительные настройки не требуются.
После подключения выберите источник сигнала на телевизоре.
Компьютер автоматически выполняет поиск телевизора.
Если этого не происходит, компьютер устанавливается кнопкой «Найти». После завершения поиска установите максимальное сканирование экрана. Во вкладке «Монитор» выберите опцию «Частое обновление экрана». Если устройство приема видеосигнала не работает в режиме монитора, необходимо выполнить дополнительные настройки. Это также будет необходимо для того, чтобы телевизор и монитор могли работать вместе.
Windows 7/8
Для Windows 7 и Windows 8 щелкните правой кнопкой мыши по рабочему столу и выберите из списка «Разрешение экрана».
Установите настройки компьютера, как на картинке
В открывшемся меню каждый монитор идентифицируется и пронумеровывается. После выбора основного монитора сохраните введенные данные. С помощью мыши выделите изображение с номером телевизора. В поле «Разрешение» установите разрешение, соответствующее вашему телевизору. В противном случае изображение будет размыто.
Чтобы несколько экранов постоянно работали вместе, выберите режим «Дублировать» в поле «Несколько экранов».
«Расширение этих экранов» означает одновременное отображение рабочего стола компьютера на обоих экранах. Когда вы пересекаете границу одного из них, мышь перемещается на другой экран.
Как могут работать два монитора
Для максимально возможной настройки качества изображения установите разрешение рабочего стола и цветовую коррекцию в свойствах видеокарты. После всех регулировок лучше перезагрузить компьютер.
Windows 10
Чтобы телевизор правильно функционировал в качестве монитора в этой системе, необходимо перейти в раздел «Пуск». Выберите «Система». Следующим шагом является вход в закладку «Отображение». На вкладке «Дисплей» определите экраны, введите разрешение телевизора и выберите режим мониторов. Режимы отображения такие же, как и в Windows 7 и Windows 8.
Нередко возникает необходимость в загрузке драйвера для ТВ-устройства.
Подключение БЕЗ проводов
Если вы приобрели современный телевизор с WI-FI, есть возможность подключить к нему ноутбук без проводов. Так же для владельцев ТВ без технологии Smart TV можно настроить беспроводное подключение с помощью специального адаптера. Есть несколько метода для установки соединения:
- DLNA — если телевизор подключен к роутеру по локальной сети или же в нем есть Wi-Fi Direct;
- Miracast, или WiD, — все это поможет использовать ТВ как беспроводной монитор, воспроизводя видео или передавая изображения;
- Через адаптер;
- Apple TV.
Подключить экран ноутбука к телевизору через DLNA
Чтобы подключить ноутбук к телевизору по DLNA через WiFi, вам нужно подключить оба устройства к одному роутеру. В меню телевизора есть пункт «Сеть».
Поставьте вашу точку доступа в качестве основной, пропишите ее пароль. Далее нужно создать на ПК или ноутбуке сервер, открыв доступ для ТВ.
В «Центре управления сетями» установите домашнюю сеть в качестве активной. Выберите файлы либо папку с файлами, которые вы хотите воспроизводить на экране телевизора. По правому клику на папке откройте «Свойства» и нажмите на вкладку «Доступ», в расширенных настройках поставьте открытие доступа к содержимому.
Более простой способ создать сервера — это использование специальных программ: «Домашний медиа-сервер», Share Manager, Samsung Share. «Домашний медиа-сервер» является самой распространенной и простой, данная программа может перекодировать видео и аудиофайлы, а также поддерживает цифровое ТВ.
Теперь вам нужно включить телевизор. В меню найдите сервис просмотра контента со сторонних устройств. У устройств марки LG он находится в разделе SmartShare, на Sony — Home. Чтобы передать с компьютера на телевизор фильм по Wi-Fi, кликните на нужный файл на ноутбуке, в подменю перейти в «Воспроизвести на».
В Windows 7 и 8 могут возникнуть проблемы с передачей видео в формате MKV, для них не активируется функция воспроизведения на другом дисплее. Чтобы выводить картинку в этом случае, сначала нужно переконвертировать файлы в AVI.
Если в ТВ есть функция Wi-Fi Direct, вам достаточно на ноутбуке включить доступ к нужным папкам. После этого в меню телевизора активируйте Директ — в списке обнаруженных устройств выберите ваш ноутбук, впишите пароль и можете передавать файлы.
Подключаем экран ноутбука к телевизору с Miracast и WiDi
Для этих технологий не придется открывать доступ к папкам, но характеристики ноутбука должны удовлетворять ряду требований, чтобы выводить картинку через Wi-Fi:
- Процессор минимум Intel 3;
- Windows 8.1 и выше с Wi-Fi — для Miracast;
- Беспроводной адаптер Intel HD Graphics — для widi;
- Телевизор должен поддерживать одну из этих технологий.
Как вывести изображение ноутбука на телевизор через WiDi: загрузите и откройте программу Intel Wireless Display, запустите поиск беспроводного дисплея. Для соединения впишите код безопасности, он будет показан на телевизоре.
Для соединения через Miracast в Windows 8.1 откройте панель Charms и активируйте в списке устройств «Проектор». Выберите добавление беспроводного экрана.
Вывод экрана через адаптер
Если в телевизоре нет Wi-Fi, но есть разъем HDMI, вам потребуется адаптер типа:
- Android Mini PC;
- Google Chromecast;
- Приставка Miracast.
Эти устройства наделят ваш ТВ возможностями Smart TV. Также отдельные модели телевизоров позволяют подсоединить адаптер Wi-Fi в их USB-порт, после чего могут выходить в домашнюю сеть.
Вывести экран на Apple TV
Приставка Apple TV позволяет отправлять потоковое видео с компьютера на телеэкран. Проще всего соединить ноутбук с Mac OS X, но настроить передачу можно и на ПК с Windows.
Как подключить Макбук: подключите Apple TV к телевизору, а приставку — к сети Wi-Fi. В системных настройках ПК или ноутбука выберите «Дисплеи». В списке выставьте Apple TV — на телеэкране должно появится изображение с ноутбука.
Если вы хотите передать один фильм, запустите его, в меню кликните на иконку со стрелочкой и кликните на «AirPlay». Видео перейдет на ТВ.
Для ПК с Windows установите iTunes. В меню «Файл» активируйте пункт «Домашняя коллекция», появится значок AirPlay. Все фильмы и аудиофайлы можно будет передать на ТВ.
Заключение
Передать изображение с ноутбука можно почти на любой телевизор. Подключение проводом подойдет для не более старых моделей, даже если у устройств нет совпадающих портов — используйте переходники. Соединение по Wi-Fi избавит от лишних шнуров, после небольших настроек наслаждайтесь удобством второго монитора.
Проводное подключение
Проводное подключение телевизора к компьютеру в большинстве случаев выглядит более простым и понятным. Однако иногда возникают сложности с наличием соответствующих разъемов и качеством передачи данных. Кроме того, некоторым пользователям не нравится использование для подсоединения длинных проводов, проложенных по квартире.
Если есть возможность использовать нескольких способов подключения, рекомендуется использовать тот, что обеспечит наиболее высокое качество передачи. При подключении компьютер и телевизор должны быть выключены. Затем нужно их включить и в таком состоянии выполнять настройку.
HDMI
Подключение через порт HDMI обеспечивает высокое качество передачи видео- и аудиоданных. Для этого потребуется наличие такого порта на телевизионном приемнике и на компьютере. Этот порт универсальный, и при его наличии сложностей с трансляцией не возникает. Например, он может передавать видеоконтент в соответствии со стандартом Full HD.
Подключив компьютер к телевизору, следует правильно настроить ПК. Для этого используют комбинацию клавиш Win+P. Откроется окно для выбора режима работы второго монитора. Доступны следующие варианты:
- При выборе повторения картинка на втором мониторе будет копировать ту, которая расположена на экране компьютерного дисплея.
- Если будет указано расширение, то это означает, что с компьютера работа выполняется с двумя экранами.
- Можно использовать режим «Только экран компьютера». При таком выборе изображение на экран телевизора выводиться не будет.
- Когда выбран «Только второй экран», то картинка вместо монитора будет показана на большом экране. При использовании дублирования нужно учитывать, что изображение на мониторе имеет меньшее разрешение, поэтому на телевизоре изображение будет недостаточно качественным. В этой ситуации удобнее выбрать режим вывода только на второй экран и установить в настройках параметры, соответствующие возможностям телевизионного экрана.
Display Port
Такой разъем, по сравнению с HDMI портом, имеет большие возможности. Он разработан специалистами компании VESA. DisplayPort обеспечивает значительно более высокие скорость и качество передачи данных. Однако этот разъем используют значительно реже, чем HDMI. Подключение и настройка в этом случае осуществляются аналогичным образом.
DVI
Этот тип кабеля обеспечивает передачу изображения без аудиосигнала. Существует три типа таких разъемов:
- DVI-A рассчитан на передачу только аналогового видеосигнала;
- DVI-D передает цифровое видео;
- DVI-I – универсальный разъем, он может использоваться и для аналоговых, и для цифровых данных.
Если этот разъем отсутствует, для этой цели можно использовать соответствующий переходник или конвертер. После подключения на компьютере выполняется настройка параметров для показа видео на двух дисплеях. Это делают так же, как при настройке HDMI.
При использовании DVI-A звук не передается. В DVI-D и DVI-I при использовании конвертера DVI-HDMI аудиосигнал может поступать на телевизор. Существуют также кабели для DVI, которые с обеих сторон имеют по два разъема. Один из них DVI, а другой – мини-джек 3,5 мм для передачи звукового сигнала. Такой порт обеспечивает качественный сигнал, но постепенно устаревает.
VGA
Этот разъем обычно присутствует на старых компьютерах. Он передает видеоинформацию, но не транслирует звук. На современном телевизоре такой разъем встречается редко.
S-Video
Большинство современных видеокарт предусматривают наличие этого разъема. Для подключения достаточно соединить порты на обоих устройствах. Таким способом передается видеосигнал и звук. В обоих вариантах первые три сигнала совпадают. Использование остальных пинов зависит от соединяемых устройств.
RCA
Это подсоединение еще называется «тюльпаном». При подключении одновременно вставляют три штекера: один для передачи видео и два – для аудио.
Этот разъем позволит подключить старый телевизор к компьютеру, но не обеспечивает высокий уровень качества. Его аналогом является SCART. Каждый штекер вставляют в разъем соответствующего цвета.
Сравнительная таблица
Информация о различных типах используемых разъемов кратко представлена в следующей таблице.
| Тип кабеля/разъема | Передача видеосигнала | Передача аудиосигнала |
|---|---|---|
| HDMI | Цифровое | + |
| Display Port | Цифровое | + |
| DVI-D | Цифровое | — (+ при использовании конвертера DVI-HDMI) |
| DVI-A | Аналоговое | — |
| DVI-I | Цифровое и аналоговое | — (+ при использовании конвертера DVI-HDMI) |
| VGA | Аналоговое | — |
| S-Video | Аналоговое | — |
| RCA | Аналоговое | + |
Когда есть смысл делать телевизор монитором и наоборот
Наверняка многие из вас задавались вопросами – можно ли телевизор подключить к системному блоку ПК вместо монитора, и можно ли использовать монитор, как телевизор, без компьютера? На оба вопроса можно дать простой ответ – да, можно. Нужно только понять насколько это необходимо и есть ли в этом смысл.
Подключение телевизора с большой диагональю к компьютеру или консоли являются оправданными, когда вы хотите использовать ТВ в качестве экрана для просмотра видеофильмов или получить эффект полного погружения в компьютерной игре.
Чтобы лучше понять резон использования телевизора как монитора, нужно обратиться к особенностям маркетинга. Так, при одинаковой диагонали экранов больших мониторов и телевизоров, телевизоры стоят значительно дешевле. А когда речь идет о диагоналях до 27 дюймов, то уже дешевле будут мониторы. Поэтому покупка телевизора 40” + будет экономически выгодной в сравнении с покупкой монитора большой диагонали. Крупнопанельные ТВ имеют разрешение экрана Full HD, а некоторые даже поддерживают Ultra HD c 4K, как в модели телевизора LG 43UK6300PLB.
Из-за большого экрана размер пикселя у ТВ будет ощутимо больше, и чтобы это не мешало смотреть кинофильм, придется отодвинуться от экрана на расстояние не менее 2-х метров. Добавьте сюда удобный пульт ДУ, которого нет в кинозале с монитором, и мы получаем неплохой вариант домашнего кинотеатра. А с учетом того, что у телевизора мультимедийный потенциал значительно выше, то выбор подобного девайса для таких задач будет идеальным.
То же самое касается и игр на консолях – садитесь на диван подальше от экрана, берите джойстик в руки и вперед! Здесь важно отметить следующее. Для игр c динамичной сменой кадров большое значение имеет параметр Input Lag, который характеризует время реакции на получаемый от игрока сигнал перед выводом на экран. В мониторах это время составляет от 20 до 2 мс, а в большинстве телевизоров от 30 до 150 мс
Чем меньше величина Input Lag, тем более сглаженной будет картинка без заторов и зависаний при задержке отклика. Поэтому перед покупкой телевизора проверяйте данную характеристику на динамичных сценах. Ведь у каждой модели она имеет свои значения. Если же это неспешные игры типа квестов, то можно и вовсе не беспокоиться о задумчивости сигнала. Надо отдать должное, об этой проблеме производители знают и в каждой новой модели снижают величину задержки отклика. Кроме того, в современных моделях телевизоров встраивается специальный «игровой режим», который позволяет решать эти проблемы, так что у вас будет шанс поиграть в любимый КС ГО
В мониторах это время составляет от 20 до 2 мс, а в большинстве телевизоров от 30 до 150 мс. Чем меньше величина Input Lag, тем более сглаженной будет картинка без заторов и зависаний при задержке отклика. Поэтому перед покупкой телевизора проверяйте данную характеристику на динамичных сценах. Ведь у каждой модели она имеет свои значения. Если же это неспешные игры типа квестов, то можно и вовсе не беспокоиться о задумчивости сигнала. Надо отдать должное, об этой проблеме производители знают и в каждой новой модели снижают величину задержки отклика. Кроме того, в современных моделях телевизоров встраивается специальный «игровой режим», который позволяет решать эти проблемы, так что у вас будет шанс поиграть в любимый КС ГО.
Использовать телевизор с большой диагональю в качестве основного монитора нецелесообразно, потому что работать с ним вблизи будет непросто и утомительно, а на большом расстоянии и вовсе некомфортно. К тому же чересстрочная развертка ТВ, в отличие от прогрессивной развертки монитора, является проблемой для работы с текстами.
При выборе типа матрицы придерживайтесь одной рекомендации – это должны быть панели, выполненные только на технологиях IPS или MVA. Именно они дают яркую и сбалансированную цветную картинку. И никаких плазм и LED, для нас подходят исключительно телевизоры с жидкокристаллическим (LCD) экраном.
Как подключить телевизор к компьютеру?
Когда вопрос выбора и приобретения наконец-то решён, а долгожданный телевизор прибыл, настало время подключить и играть. Но, скажем, если Вашей игровой машине не более 2-3 лет, и телевизор выпущен примерно в этом временном диапазоне, то особых проблем нет. А вот если компьютер старенький или появилось желание подключиться к телеку, который уже давно с Вами, то тут придётся немного труднее. Но не пугайтесь, никакой магии. Сейчас я расскажу в двух словах об основных способах решения проблем связанных с подключением телевизора к компьютеру.
Подключение VGA
«Чтобы подключиться через VGA-разьём, нужен VGA кабель». Ваш Кэп.
Такой у Вас точно был на том большом белом мониторе, который мог в отопительный сезон заменить обогреватель для 10-12 кв.м., и на котором могли спасть несколько поколений котов вместе. Данный тип подключения по большей части относится к устаревшим моделям, но иногда встречается и на современных ТВ. Сам кабель в 95% случаев выглядит одинаково – черный кабель с одинаковыми синими 15-пиновыми штекерами типа «папа» на концах. И, конечно же, прикручивание болтами.
Это именно тот тип крепления, благодаря которому если кабель и цеплялся, то у Вас не просто пропадало изображение, а в одном случае летели на пол, и монитор, и машина единой связкой, во втором – из системника с мясом вырывало материнку. Подключать можно любым концом, сразу скажу, чтобы потом не повторяться, что в следующих кабелях сторона также не имеет значения.
Не забываем о такой особенности данного кабеля, как отсутствие звукового канала. Это значит, что нужно либо подключать отдельным кабелем звук от компьютера к телевизору, если там доступно такое гнездо, либо использовать отдельные внешние колонки. Также к минусам относим максимальное разрешение – всего 1600х1200 точек, что на сегодняшний день уже не особо актуально.
Подключение DVI
Визуально, почти как VGA, только теперь белый. Но по своим возможностям этот экземпляр сделал серьёзный шаг вперед. Мы имеем несколько исполнений этого типа разъёма, и некоторые из них пользуются активным спросом на сегодняшний день. На них мы остановимся чуть подробнее.
DVI-D Dual Link имеет один аналоговый и один цифровой канал. Если глубоко не лезть в матчасть, то это хорошо. Максимальное разрешение достигает 2560х1600 точек при 60Гц. Один из популярнейших модов этого кабеля.
DVI-I Dual Link – тут аж два цифровых входа и аналоговый, и мы получаем доступ к 3D.
Перебирать все-все вариации не имеет смысла, достаточно будет и пары этих примеров. Звук передавать можно только такими же способами, как и в предыдущем случае.
Подключение HDMI
Вот и самый популярный и, пожалуй, наилучший способ подключения на сегодняшний день. Чем же он так хорош? Да всем. Компактный размер, универсальность, возможность передачи звука(!). С помощью данного стандарта вы сможете смотреть и слушать FullHD фильмы без лишних заморочек.
Минусы, конечно, есть. В первую очередь, это высокая стоимость. Причем настолько, что иногда заставляет задуматься. И эта стоимость очень сильно зависит от длины кабеля. А вот это и есть второй момент – у стандартной версии максимальная длина 10м, у премиум – 15м. Это значит, что если взять большую длину, могут появляется помехи, искажения и нужны будут усилители.
Это, собственно, основные типы, а о разных методах в стиле DIY я расскажу как-нибудь в следующий раз, если Вы этого захотите.
Усмиряем пиксели
Распространенной претензией к игровым телевизорам считается «зернистость изображения». Что можно сказать на этот счет?
Телик FullHD, да и любой телевизор вообще, предполагают более отчетливую пикселизацию, чем мониторы. Вот она — расплата за все преимущества в цветопередаче. Естесственная и логичная.
Пиксели телевизора попросту крупнее, чем пиксели монитора. И от этого никуда не деться. Разве что – присмотреться к такому показателю, как «плотность пикселей на дюйм». Это не так уж сложно: здесь действует простое правило – чем меньше телевизор, тем меньше зернистость. Получается, что мы снова возвращаемся к вопросу размера экрана и его значения.
Последнее, что мы рекомендуем проверить при покупке телевизора (особенно недорогого) – это «усреднение цвета». Вглядитесь в места, где темный цвет переходит в более светлый оттенок. Если этот переход незаметен – модель можно смело покупать!
Если он «бликует и светится» — лучше отказаться от такого телевизора. В шутерах Вам гарантировано бликующее небо, вода и светлые текстуры. Минус 100 к реалистичности, плюс 200 – к «лагам» и торможению. Незавидная перспектива, однако!
Что лучше: монитор или телевизор для компьютера?
Начнём с вопроса, в чём же удобство использования монитора и телевизора для компьютера? Удобство использования – это, пожалуй, самый главный фактор, который даст нам яснее понять, какое из этих устройств будет нам полезнее.
Телевизор вместо монитора плюсы и минусы. Как использовать телевизор в качестве монитора компьютера Как одновременно подключить монитор и телевизор к компьютеру
Стоит сразу же отметить, что современные мониторы для компьютеров действительно удобнее использовать на компьютере, нежели телевизоры. Тому есть следующие причины:
- У телевизоров, как правило, нет специальной регулировки для настройки угла наклона экрана относительно стола, что нельзя сказать о мониторах. Ведь монитор для того и предназначен, чтобы мы могли расположить его перед собой на столе, наклонив и зафиксировав максимально удобно для глаз. Телевизоры же предназначены стоять экраном перпендикулярно к полу, их даже можно вешать на стену.
- Телевизоры, как правило, больше мониторов по габаритам, так что будет не удобно ставить их прямо перед собой на близком расстоянии от глаз. К тому же это будет ещё и вредно. Экран должен располагаться в среднем на 50 см от нас, что даёт максимальные удобства. Телевизоры же, чья диагональ превышает 68 см будут доставлять определённый дискомфорт, так как мы не сможем охватить весь экран взглядом.
Самым оптимальным вариантом, что касается диагонали экрана, можно считать диагональ размером 66-68 см и разрешением экрана 1920×1080-2560×1440 px. То есть в данном случае мониторы для компьютеров будут выигрывать у телевизоров.
Теперь перейдём к вопросу о типе экрана. Как известно, в наше время производятся два основных типа экранов телевизоров для массового потребителя:
Жидкокристаллический
Телевизор вместо монитора плюсы и минусы. Как использовать телевизор в качестве монитора компьютера Как одновременно подключить монитор и телевизор к компьютеру
Плазменный
Телевизор вместо монитора плюсы и минусы. Как использовать телевизор в качестве монитора компьютера Как одновременно подключить монитор и телевизор к компьютеру
Есть мнение, что от плазменных экранов в будущем могут отказаться, поскольку они уступают жидкокристаллическим по ряду параметров. А если мы рассмотрим плазменный телевизор в качестве аналога монитора для компьютера, то здесь и вовсе нет особых преимуществ. Дело в том, что плазменный экран обладает более низким разрешением, нежели жидкокристаллические телевизоры и мониторы.
Экраны по ЭЛТ технологиям мы рассматривать не будем, так как они устарели. Лазерные экраны – слишком дорогое удовольствие для обычного пользователя. А плазменные экраны мы отсеяли. Значит, остановимся на жидкокристаллических мониторах и жидкокристаллический телевизорах. Будем рассматривать их недостатки и преимущества в использовании для компьютеров.
Идём далее. Размер диагонали мы уже разобрали выше. Если вы желаете использовать телевизор (особенно большой) вместо монитора для компьютера, то это будет нежелательно тогда, когда вы работаете на компьютере за столом.
Но если вы используете сам компьютер в качестве домашнего кинотеатра (скачиваете фильмы в хорошем качестве и просматриваете через дорогую видеокарту), подключаете к нему хорошие колонки (через качественную звуковую карту), то несомненно большой телевизор здесь значительно выигрывает у компьютерного монитора. Иного смысла использования телевизора в данном случае мы не видим.
Телевизор вместо монитора плюсы и минусы. Как использовать телевизор в качестве монитора компьютера Как одновременно подключить монитор и телевизор к компьютеру
Но жидкокристаллические телевизоры, равные по диагонали жидкокристаллическим мониторам, будут уступать последним по таким параметрам, как качество матрицы и разрешение экрана. Поэтому при равных размерах лучше всего выбрать монитор для компьютера. Даже дешёвый монитор будет лучше телевизора аналогичных размеров в качестве устройства для компьютера.
Особенности использования монитора в качестве ТВ-приёмника
Решение задачи переделки монитора в телевизор, как правило, связано, с жидкокристаллическими моделями.
Однако если речь идёт о встраивании в корпус специальных плат, оптимальным вариантом является именно ЭЛТ-монитор, позволяющий удобно разместить внутри корпуса все дополнительные детали.
При использовании ЖК-монитора способов получения на экране телевизионного сигнала больше, однако, в большинстве случаев все элементы придётся размещать снаружи.
К преимуществам превращения мониторов в телевизоры можно отнести экономию на покупке нового телеприёмника при наличии старого и неиспользуемого монитора.
В то же время недостатков у такого процесса значительно больше:
- Углы обзора ЖК-монитора меньше по сравнению с телевизорами. Смотреть его можно только, сидя прямо перед экраном, что уменьшает возможное количество зрителей.
- Размеры старых мониторов обычно равны 15–19 дюймам. Подходят они только для небольшого помещения – даже для спальни проще купить недорогой 24- или 32-дюймовый телевизор.
- Качество изображения большинства старых мониторов хуже, чем у телеприёмников. Особенно, если устройство использовалось много лет, а его матрица потеряла часть своих характеристик.
- Практически у всех мониторов отсутствуют динамики, что требует подключения дополнительных внешних колонок.
- Для переделки монитора в некоторых случаях понадобится определённый опыт ремонта электронной техники. При его отсутствии придётся обращаться в сервис.
С одной стороны, переделывать монитор в телевизор не всегда просто.
На это придётся потратить определённое время (в течение которого можно было бы просто заработать часть суммы на ТВ-приёмник), получившаяся картинка получается хуже, а на покупку дополнительных деталей может понадобиться приличная сумма.
Однако затраты всё равно получаются меньше, чем обойдётся приобретение телевизора, а некоторые способы практически не требуют ни вложений, ни усилий со стороны пользователя.
Изготовление телевизора из дисплея ноутбука

Если у вас есть нерабочий ноутбук с целым экраном, его можно без особого труда переделать в телевизор. При наличии особых навыков возможно справиться самостоятельно, или обратиться к специалистам. Понадобится встраиваемая плата, о которой говорилось в предыдущих разделах статьи, а также контроллер для матрицы. Корпус возможно использовать имеющийся (предварительно демонтировав ненужное «железо»), или же изготовить новый. Нужно спаять вместе все детали, причем ТВ тюнер для монитора подключается через контроллер матрицы. Если колонки ноута остались в рабочем состоянии, то аудиовыход возможно припаять к ним. В итоге получится компактная ТВ панель, удобная в использовании.