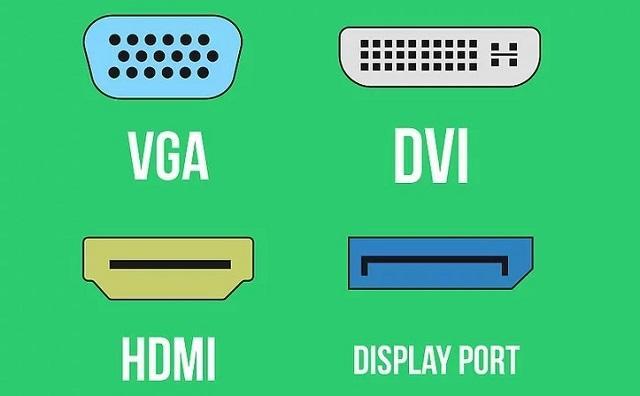Как компьютер подключить к ноутбуку вместо монитора или в качестве второго монитора
Содержание:
- Настройка монитора (второго экрана) на ноутбуке с Windows 10
- Зачем подключать два монитора?
- Настройка режимов работы нескольких мониторов
- Частные случаи
- Режимы «Только экран ноутбука» и «Только внешний монитор»
- Сколько можно подключить мониторов
- Кабели для подключения второго монитора к материнской плате компьютера или ноутбука
- Посредством кабеля
- Какой выбрать кабель
- Подключение для DVI, HDMI, DisplayPort
- Какой интерфейс и кабель использовать для соединения ноутбука с монитором?
- Инструкция по подключению
- Как из монитора сделать телевизор
- Почему нельзя применять ноутбук как монитор для системного блока
Настройка монитора (второго экрана) на ноутбуке с Windows 10
Чтобы быстро сменить способ вывода изображения, достаточно нажать сочетание клавиш Win + P на клавиатуре ноутбука. Или использовать специальную функциональную клавишу. Чаще всего в паре с клавишей Fn.
На экране должно отобразится меню, в котором уже можно выбрать нужный режим.
Если вам этих настроек недостаточно, то можете открыть
«Параметры экрана». Нажав правой кнопкой мыши на пустую область рабочего стола.
Там должно отображаться два дисплея.
Их можно выбирать и менять параметры для каждого отдельно. В том числе можно
сменить разрешение экрана. Там же можно выбрать один из четырех вариантов работы с двумя дисплеями.
Там вроде все просто и понятно. Думаю, нет необходимости описывать каждый пункт настроек.
Зачем подключать два монитора?
Это может быть полезно в ряде случаев.
Во-первых, это полезно для дизайнера или художника. При работе с компьютерной графикой критически важны детали, а расширение рабочей зоны увеличивает ваш обзор и позволяет улучшить детализацию объектов.
Расширение рабочей зоны увеличивает обзор и позволяет улучшить детализацию объектов
Во-вторых, пользу двух мониторов сразу заметит человек, чья работа связана с использованием графиков и схем. Два монитора позволят держать в поле зрения несколько окон с графиками и схемами без необходимости каждый раз переключаться между ними. И это очень удобно.
Два монитора держат в поле зрения несколько окон с графиками и схемами без необходимости каждый раз переключаться между ними
В-третьих, два монитора – мечта многих геймеров. И дело здесь не только в том, что растянутая на два монитора картинка выглядит более красочно, но и в том, что расширение видимости может дать вам ряд игровых преимуществ. Например, на фото ниже показана партия в игре Sid Meier’s Civilization V на двух мониторах. Расширенная зона видимости позволяет быстрее получить информацию о состоянии своих городов и предугадать стратегию противника, наблюдая за движением его юнитов. Вам не нужно будет тратить время на перемещение курсора по карте, что даст вам возможность использовать сэкономленное время на продумывание своего хода (это особенно актуально для сетевой игры). И это только один из множества примеров.
На два монитора картинка выглядит более красочно и даёт ряд игровых преимуществ
В-четвёртых, наличие двух мониторов принесут пользу программистам всех направленностей. Например, если вы имели дело с веб-программированием, то наверняка знаете, что одна страница может по-разному отображаться на разных браузерах. Имея два монитора, на одном из них можно держать открытым редактор кода, а на другом – окна браузеров. Таким образом, вы сможете сразу наблюдать за результатами своей работы, постоянно не переключаясь между множеством окон.
Имея два монитора, на одном из них можно держать открытым редактор кода, а на другом – окна браузеров
Помимо режима расширения есть также режим дублирования, который не расширяет изображение, а повторяет его на всех мониторах. Это может быть полезно для работы в офисе, когда всем сотрудникам нужно вывести на экран одну и ту же информацию (подключить к одному компьютеру можно сколько угодно мониторов, а не только два). Это сэкономит ваши средства на покупку других компьютеров и время на их подключение по локальной сети.
Режим дублирования
Теперь, когда мы разобрались в пользе нескольких мониторов, пришло время разобраться в их подключении.
Настройка режимов работы нескольких мониторов
Особенно важными являются настройки «нескольких дисплеев», для которых на рис. 11 показаны все возможные варианты:
Рис. 11. Варианты настроек одновременной работы нескольких мониторов
Рассмотрим 4 (четыре) варианта для двух экранов, которые имеются в операционной системе Windows 10:
- Дублировать эти экраны
- Расширить эти экраны
- Показать только на 1
- Показать только на 2
1 Дублировать эти экраны
Этот вариант выделен цифрой 1 на рис. 11 – означает, что на втором мониторе картинка будет идентичной первому. Все, что будет происходить на основном, первом мониторе, будет автоматически дублироваться на втором внешнем мониторе.
Как правило, размеры и разрешения на основном (первом) и внешнем (втором) мониторах разные. Поэтому, чтобы добиться совпадения картинок на первом и втором мониторах система Windows автоматически делает картинку с разрешением, самым худшим из двух мониторов. То есть качество картинки на обоих мониторах будет таким, каким бы оно было на одном из них, у кого худшее качество воспроизведения видео.
Подобный режим чаще всего применяется для широкой демонстрации слайдов или любого другого контента, выводимого на экран основного монитора.
Скажем, докладчик демонстрирует слайды и комментирует их, а слушатели видят аналогичное изображение на экране внешнего второго монитора. Также часто в этом случае в качестве внешнего второго монитора выступает мультимедийный проектор, который проецирует изображение на большом экране для удобства его демонстрации широкой публике.
2 Расширить эти экраны
Цифра 2 на рис. 11 показывает этот вариант. Он означает, что на втором (на внешнем) мониторе появится продолжение (вправо) рабочего стола основного монитора ноутбука. Рабочий стол станет как бы больше в ширину. На нем можно будет открывать больше окон так, чтобы они не перекрывали друг друга.
Работает это таким образом. Вы открываете новую программу, новое окно. Эта программа, это окно открывается на основном мониторе, закрывая собой другие открытые там окна
Затем Вы просто перетаскиваете мышкой открывшееся окно вправо, не обращая внимание на то, что окно как бы будет уходить за пределы основного экрана вправо. Это окно одновременно будет появляться на втором внешнем мониторе, где Вы его сможете зафиксировать, и работать с этим окном уже на втором, на внешнем мониторе
Так удобно, например, одному пользователю ПК (ноутбука) на нем работать, а второму, скажем, смотреть ролики по Ютубу или телевизионные программы, транслируемые через Интернет. Также программисты в своей работе часто используют два монитора в таком режиме: на одном они пишут и редактируют код (программу), а на втором сразу смотрят результаты своих усилий. Это наглядно показано на самом первом рисунке в этой статье.
3 Показать только на первом экране
Такая возможность выделена цифрой 3 на рис. 11. Она говорит сама за себя:
- изображение будет выводиться только на основной экран ноутбука,
- либо на первый экран стационарного компьютера.
Второй монитор будет не задействован.
Смысл данной опции при подключении второго внешнего монитора состоит только в том, чтобы на время отключить вывод изображения на второй монитор, скажем, если в момент демонстрации презентации докладчик решил, что какую-то часть видео он не хочет транслировать, показывать широкой публике.
Или это может использоваться исключительно для настроек, когда нужно на время отключить второй внешний монитор, и опять же все изображение показывать только на основном экране ноутбука (стационарного компьютера).
4 Показать только на втором экране
Опция (показана цифрой 4 на рис. 11) тоже говорит сама за себя. Изображение будет видно только на втором внешнем мониторе, а основной монитор будет как бы отключен.
Данная опция применяется, если ноутбук используется в режиме системного блока, когда вся работа ведется только с большого внешнего монитора, а не на маленьком экране ноутбука.
Правда, в этом случае придется к ноутбуку подключать еще и внешнюю клавиатуру, и внешнюю мышку, то есть, «по полной» превращать ноутбук, где уже есть все встроенные устройства, в системный блок, к которому нужно подключать внешние устройства.
Также данной опцией пользуются те, у кого по тем или иным причинам не работает основной монитор, а возможности отремонтировать ноутбук нет, или это уже лишено всякого смысла из-за его морального старения. В этом случае применение внешнего монитора может надолго продлить жизнь такого ноутбука.
Для стационарного ПК подобная опция позволяет выводить изображение только на второй дополнительный монитор, если это нужно по тем или иным причинам, которые вот так сходу не вспомнить. Чаще всего, все-таки, на стационарном ПК пользуются тремя предыдущими опциями.
Частные случаи
К компьютеру и ноутбуку можно подключать и другие устройства вывода информации, в том числе Android-смартфон, телевизор.
Подключить телефон к ноутбуку как монитор
При помощи сторонних приложений (Splashtop Wired XDisplay, SpaceDesk) можно подключить телефон или планшет к ноутбуку по Wi-Fi и использовать его как второй монитор.
Как подключить к ноутбуку телевизор вместо монитора
Телевизор, как и монитор, подключается к ПК посредством описанных выше кабелей, а также через интерфейс SCART, по Wi-Fi или тюльпан с применением специального адаптера. Последний нужен для конвертирования сигнала в соответствующую форму.
Как подключить монитор к ноутбуку, если на нём разбит экран
Если при подключении дополнительного монитора к ноутбуку с разбитым экраном изображение автоматически не дублируется на нем, то настроить вывод будет несколько сложнее. Можно дождаться полной загрузки операционной системы, интуитивно ввести пароль, если он установлен, зажать Win + P и также интуитивно кликнуть по любому варианту, кроме первого. Подведите курсор в правый верхний угол экрана, затем сдвиньте его немножко влево и опускайте вниз ориентировочно до кнопки «Расширить» или «Только второй экран». Именно последний режим нам нужен в итоге. После нескольких попыток должно получиться.
Другой вариант — отключить матрицу дисплея, разобрав корпус ноутбука, а потом сбросить настройки BIOS. В итоге устройство обнаружит дисплей и выведет картинку на него. На некоторых моделях после физического подключения через VGA BIOS будет виден на всех дисплеях при открытой крышке, на других придётся вытаскивать батарейку CMOS.
Итак, существует несколько способов подключить второе устройство вывода графической информации к ноутбуку. Почти все они реализуются без значительных затрат, если не считать приобретение кабелей и переходников.
Режимы «Только экран ноутбука» и «Только внешний монитор»
- в режиме «Только экран ноутбука» разрешение на экране ноутбука должно быть родным, а шрифты идеально ровными;
- при переключении в режим «Только внешний монитор» должно устанавливаться родное разрешение внешнего монитора, даже если оно превышает разрешение родного дисплея. Если монитор подключён к ноутбуку через порт VGA, то единственное, что может потребоваться из настроек — это нажать кнопку автоподстройки
на мониторе
.К примеру, ноутбук HP nx6310 2006 года выпуска с устаревшим разрешением матрицы 1024×768 должен абсолютно без проблем выдавать разрешение 1920×1080 при подключении современного монитора через VGA разъём.
Сколько можно подключить мониторов
Подключение монитора к ноутбуку подразумевает, что второй экран будет использоваться либо вместо встроенного, либо в дополнение к нему. Однако часто геймеры предпочитают 2-3 монитора и интересуются, есть ли такая возможность у ноутбуков. У ПК эта опция реализуется видеокартой, и если поддержка есть, то можно подключить 4 монитора.
Большинство моделей ноутбуков рассчитаны лишь на 2 монитора – основной и внешний, даже если на корпусе есть два подходящих разъема для подключения внешних экранов. Но в более дорогих моделях (обычно у игровых устройств) могут стоять видеокарты с возможностью подключения нескольких экранов. Таким образом, этот момент индивидуален для разных ноутбуков, и конкретный ответ стоит искать на сайте производителя установленной видеокарты.
Однако если есть ноутбук с разъемом Thunderbolt и несколько мониторов с таким интерфейсом, то подключение можно выполнить без проблем. При этом каждый последующий экран будет работать от предыдущего, а не от ноутбука. Общее количество мониторов, которые могут одновременно работать при последовательном соединении через Thunderbolt, достигает шести штук.
Кабели для подключения второго монитора к материнской плате компьютера или ноутбука
Чтобы подсоединить монитор к компьютеру, у них должны быть сочетаемые входной и выходной разъёмы соответственно. Чтобы подключить два монитора, разумеется, нужен двойной комплект совместимых разъемов. На настоящий момент более-менее широко распространены следующие видео интерфейсы:
- VGA – аналоговый разъём, появившийся ещё в 1987-м году. Хотя этот стандарт морально устарел, его по-прежнему можно встретить. Если нужно подключить старый компьютер с VGA выходом к современному дисплею или наоборот, используются переходники
- DVI – наиболее распространённый интерфейс, поддерживает как аналоговый, так и цифровой сигнал (в зависимости от подтипа разъёма)
- HDMI – интерфейс для передачи цифрового сигнала высокой чёткости. Изначально использовался для подключения плазменных панелей, сейчас встречается повсеместно, вытесняя и VGA, и DVI
- DisplayPort и mini DisplayPort – разные форматы одного интерфейса. Обладает рядом технологических преимуществ по сравнению с DVI и HDMI – в частности, пропускная способность кабеля позволяет подключить несколько дисплеев с более высоким разрешением, чем при использовании HDMI
- Thunderbolt – логическое развитие DisplayPort. Имеет рекордную пропускную способность – до 10 Гб/с; это позволяет подключать одновременно до семи дисплеев без потери качества и дополнительных усилителей. Полностью совместим с разъёмом mini DisplayPort. Распространён довольно слабо из-за того, что был разработан всего несколько лет назад и первое время не имел переходников, обеспечивающих совместимость с другими стандартами;
- USB – вездесущий и непобедимый интерфейс не слишком хорошо подходит для передачи видео в режиме реального времени, да и встречаются мониторы со встроенным USB-контроллером сравнительно редко. Зато такие дисплеи полностью снимают проблему с совместимостью разъёмов – их можно подключать даже к нетбуку, если, разумеется, его процессор выдержит такую нагрузку.
Подключить неподходящий кабель в большинстве случаев физически невозможно, поскольку штекеры имеют разные размеры и число контактов. Если монитор и компьютер или ноутбук не имеют совместимых разъёмов, используются переходники. Более подробно об аппаратных особенностях подключения я уже рассказывал в статье про подключение телевизора к компьютеру. Если же оба монитора и компьютер имеют идентичные разъемы, то очень удобно подключить к компьютеру специальный тройник-разветвитель, а к нему уже — кабели от двух мониторов.
Подключить к ноутбуку второй монитор также не представляет никакой трудности, если он оснащен дополнительным HDMI выходом или каким-то другим из тех, по которому можно передать видео-картинку. В этом случае даже никаких разветвителей не понадобится, так как один монитор у него уже есть по умолчанию.
Также удобный способ — подключить монитор через wifi. Это избавит от необходимости прокладки дополнительных проводов.
Посредством кабеля
Этот вариант наиболее прост и надежен. Подключение осуществляется через системный блок
Важно лишь обязательно приобрести подходящий кабель. Тем более, что внешний интерфейс ноутбука может иметь отличия, в зависимости от модели
Необходимо конкретизировать порты видеовходов на обоих устройствах. Для персонального компьютера это стандартно:
А для ноутбука:
- DisplayPort;
- HDMI;
- VGA;
- USB.
Частый случай, когда кабель есть, но он не подходит, а купить новый нет возможности. Можно сделать проще и купить переходник с имеющегося кабеля на нужный вход.
Как выполнить подключение (Windows)
С помощью кабеля надо подсоединить персональный компьютер к ноутбуку. Чаще всего делается это через VGA.
Включить оба устройства и затем выполнить следующую последовательность действий:
- Дождаться загрузки операционных систем.
-
Кликнуть правой кнопкой мыши по рабочему столу на ПК, вызвав контекстное меню.
- Выбрать Параметры/Разрешение экрана (надпись будет зависеть от версии операционной системы).
-
Нажать на картинку экрана, помеченную цифрой 2.
- В поле Несколько экранов выбрать пункт Дублировать.
-
Нажать ОК.
Таким образом, на ноутбуке высветится копия рабочего стола ПК.
Как выполнить подключение (Mac)
Если используется ноутбук с ОС Mac, подключение выполняется так:
- Подключить ПК к ноуту через HDMI.
-
На ноутбуке войти в раздел Настройки.
- Выбрать опцию Системные настройки.
-
В подразделе Мониторы будет изображение с несколькими мониторами.
- Далее надо расположить один из прямоугольников относительно ПК.
-
Нажать ОК, чтобы действия сохранились.
Подобной конфигурацией пользуются не только офисные работники, которым не обойтись без монитора ПК, подключенного к ноутбуку, ведь часто нужно открывать очень много файлов или баз одновременно. Но, как видно, воспользоваться ноутбуком вместо основного монитора не получится, всего лишь подсоединив провода.
Какой выбрать кабель
Чтобы подключить ноутбук к монитору компьютера, нужно выбрать интерфейсы, которые есть у обоих устройств, и купить соответствующий кабель.
Наиболее оптимальный способ соединения HDMI—HDMI. Он позволяет передавать картинку и звук, но при условии наличия у монитора колонок. Старый монитор может быть оснащен только VGA или DVI разъемом. В таком случае стоит воспользоваться кабелем с этими штекерами при условии, что они же есть на лэптопе. Если одинаковых разъемов нет, то второй монитор можно подсоединить с использованием переходника, найти в продаже адаптеры с HDMI на VGA или DVI не составляет труда.
Если ноутбук дорогой, то в нем может быть DisplayPort или Thunderbolt. При условии, что они есть и в мониторе, можно воспользоваться ими. Оба варианта обеспечивают отличную пропускную способность и могут передавать UHD сигнал.
Выше было упомянуто, что к ноутбуку можно подсоединить два монитора. Первый вариант – Thunderbolt, но он должен быть в каждом из устройств, а у дисплеев их должны быть два, так как соединение выполняется последовательно. В данной ситуации переходники не помогут.
Второй вариант — можно подключить монитор к ноутбуку через HDMI или VGA, а второй экран с помощью USB при наличии этого порта. С большой долей вероятности для того чтобы все заработало, придется поставить дополнительные утилиты(DualMonitorTaskbar, MurGeeMon, DisplayFusion), которые позволяют настраивать работу с несколькими дисплеями.
Подключение для DVI, HDMI, DisplayPort
В решении вопроса, как подключается монитор к ноутбуку с использованием данных интерфейсов, нет отличий от VGA. На ноутбуке и мониторе достаточно соединить два одинаковых порта, использовать подходящий для них кабель. Изделие после этого определит дополнительный дисплей и воспроизведет изображение. Если не произойдет изменений, то следует перезагрузить устройство.
Можно ли к ноутбуку подключить монитор, если на устройствах нет одинаковых разъемов? Например, если на мониторе отсутствует порт HDMI, а на панели лэптопа есть данный интерфейс, то можно использовать переходник. Даже в небольших компьютерных магазинах продаются переходники для любых интерфейсов: HDMI-VGA, DVI-VGA, DisplayPort-DVI и другие.
Какой интерфейс и кабель использовать для соединения ноутбука с монитором?
На данном этапе очень сложно дать какие-то конкретные и универсальные рекомендации. По той причине, что у всех разные ноутбуки и мониторы. Поэтому, рассмотрим самые популярные варианты подключения. Один из них должен вам подойти.
Для начала посмотрите на свой ноутбук. Покажу все на примере двух своих ноутбуков. На новом, но бюджетном Lenovo есть только HDMI выход. Как я уже писал – это оптимальное решение.
На втором, более старом ноутбуке ASUS, есть такой же цифровой выход HDMI и уже устаревший VGA.
Какие еще могут быть варианты?
На старых ноутбуках может быть только VGA выход.
Редко, но иногда на ноутбуках бывает выход DVI.
На современных игровых ноутбуках кроме HDMI может быть еще mini Display Port.
На новых ультрабуках (в основном на дорогих моделях) нет вообще отдельного выхода для подключения внешнего монитора. Там для этих задач используется новый порт USB Type-C. И так как мониторов с USB Type-C входом сейчас очень мало, то скорее всего понадобится переходник. Например, USB-C – HDMI.
С ноутбуком разобрались. Смотрим теперь свой монитор. Какие там есть интерфейсы подключения. На моем мониторе есть два HDMI входа и один VGA (D-Sub).
Так как у меня на ноутбуке есть HDMI выход, а на мониторе есть HDMI вход, то конечно же для подключения я буду использовать именно этот интерфейс.
Но, как вы понимаете, так бывает не всегда. Рассмотрим такие варианты:
На мониторе нет HDMI входа. А есть, например, только DVI и VGA. В таком случае, можно подключится по VGA (если есть такой выход на ноутбуке). Но, если на ноутбуке есть HDMI, то лучше всего использовать переходник HDMI – DVI.
На ноутбуке только HDMI, а на мониторе VGA. Так же можно использовать переходник. Их достаточно на рынке. Но, так как VGA это не цифровой выход, то качество картинки может быть не очень.
Проще говоря, когда на обоих устройствах нет одинаковых интерфейсов, то нужно смотреть в сторону переходников. И лучше в подключении не использовать устаревший VGA. Если есть такая возможность.
Думаю, с интерфейсом подключения разобрались. В зависимости от выбранного интерфейса, нам понадобится кабель, или переходник. У меня это обычный HDMI кабель.
Очень распространенный. Купить его можно практически в любом магазине цифровой техники. Бывает разной длины. Просто скажите, что вам нужен кабель для подключения компьютера к монитору. Я уже несколько лет пользуюсь одним кабелем.
Инструкция по подключению
Если вы правильно подобрали кабель, а у них тоже есть варианты:
- Папа-папа.
- Папа-мама.
- Разной длины.
Сохраняете чеки, если сомневаетесь в правильности, тогда всегда есть возможность замены!
Остается только соединить кабелем монитор и компьютер.
Если и это не помогает, то можно менять разрешение и частоту в сторону уменьшения. Должно сработать.
Дальнейшие проблемы изображения надо решать в двух местах:
- Программном обеспечении монитора.
- ПО видеокарты.
Может случиться и так, что яркость и контрастность пользователя не устраивают. Это тоже зависит от действующих настроек монитора. Очень редко, но бывает и от настроек видеокарты. Начните с монитора, там это делать проще, нужно только найти соответствующие разделы. Меняйте процентное соотношение для более приемлемого вам. Не забывайте, что это можно сделать, переключив формат с обычного делового стиля (экономит электроэнергию и не так слепит), до игрового или просмотра фильмов.
Более сложно это делать в программном обеспечении видеокарты. Через панель управления найдите свойства видеокарты и выставьте нужные вам параметры. Убедитесь, что драйвер карты загружен и действует нормально, при необходимости его можно обновить на сайте производителя.
Комбинация двух подходов даст наилучший результат.
Как из монитора сделать телевизор
Без дополнительных аксессуаров не обойтись. Даже если приходится иметь дело с приставкой подороже или с бюджетным переходником. Поэтому нужно внимательно изучить нижеописанные способы и выбрать то, что устроит по затратам.
Приставка Smart TV
Большинство устройств коннектятся через HDMI. Если у экрана, как в P2418D, предусмотрен такой разъем — считай, дело в шляпе. Один конец эйчдиэмай шнура подсоединяется к приставке, второй — к экрану.
Если же устройство оснащено другими гнездами, придется брать переходник с HDMI на VGA или DVI. Или подключаться через конвертер.
Дополнительно пригодятся:
- переходник с аудиовыходом, поскольку VGA и DVI передает только картинку. Без звука;
- колонки, которые нужно подсоединить к аудиоразъему на конвертере;
- доступ в Интернет, иначе приставка окажется бесполезной, т.к. без выхода во всемирную сеть «умный» гаджет работать не будет.
Нюанс: доступна будет только онлайн-трансляция каналов + серфинг инета.
Полезно: Что лучше для монитора: DVI или HDMI – сравнение 2 интерфейсов
ТВ-тюнер
Это компактное приспособление принимает телевизионный сигнал и передает на экран. Современные варианты, такие как 2E-T2001, имеют несколько входов для подсоединения того же HDMI. Поэтому провода с соответствующими разъемами и самого ресивера достаточно, чтобы превратить монитор в ТВ.
Использовать тюнер — надежный способ, как из монитора (допустим, VG240Y) сделать телевизор без компьютера. И вот почему:
- Через «тюльпаны» можно дополнительно подключить к приемнику другие девайсы, например, проектор, DVD и пр.
- Наличие mini jack позволяет беспроблемно подсоединить к тюнеру внешнюю акустику. Некоторые варианты имеют встроенный динамик, можно обойтись без колонок.
- В комплекте предоставляется пульт, а значит можно «клацать» каналы на мониторе так же, как на TV.
Важно: если на дисплее нет подходящего разъема для прямого коннекта, тюнер можно подключить через переходники типа VGA to HDMI либо HDMI-DVI. Телевизионный тюнер, как и телек, потребует подключения комнатной или внешней антенны
Зато не нужен будет выход в инет
Телевизионный тюнер, как и телек, потребует подключения комнатной или внешней антенны. Зато не нужен будет выход в инет.
Телефон или планшет
Мобильные гаджеты оснащены разъемами USB в micro-формате или Type-C. Часто эти гнезда не совпадают с портами на мониторе. Выход на поверхности.
| Инструкция | Разъемы монитора | |
| HDMI | VGA | |
| Что нужно | Адаптер MHL | Переходник с USB-C на VGA |
| Порядок действий | 1. Подключить конвертер к телефону или планшету. | |
| 2. 2.Один конец шнура присоединить к переходнику со стороны HDMI или VGA, другой — в аналогичный разъем монитора. | ||
| Установка драйверов | Не потребуется |
Смотреть ТВ-каналы проще через инет. Можно зайти на официальные странички телеканалов или воспользоваться онлайн-кинозалами, типа Мегого. Если нет выхода в Сеть на дисплей, можно выводить видео или картинки, хранящиеся в памяти планшетника, телефона.
Читайте: Как подключить планшет к телевизору или монитору: 7 способов на все случаи жизни
Компьютер или ноутбук
Выбираем, исходя из наличия техники, которая есть у пользователя:
| Инструкция | ПК | Ноут |
|---|---|---|
| Подоготовка | Проверить наличие 2-х одинаковых интерфейсов подключения на мониторе и ПК или ноуте. Если совпадений нет — приобрести соответствующий переходник. | |
| Основные действия | Кабелем соединить оба устройства, учитывая вид разъема на приборах. | |
| Настройки | Перейти в настройки экрана, чтобы изменить при необходимости разрешение, ориентацию и пр. | Можно изменить режим работы внешнего дисплея. Например, выбрать «Дублировать» или «Только второй экран». |
Полезно: Как подключить монитор к системному блоку: 4 шага
Покупка специальной платы
Для начала нужно приобрести универсальную плату или скайлер.
Инструкция, как из компьютерного монитора (такого как G24C4) сделать телевизор.
- Отвинтить заднюю панель экрана.
- Отыскать и отсоединить плату расширения от шлейфа.
- Установить новую, припаять шлейф.
- С помощью джампера выставить ток на матрицу (это 12 В, но надежнее — смотреть в инструкции к плате).
- Поставить ИК-сенсор (внутри или снаружи корпуса).
- Поместить снятые запчасти обратно.
- Поставить заднюю крышку на место.
- Приступить к тестированию работы монитора в качестве ТВ.
Наглядно этот процесс показан в видео в конце статьи.
Важно: если на устройство не истекла гарантия, лучше отказаться от затеи перевоплощения экрана в телевизор. Если что-то пойдет не так, ремонтировать придется за свой счет
Почему нельзя применять ноутбук как монитор для системного блока
Пользоваться ноутбуком вместо монитора без спецсредств не получится. Если девайс не снабжён видеовходом (разъём, присущий обычным мониторам), используется беспроводное соединение. Большинство ноутбуков, поскольку они тоже являются компьютерами, оснащены видеовыходом. Осуществить задуманное не получится при несовместимости девайсов. Использовать ноутбук как монитор компьютера можно при помощи специального преобразователя. Их стоимость достаточно велика, поэтому такие действия не всегда целесообразны. При этом способов получить вывод изображения на экран ноутбука другими средствами достаточно и можно использовать любой из них.